
Danas je USB jedan od najčešćih protokola prijenosa podataka između računala i spojenog uređaja. Stoga je vrlo neugodno kada sustav ne vidi uređaje spojene na odgovarajući priključak. Posebno se događaju mnogi problemi ako postoji interakcija s tipkovnicom ili mišem na računalu putem USB-a. Popustimo se s onim što je prouzročen određeni problem i definiramo metode uklanjanja.

Metoda 2: "Upravitelj uređaja"
Ponekad se problem s vidljivošću USB opreme može riješiti jednostavnim ažuriranjem konfiguracije u upravitelju uređaja.
- Kliknite "Start". Kliknite "Upravljačka ploča".
- Dolaze u "sustav i sigurnost".
- Sada otvorite "Upravitelj uređaja" klikom na odgovarajući natpis u bloku sustava.
- Postavit će se pomoću sučelja "Upravitelja uređaja". Problemski uređaj na popisu može se prikazati u bloku "Ostali uređaji" ili odsutni. U prvom slučaju kliknite na ime bloka.
- Otvara se popis uređaja. Problem opreme može se odrediti tamo kao pod njezinim pravim imenom, toliko kao "USB uređaj za pohranu". Kliknite na nju s desnom tipkom miša (PCM) i odaberite "Ažuriranje konfiguracije ...".
- Aktivirat će se pronalaženje uređaja.
- Nakon završetka i ažuriranja konfiguracije moguće je da će sustav početi normalno interakciju s problematičnim uređajem.






Ako se potrebna oprema uopće ne prikazuje u upravitelju uređaja, kliknite na stavku izbornika Akcija, a zatim odaberite "Ažuriranje konfiguracije ...". Nakon toga, postupak je sličan onome koji je opisan nešto gore.
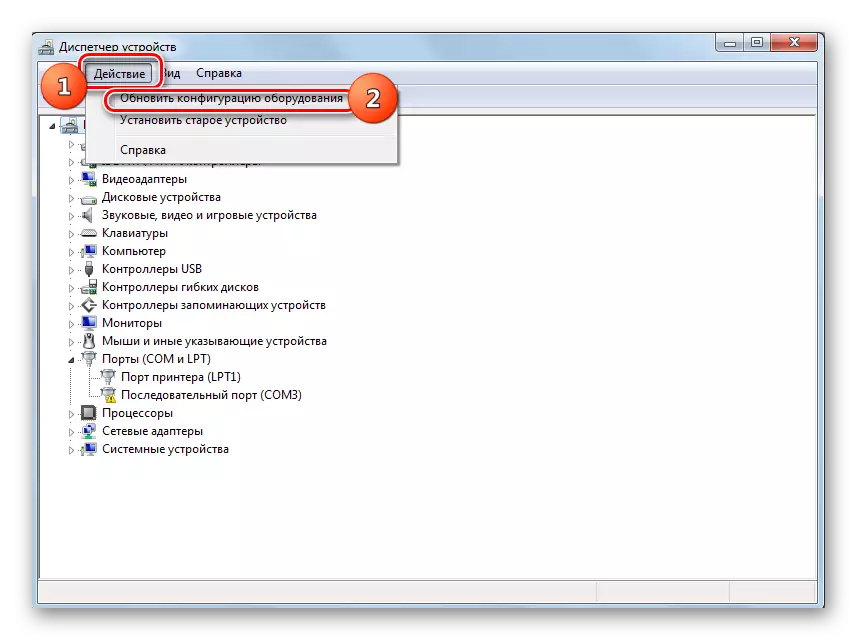
Lekcija: Otvorite Upravitelj uređaja u sustavu Windows 7
Metoda 3: Ažurirajte ili ponovno instalirajte upravljačke programe
Ako računalo ne vidi samo određeni USB uređaj, to jest, vjerojatnost da je problem povezan s netočnom instalacijom vozača. U tom slučaju moraju ponovno instalirati ili ažurirati.
- Otvorite upravitelj uređaja. Kliknite na naziv grupe na koju je problemska oprema. To je isto kao u prethodnom slučaju, možda u bloku "drugih uređaja".
- Otvara se popis uređaja. Odaberite željeni. Često je problematični uređaj označen uz uskličnik, ali ova napomena možda neće biti. Kliknite na ime PCM-a. Zatim odaberite "Update Drivers ...".
- U sljedećem prozoru kliknite "Pokrenite pretraživanje upravljačkog programa na ovom računalu."
- Nakon toga, sustav će pokušati odabrati ispravno pokrenute upravljačke programe za ovu opremu iz standardnog sustava Windows.
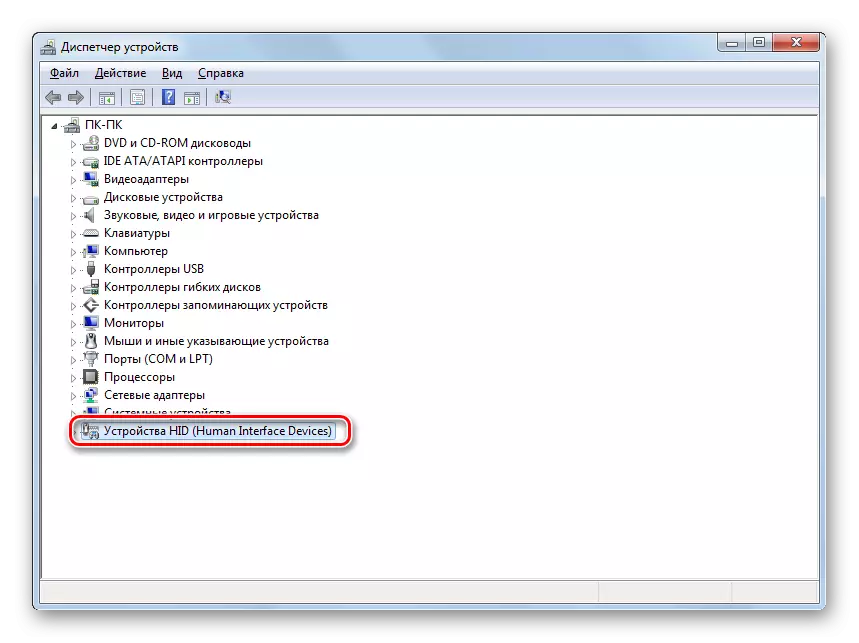

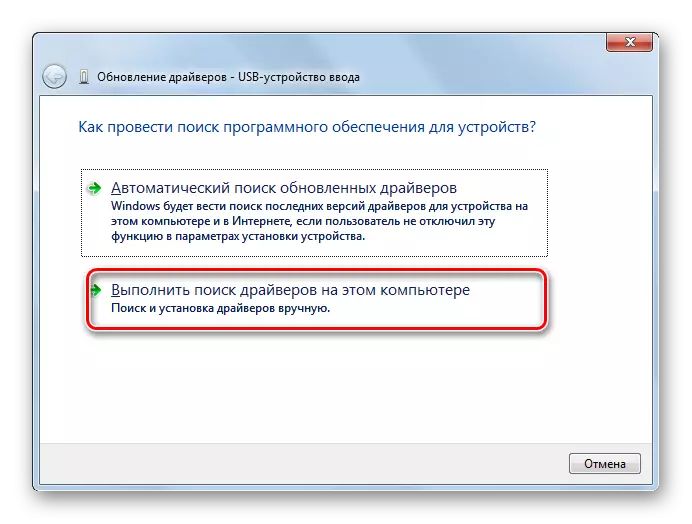
Ako ova opcija ne pomogne, onda postoji još jedna metoda.
- Kliknite na upravitelj uređaja za ime uređaja PCM. Odaberite "Svojstva".
- Dođite na karticu upravljačkog programa.
- Kliknite na gumb "Radd Back". Ako nije aktivan, pritisnite "Delete".
- Zatim biste trebali testirati moje namjere klikom na gumb "OK" u prikazanom dijaloškom okviru.
- Izvršit će se postupak brisanja odabranog upravljačkog programa. Zatim kliknite na horizontalni izbornik prozora na položaju "Akcija". Odaberite "Konfiguracija ažuriranja ..." na popisu.
- Sada se naziv uređaja mora ponovno prikazati u prozoru Upravitelja uređaja. Možete provjeriti njegovu izvedbu.

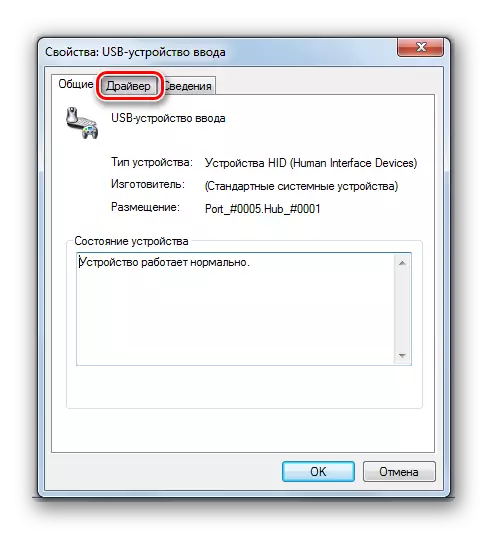



Ako sustav nije pronašao odgovarajuće upravljačke programe ili nakon instalacije, problem nije riješen, možete koristiti usluge specijaliziranih programa za pretraživanje i instaliranje upravljačkih programa. Oni su dobri jer će naći na internetu za sve uređaje spojene na računalo i automatski se instalirati.
Lekcija: Ažuriranje upravljačkog programa na računalu
Metoda 4: Konfigurirajte USB kontrolere
Druga mogućnost koja može pomoći u rješavanju problema proupted je konfiguriranje USB kontrolera. To je učinjeno sve na istom mjestu, to jest, u "Upravitelju uređaja".
- Kliknite Naziv "USB kontroleri".
- Na popisu popisa potražite elemente s takvim imenima:
- Korijen USB koncentrator;
- USB korijenski kontroler;
- Generički USB hub.
Za svaku od njih treba izvršiti sva radnja opisana u ovoj metodi. Prije svega kliknite PCM po imenu i odaberite "Svojstva".
- U prikazanom prozoru pomaknite se na karticu "Upravljanje napajanjem".
- Nasuprot parametra "Dopusti shutdown ..." uklonite oznaku. Kliknite "U redu".


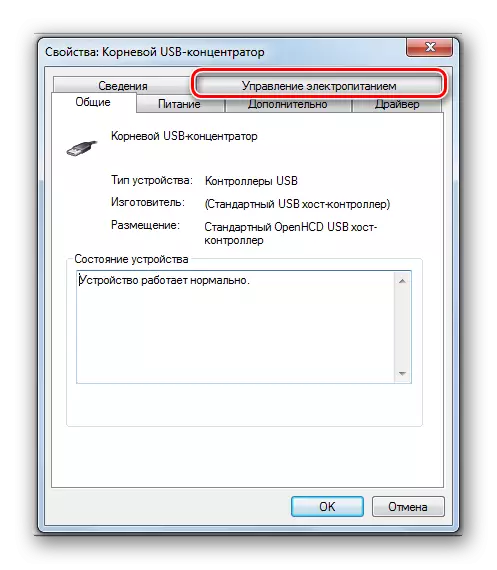

Ako nije pomogla, možete ponovno instalirati upravljačke programe za elemente gore navedenih USB kontrolera, koristeći iste metode koje su opisane u prezentaciji metode 3.
Metoda 5: Port Otklanjanje poteškoća
Moguće je da vaše računalo ne vidi USB uređaj jednostavno zato što je neispravan u odgovarajućoj luci. Da biste saznali je li to, ako postoje više USB priključci iz stacionarnog računala ili prijenosnog računala, pokušajte spojiti opremu kroz drugi priključak. Ako je ovaj put veza uspješna, to znači da je problem u luci.Da biste uklonili taj kvar, morate otvoriti jedinicu sustava i vidjeti je li ovaj priključak spojen na matičnu ploču. Ako nije spojen, veza je spojena. Ako je došlo do mehaničkog oštećenja ili drugog kvara priključka, u ovom slučaju potrebno je zamijeniti s dobrom opcijom.
Metoda 6: Uklanjanje statičkog napona
Osim toga, možete pokušati ukloniti statički stres s matične ploče i drugih komponentnih računala, što također može biti uzrok problema koje su opisali.
- Odvojite problem s računalom i isključite računalo. Da biste to učinili, kliknite "Start" i pritisnite "Shutdown".
- Nakon što je računalo potpuno isključeno, odvojite utikač od utičnice ili neprekidnog napajanja. Pažljivo povucite stražnji dio dlana na strani kućišta sustava.
- Ponovno pokretanje računala. Nakon što je sustav u potpunosti aktiviran, spojite problemski uređaj. Postoji mogućnost da nakon toga računalo će vidjeti uređaj.

Tu je i mogućnost da računalo ne vidi opremu s razlogom da su mnogi USB uređaji već povezani s njom. Sustav se jednostavno ne nosi s takvim opterećenjem. U tom slučaju preporučujemo isključivanje svih drugih uređaja, a problemska oprema je spojena na stražnji dio jedinice sustava ako postoji odgovarajući priključak. Možda će ova preporuka pomoći u rješavanju problema.
Metoda 7: "Upravljanje diskom"
Problem s vidljivošću spojenog USB uređaja, u ovom slučaju samo flash pogon ili vanjski tvrdi disk, može se riješiti pomoću ugrađenog alata "Disk Management" sustava.
- Kliknite Win + R. Unesite ljusku na polje:
diskmgmt.msc.
Koristite "ok" pritiskom na.
- Pokrenuto je sučelje "Disk Management". Morate pratiti da li ime bljeskalice nestaje i nestaje u prozoru kada je spojen na računalo i onemogućeno. Ako se ništa u isto vrijeme ne dogodi vizualno, tada vam ova metoda neće odgovarati i riješiti problem s drugim metodama. Ako postoje promjene u popisu povezanih diskova kada je povezan novi medij, onda se problem s vidljivošću može pokušati riješiti i s ovim alatom. Ako postoji natpis "Ne distribuiran" nasuprot naziva uređaja diska, kliknite na IT PCM. Zatim odaberite "Napravite jednostavan volumen ...".
- Postavit će se "Master stvaranja jednostavnog volumena ...". Kliknite "Dalje".
- Tada se prozor otvori gdje želite odrediti glasnoću glasnoće. Budući da je u našem slučaju potrebno da je veličina glasnoće jednaka veličini cijelog diska, a zatim ovdje pritisnite "Next" bez promjene.
- U sljedećem prozoru morate dodijeliti pismo za prijevoznika. U odgovarajućem polju odaberite znak koji se razlikuje od onih slova koja su već dodijeljena drugim diskovima u sustavu. Kliknite "Dalje".
- Otvara se sljedeći prozor postavki. Ovdje u polju "Tom Mark", moguće je napraviti ime koji će biti dodijeljen trenutnoj. Iako to nije potrebno učiniti, kao što možete ostaviti zadani naziv. Kliknite "Dalje".
- Sljedeći prozor predstavit će sažetak informacija o svim podacima unesenim na prethodne korake. Da biste dovršili postupak, ostaje da kliknete na gumb "Finish".
- Nakon toga, nasuprot imena medija, pojavit će se naziv volumena i status "fiksno". Zatim kliknite na njega po PCM-u i odaberite "Učinite odjeljak Active".
- Sada bi računalo trebalo vidjeti USB flash pogon ili vanjski tvrdi disk. Ako se to dogodi, napravite ponovno pokretanje računala.
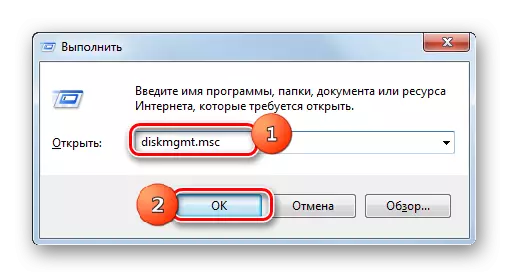





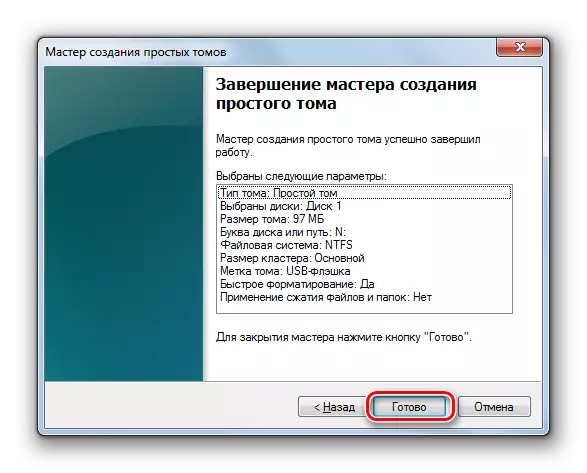

Postoje situacije kada se otvaraju alat "Disk Management", glasnoća koja se odnosi na flash pogon već ima status "stopala". U tom slučaju nije potrebno stvoriti novi volumen, ali je potrebno proizvesti samo one manipulacije koje su opisane iz stavka 8.
Ako, prilikom otvaranja alata "Disk Management", vidite da disk nije inicijaliziran i ima jedan volumen koji nije distribuiran, to znači da je, najvjerojatnije, ovaj pogon fizički oštećen.

Metoda 8: Postavljanje napajanja
Problem možete riješiti vidljivošću USB uređaja tako što ćete proizvoditi neke manipulacije u parametrima napajanja. Posebno često ova metoda pomaže pri korištenju prijenosnih računala koja djeluju s priključenom opremom koristeći USB 3.0 protokol.
- Idite na upravljačku ploču, a zatim na sustav i sigurnosni dio. Kako to učiniti o čemu smo se raspravljali s analizom metode 2. ovdje ide uz poziciju "napajanje".
- U prozoru koji se otvara, pronađite trenutni plan napajanja. Uz njegovo ime mora biti aktivan radio bazen. Kliknite na "Postavljanje plana napajanja" blizu mjesta naslova.
- U prikazanoj ljusci kliknite "Promijenite dodatne parametre ...".
- U prikazanom prozoru kliknite "USB postavke".
- Kliknite na natpis "Privremeni parametar za isključivanje ...".
- Pojavit će se navedeni parametar. Ako je vrijednost "dopuštena", onda bi trebalo promijeniti. Da biste to učinili, kliknite na određeni natpis.
- Na padajućem popisu odaberite "Zabranjeno", a zatim kliknite "Apply" i "OK".

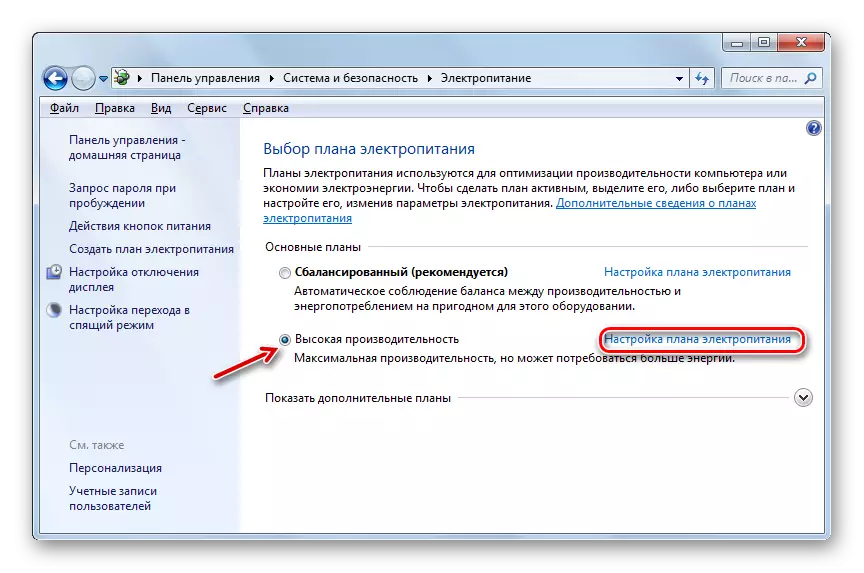
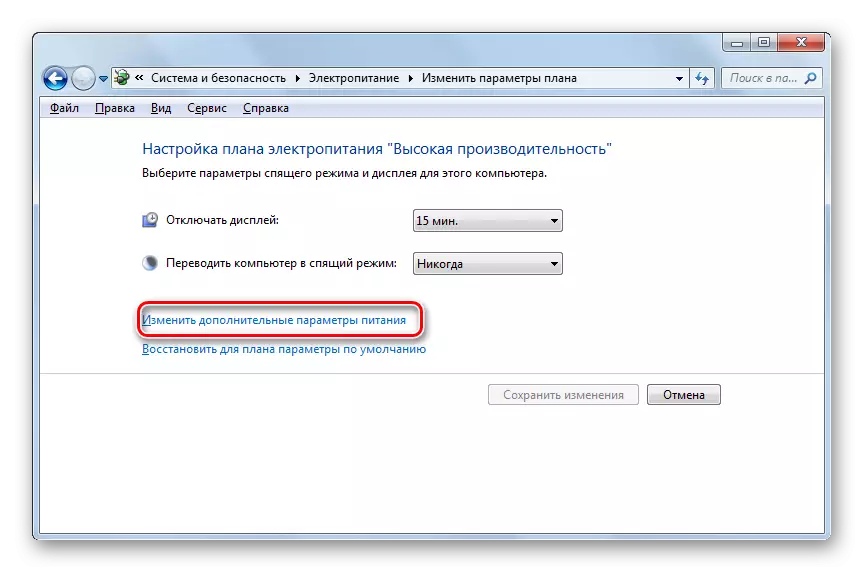




Sada možete provjeriti da li će USB uređaji raditi na ovom računalu ili morate premjestiti na druge načine rješavanja problema.
Metoda 9: Uklanjanje virusa
Nije potrebno isključiti opciju da je problem s vidljivošću USB uređaja nastao, kao posljedica infekcije virusa računala. Činjenica je da neki virusi posebno blokiraju USB priključke tako da se ne mogu odrediti pomoću antivirusnog korisnosti povezanog s flash pogona. Ali što učiniti u određenoj situaciji, jer ako je redoviti antivirusni propustio zlonamjerni kod, onda to nije dovoljno da bude smisao, ali ne može spojiti vanjski skener za gore navedeni razlog?
U tom slučaju možete provjeriti tvrdi disk s antivirusnim programom s drugog računala ili koristiti LiveCD. Postoji nekoliko programa namijenjenih za te svrhe, a svaki od njih ima svoje nijanse rada i upravljanja. Ali to nema smisla zaustaviti detaljno o svakoj od njih, jer uglavnom imaju intuitivno sučelje. Glavna stvar kada se otkrije virus koji će se voditi s uputama koje prikazuju uslužni program. Osim toga, naša stranica ima poseban članak posvećen takvim programima.

Lekcija: Provjera sustava za viruse bez instaliranja antivirusnog programa
Postoji nekoliko načina za vraćanje vidljivosti USB uređaja u sustavu Windows 7, ali to ne znači da će svi biti učinkoviti na određeni način. Često je potrebno isprobati mnoge mogućnosti prije pronalaženja prikladnog načina rješavanja problema.
