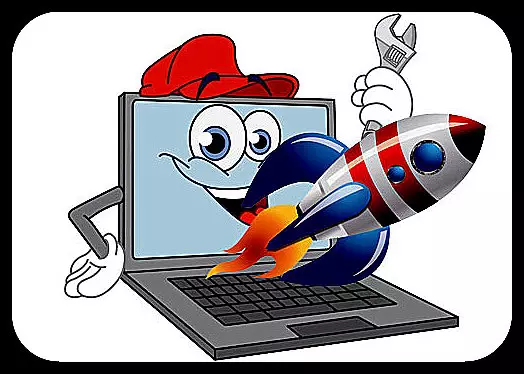
Gotovo svaki od iskusnih korisnika zna - kako bi sustav mogao raditi stabilno i brzo, iza njega je potrebna odgovarajuća njega. Pa, ako ne donesete redoslijed u njemu, prije ili kasnije će se pojaviti različite pogreške, a rad u cjelini neće biti tako brz kao i prije. U ovoj lekciji pogledat ćemo jedan od načina na koje možete vratiti operabilnost operacijskog sustava Windows 10.
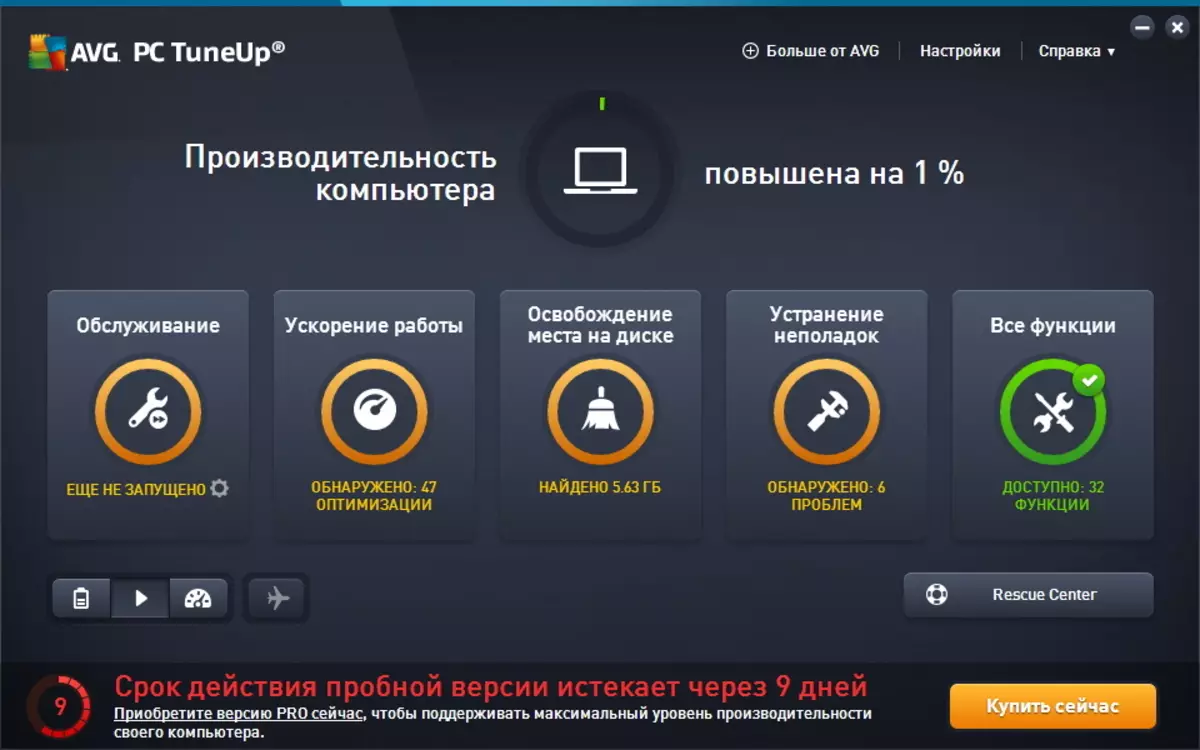
Da biste povećali brzinu računala, koristite izvrstan skup alata koji se zove TuneUp Utilities.
Postoji sve što je potrebno za povremenu uslugu i ne samo. Također nije nevažan čimbenik prisutnost majstora i savjeta, koji će vam omogućiti da brzo koristite i pravilno održavate sustav za početnike. Osim radnih računala, ovaj se program može koristiti kako bi se ubrzao prijenosno računalo s Windows 10.
Počnimo, kao i obično, od instalacije programa.
Instaliranje TuneUp Utilities
Da biste instalirali Tuneup Utilities, trebat će vam samo nekoliko klikova i malo strpljenja.
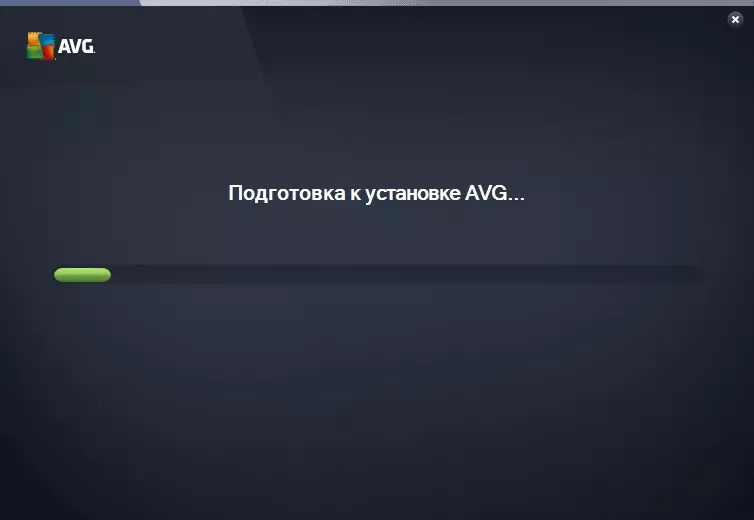
Prije svega, preuzimate instalacijski program s službene web-lokacije i pokrenite ga.
U prvoj fazi instalater preuzima potrebne datoteke na računalo, a zatim pokrenite instalaciju.
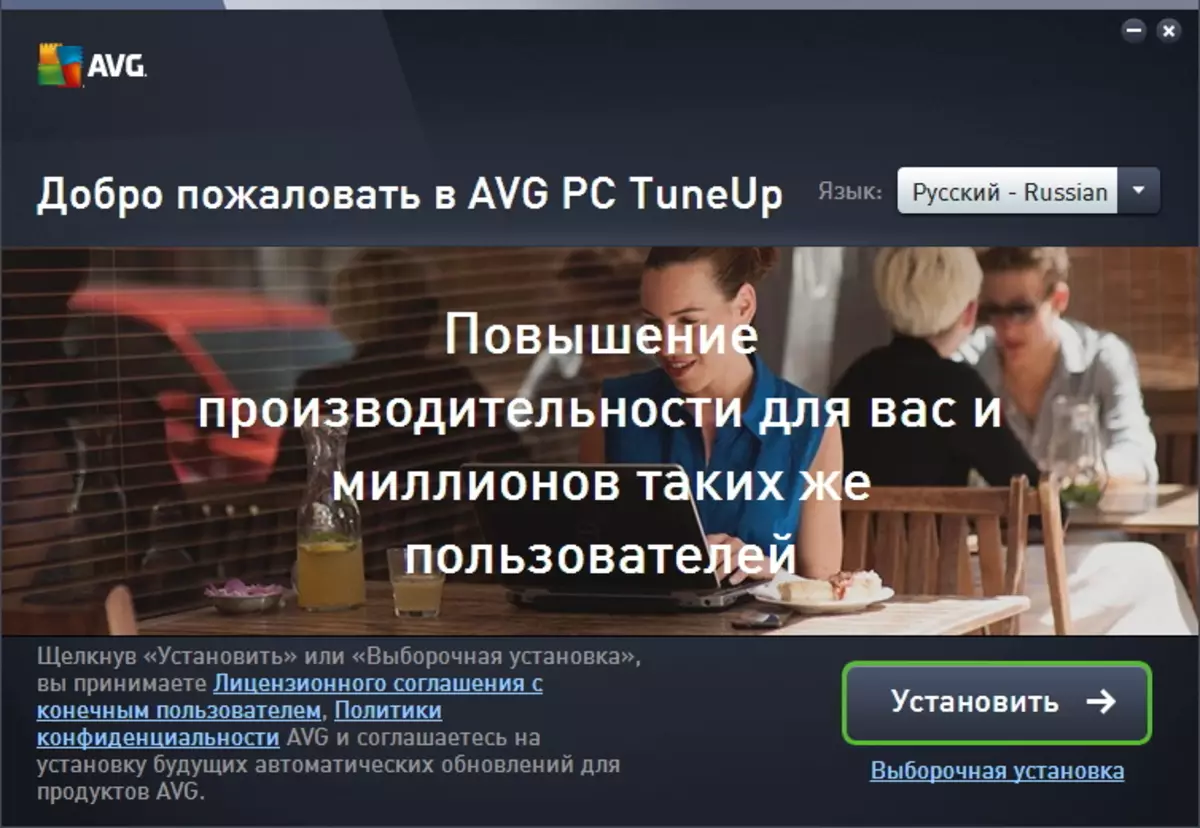
Ovdje ćete morati odabrati jezik i kliknite na gumb "Next".
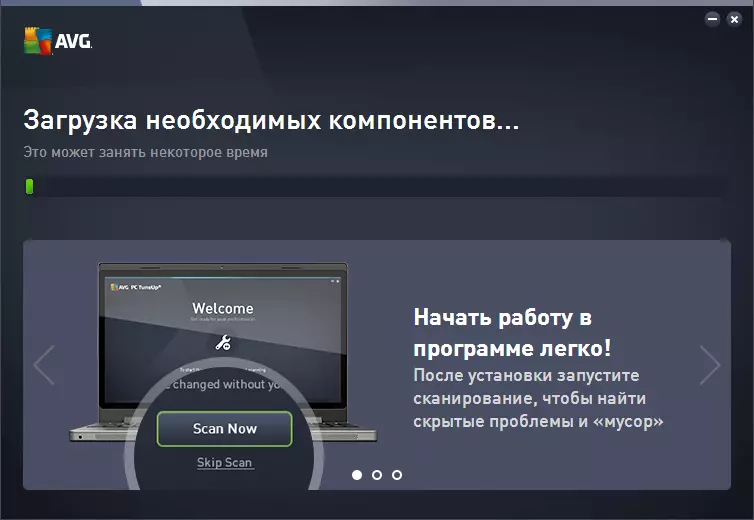
Zapravo, na ovim korisničkim akcijama završava i ostaje samo čekati instalaciju.
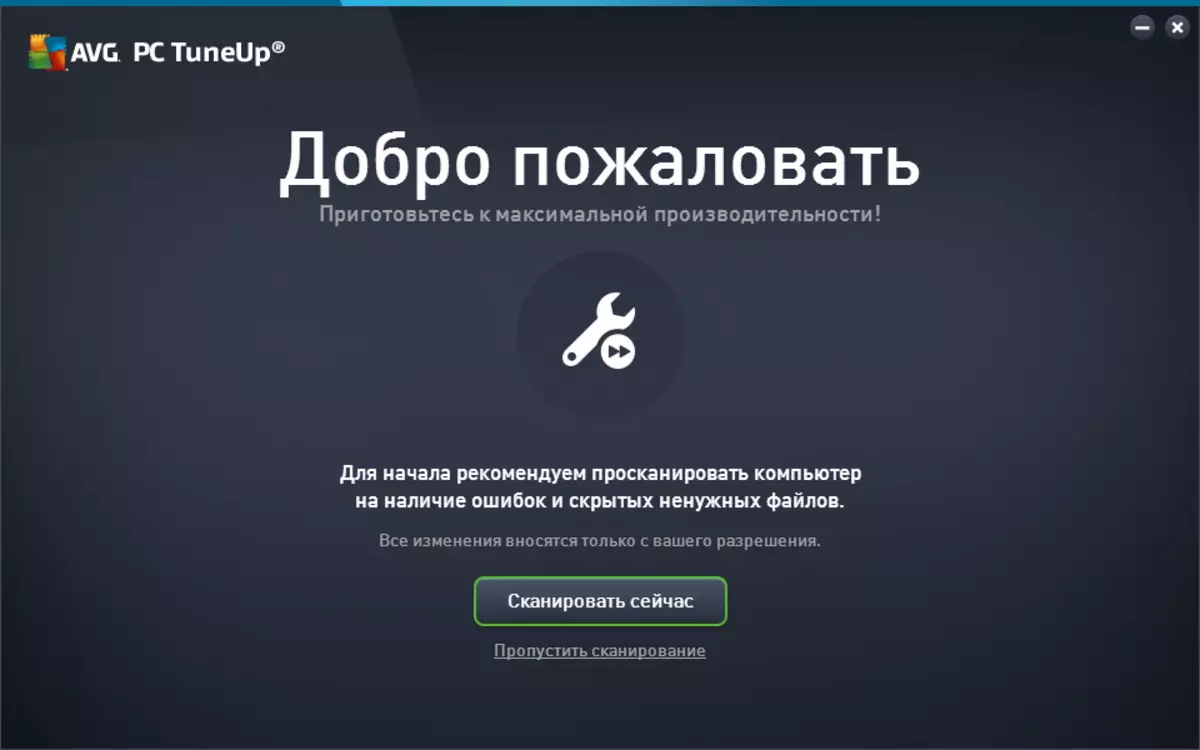
Čim se program instalira u sustavu, možete početi skenirati.
Održavanje sustava
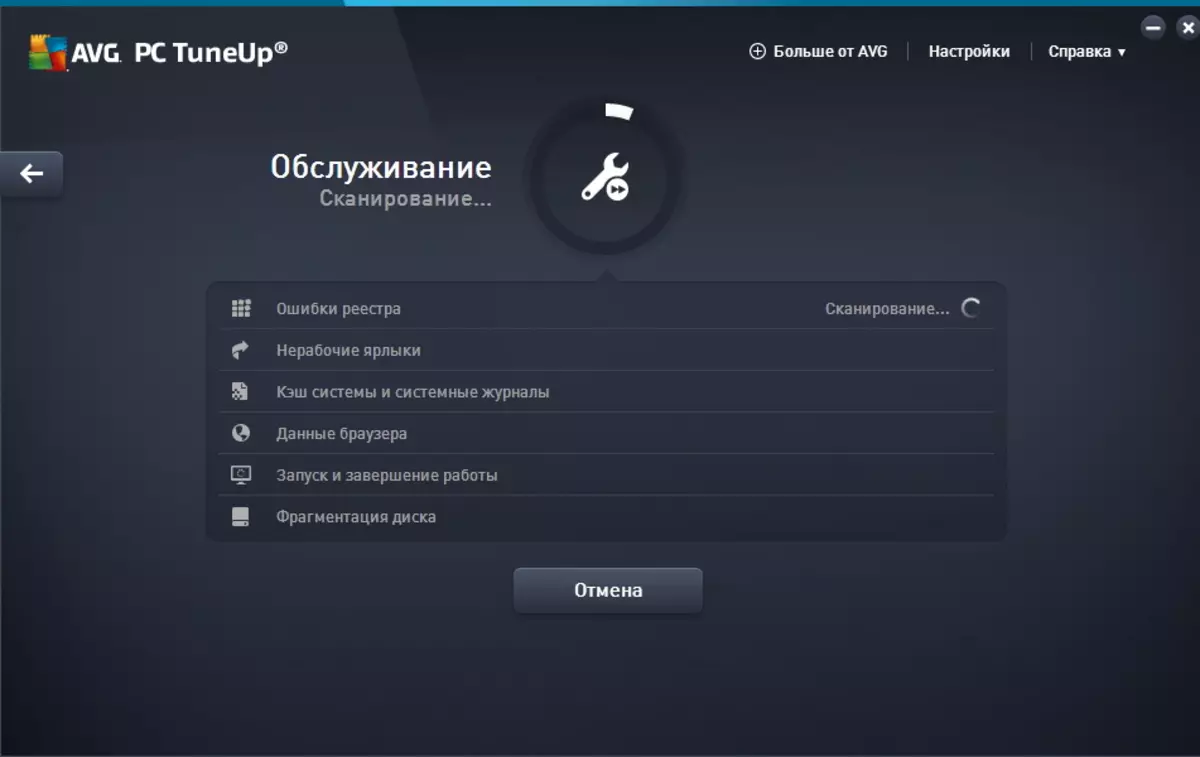
Prilikom pokretanja programa za podešavanje programa, program skenira operativni sustav i dali rezultat na glavnom prozoru. Zatim kliknite naizmjenične tipke s različitim funkcijama.
Prije svega, program predlaže održavanje usluge.
U tom procesu, Tuneup Utilities skenira registar za pogrešne veze, naći će prazne prečace, će defragmentirati diskove i optimizirati brzinu preuzimanja i završetak.
Ubrzanje rada
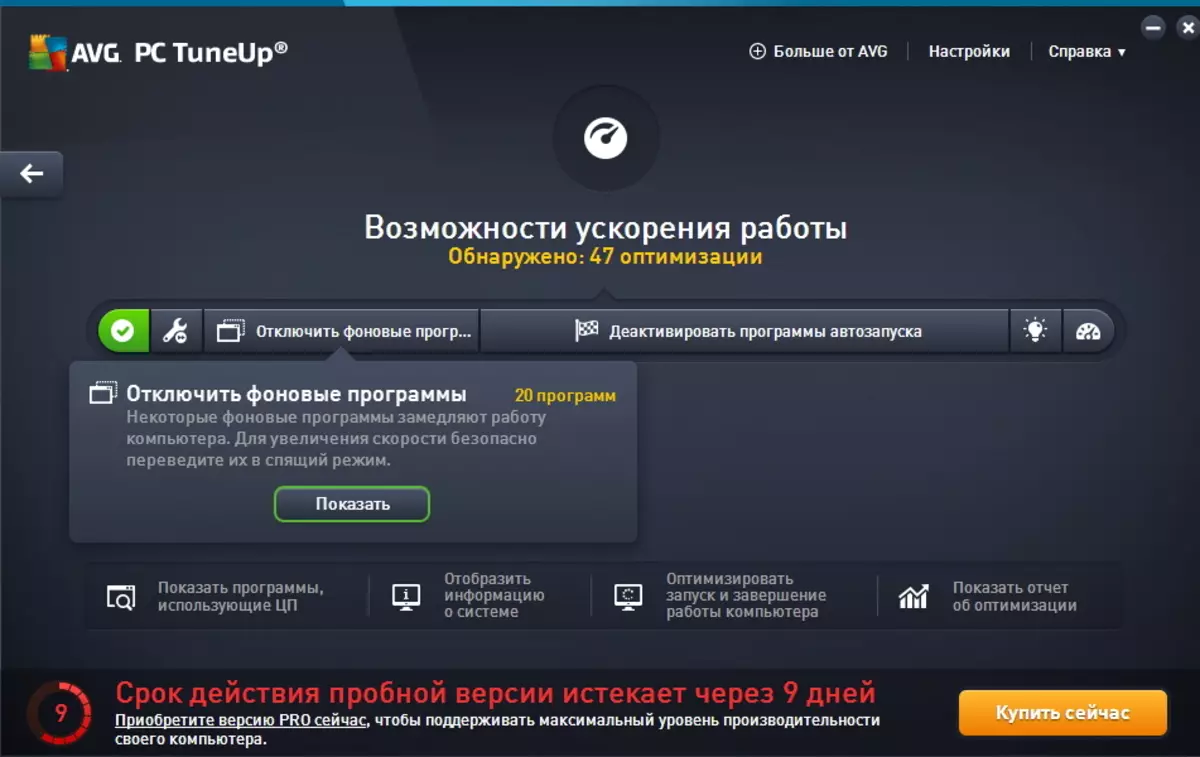
Sljedeća stvar je pozvana je ubrzati rad.
Da biste to učinili, kliknite odgovarajući gumb na glavnom prozoru TuneUp Utilities, a zatim slijedite upute čarobnjaka.
Ako još niste napravili održavanje sustava u ovom trenutku, tada će vam majstor ponuditi da to učinite.
Dalje, možete onemogućiti pozadinske usluge i programe, kao i konfigurirati automatsko učitavanje aplikacija.
I na kraju svih akcija u ovoj fazi TuneUp Utilities omogućuju konfiguriranje turbo moda.
Pražnjenje
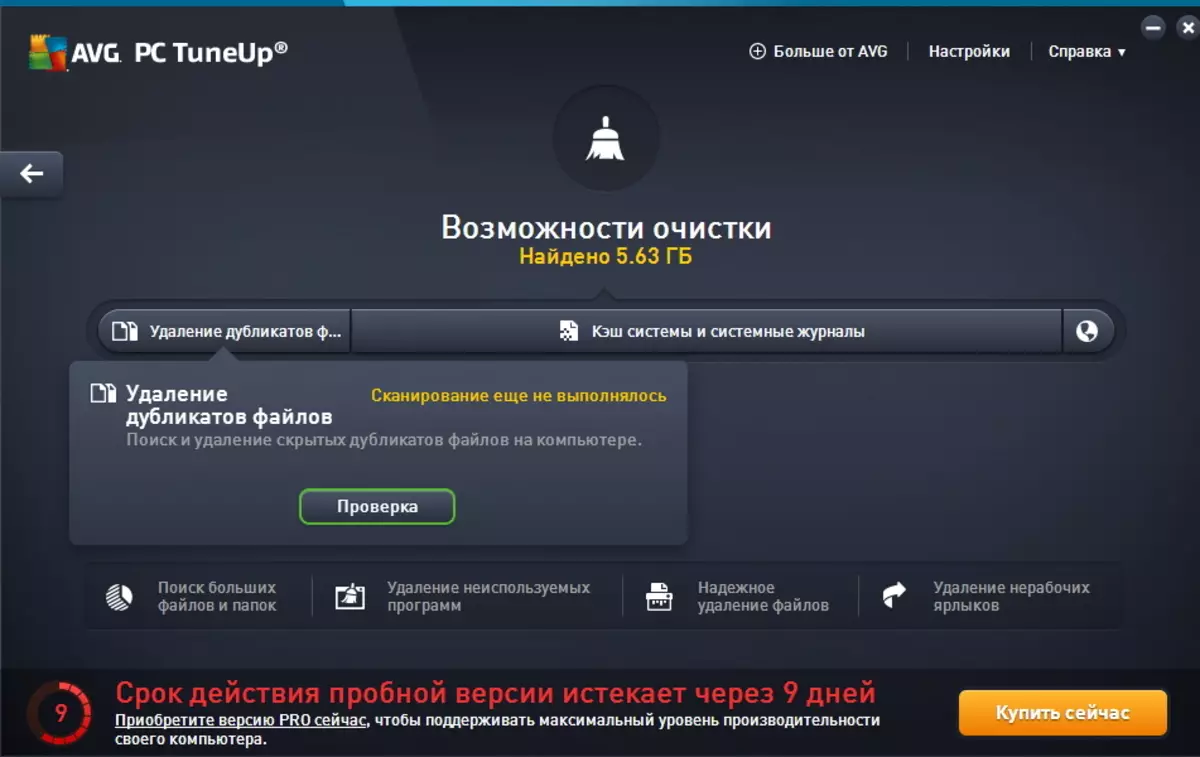
Ako ste pali slobodan prostor na diskovima, možete koristiti značajku slobodnog prostora na disku.
Također je važno koristiti ovu značajku sustava sustava, jer za normalan rad operacijski sustav zahtijeva nekoliko gigabajta slobodnog prostora.
Stoga, ako ste postali drugačija vrsta pogreške, počnite od provjere slobodnog prostora na disku sustava.
Kao iu prethodnom slučaju, tu je i čarobnjak koji će zadržati korisnika u fazama čišćenja diska.
Osim toga, dostupne su dodatne značajke na dnu prozora koji će vam pomoći da se riješite nepotrebnih datoteka.
Rješavanje problema

Još jedna prekrasna prilika TuneUp Utilities je rješavanje problema sustava.
Postoje tri velike particije za korisnika, od kojih svaki nudi svoje rješenje problema.
Stanje računala
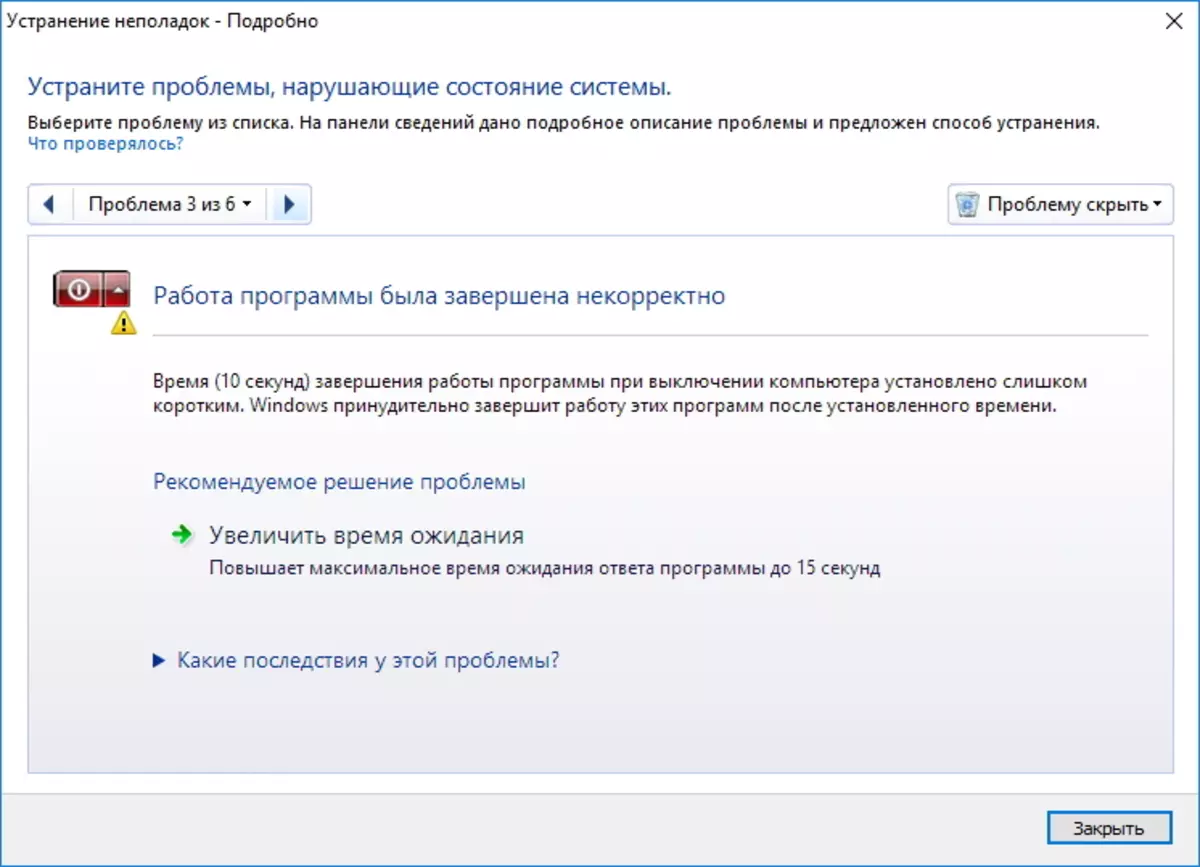
Ovdje Tuneup Utilities će ponuditi eliminirati probleme pronađene uzastopnim radnjama. Štoviše, u svakoj fazi ne samo da će eliminacija problema biti dostupan, već i opis tog problema.
Uklonite tipične probleme
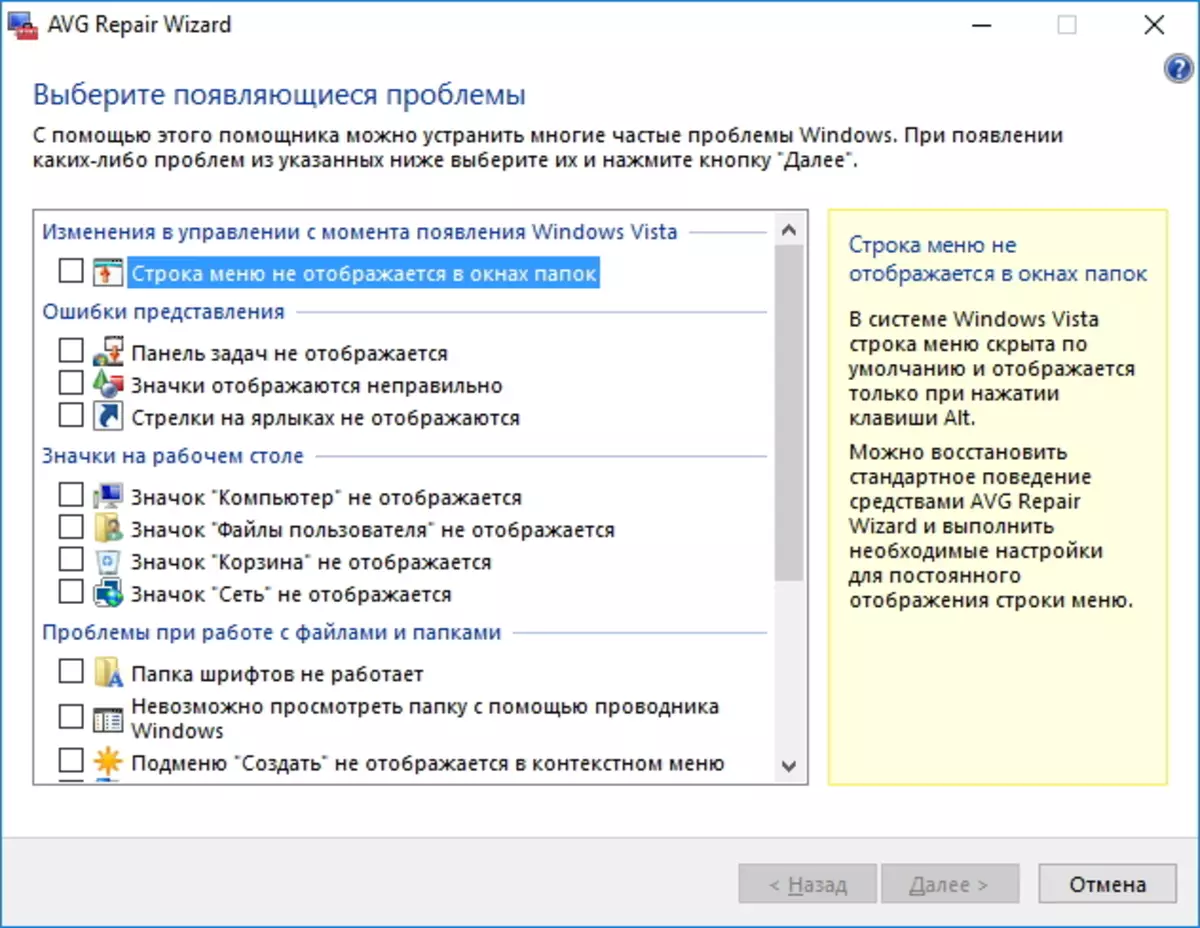
U ovom odjeljku možete se riješiti najčešćih problema u operacijskom sustavu Windows.
Drugi
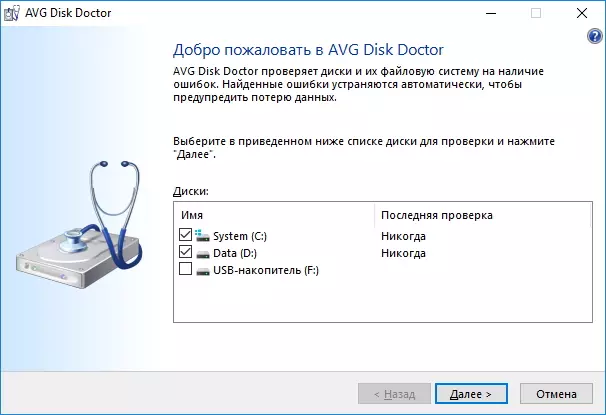
Pa, u odjeljku "Ostalo", možete provjeriti diskove (ili jedan disk) za prisutnost raznih vrsta pogrešaka i, ako je moguće, eliminirati ih.

Također ovdje je također dostupno za vraćanje udaljenih datoteka s kojima možete vratiti slučajno izbrisane datoteke.
Sve funkcije
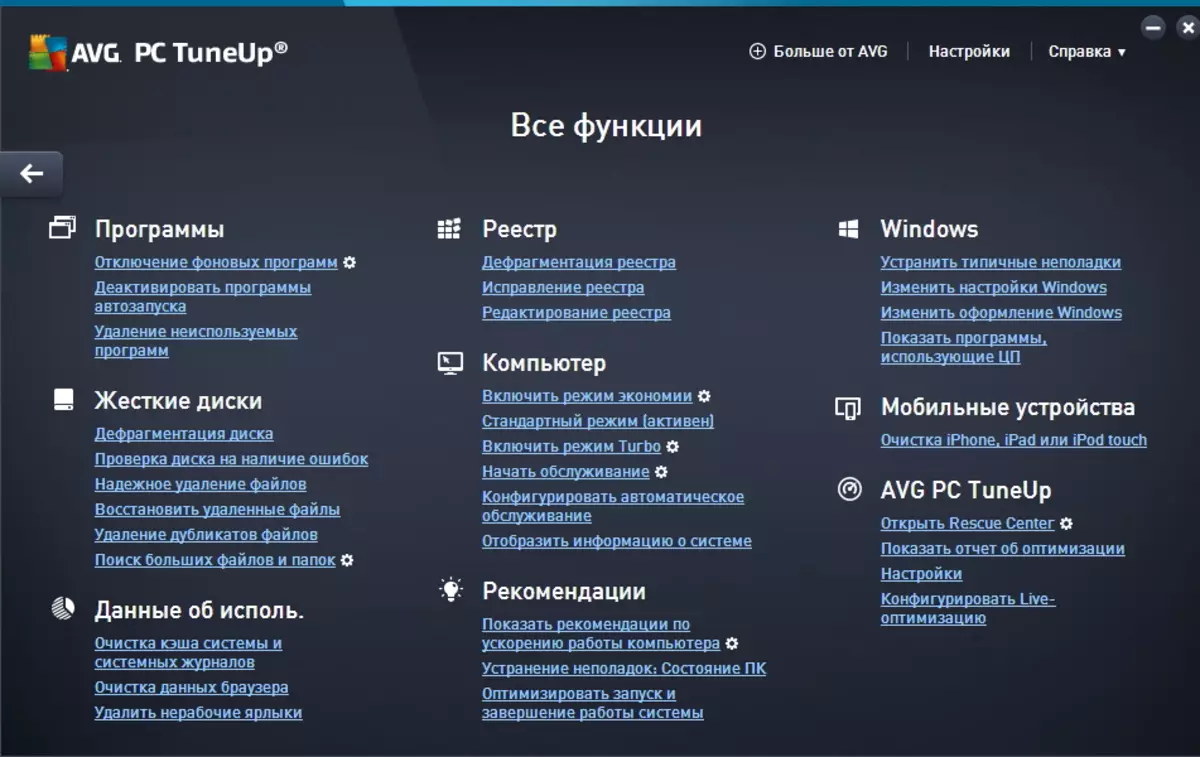
Ako trebate izvesti neku drugu operaciju, recite, provjerite registra ili izbrišite nepotrebne datoteke, možete koristiti odjeljak "Sve funkcije". Ovdje su svi alati koji su dostupni u programu Tuneup Utilities.
Pročitajte i: programi ubrzanja računala
Dakle, uz pomoć jednog programa, ne možemo samo provesti uslugu, već se riješiti nepotrebnih datoteka, čime se oslobađamo dodatno mjesto, eliminirati niz problema, a također provjeriti diskove za pogreške.
Nadalje, u procesu rada s operativnim sustavom Windows, preporučuje se povremeno provoditi takve dijagnostike koja osigurava stabilnu operaciju u budućnosti.
