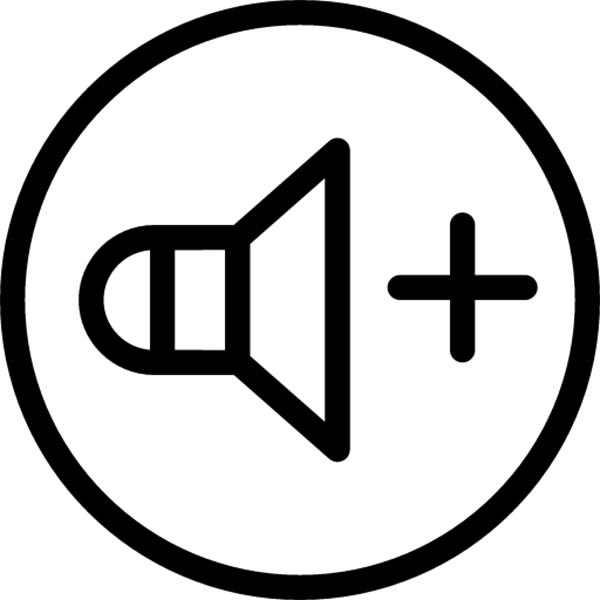
Često se korisnici suočavaju s takvim problemom da ugrađeni zvučnici na prijenosnom računalu ili spojeni vanjski uređaji za reprodukciju zvuče vrlo tiho, a volumen glasnoće nije dovoljan. U tom slučaju, morat ćete obaviti niz specifičnih radnji, što će pomalo malo povećati volumen, pa čak i učiniti zvuk boljim.
Povećajte glasnoću na prijenosnom računalu sa sustavom Windows 7
Postoji nekoliko jednostavnih načina za povećanje glasnoće na uređaju. U većini slučajeva, oni ne mogu dati ogromno povećanje, ali budite sigurni da radeći jedan od njih, gotovo ste zajamčeni povećati volumen od dvadeset posto. Analizirajmo detaljno u svakom pogledu.Metoda 1: Programi za postavljanje zvuka
Sound Setup programi pomažu ne samo da ga uredite i prilagodite određenom hardveru, ali u nekim slučajevima mogu poboljšati glasnoću. Ovaj proces se provodi uređivanjem ekvilizatora ili omogućujući ugrađenim učincima, ako ih ima. Idemo analizirati sve aktivnosti detaljnije na primjeru programa za Realtek zvučne kartice:
- Realtek HD audio je najčešći paket upravljačkih programa zvučnih kartica. Automatski se instalira prilikom učitavanja upravljačkih programa s diska, koji je uključen u komplet ili s web-mjesta službenog proizvođača. Međutim, također preuzmite pakete kodeka i uslužnih programa s službene web-lokacije.
- Na glavnom panelu nalazi se nekoliko klizača koji su odgovorni za dubinu, volumen, izlaznu razinu i obnovu zvuka. Vi ste u stvarnom vremenu da ih okrene slušajući promjene. Dakle, konfiguriran je odgovarajući zvuk.
- Osim toga, program ima ugrađenu ekvilizator. Ako je ispravno konfigurirate, to će pomoći podići razinu glasnoće. Najčešće pomaže uobičajenim uvijanje svih klizača za 100%.
- Postoji popis ugrađenih profila postavki ekvilizatora. Možete odabrati jedan od njih, koji također doprinosi povećanju volumena.
- Pritisnite "Start" i idite na "Upravljačka ploča".
- Odaberite karticu "Zvuk".
- Odmah padnete u karticu "Reprodukcija", gdje trebate odabrati aktivni zvučnik, kliknite na nju s desnom tipkom miša i idite na "Properties".
- U kartici "Razine" provjerite je li volumen odvrnut za 100% i kliknite na "ravnotežu". Morate biti sigurni da je ravnoteža lijevog i desca isti, jer čak i mali offset može dovesti do gubitaka u volumenu.
- Sada se vrijedi preseliti na karticu "Poboljšanja" i provjeriti kutiju nasuprot ekvilizatora.
- Ostaje samo konfigurirati ekvilizator. Postoji nekoliko ubranih profila, od kojih je u ovoj situaciji zainteresiran samo jedan "moćan". Ne zaboravite kliknuti na "Primijeni" nakon odabira.
- U nekim slučajevima, pomaže u stvaranju vašeg profila uvijanjem svih poluga ekvilizatora po maksimumu. Možete otići na prozor za postavljanje klikom na gumb s tri točke s desne strane pop-up izbornika s profilima.

Nakon obavljanja svih radnji dobit ćete povećanje volumena za oko 20%. Ako iz nekog razloga Realtek HD audio ne odgovara ili ne zadovolji s ograničenom funkcionalnošću, onda predlažemo da koristite jedan od drugih takvih programa za postavljanje zvuka.
Pročitajte više: Programi konfiguracije zvuka
Metoda 2: Programi za poboljšanje zvuka
Nažalost, ugrađeni alati i dodatni programi za postavljanje zvuka ne pomažu uvijek podići volumen na željenu razinu zbog odsutnosti potrebnih parametara uređivanja. Stoga će najbolja opcija u ovoj situaciji biti korištenje posebnog softvera koji poboljšava zvuk. Analiziramo ga na primjeru DFX audio Enhancera:

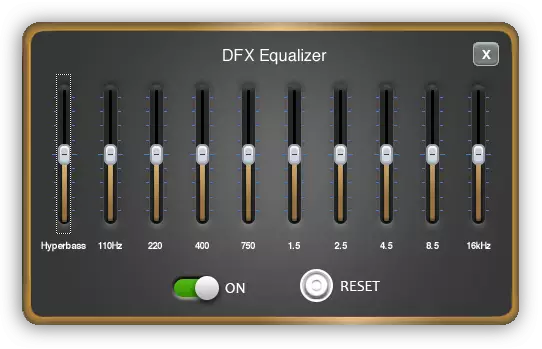

Preostali programi rade u istom načelu. Možete se upoznati s najboljim predstavnicima takvog softvera u našem članku.
Više: Programi za pojačavanje zvuka na računalu
Metoda 3: Standardni OS
Svi znamo savršeno dobro o takvoj ikoni obavijesti kao "govornici". Pritiskom na lijevi gumb na njemu ćete otvoriti mali prozor u kojem se glasnoća podešava povlačenjem poluge. Prije svega, vrijedi provjeriti je li ova poluga 100% odvrnuta.
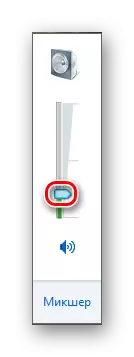
U istom prozoru obratite pažnju na gumb "mikser". Ovaj alat omogućuje vam da prilagodite zvuk u svakoj aplikaciji zasebno. Stoga je vrijedno provjeravati, pogotovo ako se problemi volumena poštuju u nekoj određenoj igri, programu ili pregledniku.
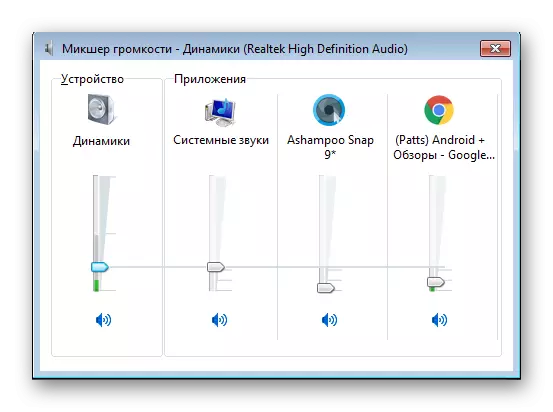
Sada ćemo nastaviti kako bismo ojačali zvuk sa standardnim Windows 7 alata, ako su poluge i tako su već bili odvrnuti za 100%. Da biste konfigurirali trebate:
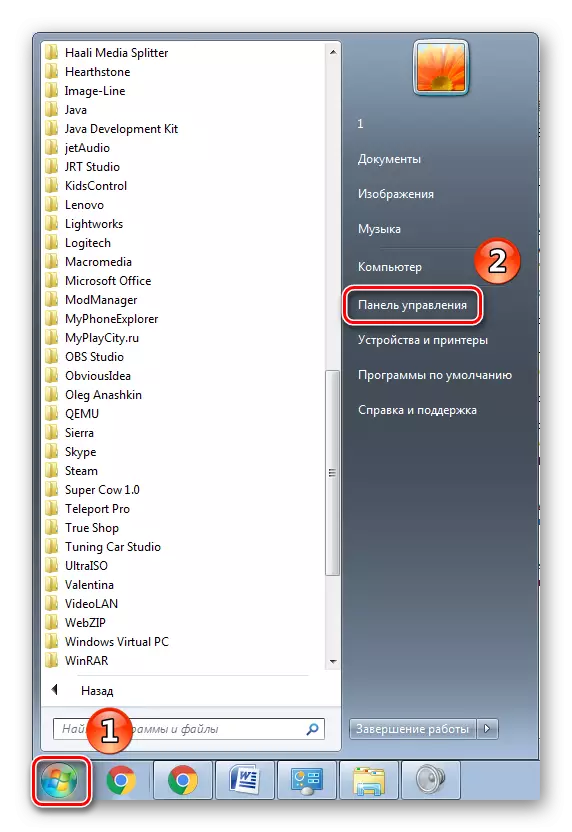






Ako, nakon svih tih radnji, još uvijek ste nezadovoljni zvukom, ostaje samo da bi se pribjeglo korištenje posebnih programa za postavljanje i poboljšanje glasnoće.
U ovom članku smatramo tri metode koje povećavaju glasnoću na prijenosnom računalu. Ponekad se ne uvijek ne pomaže, ali se ne događa uvijek, tako da mnogi korisnici moraju preuzeti dodatne programe. Uz točnu postavku, zvuk mora povećati do 20% izvornog stanja.
