
Računalna sigurnost temelji se na tri načela - pouzdano pohranjivanje osobnih podataka i važnih dokumenata, disciplina tijekom surfanja Interneta i maksimalnog ograničenog pristupa na računalo izvana. Neke postavke sustava krši treći princip rješavanjem upravljanja računalom drugim korisnicima mreže. U ovom članku će se baviti kako zabraniti daljinski pristup vašem računalu.
Zabranjuju daljinski pristup
Kao što je već spomenuto, mi ćemo promijeniti isključivo postavke sustava koje omogućuju korisnike trećih strana da pregledaju sadržaj diskova, mijenjaju parametre i izvršite druge radnje na našem računalu. Imajte na umu ako koristite udaljene radne površine ili stroj je dio lokalne mreže s pristupom uređajima i softveru, sljedeći koraci mogu poremetiti rad cijelog sustava. Isto vrijedi i za one situacije u kojima se želite povezati s udaljenim računalima ili poslužiteljima.Onemogućavanje daljinskog pristupa izvodi se u nekoliko koraka ili koraka.
- Opća zabrana daljinskog upravljača.
- Zatvaranje pomoćnika.
- Onemogućite relevantne usluge sustava.
Korak 1: Opća zabrana
Po ovoj akciji isključimo mogućnost povezivanja s radnom površinom pomoću ugrađenog funkcije sustava Windows.
- Kliknite desnom tipkom miša na ikonu "Računalo" (ili jednostavno "računalo" u sustavu Windows 7) i idite na svojstva sustava.

- Zatim idite na postavke daljinskog pristupa.
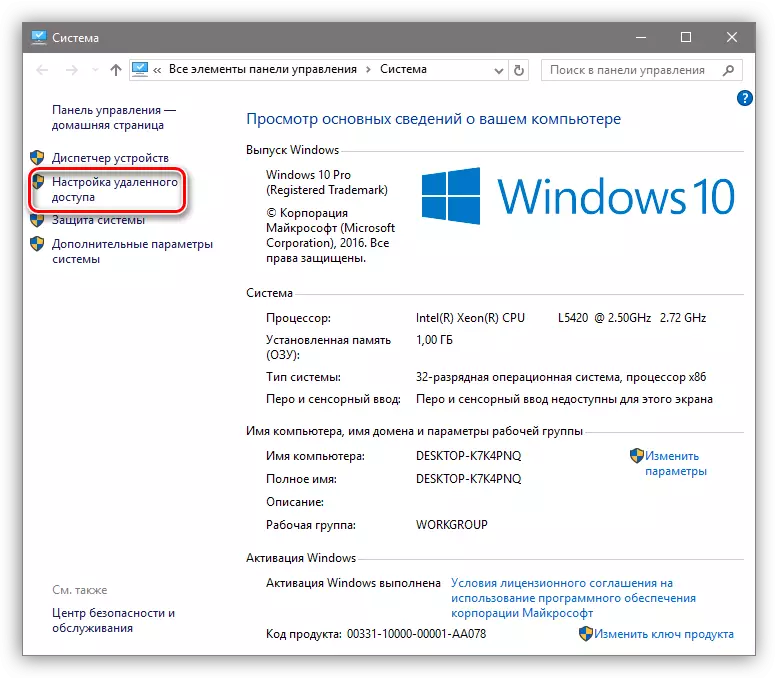
- U prozoru koji se otvara, prekidaju se na položaj koji zabranjuje vezu i kliknite "Apply".

Pristup je onemogućen, sada korisnici trećih strana neće moći izvršiti radnje na vašem računalu, ali će moći vidjeti događaje koji koriste pomoćnika.
Korak 2: Onemogući pomoćnika
Daljinski pomoćnik omogućuje pasivno pregledavanje radne površine, odnosno sve radnje koje izvodite - Otvorite datoteke i mape, pokretanje programa i postavljanje parametara. U istom prozoru, gdje smo isključeni dijeljenje, uklonite magarca u blizini stavke, omogućujući daljinski pomoćnik povezivanja i kliknite "Apply".
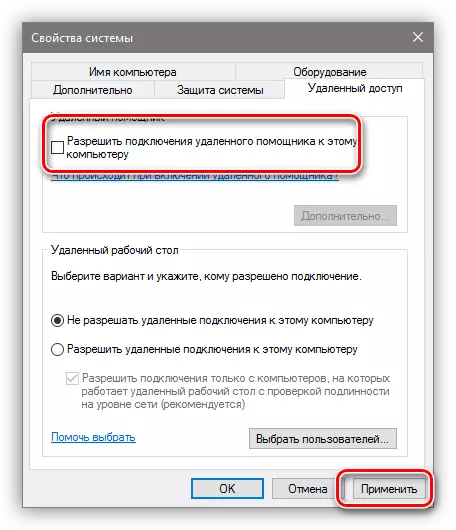
Korak 3: Onemogući usluge
U prethodnim fazama zabranjeno je obavljati operacije i općenito pregledavati našu radnu površinu, ali ne žurite se opustiti. Napadači, nakon što su primili pristup osobnim računalima mogu promijeniti te postavke. Moguće je dodatno povećati razinu sigurnosti isključenjem nekih sustava sustava.
- Pristup odgovarajućem stanju se provodi pritiskom na PCM na naljepnici "Računalo" i prijelaz na "Upravljanje".

- Zatim otvorite granu navedenu u snimku zaslona i kliknite na "Usluge".

- Prije svega, isključujemo servis "izbrisani radni stol". Za to kliknite na ime PCM-a i idite na svojstva.
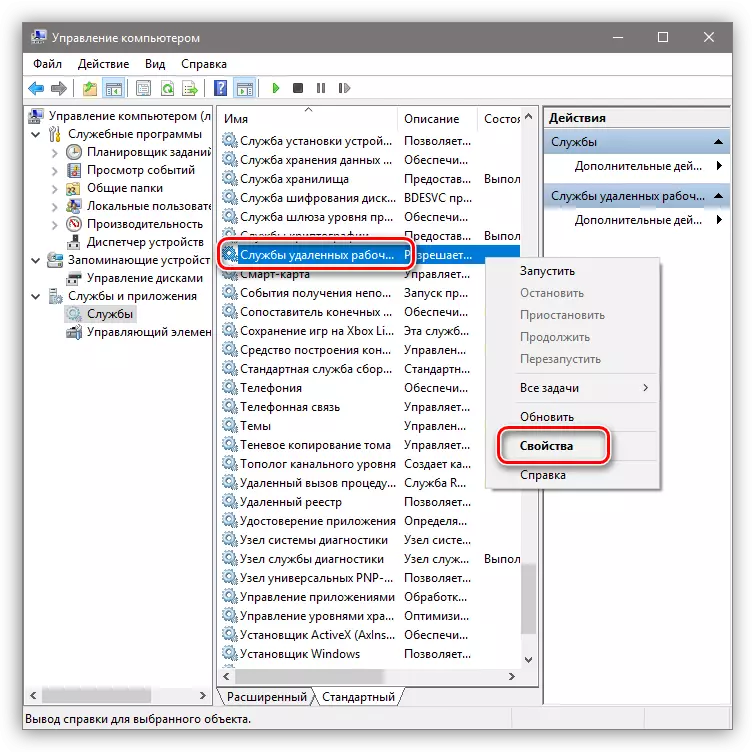
- Ako se usluga pokrene, zaustavite ga, a također odaberite tip Start "Onemogućeno", nakon čega kliknemo "Apply".

- Sada se iste akcije moraju izvršiti za sljedeće usluge (neke usluge možda neće biti u vašem snazi - to znači da su odgovarajuće komponente sustava Windows jednostavno instalirane):
- "Telnet servis", koji vam omogućuje upravljanje računalom pomoću konzolnih naredbi. Ime može biti drugačije, Telnet ključne riječi.
- "Usluga daljinskog upravljanja sustava Windows (WS-Management) daje gotovo iste mogućnosti kao i prethodna.
- NetBIOS je protokol za otkrivanje uređaja na lokalnoj mreži. Mogu postojati i različita imena, kao u slučaju prve usluge.
- "Remote Registry", koji vam omogućuje da promijenite postavke registra sustava na korisnike mreže.
- "Izbrisana pomoćnica", o kojoj smo ranije razgovarali.
Svi gore navedeni koraci mogu se izvršiti samo na temelju administratorskog računa ili unosa odgovarajuće lozinke. Zbog toga spriječiti promjene parametara sustava izvana, potrebno je raditi samo pod "računom", koji ima obična prava (ne "administrativna").
Čitaj više:
Stvaranje novog korisnika na Windows 7, Windows 10
Upravljanje pravima računa u sustavu Windows 10
Zaključak
Sada znate kako onemogućiti daljinsko upravljanje računalom putem mreže. Radnje opisane u ovom članku pomoći će poboljšati sigurnost sustava i izbjeći mnoge probleme povezane s mrežnim napadima i invazijama. Istina, ne smijete se odmoriti na lovorima, jer nitko nije otkazao datoteke zaražene virusima koji padaju na računalo putem Interneta. Budite oprezni, a problemi će nestati sa stranom.
