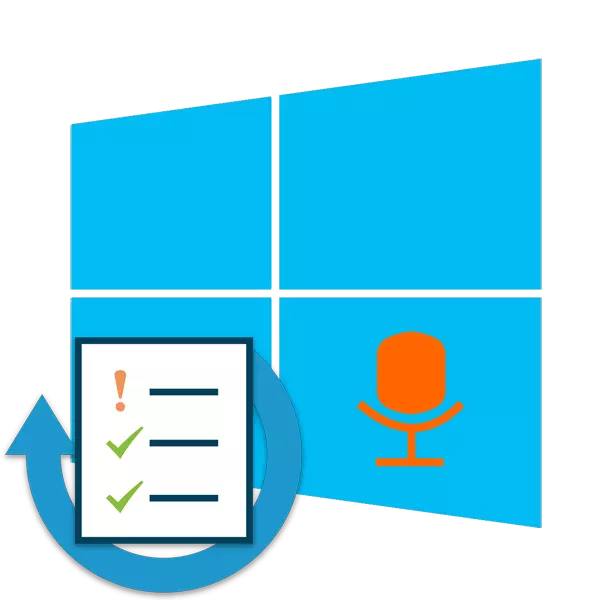
Mnogi korisnici sustava Windows 10 svakodnevno ili često koriste mikrofon za komunikaciju u igrama, posebnim programima ili prilikom snimanja zvuka. Ponekad se radi o radu ove opreme i potrebno ga je testirati. Danas bismo željeli reći o mogućim metodama provjere uređaja za snimanje, a vi odabirete koji će biti najprikladniji.
Metoda 1: Skype program
Prije svega, želimo utjecati na ponašanje provjere kroz poznati broj softvera za komunikaciju nazvanu Skype. Prednost ove metode je da korisnik koji želi samo komunicirati kroz ovaj softver odmah u njemu i provjeriti bez preuzimanja dodatnog softvera ili prijelaza na web-lokacije. Upute za testiranje naći ćete u drugom materijalu.Opširnije: Provjera mikrofona u programu Skype
Metoda 2: Programi za snimanje zvuka
Na internetu postoji veliki broj raznih programa koji vam omogućuju snimanje zvuka s mikrofona. Savršeno se uklapaju kako bi provjerili rad ove opreme. Nudimo vam popis takvog softvera, a vi se već upoznate s opisom, odaberite odgovarajuće, preuzmite ga i nastavite do zapisa.
Pročitajte više: Programi za snimanje zvuka s mikrofona
Metoda 3: Online usluge
Postoje posebno dizajnirane online usluge, čija je osnovna funkcionalnost usmjerena na provjeru mikrofona. Međutim, korištenje takvih web-lokacija pomoći će se izbjeći softver prije učitavanja, međutim, pružit će istu učinkovitost. Pročitajte više o svim popularnim sličnim web resursima u zasebnom članku, potražite optimalnu opciju i, prianjanje na dane upute, provodite testiranje.

Pročitajte više: Kako provjeriti mikrofon online
Metoda 4: Ugrađeni prozori
U sustavu Windows Windows 10, klasična aplikacija je ugrađena, koja vam omogućuje snimanje i slušanje zvuka s mikrofona. Pogodan je za današnje testiranje, a cijeli postupak se provodi ovako:
- Na samom početku članka vodili smo upute za pružanje dozvola za mikrofon. Trebali biste se vratiti tamo i pobrinite se da "glasovno snimanje" može koristiti ovu opremu.
- Zatim otvorite "Start" i pronađite "Record Voice" kroz pretraživanje.
- Kliknite na odgovarajuću ikonu za početak snimanja.
- Možete zaustaviti snimanje u bilo kojem trenutku ili staviti ga pauzirati.
- Sada nastavite slušati rezultirajući rezultat. Pomaknite vremensku traku za pomicanje u određeno vremensko razdoblje.
- Ova aplikacija omogućuje vam da stvorite neograničen broj unosa, podijelite ih i obrubljene fragmente.
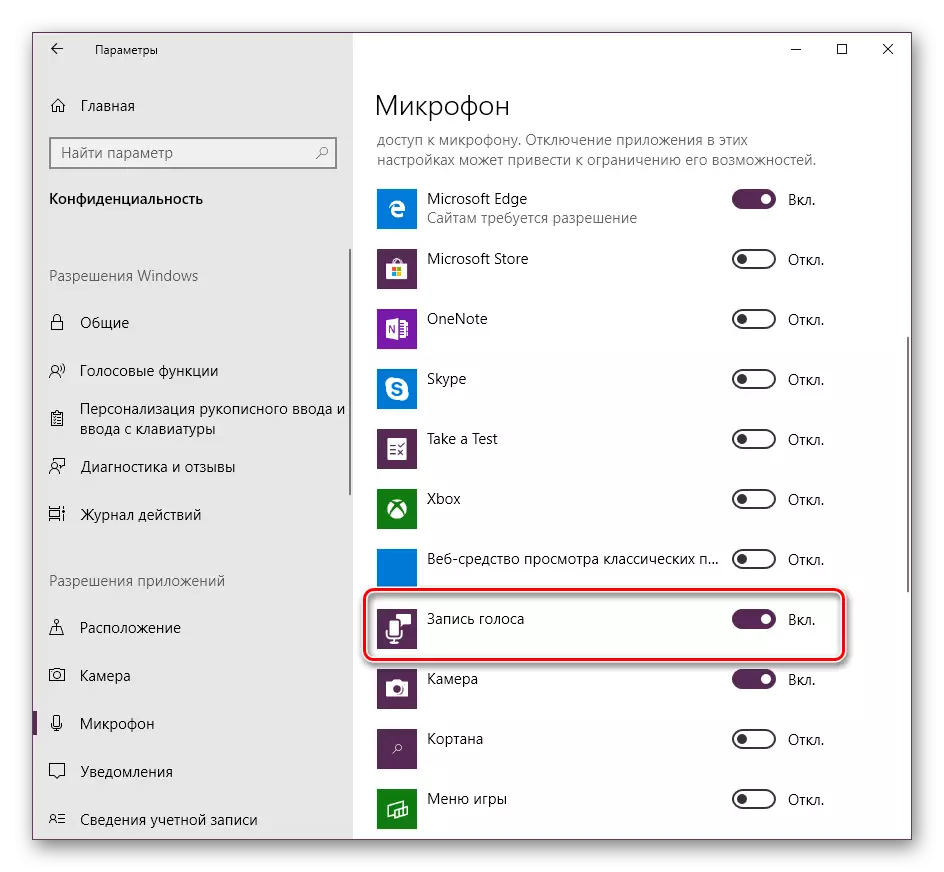

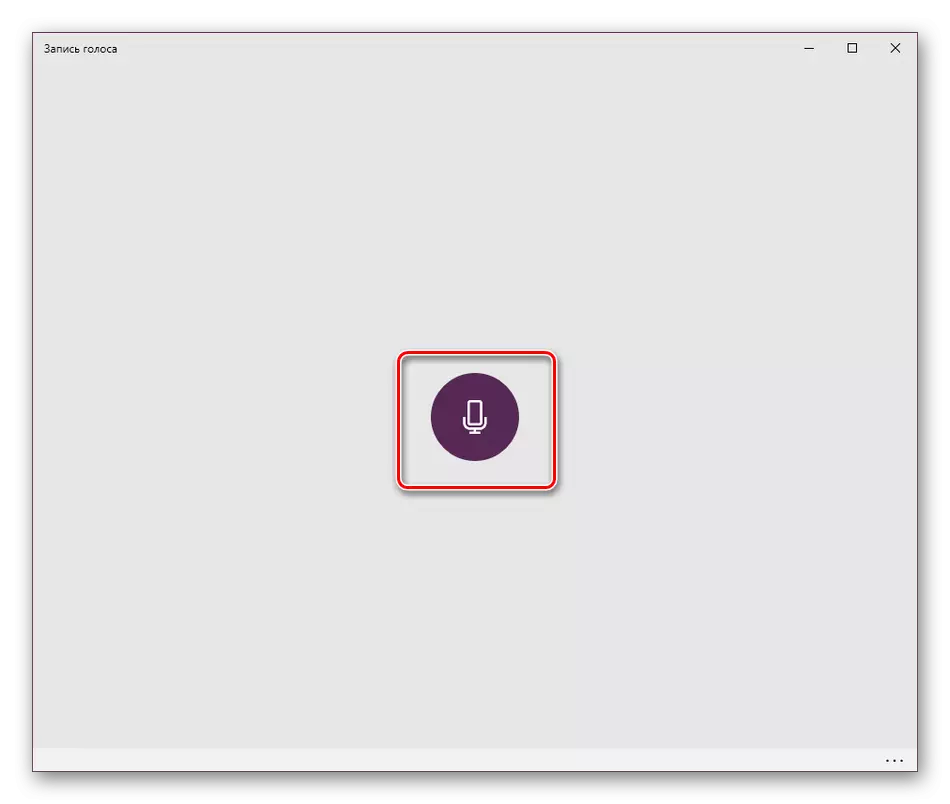
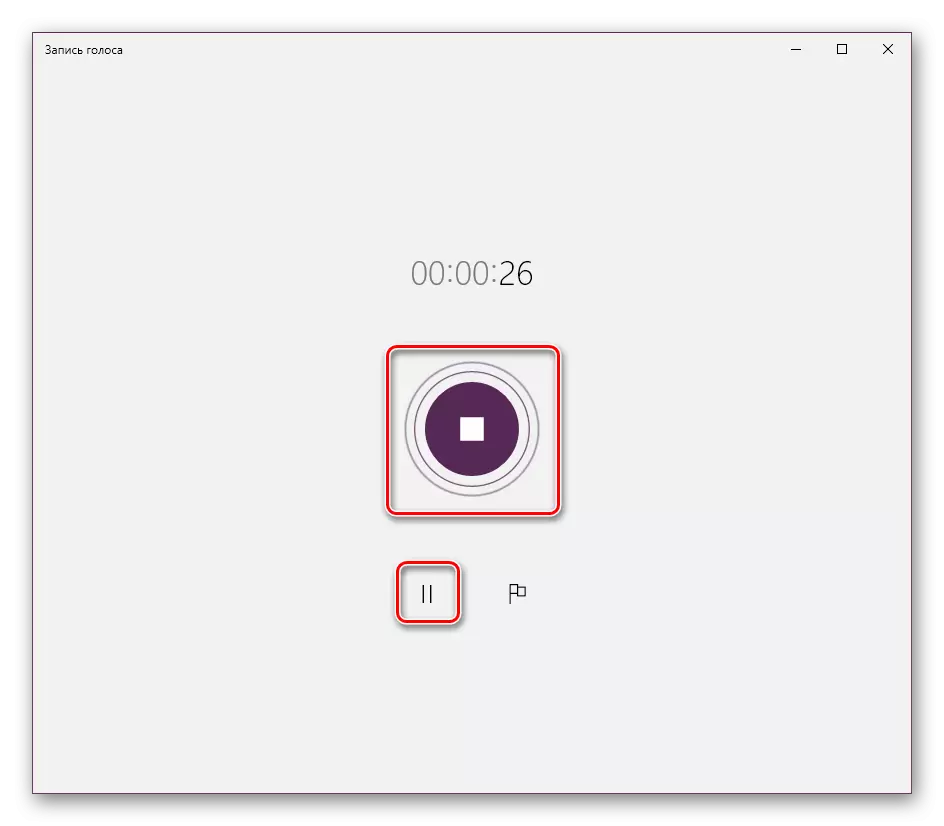

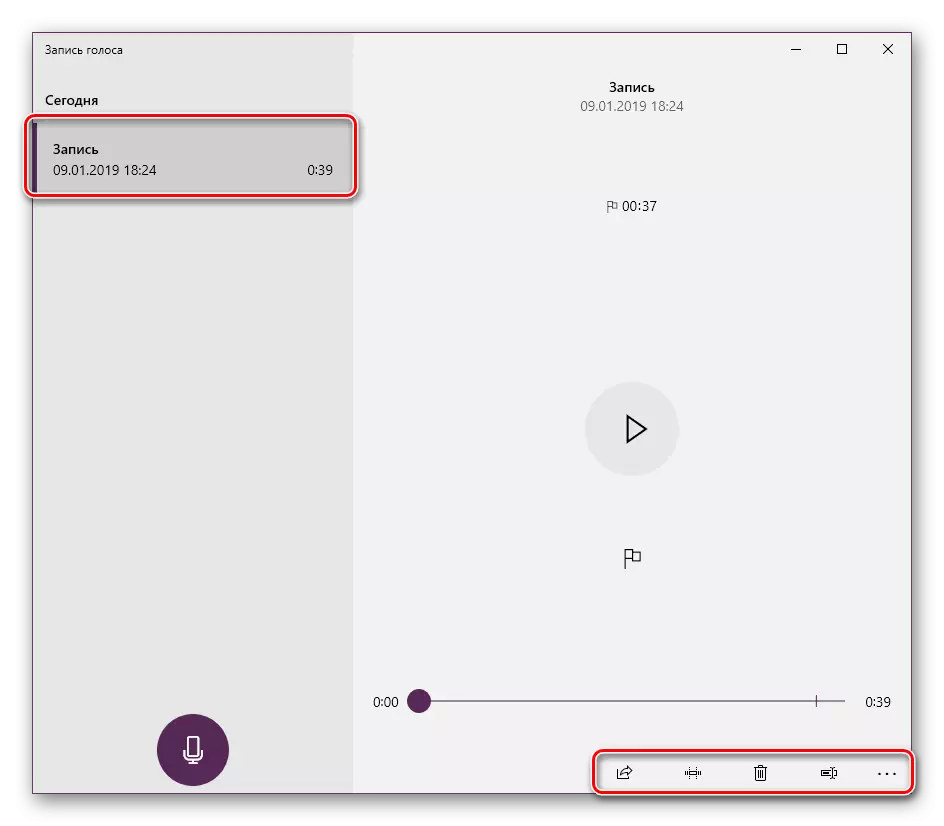
Iznad, predstavili smo sve četiri dostupne opcije testiranja mikrofona u operacijskom sustavu Windows 10. Kao što možete vidjeti, svi se ne razlikuju u učinkovitosti, već imaju drugačiji slijed akcija i bit će maksimalno korisno u određenim situacijama. Ako se ispostavilo da oprema ne radi, obratite se drugom stavku na sljedeću vezu.
Pročitajte više: Uklanjanje problema s invaliditetom mikrofona u sustavu Windows 10
