
Tvrdostupanjski disk u usporedbi s tvrdi ima takve prednosti kao visoku razinu performansi i pouzdanosti, niske potrošnje energije, bez buke i još mnogo toga. Stoga sve više i više korisnika bira CD-ove kao sustavno. Prilikom povezivanja takvog pogona možete pronaći da ga sustav ne određuje ili se ne prikazuje u BIOS-u. Može izgledati kao disk u "Explorer", Windows postavke ili u popisu odabira opterećenja BIOS.
Uzroci rješavanja poteškoća s SSD veze
Problemi s prikazom CED-ova u sustavu mogu se pojaviti takvim razlozima kao i odsutnost slova diska ili inicijalizacije, prisutnost skrivenih particija i nekompatibilnog datotečnog sustava. U isto vrijeme, to se može dogoditi zbog pogrešnih postavki BIOS-a i fizičkog oštećenja samog diska ili jednog od elemenata spojeva između matične ploče i SSD-a.Uzrok 1: Disk nije inicijaliziran
Često se događa da novi disk nije inicijaliziran kada je spojen na računalo i, kao rezultat toga, to nije vidljivo u sustavu. Rješenje je izvršenje postupka u ručnom načinu rada prema sljedećem algoritmu.
- Pritisnite "Win + R" istovremeno i u prozoru koji se pojavljuje, unesite compmgmt.msc. Kliknite "U redu".
- Prozor će se otvoriti, gdje bi trebalo kliknuti "Disk Management".
- Kliknite desnu tipku miša na željenom pogonu i odaberite "Inicijalizacija diska" u izborniku koji se otvara.
- Dalje, pobrinite se da polje "Disc 1" ima oznaku i instalirajte marker nasuprot predmeta s MBR ili GPT spominjem. "Glavni pokretač" je kompatibilan sa svim verzijama sustava Windows, ali ako planirate koristiti samo trenutne izdanja ovog OS-a, bolje je odabrati "tablicu s GUID particijama".
- Nakon završetka postupka, trebali biste stvoriti novi odjeljak. Da biste to učinili, kliknite na disk i odaberite "Kreiraj jednostavan glasnoću".
- Otvorit će se "Čarobnjak novog Toma", u kojem kliknite "Next".
- Onda morate odrediti veličinu. Možete ostaviti zadanu vrijednost, koja je jednaka maksimalnoj veličini diska ili odaberite manju vrijednost. Nakon što su potrebne izmjene kliknite "Dalje".
- U sljedećem prozoru, slažete se s predloženom verzijom slova glasnoće i kliknite "Dalje". Ako želite, možete dodijeliti drugo pismo, glavna stvar je da se ne podudara s postojećim.
- Zatim morate oblikovati. Preporučene vrijednosti ostavljamo u poljima "datotečnog sustava", Tom Mark i dodatno, uključite opciju "Fast formatiranje".
- Kliknite "Ready".



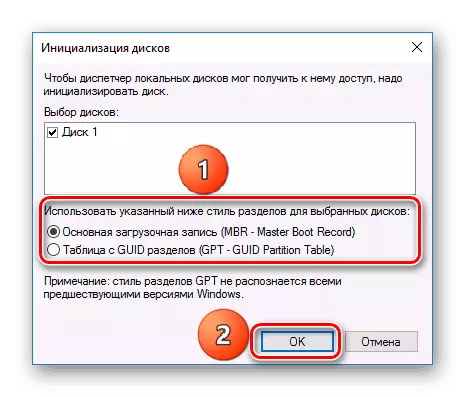
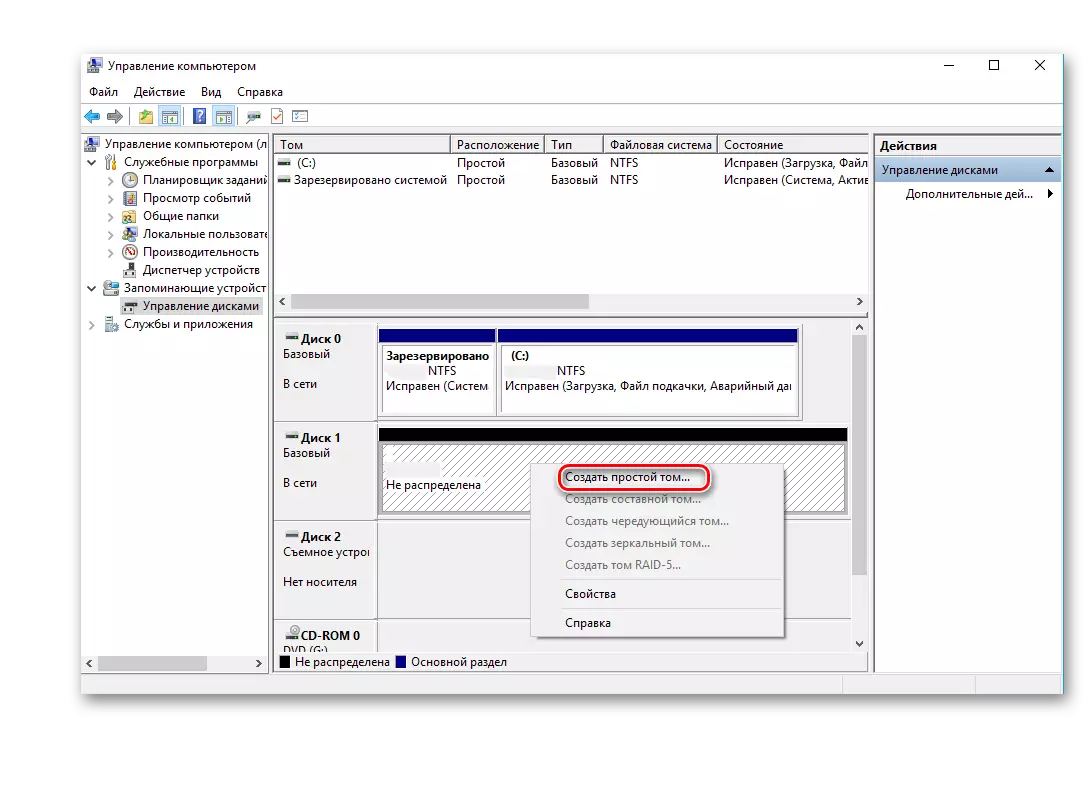
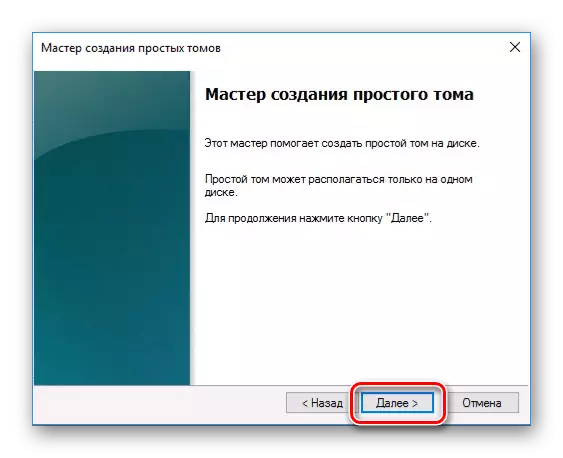

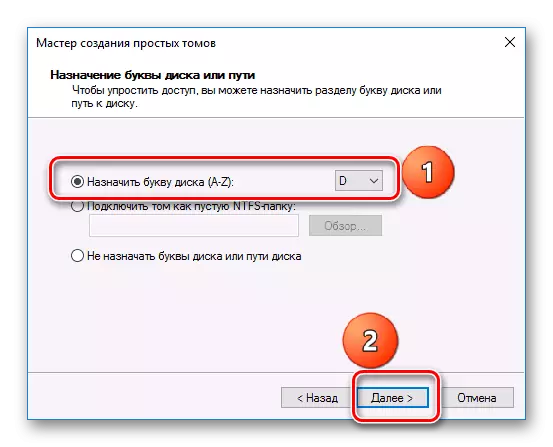
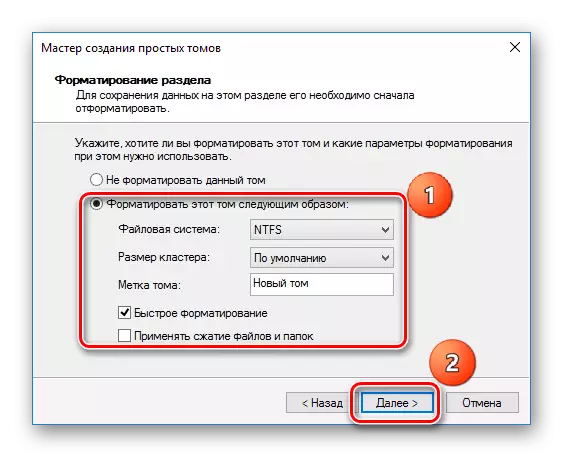

Kao rezultat toga, disk će se morati pojaviti u sustavu.
Uzrok 2: Nema pogonskog slova
Ponekad SSD nema slova i stoga se ne prikazuje u "Exploreru". U ovom slučaju, morate mu dodijeliti pismo.
- Idite na "Disk Management", ponavljanje gore opisanih koraka 1-2. Kliknite PCM na CZD i odaberite "Promijeni slovo diska ili staza na disk."
- U prozoru koji se pojavljuje, kliknite na "Promjena".
- Odaberite s popisa slovo za disk, a zatim kliknite "U redu".
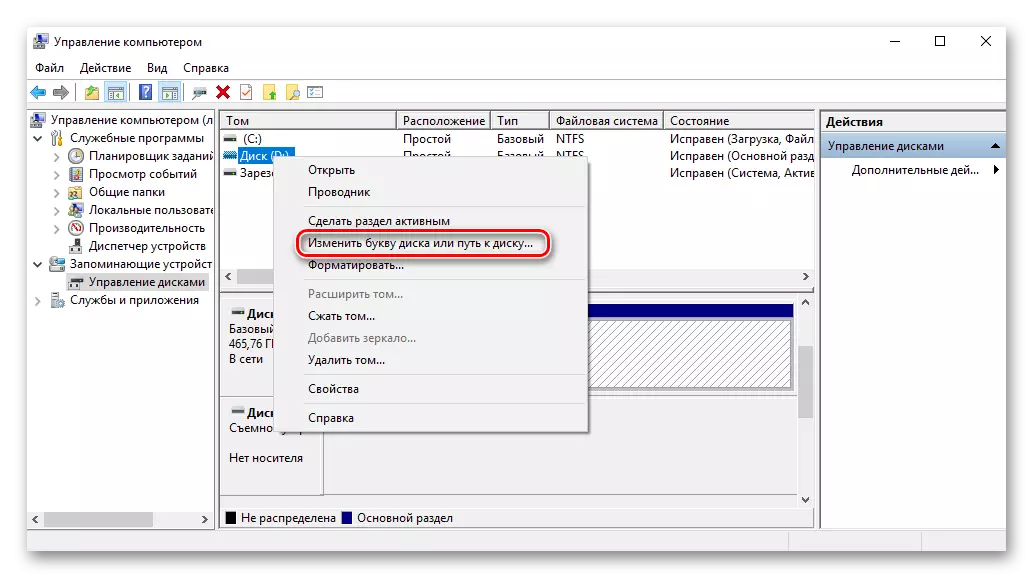
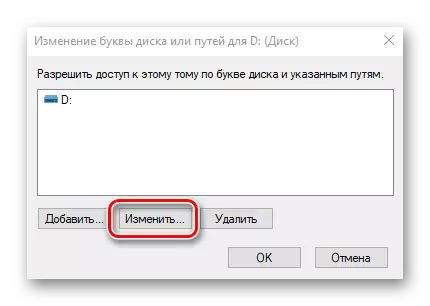
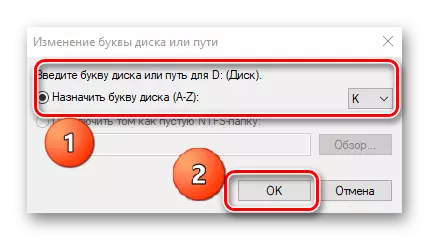
Nakon toga, određeni uređaj za pohranu prepoznaje OS, moguće je provoditi standardne operacije s njom.
Uzrok 3: Nema particija
Ako stečeni disk nije novi i već se već dugo koristi, ona se također ne može prikazati u "Moje računalo". Razlog za to može biti oštećenje datoteka sustava ili MBR tablice zbog neuspjeha, infekcije virusnim datotekom, nepravilnog rada itd. U isto vrijeme, SSD je prikazan u "Disk Management", ali njegov status "nije inicijaliziran". U tom slučaju, obično se preporučuje izvršavanje inicijalizacije, međutim, zbog rizika gubitka podataka, još uvijek nije vrijedno toga.
Osim toga, druga je situacija moguća u kojoj se pogon prikazuje kao jedno nerasporećeno područje. Stvaranje novog svezaka, kao što se obično radi, također može dovesti do gubitka podataka. Ovdje rješenje može biti restauracija odjeljka. Za izvođenje to zahtijeva određeno znanje i softver, na primjer, Minitool Partition Wizard, koji ima odgovarajuću opciju.
- Pokrenite čarobnjak za minitool particiju, a zatim odaberite string Partition Recovery u izborniku Provjeri disk nakon određivanja ciljanog SSD-a. Alternativno, možete desnom tipkom miša na disk i odaberite stavku stavke.
- Zatim morate odabrati RCD raspon skeniranja. Dostupne su tri opcije: "Cijeli disk", "neraspoređeni prostor" i "određeni raspon". U prvom slučaju potraga se vrši na disku, u drugom - samo u slobodnom prostoru, u trećem - na određenim sektorima. Napuštamo "puni disk" i kliknite "Dalje".
- U sljedećem prozoru nudi se dvije opcije za skeniranje. U prvom - "brzo skeniranje" - obnovljene su skrivene ili izbrisane particije, koji su kontinuirani, au drugom - "punom skeniranju" - svaki sektor navedenog raspona na SSD-u se skenira.
- Nakon završetka skeniranja diska, pronađena je sva particija prikazana kao popis u prozoru rezultata. Odaberite sve potrebne i pritisnite "Finish".
- Zatim potvrdite izvršenje operacije oporavka klikom na "Apply". Nakon toga, svi dijelovi na SSD-u pojavit će se u "Exploreru".
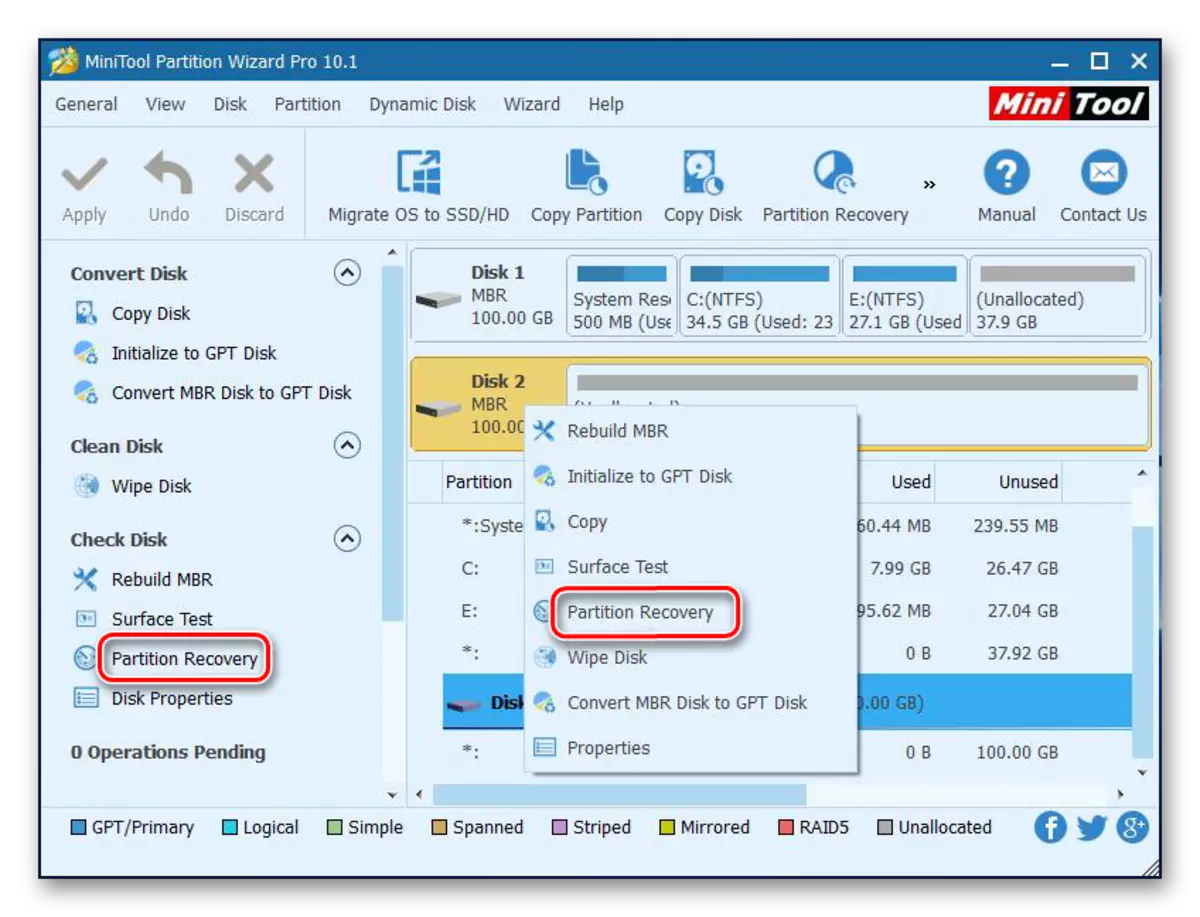




Trebalo bi pomoći u rješavanju problema, ali u situaciji u kojoj nema potrebnih znanja i na disku su potrebni podaci, bolje je pretvoriti profesionalce.
Uzrok 4: skriveni dio
Ponekad se SSD ne prikazuje u sustavu Windows zbog prisutnosti skrivene particije. To je moguće ako je korisnik skrivao Tom koristeći softver treće strane kako bi se spriječio pristup podacima. Rješenje je vratiti particiju pomoću softvera za rad s diskovima. Isti čarobnjak za micitul particiju dobro se nosi s takvim zadatkom.
- Nakon pokretanja aplikacije desnom tipkom miša kliknite na ciljni disk i odaberite Otkrivanje particije. Ista značajka pokreće se odabirom istog imena u izborniku s lijeve strane.
- Zatim dodjeljujemo pismo za ovaj odjeljak i kliknite "OK".

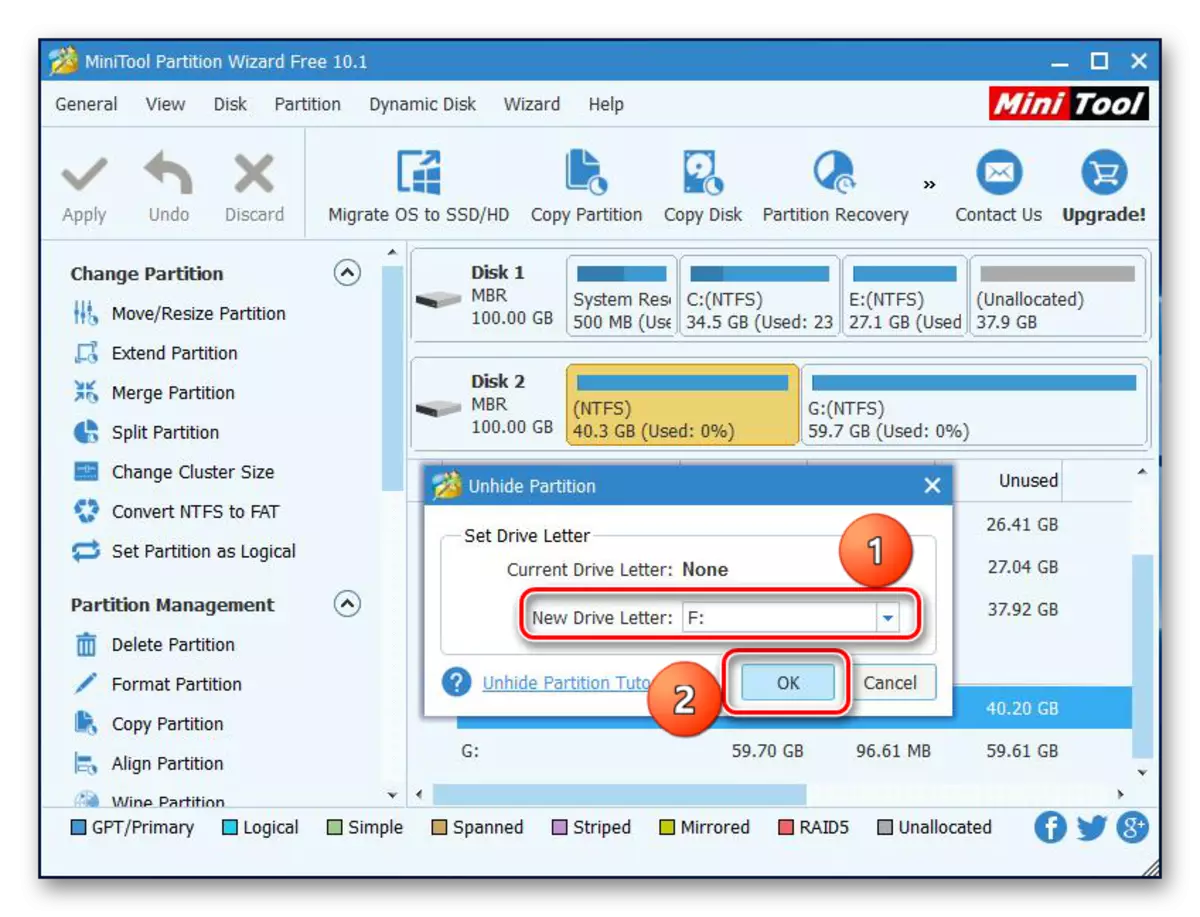
Nakon toga, skriveni odjeljci pojavit će se u "Exploreru".
Uzrok 5: Nesući sustav datoteka
Ako, nakon izvršenja gore opisanih radnji SSD-a, ona se i dalje ne pojavljuje u "Explorer", datotečni sustav diska se razlikuje od FAT32 ili NTFS, koji Windows funkcionira. Obično se takav pogon prikazuje u disku upravitelju kao područje "sirovo". Da biste ispravili problem, morate izvršiti radnje na sljedećem algoritmu.
- Pokrenite "Disk Management", ponavljajući korake 1-2 od gore navedenih uputa. Zatim kliknite na potrebnu particiju i odaberite "Delete Tom" niz.
- Potvrdite brisanje klikom na Da.
- Kao što možete vidjeti, status Tom se promijenio u "slobodno".
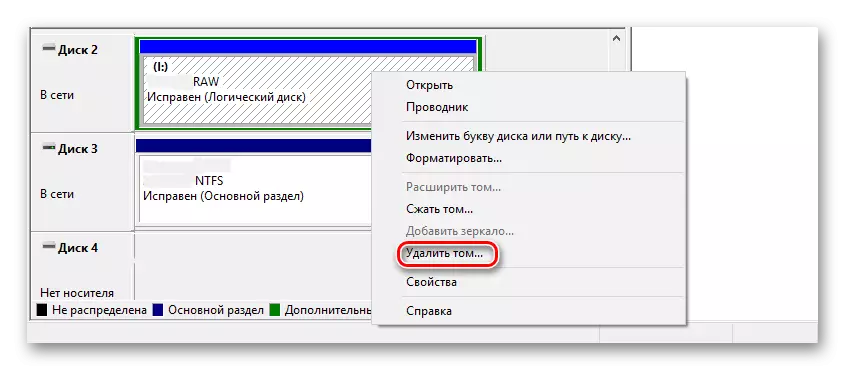

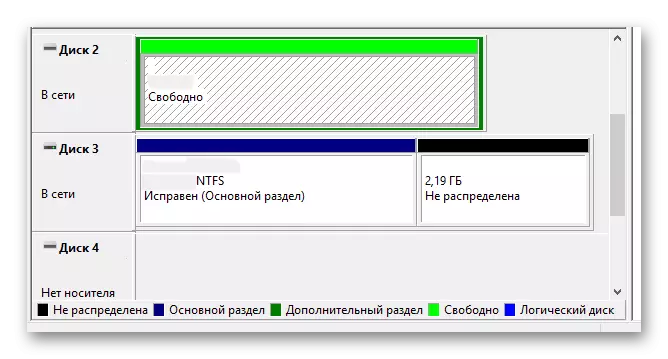
Zatim stvorite novi volumen prema gore navedenoj nastavi.
Uzrok 6: Problemi s BIOS-om i opremom
Postoje četiri glavna razloga prema kojima BIOS ne otkrije prisutnost unutarnjeg krutog državnog pogona.
SATA je onemogućena ili ima pogrešan način
- Da biste ga omogućili, idite na BIOS i aktivirajte način prikaza naprednih postavki. Da biste to učinili, kliknite na gumb "Napredno" ili kliknite "F7". U primjeru u nastavku, sve radnje su prikazane za UEFI grafičko sučelje.
- Potvrdite ulaz klikom U redu.
- Zatim nalazimo konfiguraciju ugrađenih uređaja na kartici "Napredno".
- Kliknite na liniju "Serial Port Configuration".
- U polju "Serial Port", treba prikazati vrijednost "na". Ako ne, onda ćemo pritisnuti miša preko njega i u okviru pojave odaberite "na".
- Ako još uvijek postoji problem s povezivanjem, možete pokušati prebacivanje SATA načina s AHCI na IDE ili obrnuto. Da biste to učinili, prvo idite na odjeljak "SATA konfiguracija", koji se nalazi u kartici "Napredno".
- Pritisnite gumb u "SATA MODE" i odaberite IDE u prozoru koji se pojavljuje.
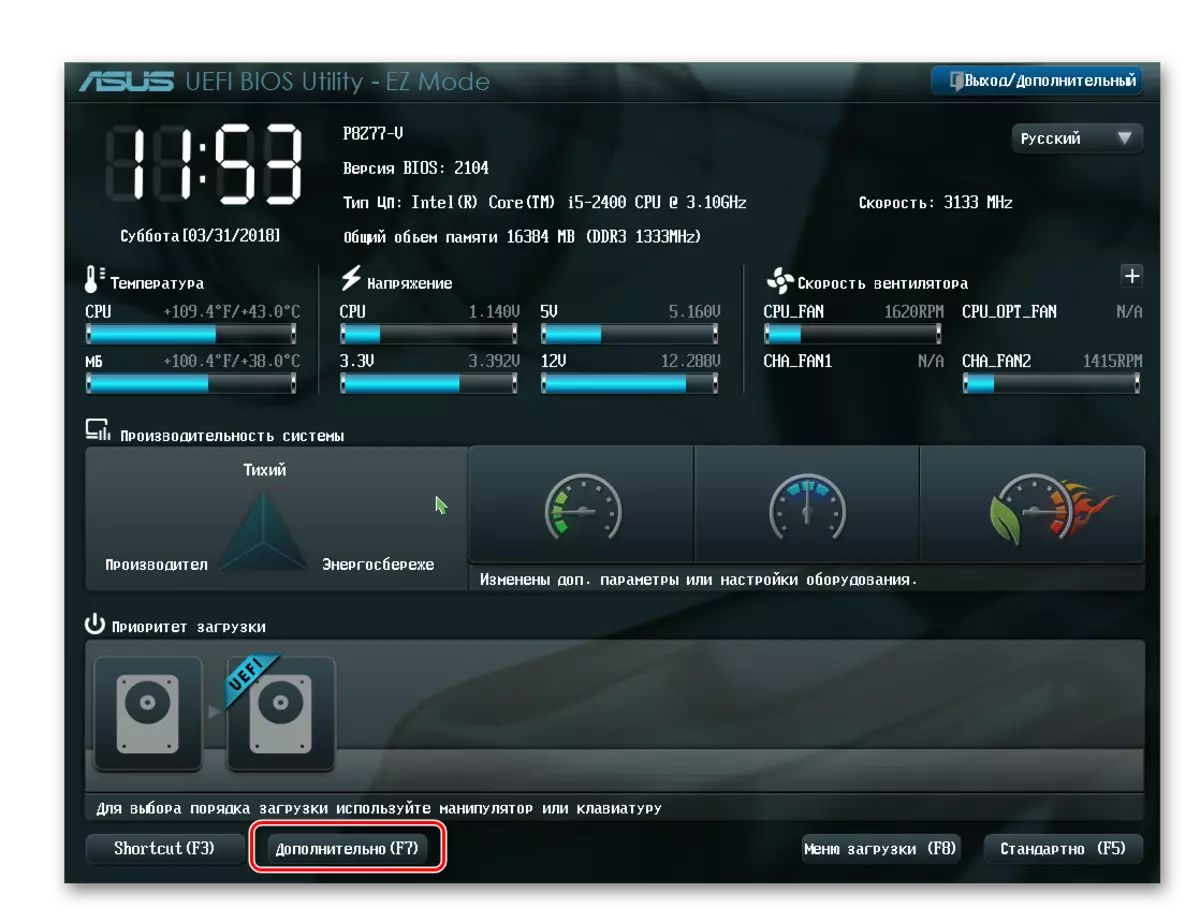
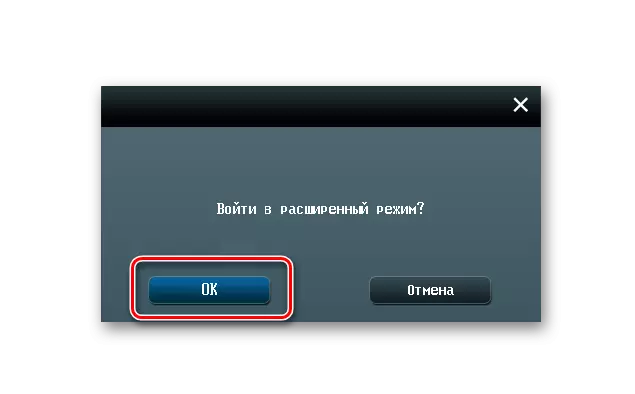

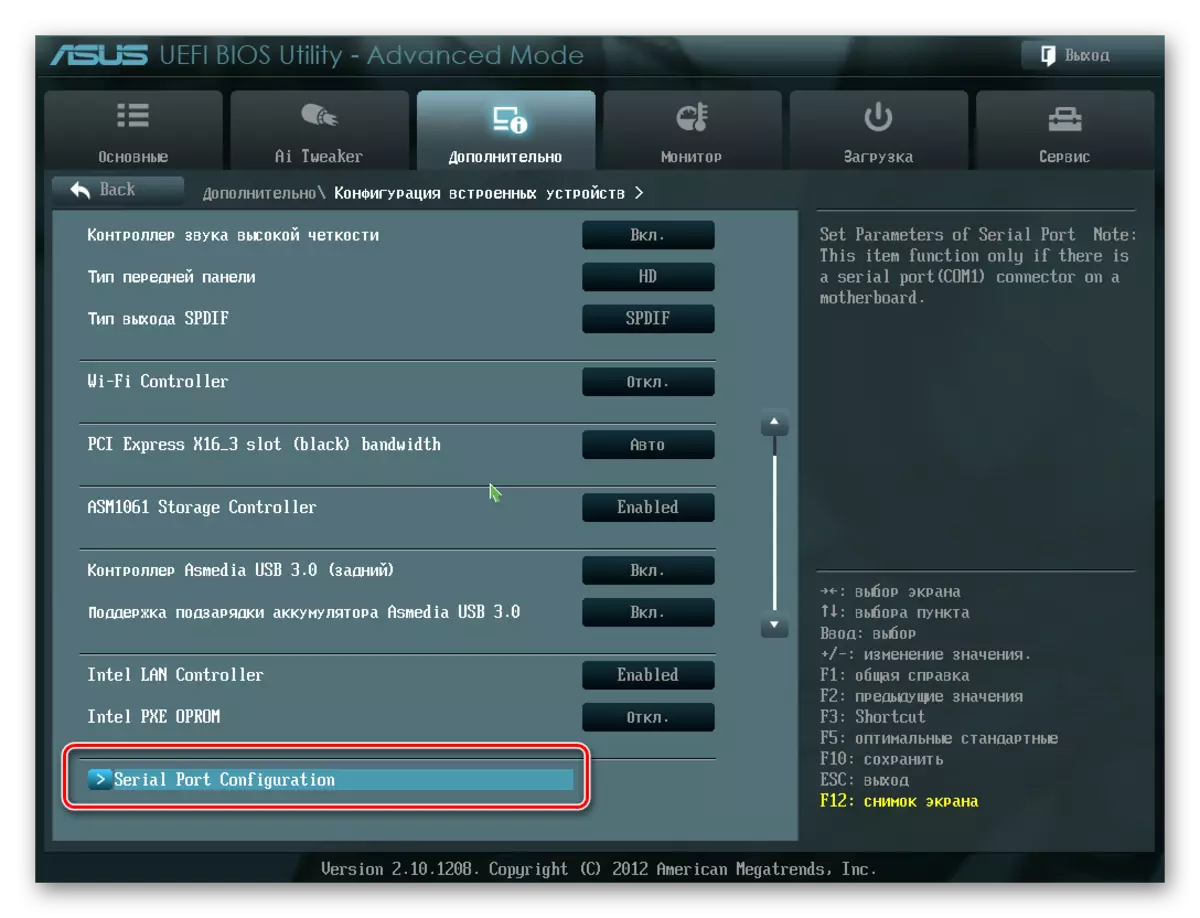

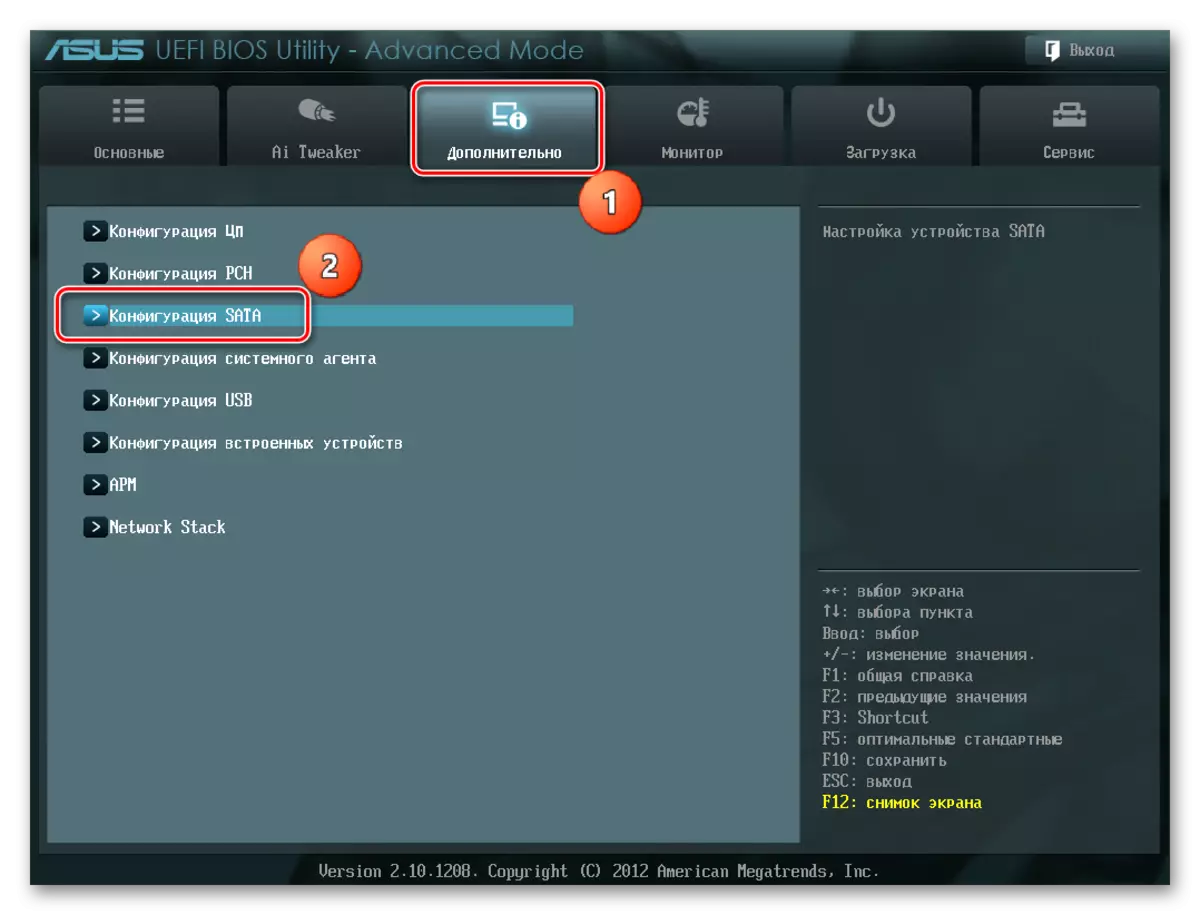
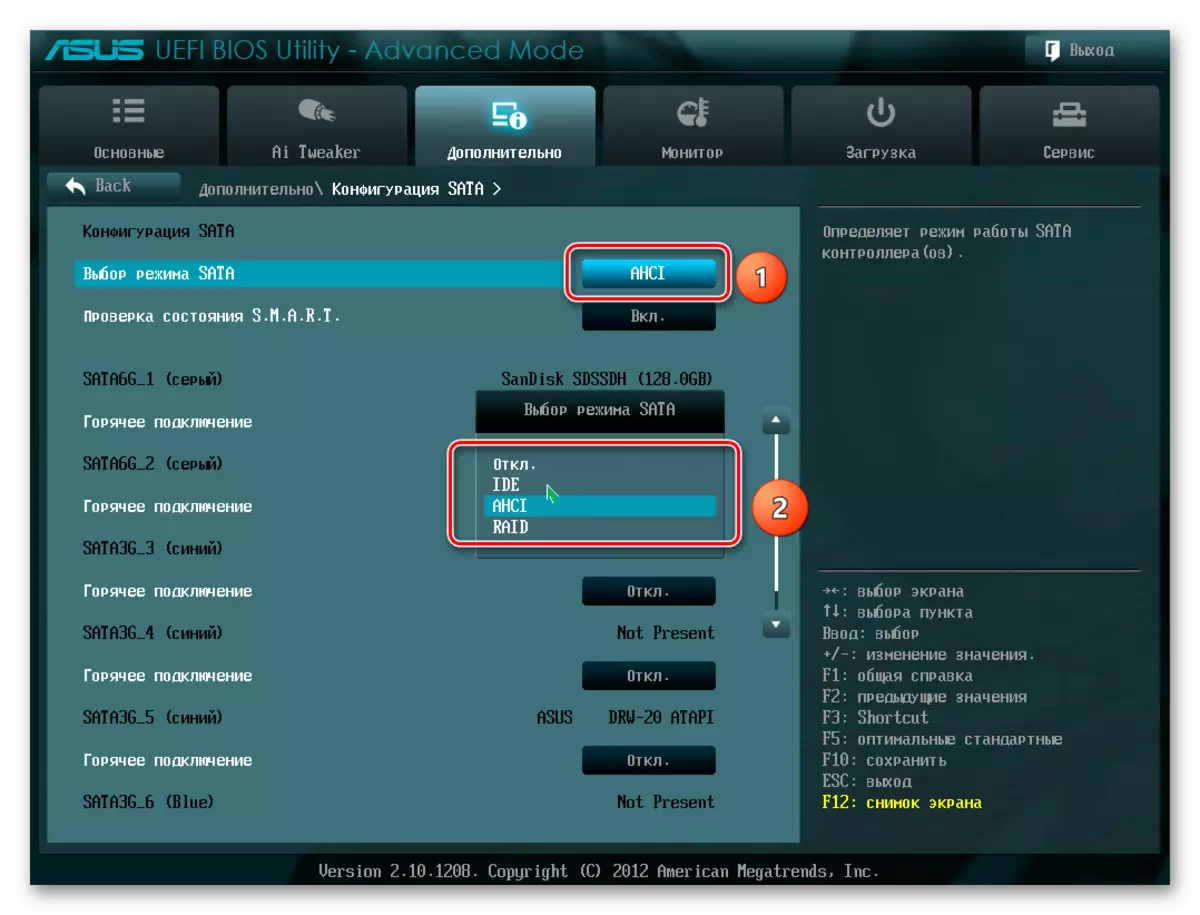
Netočne postavke BIOS-a
BIOS također ne prepoznaje disk ako se događaju netočne postavke. Lako je provjeriti datum sustava - ako se ne podudara s istinitom, to ukazuje na neuspjeh. Da biste to riješili, potrebno je vratiti i vratiti se na standardne parametre u skladu s nižim redoslijedom.
- Odvojite računalo iz mreže.
- Otvorite jedinicu sustava i pronađite skakač na matičnoj ploči s natpisom "CLRTC". Obično se nalazi u blizini baterije.
- Izvucite skakač i instalirajte ga na kontakte 2-3.
- Pričekajte oko 30 sekundi i vratite skakač na početne kontakte 1-2.

Alternativno, možete ukloniti bateriju koja je u našem slučaju pored PCIe konektora.

Neispravan podatkovni kabel
BIOS također neće otkriti SSD ako SATA kabel ima oštećenja. U tom slučaju potrebno je provjeriti sve veze između matične ploče i SSD-a. Preporučljivo je spriječiti bilo kakve zavoje ili štipanje kabela prilikom polaganja. To može sve oštetiti žice unutar izolacije, iako materijal može izgledati normalno. Ako postoji sumnja u stanje kabela, bolje je zamijeniti ga. Za povezivanje SATA uređaja, Seagate preporučuje korištenje kabela manje od 1 metra. Dulje ponekad mogu ispasti iz konektora, stoga provjerite da su čvrsto povezani s SATA portovima.
Neispravan disk čvrstog stanja
Ako, nakon gore navedenih postupaka, disk još uvijek nije prikazan u BIOS-u, najvjerojatnije, postoji tvornički brak ili fizička oštećenja uređaja. Ovdje morate kontaktirati radionicu za popravak računala ili dobavljača SSD-a, prethodno osiguravajući prisutnost jamstava.
Zaključak
U ovom članku, razmotrili smo razloge za odsustvo čvrstog stanja u sustavu ili BIOS-u kada je spojen. Izvor takvog problema može biti i disk ili stanje kabela te razne smetnje softvera i netočne postavke. Prije nastavka s jednom od navedenih metoda, preporuča se provjeriti sve veze između SSD-a i matične ploče, pokušati zamijeniti SATA kabel.
