
Gotovo svaki korisnik računala se prije ili kasnije suočava sa situacijom u kojoj operativni sustav ne pokreće ili ne počne raditi nepravilno. U tom slučaju jedan od najočitijih izlaza iz slične situacije je provesti postupak oporavka OS-a. Pogledajmo koje metode možete vratiti Windows 7.
Metoda 2: Vraćanje od sigurnosne kopije
Sljedeća metoda obnove sustava je njegov oporavak od sigurnosne kopije. Kao iu prethodnom slučaju, preduvjet je prisutnost kopije OS-a, koji je stvoren u vrijeme kada je Windows radio čak i ispravno.
Lekcija: Stvaranje sigurnosne kopije OS-a u sustavu Windows 7
- Kliknite "Start" i idite na natpis "Upravljačka ploča".
- Dolaze u odjeljku "Sustav i sigurnost".
- Zatim, u bloku "Arhiviranje i oporavak" odaberite opciju "Vraćanje iz arhive".
- U prozoru koji se otvara, kliknite na vezu "Vraćanje parametara sustava ...".
- Na samom dnu otvorenih prozora pritisnite "proširene metode ...".
- Među onih otvorenih opcija odaberite "Koristite sliku sustava ...".
- U sljedećem prozoru bit će zatraženo arhiviranje prilagođenih datoteka za mogućnost njihovog naknadnog oporavka. Ako vam je potrebna, pritisnite "Arhivu", a u suprotnom slučaju pritisnite "Skip".
- Nakon toga, prozor će se otvoriti gdje trebate kliknuti na gumb "Restart". Ali prije toga, zatvorite sve programe i dokumente kako ne biste izgubili podatke.
- Nakon ponovnog pokretanja računala, otvorit će se Windows Recovery srijeda. Prikazuje se prozor za odabir jezika, u kojem je, u pravilu, nije potrebno promijeniti ništa - prema zadanim postavkama prikazuje se jezik koji je instaliran u vašem sustavu, te stoga samo pritisnite "Next".
- Tada će se pojaviti prozor tamo gdje želite odabrati sigurnosnu kopiju. Ako ste ga stvorili sa sustavom Windows, ostavite prekidač na "Koristite najnoviju dostupnu sliku ...". Ako ste to učinili s drugim programima, u ovom slučaju postavite prekidač na položaj "odaberite sliku ..." i navedite njegovo fizičko mjesto. Nakon toga pritisnite "Next".
- Prozor će se zatim pojaviti gdje će se prikazati parametri na temelju postavki koje ste odabrali. Ovdje trebate samo kliknuti "Ready".
- U sljedećem prozoru morate potvrditi svoje postupke pritiskom na "Da."
- Nakon toga, sustav će se vratiti sustav na odabranu sigurnosnu kopiju.
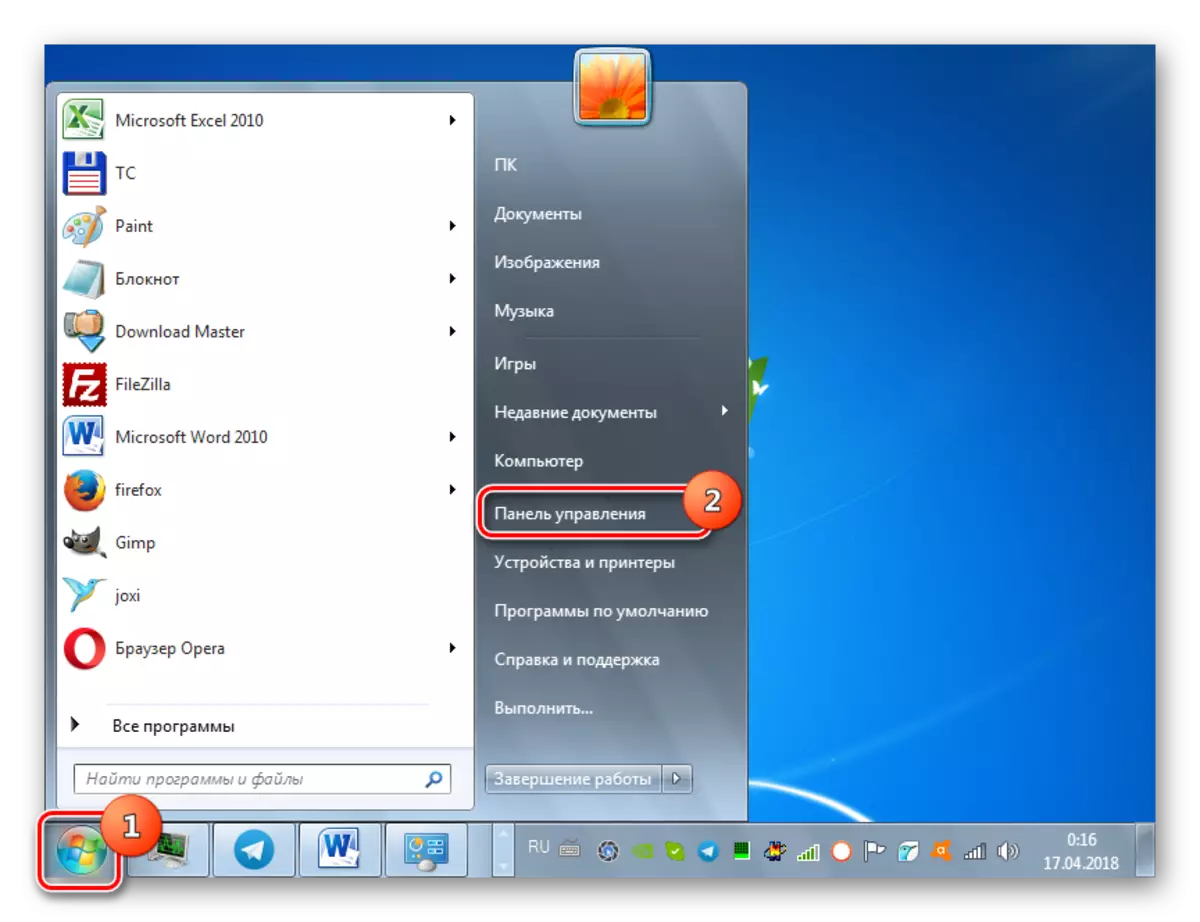
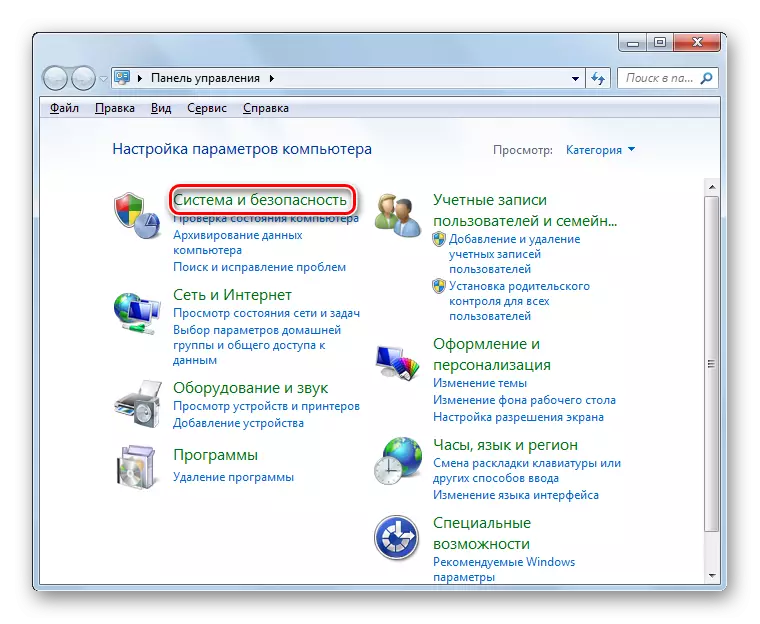
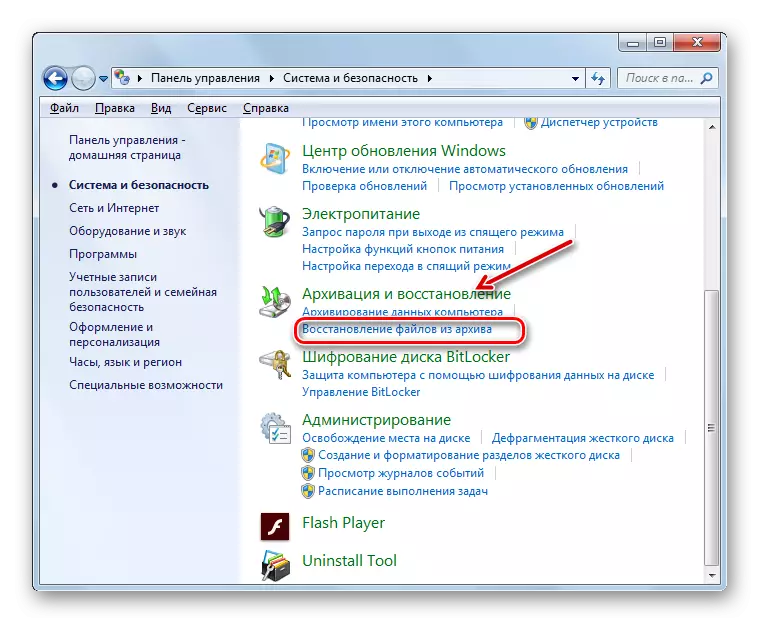
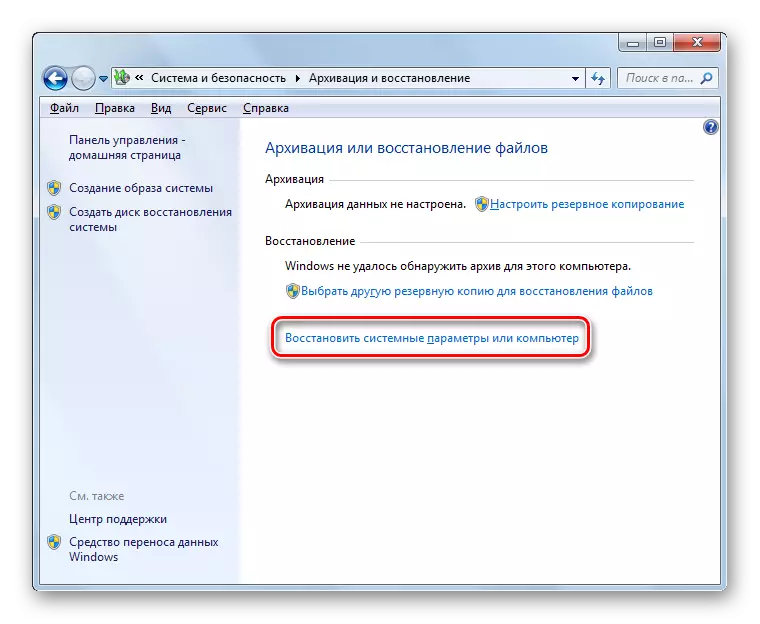
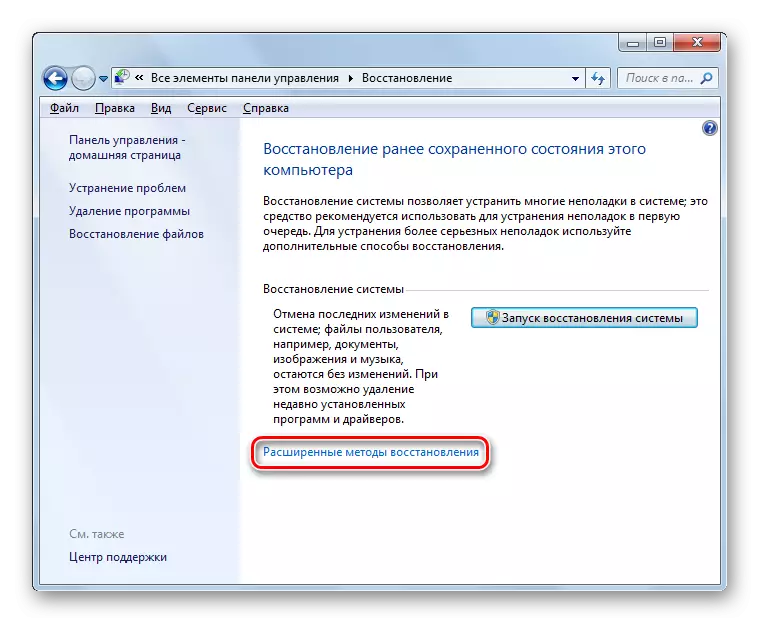
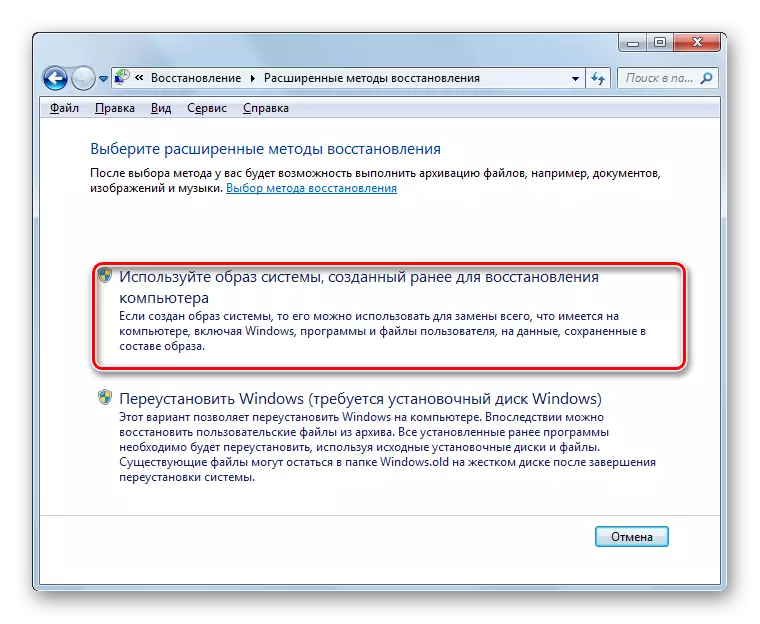
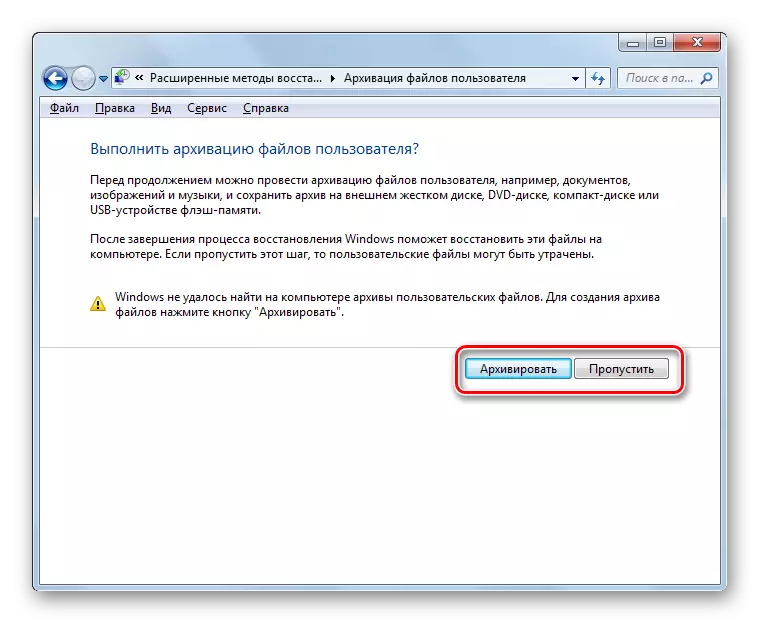
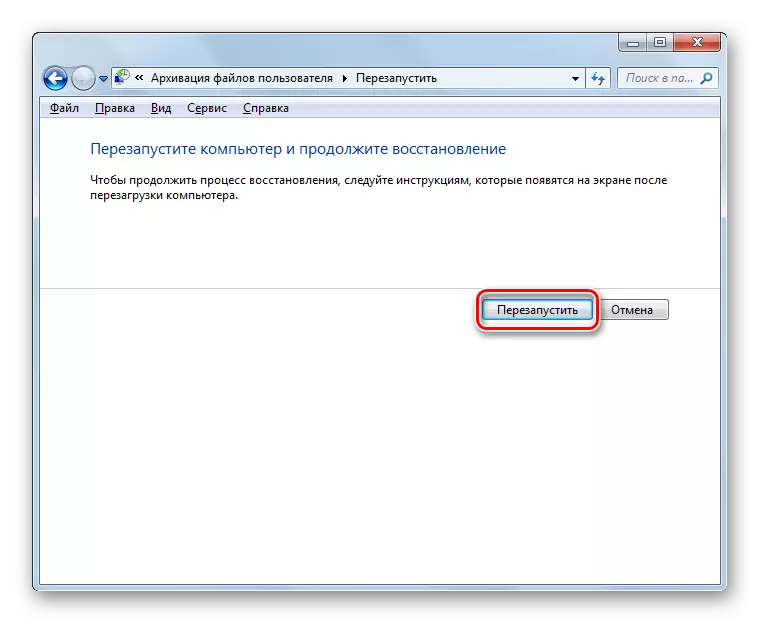

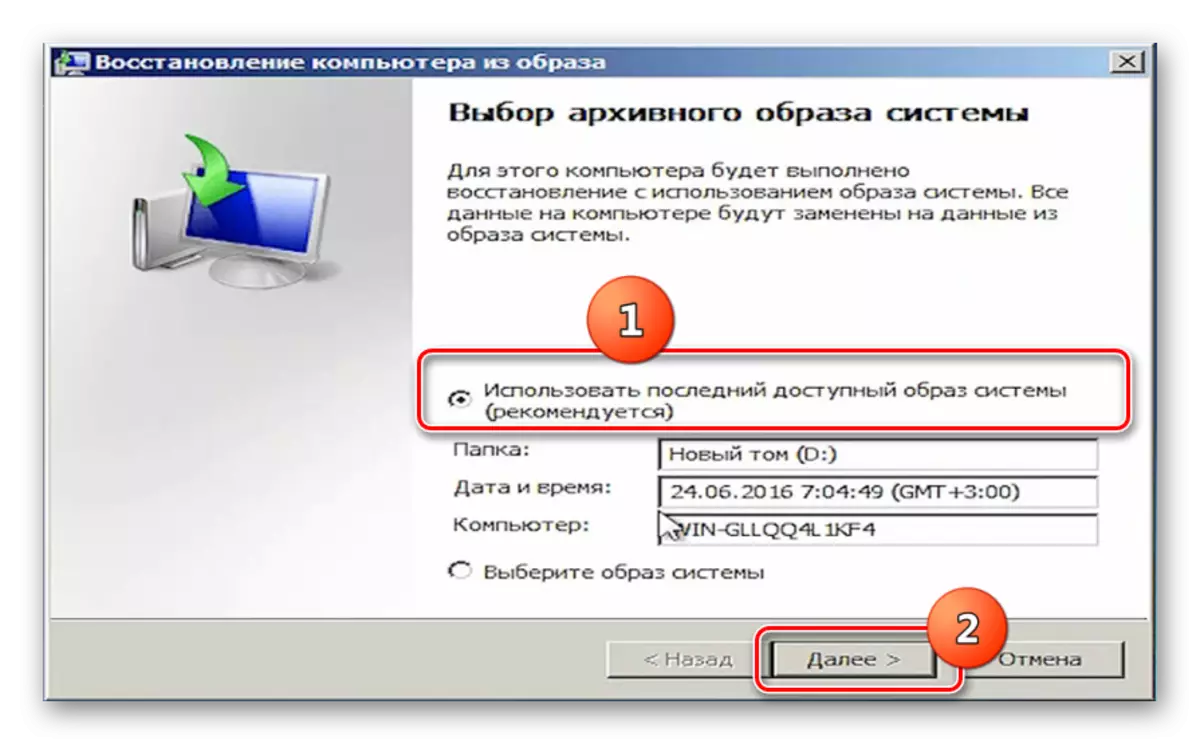
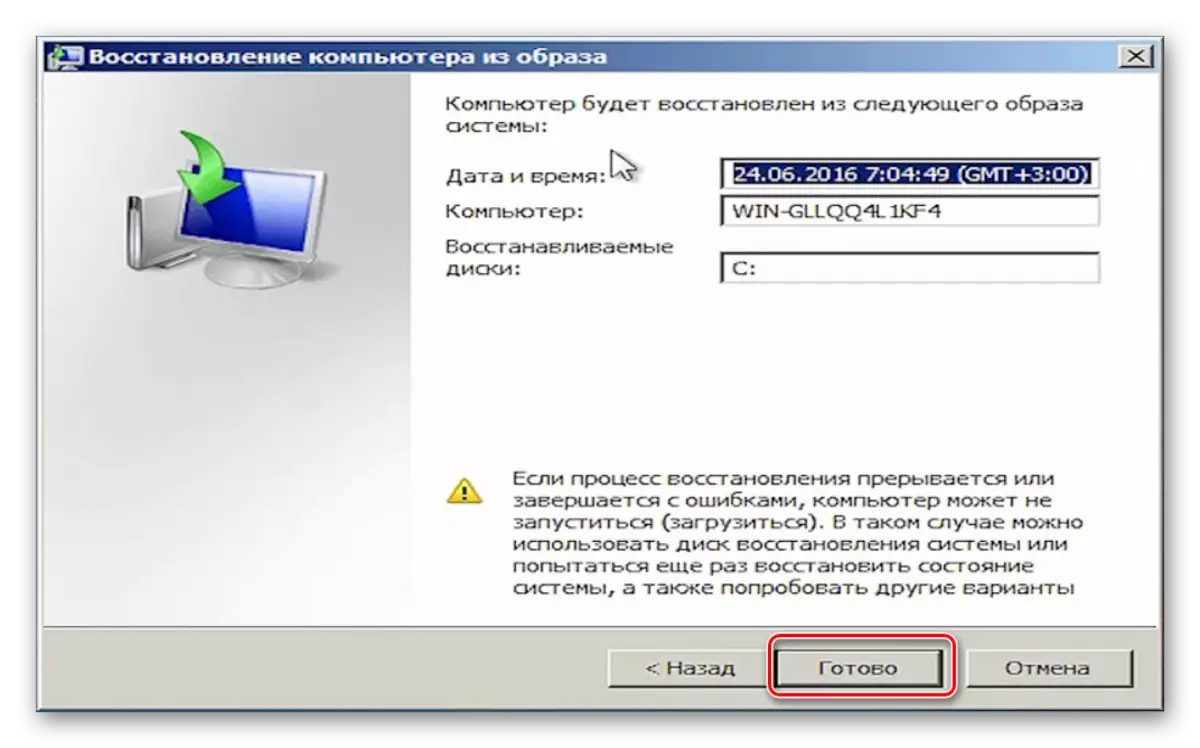
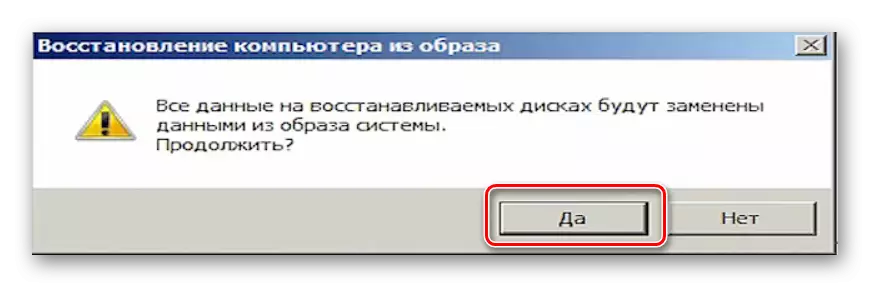
Metoda 3: Vraćanje datoteka sustava
Postoje slučajevi kada su oštećene sustavne datoteke. Kao rezultat toga, korisnik promatra različite kvarove u sustavu Windows, ali ipak može pokrenuti OS. U takvoj situaciji, to logično skeniranje takvih problema s naknadnom obnovom oštećenih datoteka.
- Idite na mapu "Standard" iz izbornika "Start", kao što je opisano u metodi 1. Pronađite tu stavku "Command Line". Desnom tipkom miša kliknite na nju i odaberite opciju početka od administratora.
- U sučelju naredbenog naredbenog retka unesite izraz:
Sfc / scannow.
Nakon izvršavanja ove radnje pritisnite ENTER.
- Pokrenut će se program za provjeru integriteta sustava. Ako otkrije njihovu štetu, odmah će pokušati automatski proizvoditi oporavak.
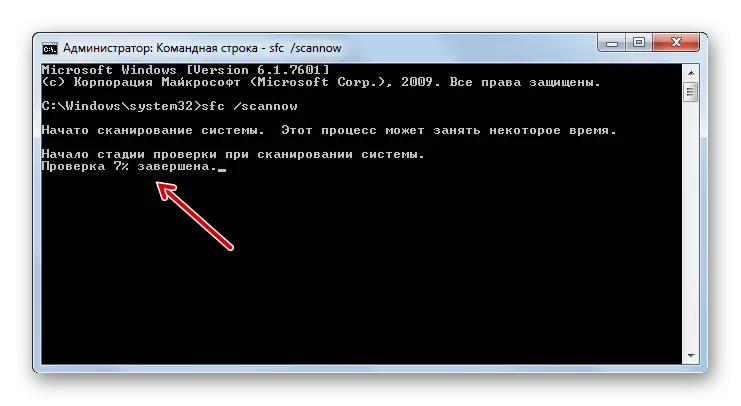
Ako na kraju skeniranja u "naredbeni redak" pojavljuje se poruka na nemogućnosti obnavljanja oštećenih stavki, provjerite isti uslužni program preuzimanjem računala u "Secure Mode". Kako pokrenuti ovaj način je opisan u nastavku u razmatranju metode 5.
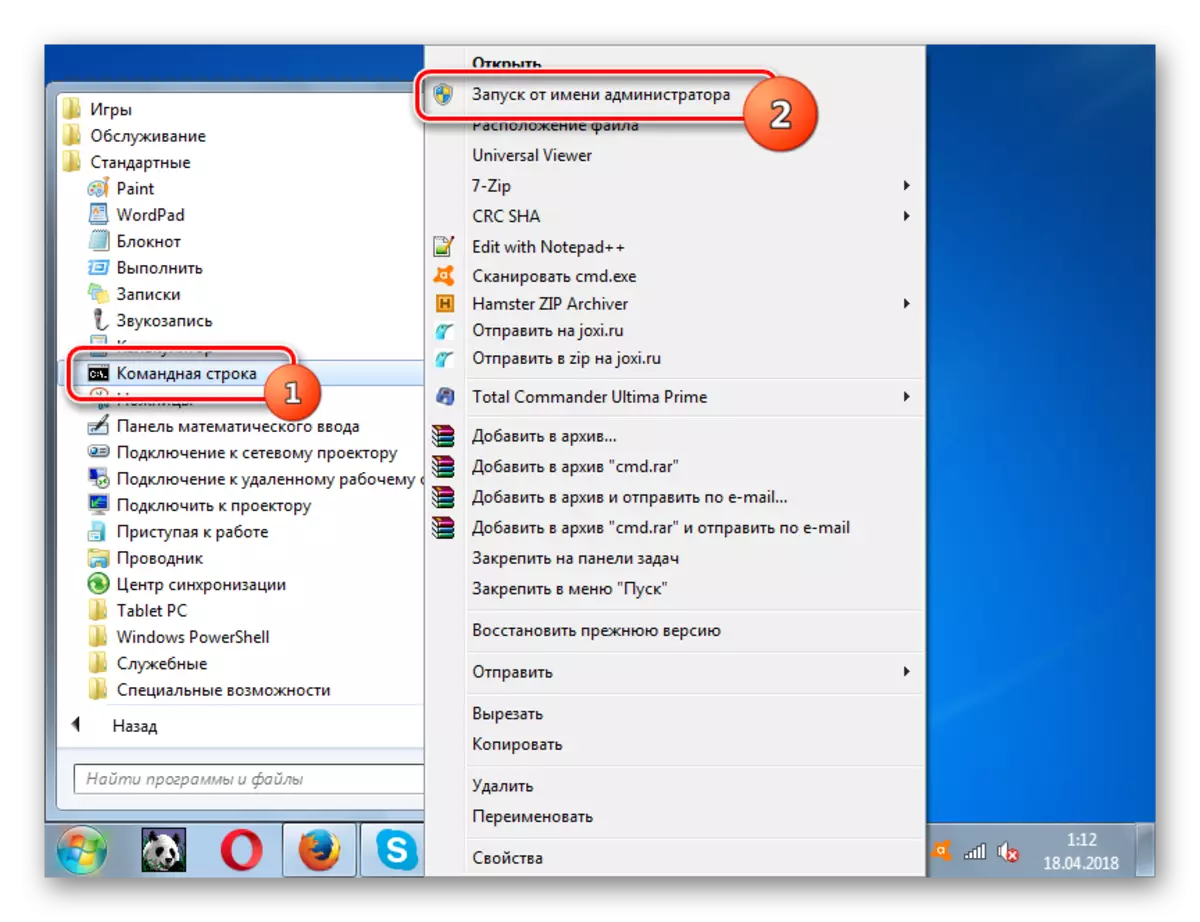
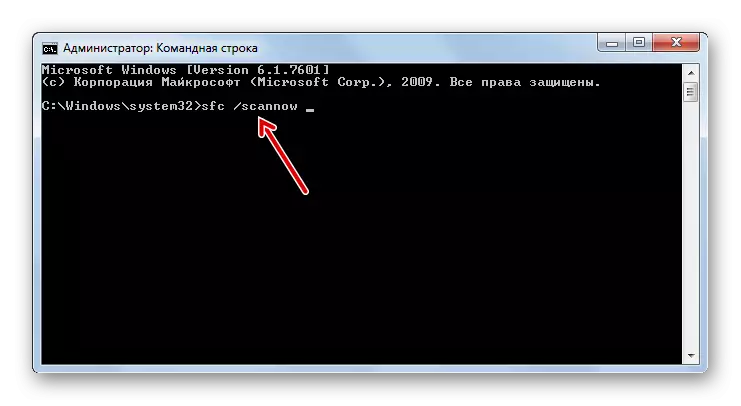
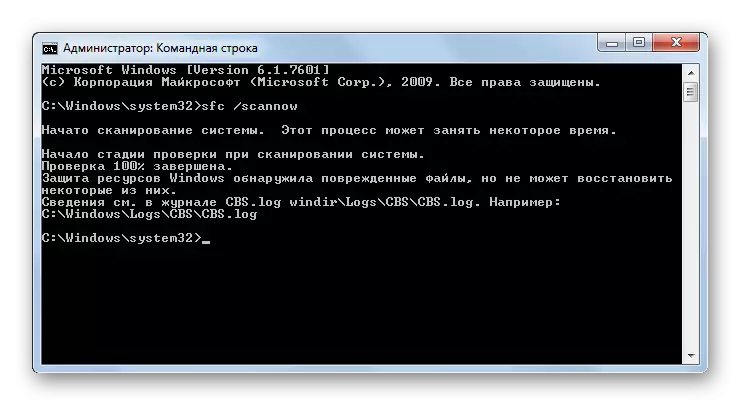
Lekcija: Skeniranje sustava za utvrđivanje oštećenih datoteka u sustavu Windows 7
Metoda 4: Pokrenite posljednju uspješnu konfiguraciju
Sljedeća metoda je prikladna u slučajevima kada ne možete učitati prozore u normalnom načinu rada ili se ne učita. Provodi se aktiviranjem posljednje uspješne konfiguracije OS-a.
- Nakon pokretanja računala i aktivirajte BIOS, čut ćete zvučni signal. U ovom trenutku morate imati vremena pritisnuti gumb F8 za prikaz sustava za odabir opcije učitavanja sustava. Međutim, ako ne pokrenete Windows, ovaj prozor se može prikazati i proizvoljno, bez potrebe za pritiskom na gornju tipku.
- Zatim putem tipki "Dolje" i "Up" (strelica na tipkovnici) odaberite opciju za lansiranje "Posljednja uspješna konfiguracija" i pritisnite Enter.
- Nakon toga postoji mogućnost povratka sustava na posljednjoj uspješnoj konfiguraciji i njegova operacija je normalizirana.
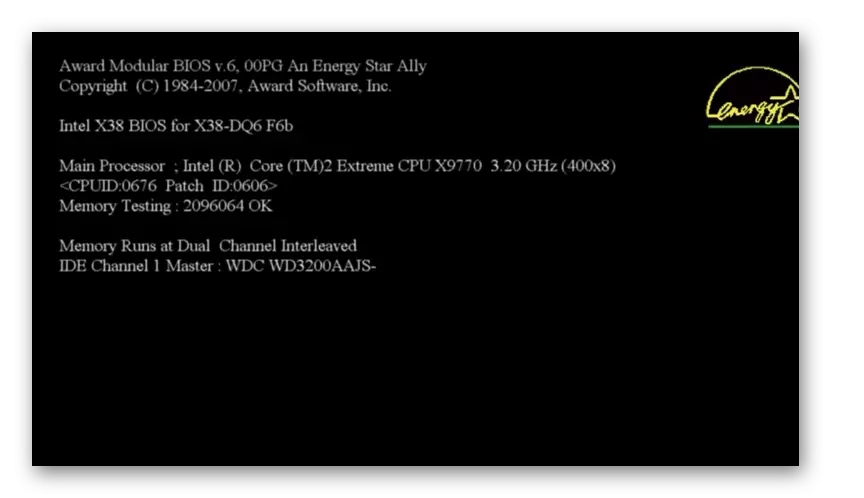

Ova metoda pomaže u vraćanju statusa sustava Windows kada je oštećen registar sustava ili na raznim odstupanjima u postavkama upravljačkih programa, ako se pojavi problem prije preuzimanja, postavljeni su ispravno.
Metoda 5: Vraćanje iz "Safe Mode"
Postoje situacije kada ne možete pokrenuti sustav na uobičajeni način, ali se učitava u "siguran način". U tom slučaju možete izvršiti i postupak povratka u radnom stanju.
- Za početak, kada pokrenete sustav, nazovite prozor za odabir vrste preuzimanja pritiskom na F8 ako se ne pojavi. Nakon toga, poznati način, odaberite opciju "Safe Mode" i pritisnite ENTER.
- Računalo će početi u "sigurnom načinu rada" i morat ćete nazvati redovito sredstvo za oporavak, o čemu smo rekli prilikom opisivanja načina rada 1, ili za oporavak od sigurnosne kopije, kao što je opisano u metodi 2. Svi daljnji radnji će biti točno isto.
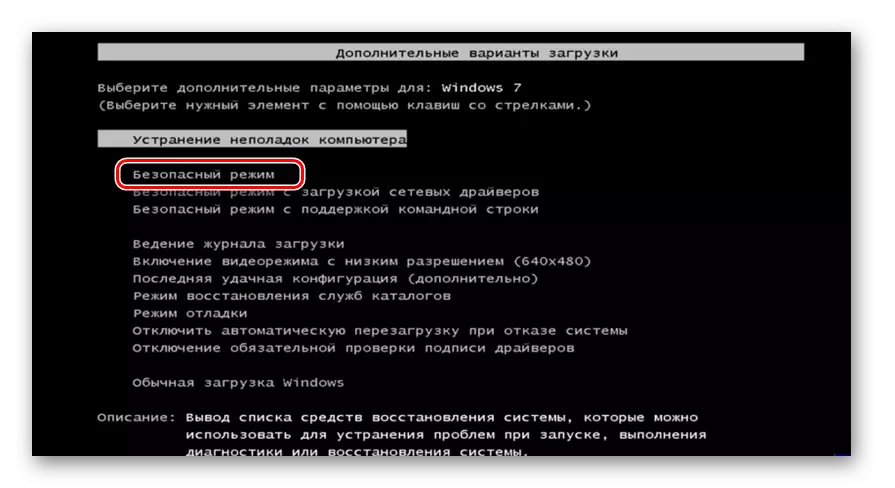
Lekcija: Run "Siguran način rada" u sustavu Windows 7
Metoda 6: Žica za oporavak
Drugi način za obnovu prozora u slučaju da ga uopće ne dobijete, provodi se unosom okruženja za oporavak.
- Nakon uključivanja računala, idite na vrstu prozora za odabir pokretanja sustava, stezanjem gumba F8, kao što je već opisano gore. Zatim odaberite opciju "Rješavanje problema računala".
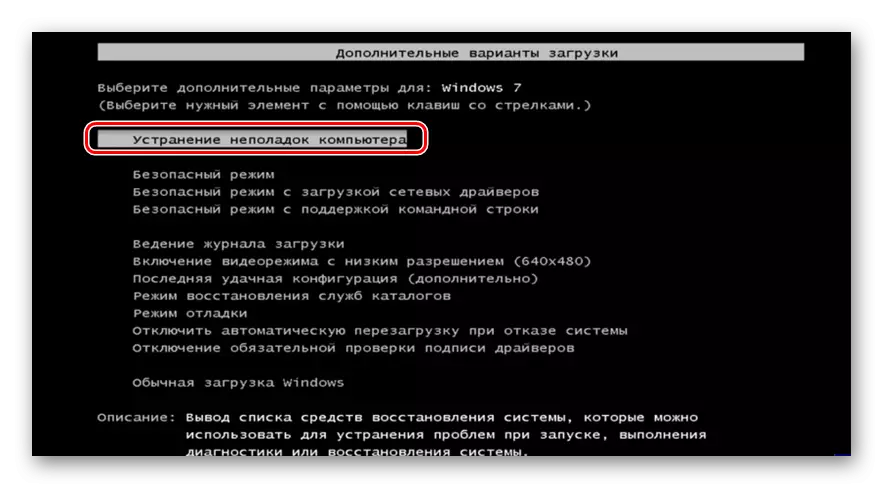
Ako ne pokrenete niti prozor vrste odabira sustava, tada se okruženje za oporavak može aktivirati pomoću instalacijskog diska ili flash pogona sustava Windows 7. TRUE, na ovom prijevozniku mora biti isti primjer iz kojeg je OS instaliran na ovom računalu. Umetnite disk u pogon i pokrenite RE-PC. U prozoru koji se otvara, kliknite stavku "System Restore".
- I na prvom, i tijekom druge izvedbe, prozor za oporavak će se otvoriti. U njemu imate mogućnost odabira kako će OS biti reinimatiziran. Ako imate odgovarajuću točku za povratak na računalo, odaberite opciju "Vraćanje sustava" i kliknite Enter. Nakon toga će biti pokrenut sustav koji je poznat za nas na putu 1. Sve daljnje radnje treba izvršiti na isti način.
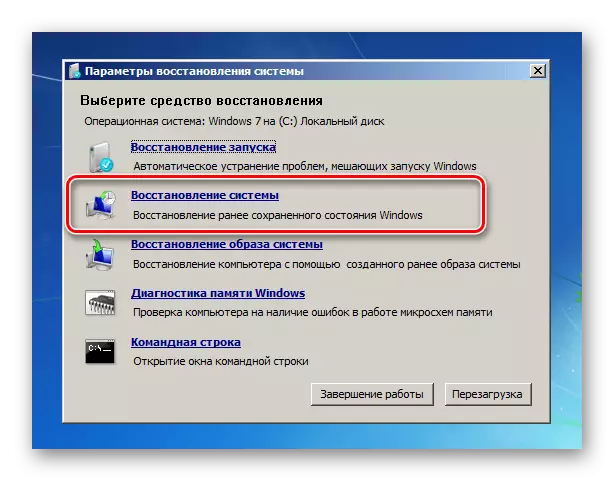
Ako imate sigurnosnu kopiju OS-a, u ovom slučaju trebate odabrati opciju "Slika sustava vraćanja", a zatim u prozor koji se otvara, navedite katalog mjesta ove kopije. Nakon toga će se provesti postupak realizacije.

Postoji dosta različitih načina za obnovu sustava Windows 7 u ranije stanje. Neki od njih rade samo ako dođete do preuzimanja OS-a, dok će se drugi uklopiti čak i kada ne počne pokrenuti sustav. Stoga, pri odabiru određene opcije, morate nastaviti od trenutne situacije.
