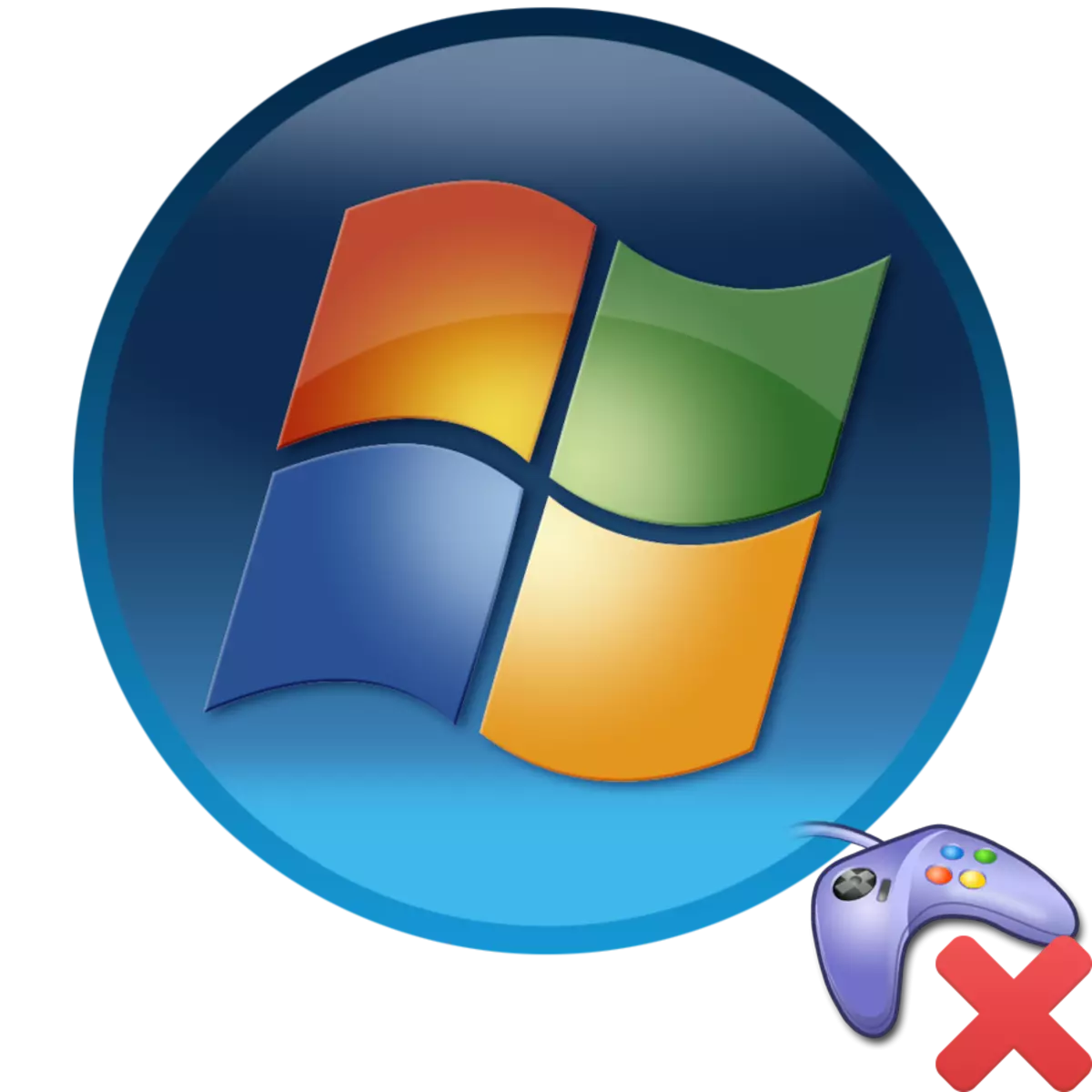
Ogroman broj korisnika voli igrati računalne igre, ali nažalost neke od njih se suočavaju s takvom situacijom da vaša omiljena zabava ne želi raditi na računalu. Saznajmo o čemu se može povezati sličan fenomen i kako je naveden problem riješen.
Što učiniti ako neka komponenta ili nekoliko elemenata ne zadovoljavaju zahtjeve sustava igre? Odgovor na ovo pitanje je jednostavan, ali će ga financijski troškovi moraju riješiti: morate kupiti i instalirati snažnije analoge tih uređaja koji nisu prikladni za pokretanje aplikacije za igre.
Lekcija:
Indeks produktivnosti u sustavu Windows 7
Provjera aplikacije igre za kompatibilnost s računalom
Razlog 2: Povreda Udruge EXE datoteke
Jedan od razloga zašto igre nisu lansirane, može postojati povreda EXE datoteke udruge. U tom slučaju sustav jednostavno ne razumije što učiniti s objektima. s određenim produžetkom. Glavna značajka da je uzrok problema imenovan faktor je da ne aktivira ne samo pojedinačne aplikacije za igranje, već i sve objekte koji imaju ekstenzijsku exe. Srećom, postoji mogućnost eliminacije ove greške.
- Potrebno je otići u urednik registra. Da biste to učinili, nazovite prozor "Run" primjenom Win + R. Na otvorenom prostoru unesite:
regedit.
Nakon administracije pritisnite "OK".
- Instrument pod nazivom "Urednik registra". Idite na odjeljak pod nazivom "HKEY_CLASSES_ROOT".
- U popisu mapa koji se otvara, pronađite imenik pod nazivom ".exe". Na desnoj strani prozora kliknite naziv "zadanog" parametra.
- Otvara se prozor vrijednosti. U jedinom polju potrebno je napraviti sljedeći izraz ako se nađe drugi podaci ili se uopće ne popunjava:
Elefitovati
Nakon toga kliknite "OK".
- Zatim se vratite na navigaciju po odjeljcima i premjestite se u direktorij, ime "exefile". Nalazi se u svim istim direktorijima "HKEY_CLASSES_ROOT". Vratite se na desnu stranu prozora i kliknite na zadani naziv parametra.
- Ovaj put, u otvor prozor koji je otvorio svojstva takvog izraza, ako prethodno nije uneseno u polje:
"% 1"% *
Da biste spremili unesene podatke, pritisnite OK.
- Konačno, idite na "Shell" direktorij, koji se nalazi unutar mape "Exefile". Ovdje, na desnom području potražite zadani parametar i idite na njegova svojstva, kao što smo učinili u prethodnim slučajevima.
- I ovaj put u polju "Značenje", napišite izraz:
"% 1"% *
Kliknite "U redu".
- Nakon toga možete zatvoriti prozor Registry Editor i ponovno pokrenuti računalo. Nakon ponovnog pokretanja sustava, standardne udruge datoteka s Exe proširenjem će se obnoviti, a to znači da ćete ponovno moći pokrenuti svoje omiljene igre i druge programe.

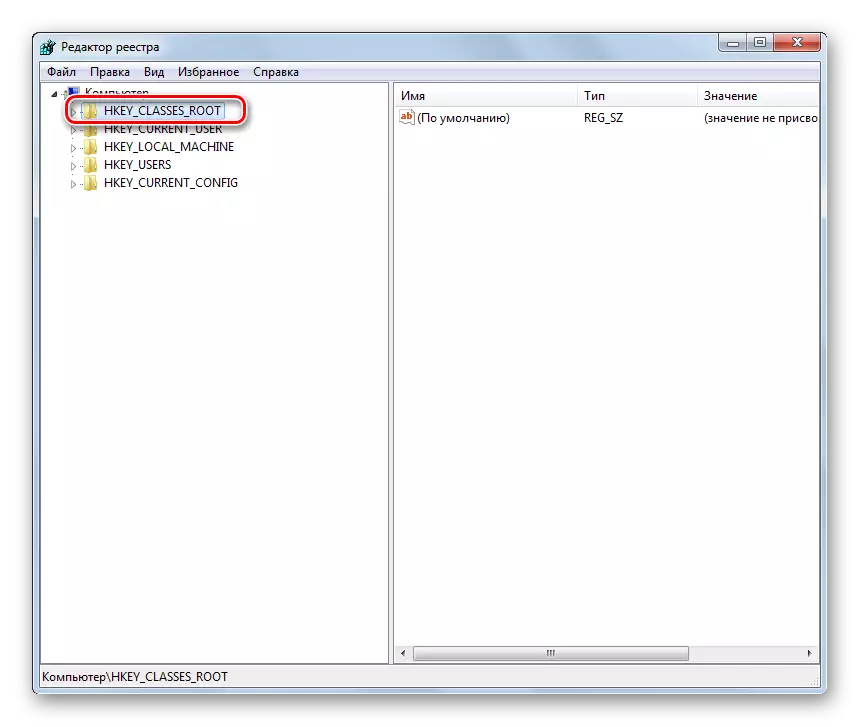



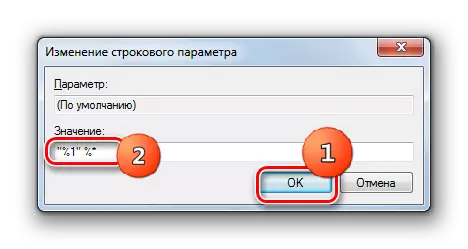

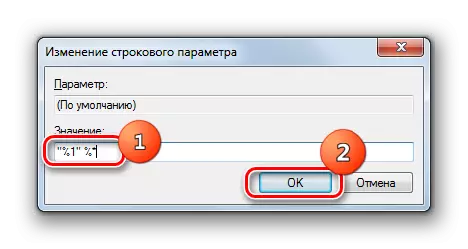
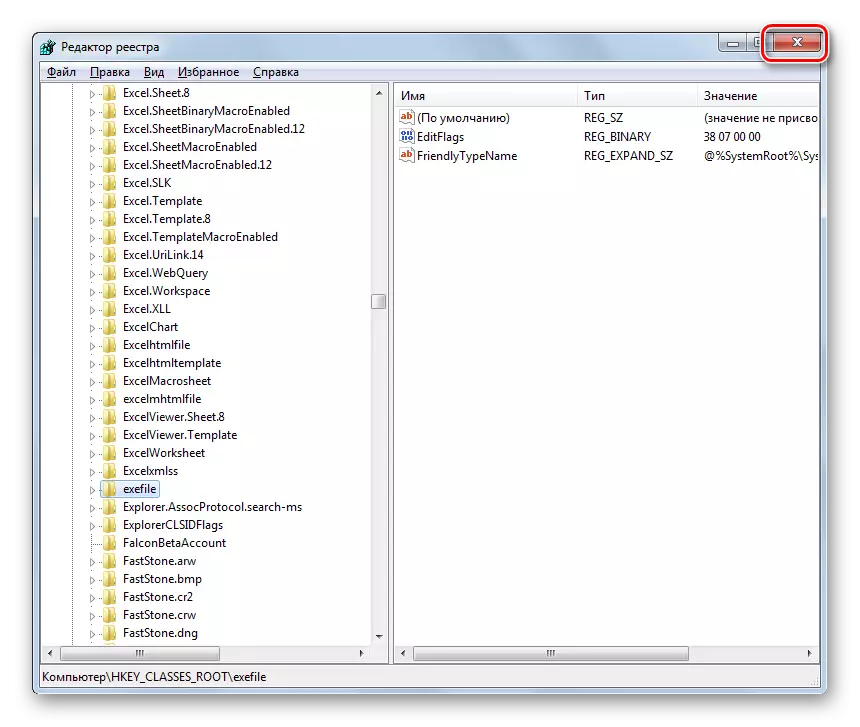
Pažnja! Ova metoda se temelji na manipulaciji u registru sustava. To je prilično opasan postupak, svako netočno djelovanje tijekom kojih može imati najneugodnije posljedice. Stoga preporučujemo da prije obavljanja bilo kakvih operacija u "uredniku", stvorite sigurnosnu kopiju registra, kao i točku oporavka sustava ili sigurnosnu kopiju OS-a.
Razlog 3: Nedostatak prava na početak
Neke igre ne mogu biti lansirane iz razloga što im je potrebno da ih ima povišena prava da ih aktiviraju, odnosno administratorske vlasti. Ali čak i ako uđete u sustav pod administrativnim računom, još uvijek morate napraviti dodatne manipulacije za početak igre aplikacije.
- Prije svega, morate pokrenuti računalo i prijaviti se u sustav s ovlastima administratora.
- Zatim kliknite na prečac ili izvršnu PCM datoteku igre. U prekidnom kontekstnom izborniku odaberite stavku koja pokreće početak administratora.
- Ako je problem s aktivacijom aplikacije ranjen u nedostatku prilagođenih prava, ovaj put će se igra početi.

Osim toga, ponekad se pojavljuje problem kada instalirate igru, morate pokrenuti instalatera u ime administratora, ali je korisnik ga aktivirao kao i obično. U tom slučaju, aplikacija se može instalirati, ali imati ograničenje pristupa mapama sustava, koji ne dopuštaju izvršnu datoteku da započne ispravno, čak i administrativnim ovlastima. U ovom slučaju, morate u potpunosti deinstalirati aplikaciju igre, a zatim ga učiniti instalirati, pokretanje instalatera s administratorskim pravima.
Lekcija:
Dobivanje administratorskih prava u sustavu Windows 7
Promijenite račun u sustavu Windows 7
Uzrok 4: Problemi kompatibilnosti
Ako ne možete pokrenuti neku staru igru, vjerojatno je da jednostavno nije kompatibilan sa sustavom Windows 7. U ovom slučaju, potrebno je napraviti postupak aktivacije u načinu kompatibilnosti s XP.
- Kliknite na izvršnu datoteku ili oznaku PCM igre. U otvorenom izborniku odaberite "Svojstva".
- Otvorit će se svojstva ove datoteke. Premjestiti u odjeljku kompatibilnosti.
- Ovdje morate označiti pokretanje programa pokretanja programa u načinu kompatibilnosti, a zatim odaberite operativni sustav s padajućeg popisa za koji je program dizajniran. U većini slučajeva to će biti "Windows XP (ažuriranje paket 3)". Zatim pritisnite "Apply" i "OK".
- Nakon toga možete pokrenuti problem program na uobičajeni način: dvostruko klikom na lijevu tipku miša na svojoj etiketi ili izvršnoj datoteci.
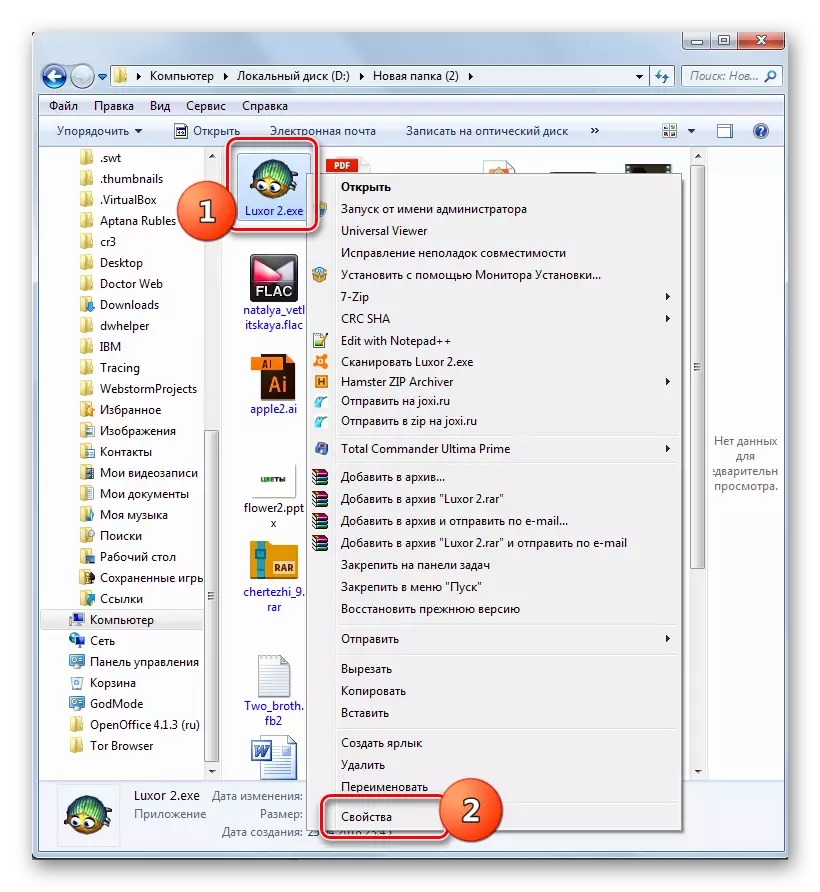

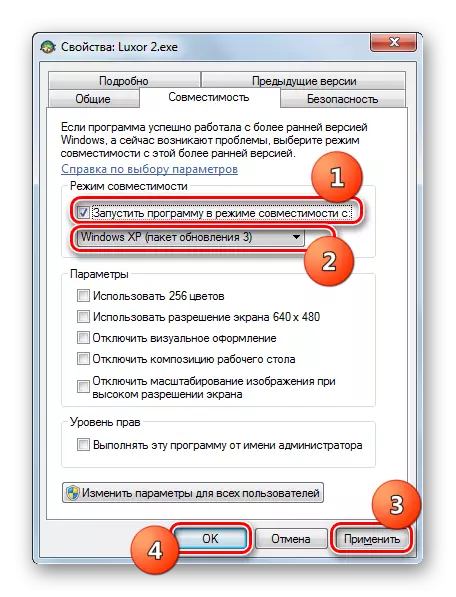
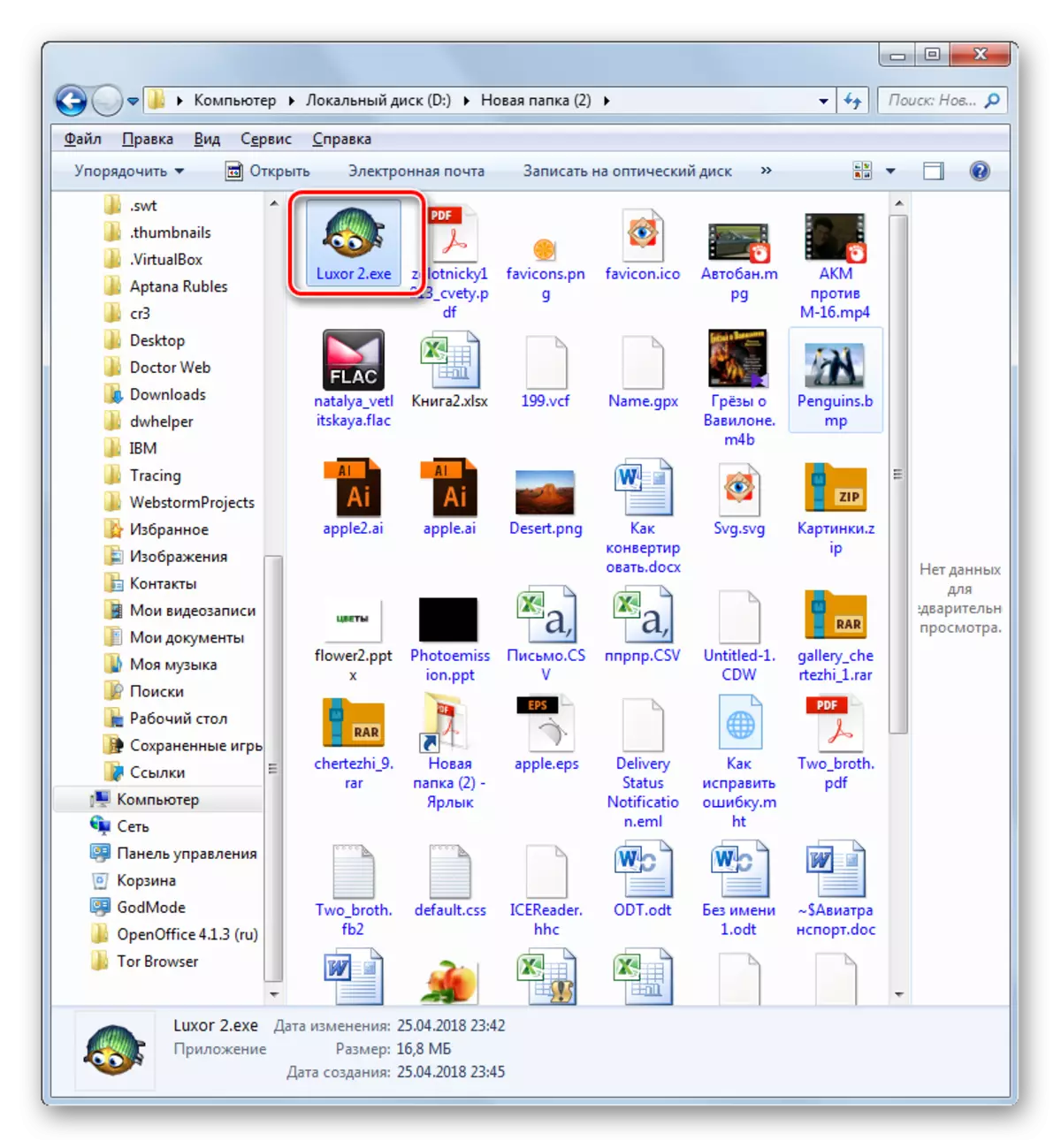
Uzrok 5: zastarjele ili netočne upravljačke programe
Razlog za činjenicu da ne možete pokrenuti igru, može biti zastarjele upravljačke programe za grafike. Također je često situacija kada se na računalu instaliraju standardni upravljački programi sustava Windows umjesto analoga iz programera za video kartice. To također može negativno utjecati na aktivaciju aplikacija koje zahtijevaju veliki broj grafičkih resursa. Da biste ispravili situaciju, potrebno je zamijeniti postojeće video korisnike trenutnim opcijama ili ih ažurirati.
Naravno, najbolje je instalirati upravljačke programe na računalo s instalacijskog diska, koji je isporučen s grafičkom karticom. Ako ne postoji takva mogućnost, možete preuzeti ažurirane upravljačke programe s službene web-lokacije proizvođača. Ali ako nemate fizičke medije ili ne znate relevantni web resurs, onda postoji izlaz iz ove situacije.
- Kliknite "Start" i idite na "Upravljačka ploča".
- Otvorite odjeljak sustava i sigurnosti.
- U grupi postavki sustava pronađite položaj "Upravitelja uređaja" i kliknite na njega.
- Pokrenut je prozor Upravitelja uređaja. Kliknite ga po odjeljku naslova "Video adapteri".
- Pojavit će se popis video kartica povezanih s računalom. Možda postoji nekoliko njih, ali može biti jedan. U svakom slučaju, kliknite na naziv aktivnog uređaja, koji je, putem kojih se trenutno prikazuje grafičke informacije na računalu.
- Prozor se otvara prozor za prikaz video kartica. Pomaknite se u odjeljku "Detalji".
- U prozoru koji se otvara u padajućem popisu "imovine", odaberite opciju opreme. Pojavit će se informacije o ID-u za video karticu. Morate snimati ili kopirati najdužu vrijednost.
- Sada pokrenite preglednik. Morat ćete otići na web-lokaciju da biste potražili upravljačke programe na ID-u za grafičku karticu, koji se zove Devid DriverPack. Upućivanje na njega daje se u zasebnoj lekciji u nastavku.
- Na stranici web resursa koji se otvara u unosu ID kartice unaprijed. U jedinici verzije sustava Windows odaberite ćeliju s brojem "7". To znači da tražite komponente za Windows 7. Desno od ovog bloka, navedite ispuštanje vašeg OS instaliranjem potvrdnog okvira u potvrdni okvir "X64" (za 64-bitni OS) ili "X86" (za 32- Bit OS). Sljedeći klik "Pronađite upravljačke programe".
- Pojavit će se izdavanje rezultata pretraživanja. Potražite najnoviju opciju po datumu. U pravilu je na prvom mjestu na popisu, ali potrebne informacije mogu se razjasniti u stupcu "Verzija upravljačkog programa". Nakon što je pronašao željeni objekt, kliknite na gumb "Preuzmite" nasuprot nje.
- Vozač će se preuzeti na računalo. Nakon završetka preuzimanja, morate kliknuti na njegovu izvršnu datoteku da biste pokrenuli instalaciju na računalu.
- Nakon završetka instalacije, ponovno pokrenite računalo. Ako se problem u nemogućnosti za početak igre sastojao u netočnom ili zastarjelom vozaču, tada će se riješiti.
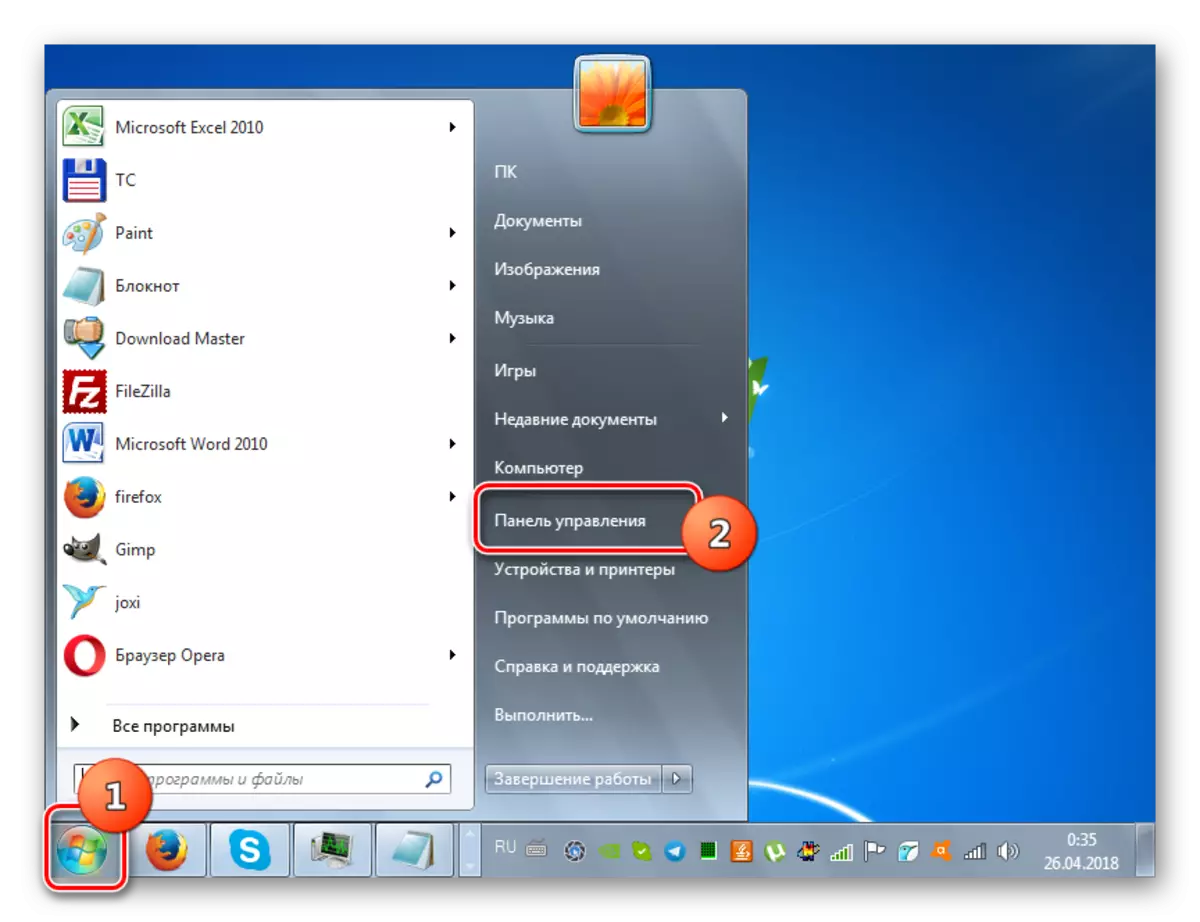
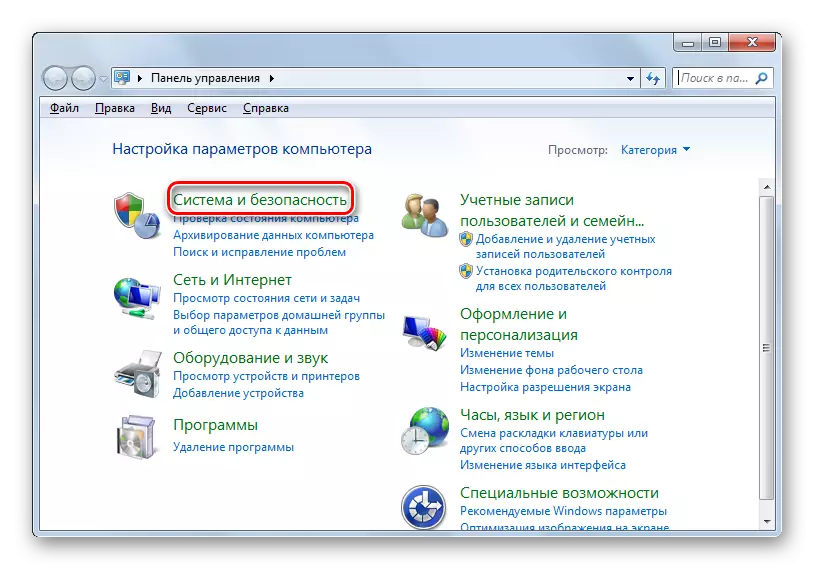
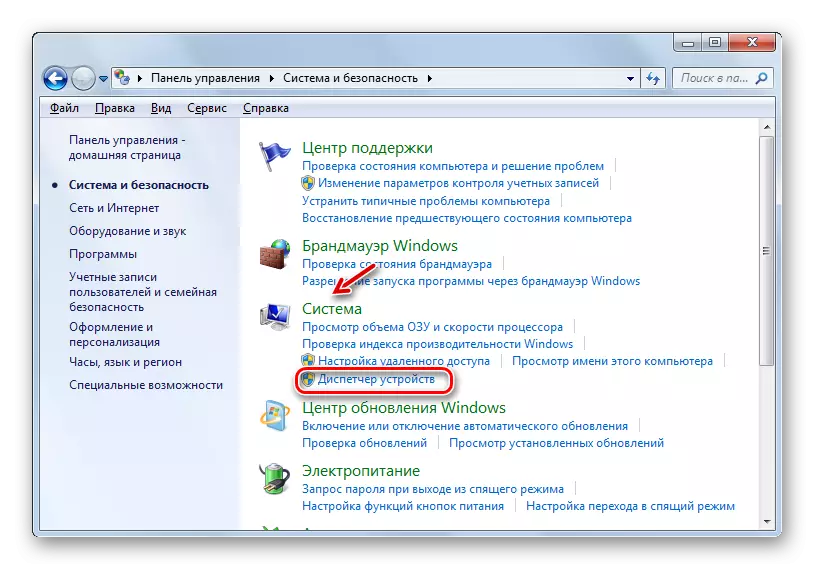
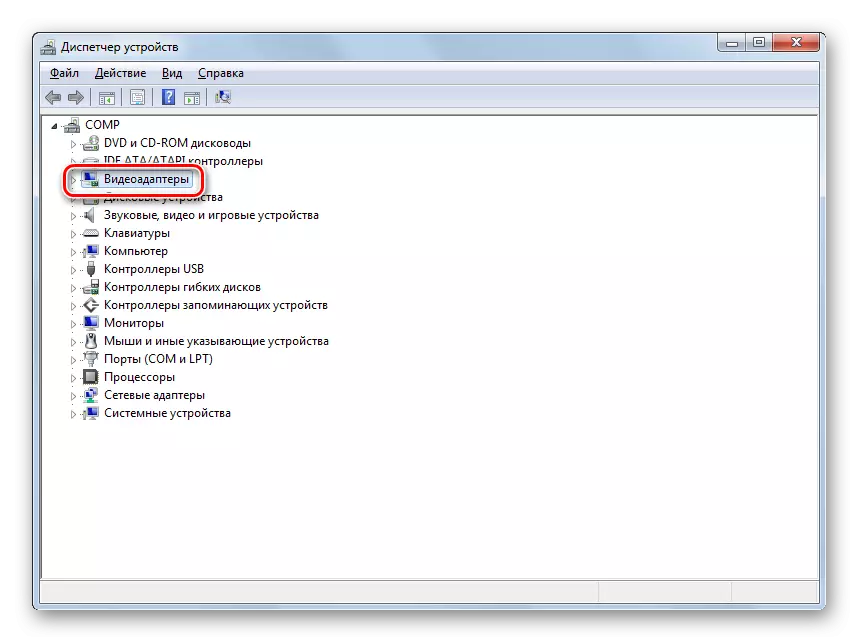
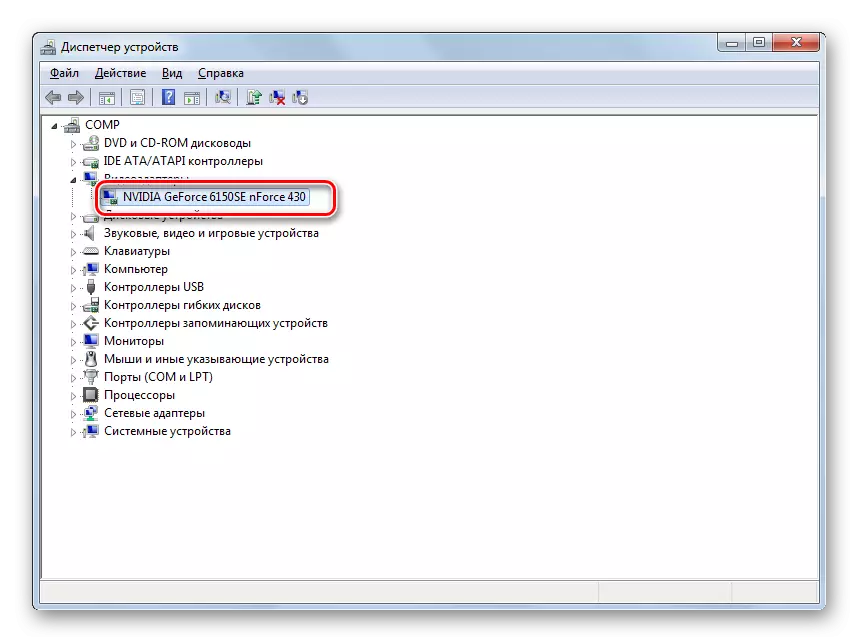
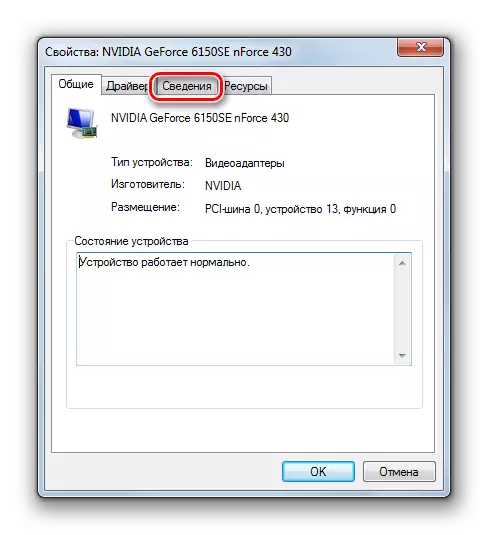


Lekcija: Traži upravljačke programe putem ID uređaja
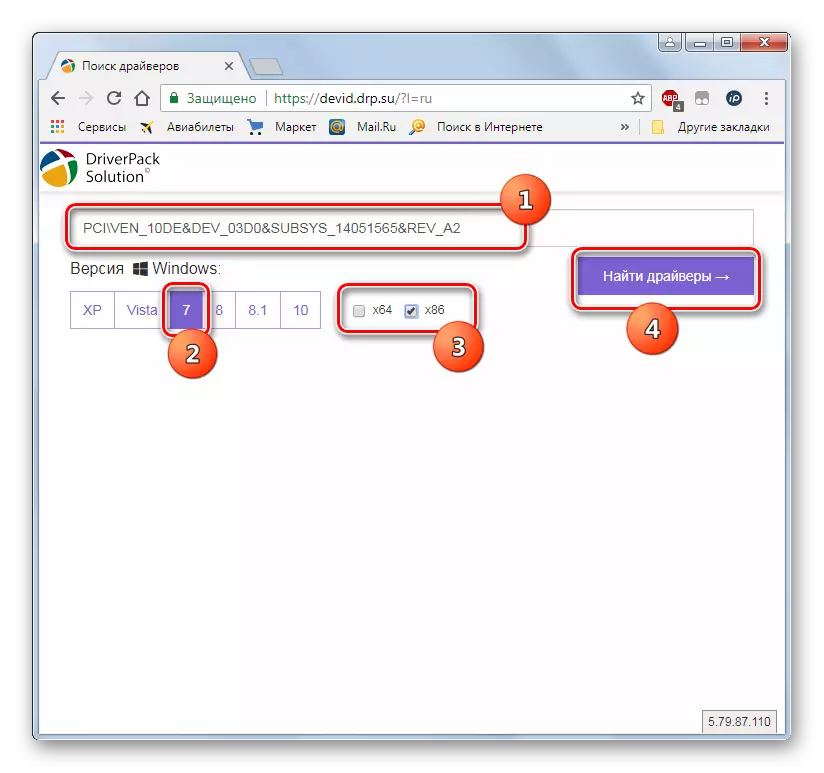


Ako ne želite zabrljati s ručnom instalacijom, onda u ovom slučaju možete pribjeći uslugama posebnih programa koje skeniranje računala se pretraživaju za najnovije ažuriranja upravljačkih programa i instalirajte ih. Najpopularnija primjena ove klase je rješenje za vozač.
Lekcija:
Ažuriranje upravljačkog programa s rješenjem vozačem
Ažuriranje upravljačkih programa za video kartice na Windows 7
Uzrok 6: Nedostatak potrebnih komponenti sustava
Jedan od razloga zašto igre ne počinju, možda nema određenih komponenti sustava ili prisutnosti njihove zastarjele verzije. Činjenica je da nisu svi potrebni elementi tvrtke Microsoft uključeni u montažu instalacije. Stoga oni moraju dodatno preuzeti i uspostaviti kako bi mogli obavljati zadatke povećane složenosti. Ali čak i ako je komponenta prisutna u početnom sklopu, potrebno je redovito pratiti njegovo ažuriranje. Najvažniji slični elementi za upravljanje aplikacijama igre su neto okvir, vizualni C ++, DirectX.

Neke igre su posebno zahtjevne i lansirane u prisutnosti raznih "egzotičnih" komponenti koje su daleko od svakog računala. U tom slučaju, morate pažljivo ponovno pročitati zahtjev za instaliranje ove igre aplikacije i instalirajte sve potrebne objekte. Stoga se ovdje ne mogu dati specifične preporuke, jer različite aplikacije zahtijevaju različite elemente.
Uzrok 7: Nedostatak potrebnih ažuriranja OS-a
Neke moderne igre ne mogu se lansirati jednostavno zato što operativni sustav nije ažuriran na računalu. Da biste riješili navedeni problem, morate aktivirati automatsko ažuriranje OS ili ručno instalirajte sva potrebna ažuriranja.
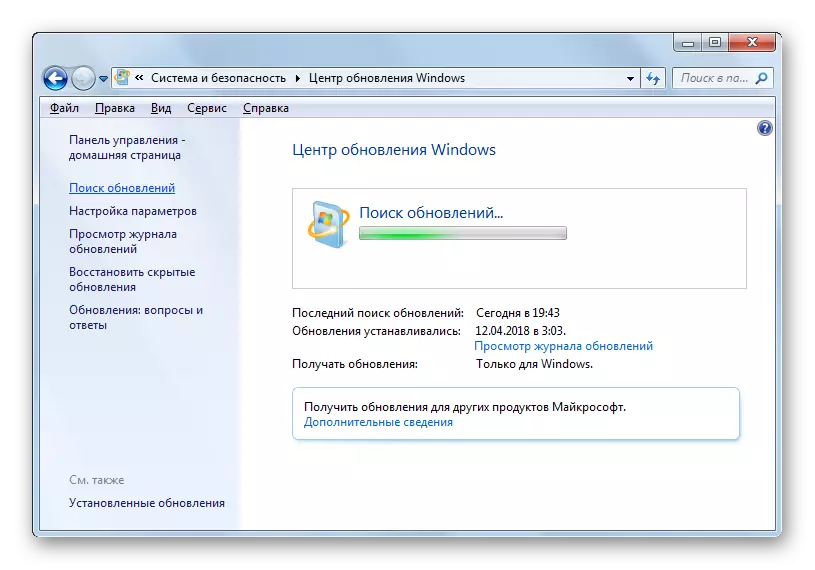
Lekcija:
Omogućavanje automatskog ažuriranja sustava Windows 7
Ručna instalacija ažuriranja na Windows 7
Razlog 8: ćirilični likovi na putu do mape
Igra možda neće početi i iz razloga što je njegova izvršna datoteka u mapi koja sadrži u svom imenu ćirilične znakove ili put u ovaj katalog sadrži slova ćirilice. Neke aplikacije omogućuju latinske znakove u adresi kataloga mjesta datoteke.
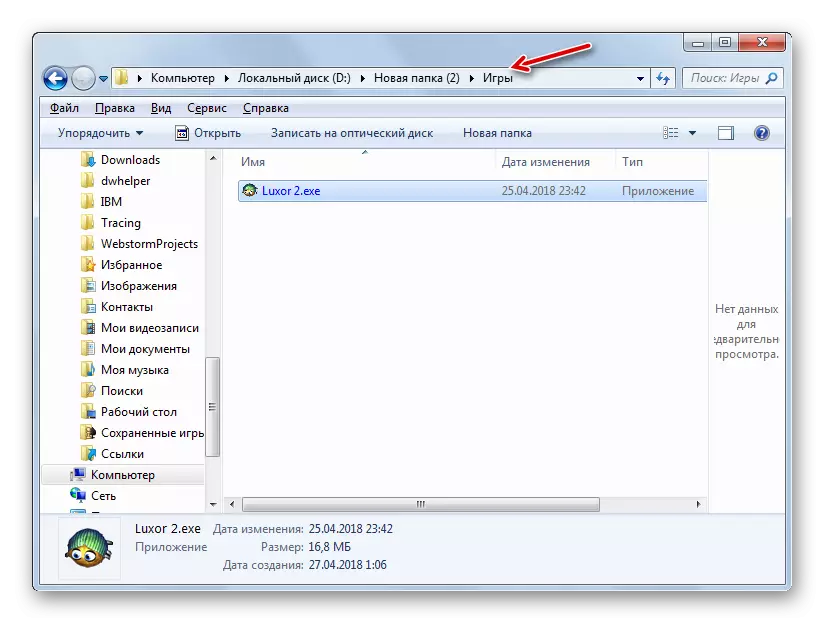
U ovom slučaju, jednostavno preimenovanje neće pomoći. Potrebno je u potpunosti deinstalirati igru i postaviti ga na tu mapu, put do kojih sadrži isključivo simbole latinske abecede.

Razlog 9: Virusi
Nemojte popustiti ovaj uzrok mnogih problema na računalu kao virusne infekcije. Virusi mogu blokirati lansiranje exe datoteka ili ih i preimenovati. Ako postoji sumnja na infekciju računala, treba odmah provjeriti antivirusni program. Na primjer, jedan od najboljih takvih aplikacija je Dr.Web Cureit.
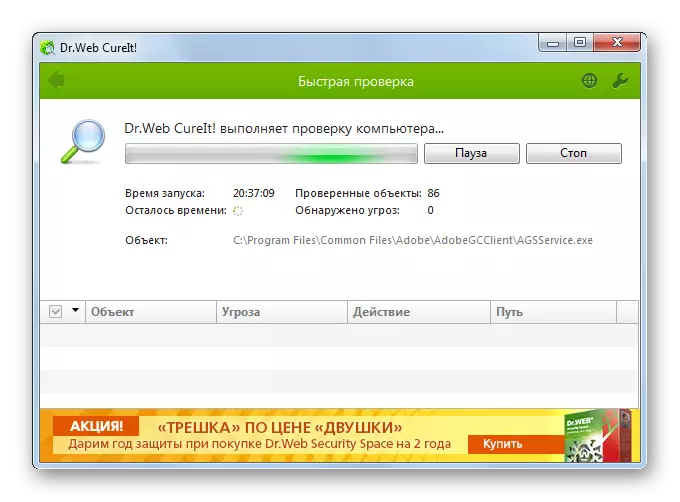
U idealnom slučaju, ček se preporučuje s drugog računala ili pokreće računalo od LiveCD / USB. Ali ako nemate takve značajke, možete pokrenuti ovaj uslužni program i jednostavno s bljeskalice. Kada se otkriju virusi, izvedite preporuke koje se prikazuju u antivirusnom prozoru. Ali ponekad zlonamjerni program ima vremena oštetiti sustav. U tom slučaju, nakon brisanja, provjerite računalo na integritet sistemskih datoteka i obnovite ih u slučaju otkrivanja oštećenja.
Lekcija: Provjera računala za viruse
Postoji mnogo razloga zašto igre ili određena aplikacija za igru ne žele pokrenuti na računalu s radom Windows 7. Nismo se zaustavili na takvim banalnim situacijama kao loša skupština same igre, ali je opisao glavne probleme koji se mogu pojaviti kada se aktivira u odnosu na funkcioniranje sustava. Odredite određeni razlog i eliminirajte ga - to je glavni zadatak koji pada na korisnika, a ovaj vodič će pomoći u rješavanju ovog problema.
