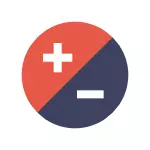
Sve metode, s izuzetkom potonje, jednako su povezane s Windows 10, Windows 8 (8.1) i Windows 7. Ako sve što ništa ne pripada vašoj situaciji u nastavku, molim vas recite nam u komentarima koje ste s ikonama i Pokušat ću pomoći. Pažnja Za Windows 10 preporučujem zasebne upute: kako povećati i smanjiti ikone na radnoj površini, u istraživaču i na Windows 10 programskoj traci.
Smanjiti ikone nakon što se njihova veličina spontano povećala (ili obrnuto)
U sustavu Windows 10, 8.1 i Windows 7 postoji kombinacija koja vam omogućuje da proizvoljno mijenjaju dimenzije prečaca na radnoj površini. Osobitost ove kombinacije je da može "gurati slučajno" i čak ni shvatiti što se točno dogodilo i zašto su značke iznenada postali veliki ili mali.
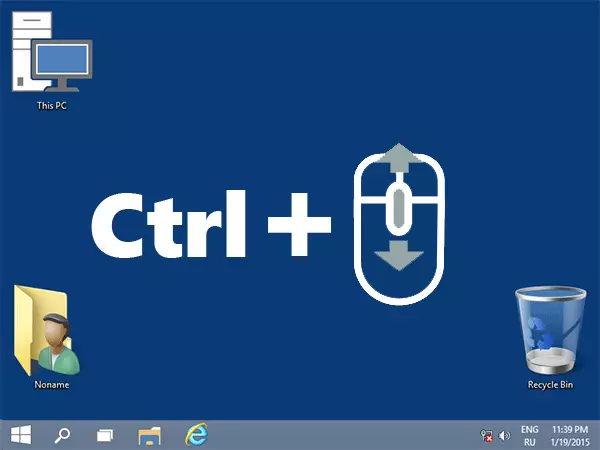
Ova kombinacija je Držeći tipku Ctrl i Okretanje miša miša za povećanje ili za smanjenje. Pokušajte (dok radna površina mora biti aktivna, kliknite na prazno mjesto na njemu s lijevom tipkom miša) - najčešće je problem u tome.
Kako promijeniti veličinu sustava Windows 10 Veličina radne površine - video
Ugradite ispravnu razlučivost zaslona
Druga moguća opcija kada ne možete organizirati veličinu ikona - nepravilno instalirani razlučivost zaslona. U ovom slučaju, ne samo ikone, ali svi ostali elementi sustava Windows obično imaju razumni izgled.
To je samo točno:
- Desnom tipkom miša kliknite prazno mjesto na radnoj površini i odaberite "Razlučivost zaslona". Pažnja: U sustavu Windows 10, to se radi drugačije: kako promijeniti razlučivost zaslona sustava Windows 10.
- Postavite ispravno dopuštenje (obično, nasuprot je napisan "Preporučeno" - najbolje je postaviti je točno, jer odgovara fizičkoj rezoluciji vašeg monitora).
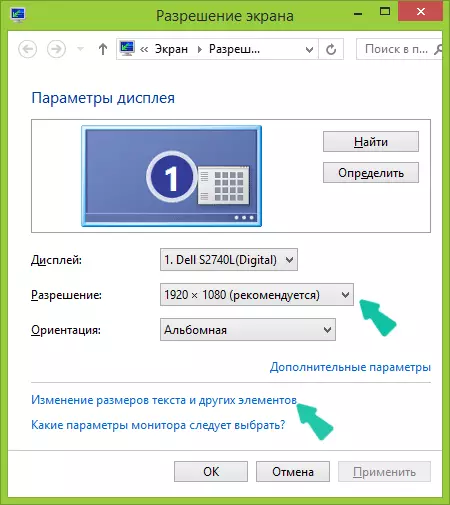
Napomena: Ako imate samo ograničen skup dozvola za odabir i sve male (ne podudaranje karakteristike monitora), onda se čini da trebate instalirati upravljačke programe za video kartice.
U isto vrijeme, to može ispasti da se nakon postavljanja ispravne dozvole, sve je postalo premalo (na primjer, ako imate mali zaslon s visokom rezolucijom). Kako bi riješio taj problem, možete koristiti „Promjena veličine teksta i drugih elemenata” stavku u istom dijaloškom okviru u kojem je rezolucija promijenila (u sustavu Windows 8.1 i 8). U sustavu Windows 7, ovaj predmet se zove „make tekst i drugih elemenata veće ili manje.” I povećati veličinu ikona na zaslonu koristite već spomenutu Ctrl + miš u potjeru.
Drugi način za povećanje i smanjenje ikone
Ako koristite Windows 7, au isto vrijeme imate klasičnu temu (to je, usput, malo pomaže ubrzati vrlo slab računalo), a zatim ćete zasebno možete postaviti dimenzije gotovo bilo koji predmet, uključujući ikone na desktop.
Da biste to učinili, koristite sljedeći prioritet akcije:
- Kliknite desnom tipkom miša na prazno mjesto zaslona i kliknite „Screen Resolution”.
- U prozoru koji se otvori odaberite „tekst kao i ostali elementi više ili manje”.
- Na lijevoj strani izbornika, odaberite „Change shema boja”.
- U prozoru koji se pojavi kliknite Ostalo
- Konfiguracija željene dimenzije za željene stavke. Na primjer, odaberite „ikona” stavku i njezinu veličinu u pikselima.

Nakon primjene promjene koje su napravljene, dobit ćete ono što ste postavili. Iako, mislim, u modernim verzijama sustava Windows OS, zadnja metoda može biti korisna.
