
Jedna od najdužih situacija koje se mogu pojaviti kada je računalo uključeno, izgled BOOTMGR nedostaje pogreška. Odvojimo što učiniti ako ste vidjeli takvu poruku umjesto prozora dobrodošlice nakon pokretanja računala na sustavu Windows 7.
Lekcija: Rješavanje problema s učitavanjem sustava Windows 7
Metoda 2: oporavak bootloader
Jedan od uzroka korijena došlo je do pogreške u pokretanju. Zatim je potrebno vratiti iz područja za oporavak.
- Aktivirajte područje za oporavak klikom kada pokušate aktivirati F8 sustav ili pokrenuti s instalacijskog diska. Na popisu odaberite položaj "naredbeni redak" i kliknite Enter.
- Pokrenuti "naredbeni redak". Gledajte ga sljedeće:
Bootrec.exe / fixmbr.
Unesite klik.
- Unesite drugu naredbu:
Bootrec.exe / fixboot
Ponovno pritisnite ENTER.
- Izrađuju se MBR prepisivanje i stvaranje sektora za pokretanje. Sada, da biste dovršili rad BOOTREC.Exe uslužni program, uzmite izraz na "naredbeni redak":
IZLAZ
Nakon ulaska, pritisnite Enter.
- Zatim napravite ponovno podizanje sustava računala i ako je problem pogreške povezan s oštećenjem zapisa pokretanja, ona mora nestati.
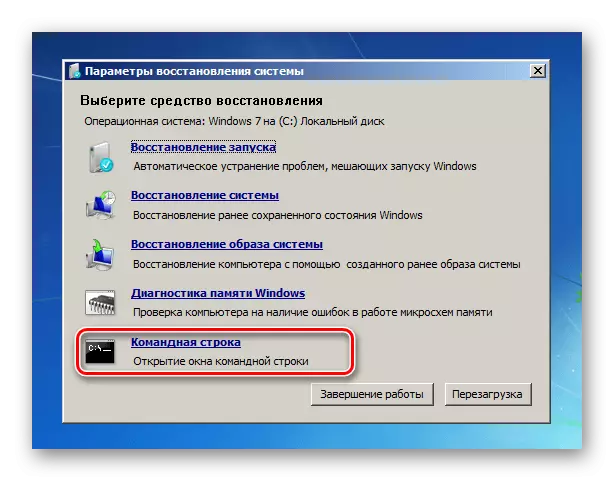
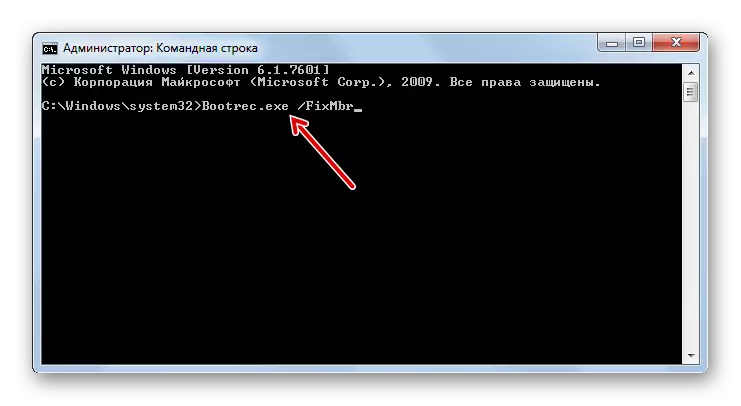
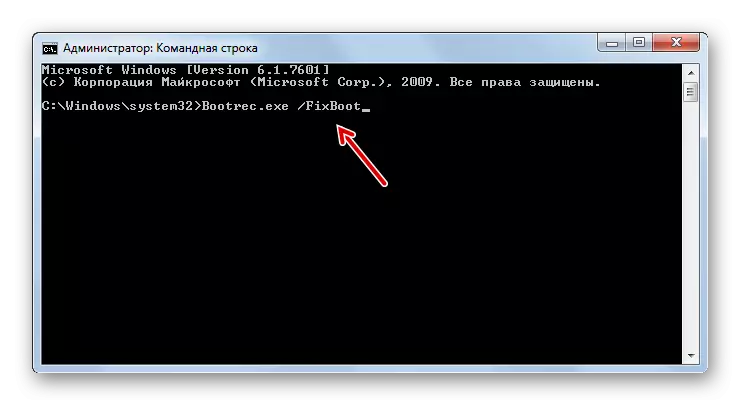
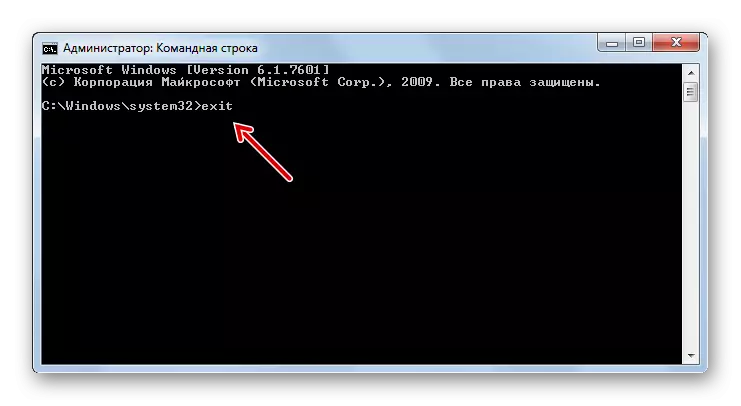
Lekcija: Looping utovarivač u sustavu Windows 7
Metoda 3: Aktivacija odjeljka
Particija iz koje je preuzimanje je označeno kao aktivno. Ako je iz nekog razloga postao neaktivan, to samo dovodi do pogreške "BOOTMGR nedostaje". Pokušajmo shvatiti kako popraviti ovu situaciju.
- Ovaj problem, kao i prethodni, također je potpuno riješen iz "naredbenog retka". Ali prije nego što aktivirate particiju na kojoj se nalazi OS, morate saznati kakvu vrstu sustava ima. Nažalost, ovo ime ne odgovara uvijek onome što se prikazuje u "Exploreru". Pokrenite "naredbeni redak" iz okruženja za oporavak i unesite sljedeću naredbu:
diskpart.
Kliknite gumb ENTER.
- Diskpart uslužni program će biti pokrenut, s kojim određujemo naziv sustava odjeljka. Da biste to učinili, unesite takvu naredbu:
Popis diska.
Zatim pritisnite tipku Enter.
- Popis fizičkih medija povezanih s računalom dostupno je na ime sustava. U stupcu "disk" prikazat će se brojevi sustava spojeni na HDD računalo. Ako imate samo jedan disk, prikazat će se jedno ime. Pronađite broj uređaja diska na kojem je instaliran sustav.
- Da biste odabrali željeni fizički disk, unesite naredbu na ovaj predložak:
Odaberite disk br
Umjesto simbola "Ne.", Zamjenite broj fizičkog diska na kojem je instaliran sustav, a zatim pritisnite ENTER.
- Sada moramo znati broj odjeljka HDD na kojem je OS. U tu svrhu unesite naredbu:
Pogranična particija
Nakon ulaska, kao i uvijek, koristite unesite.
- Otvorit će se popis dijelova odabranog diska s njihovim brojevima sustava. Kako odrediti koji od njih je Windows, jer smo nekada vidjeli naziv odjeljaka u "Exploreru" u navodnom obliku, a ne u digitalnom. Da biste to učinili, dovoljno je zapamtiti približnu veličinu vaše sistemske particije. Pronađite odjeljak s iste veličine u "naredbeni redak" - bit će sustavno.
- Zatim unesite naredbu na sljedeći predložak:
Odaberite Particiju br
Umjesto simbola "Ne, umetnite broj particije koju želite učiniti aktivnim. Nakon unosa pritisnite ENTER.
- Će biti odabran. Sljedeće aktivirajte jednostavno unesite sljedeću naredbu:
Aktivan.
Kliknite gumb ENTER.
- Sada je disk sustava postao aktivan. Da biste dovršili rad s uslužnim programom DiskPart, upišite sljedeću naredbu:
IZLAZ
- Ponovno pokrenite računalo, nakon čega se sustav mora aktivirati u standardnom načinu rada.
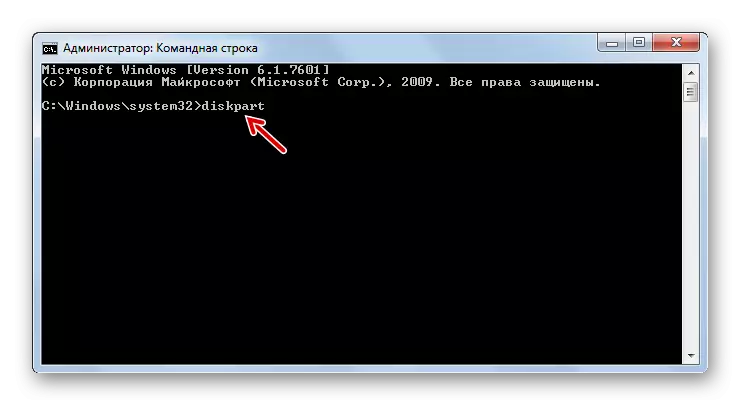
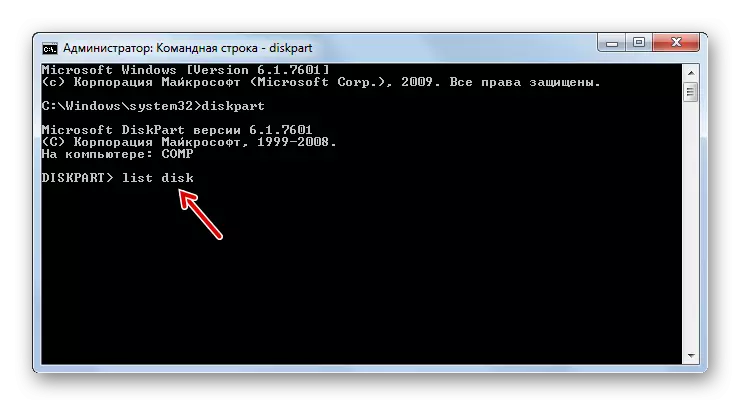
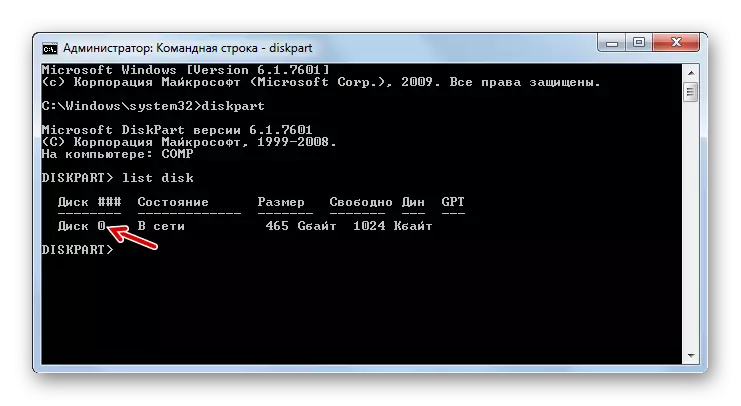
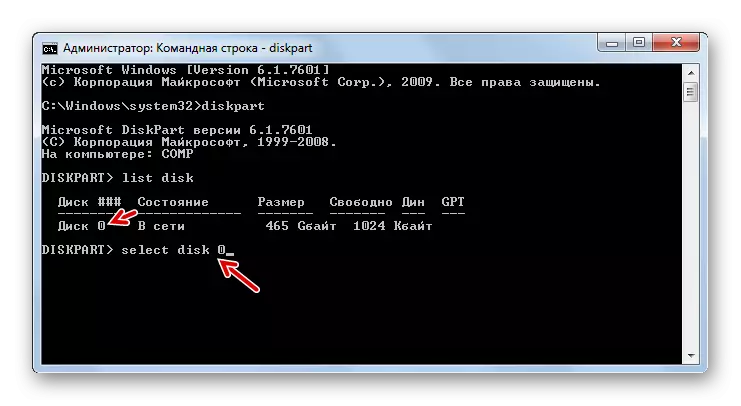
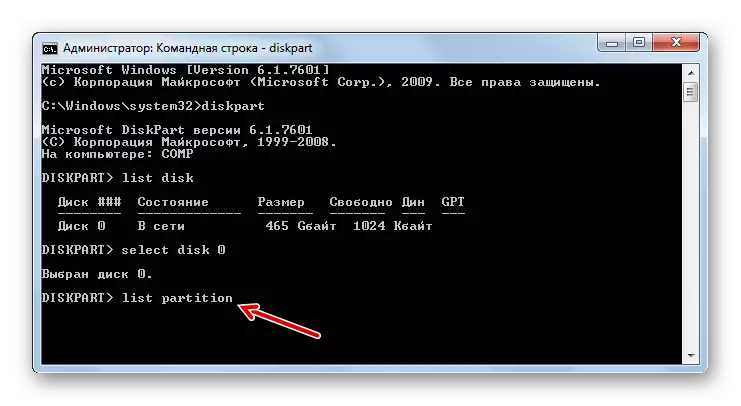
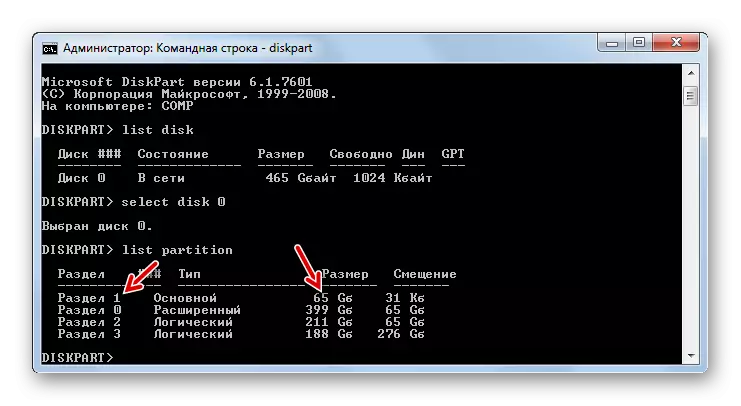
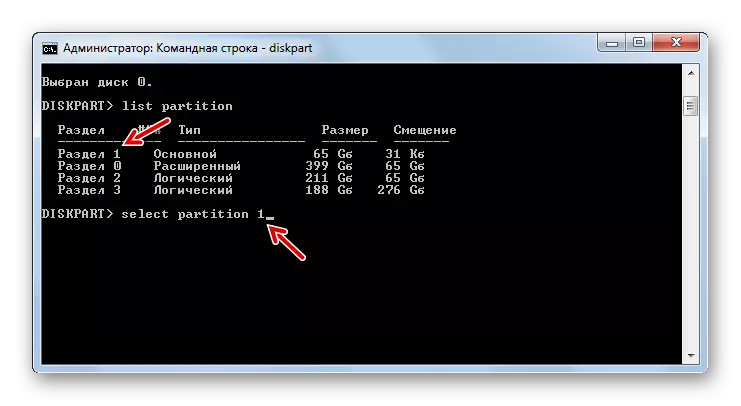
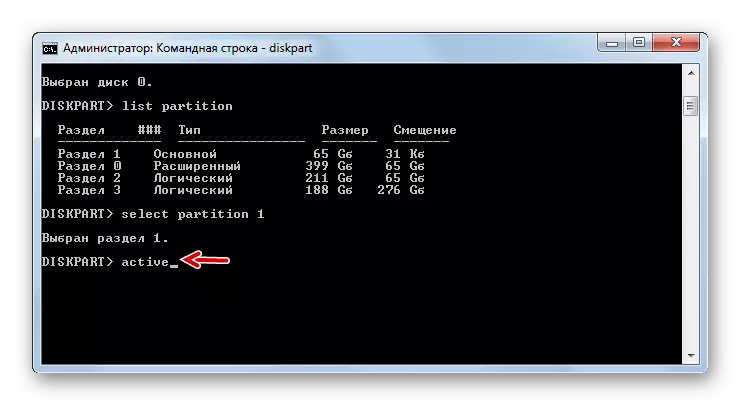
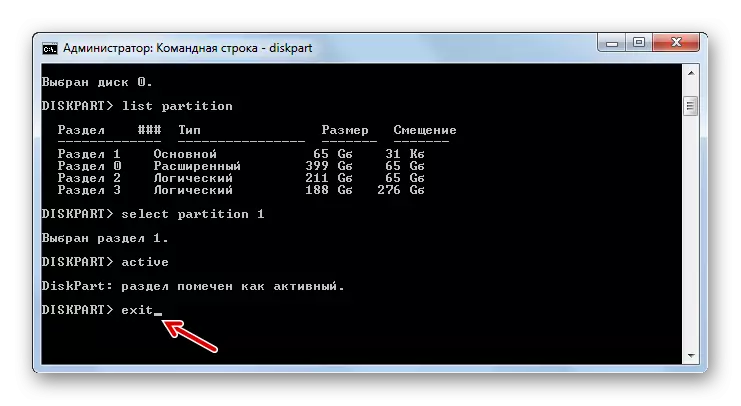
Ako pokrenete računalo ne kroz instalacijski disk, ali se primjenjuju za ispravljanje problema LiveCD / USB, aktivirajte odjeljak je mnogo lakši.
- Nakon preuzimanja sustava otvorite "Start" i idite na upravljačku ploču.
- Zatim otvorite odjeljak sustava i sigurnosti.
- Idite na sljedeći odjeljak - "Administracija".
- Na popisu OS alata zaustavite opciju "Upravljanje računalom".
- Počet je skup alata "Računalo za upravljanje". U lijevom bloku kliknite na položaj "Disk Management".
- Pojavit će se sučelje alata koji vam omogućuje upravljanje diskovnim uređajima spojenim na računalo. U središnjem dijelu prikazuju se imena particija spojenih na HDD računalo. Kliknite desnu tipku miša na nazivu odjeljka na kojem se nalazi Windows. U izborniku odaberite "Izradite odjeljak Active".
- Nakon toga napravite ponovno podizanje sustava računala, ali ovaj put pokušajte ne kroz LiveCD / USB, ali u standardnom načinu rada pomoću OS instaliranog na tvrdom disku. Ako se problem pogreške sastojao samo u neaktivnom dijelu, lansiranje mora biti dobro.
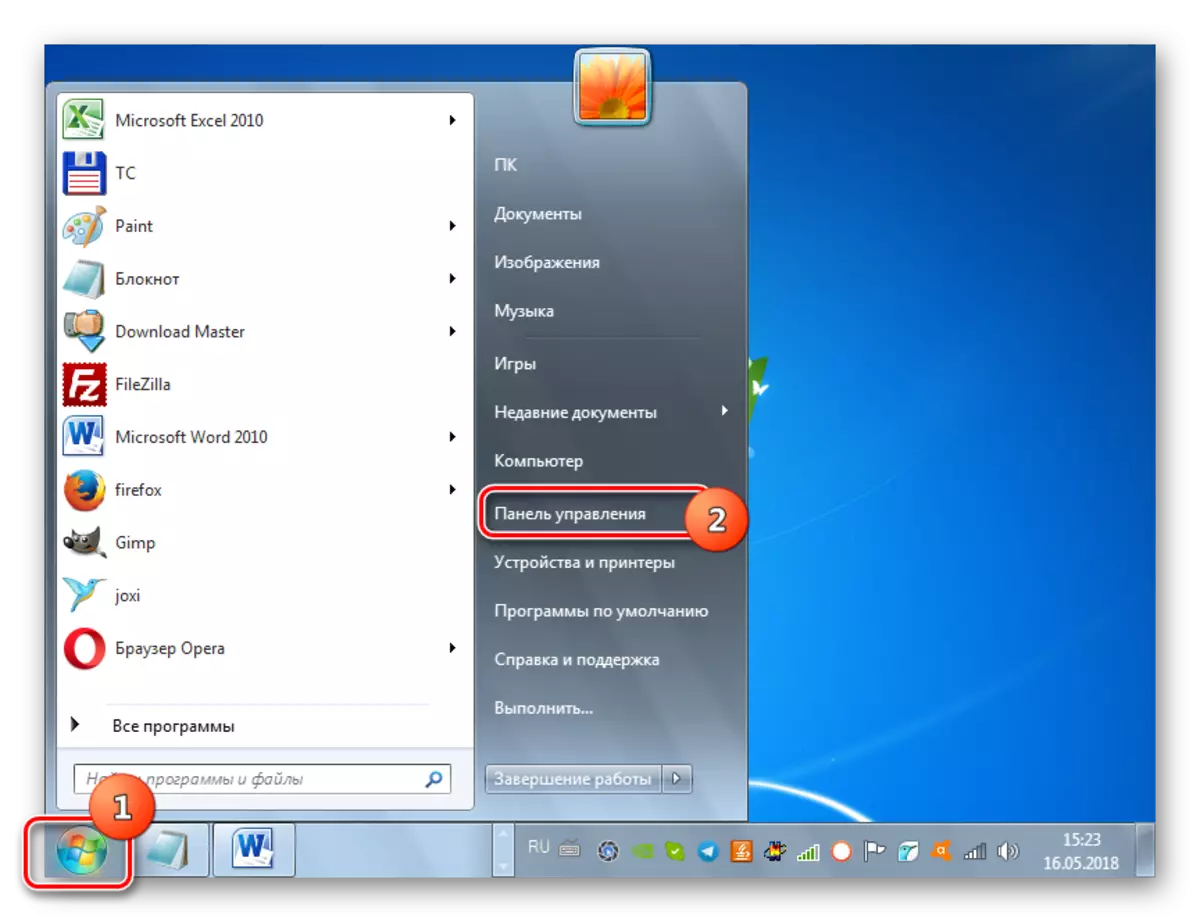
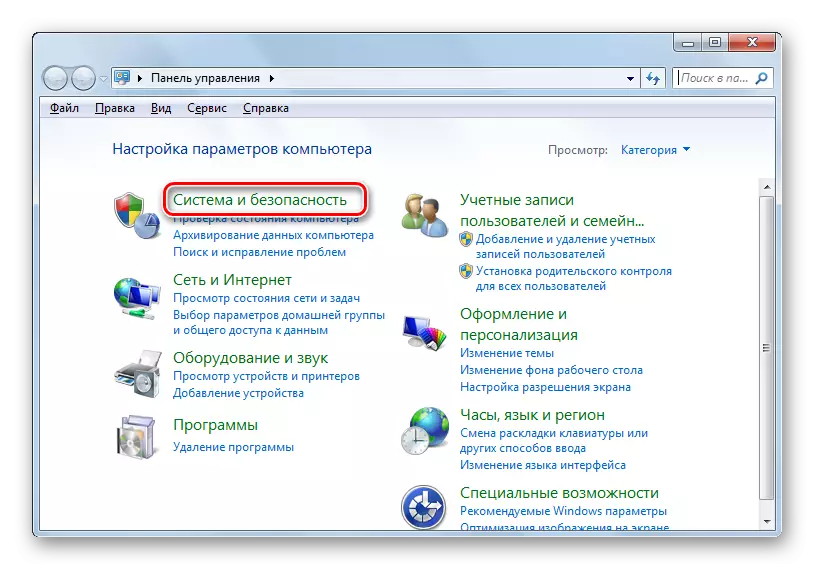

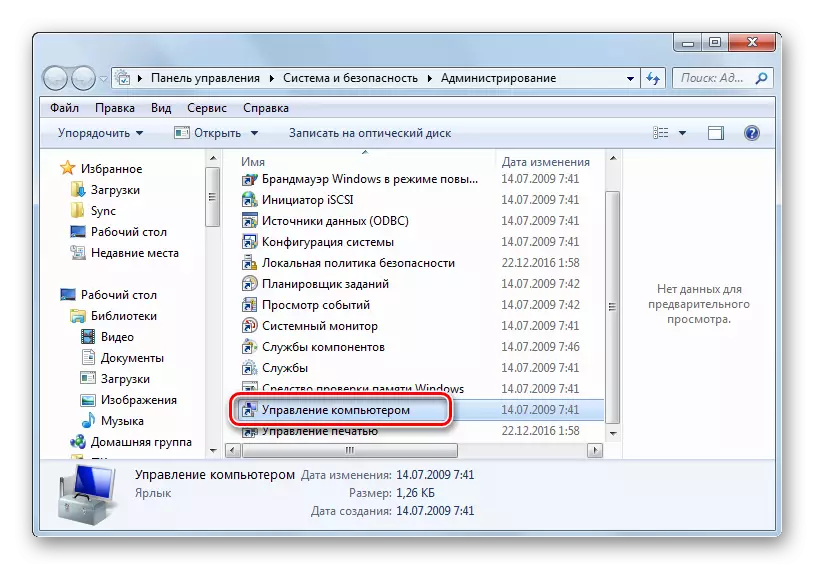
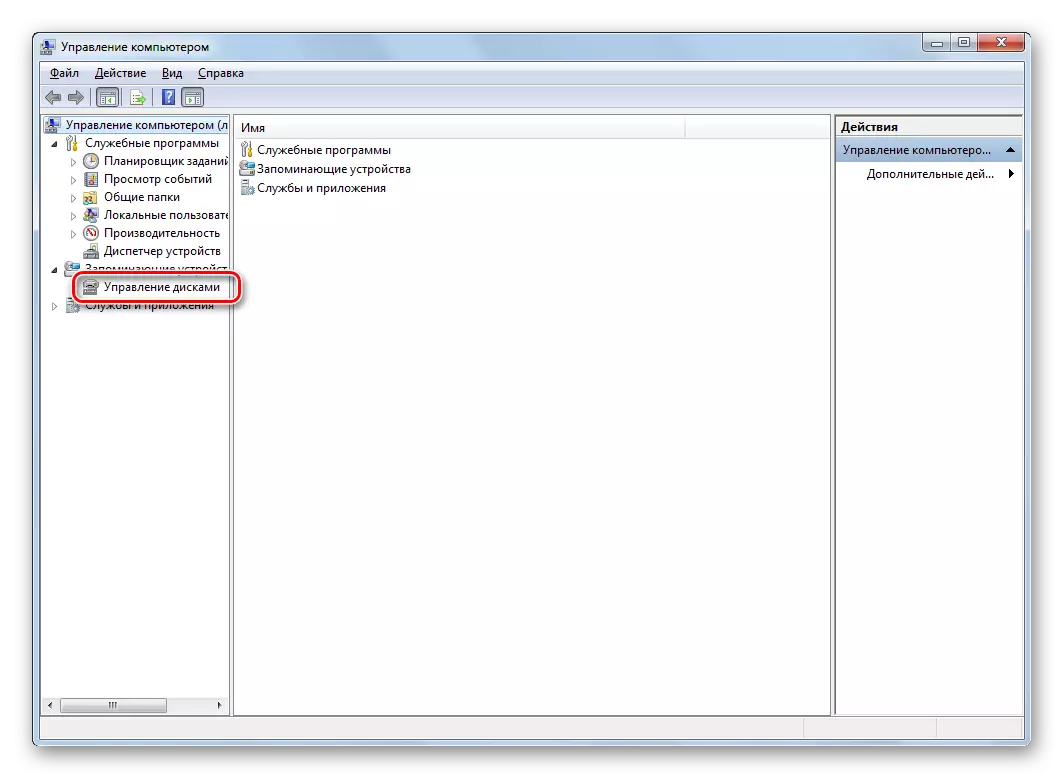
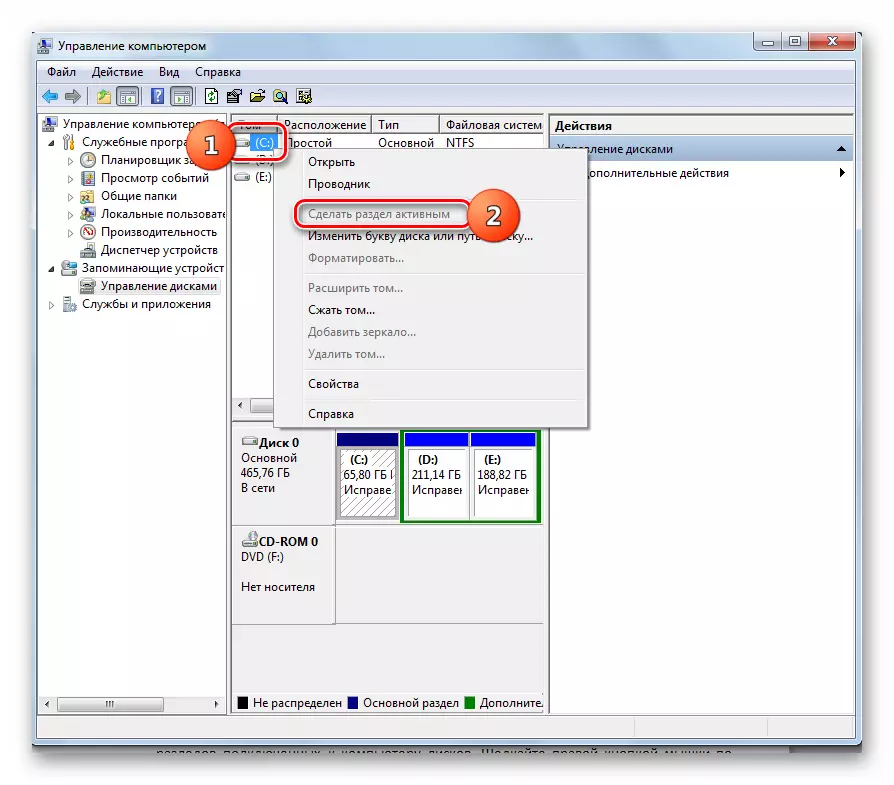
Lekcija: Alat za upravljanje diskom u vjetrovima 7
Postoji nekoliko radnih načina za uklanjanje BOOTMGR nedostaje pogreška prilikom učitavanja sustava. Koja od mogućnosti akcije odabrati, prije svega, ovisi o uzroku problema: oštećenja utovarivača, deaktiviranje sustava podjele diska ili prisutnost drugih čimbenika. Također, algoritam akcija ovisi o vrsti alata koji morate vratiti operabilnost OS: Windows ili LiveCD / USB instalacijski disk. Međutim, u nekim slučajevima se ispostavlja da se prijavi u okruženju oporavka kako bi se eliminirala pogreška i bez tih sredstava.
