
Periodično, one ili druge hardverske komponente prijenosnog računala mogu propasti iz više razloga. Ne radi se samo o vanjskoj periferiji, već io integriranoj opremi. Iz ovog članka ćete naučiti o tome što učiniti ako je fotoaparat na prijenosnom računalu pod Windows 10 iznenada prestao raditi.
Rješavanje problema komore
Odmah napomenuti da su svi savjeti i smjernice primjenjivi samo u slučajevima kada je neispravan kvar. Ako oprema ima hardver oštećenje, da je izašao ovdje jedan - kontaktirajte stručnjake za popravak. O tome kako saznati prirodu problema, mi ćemo reći.Korak 1: Provjera veze uređaja
Prije nastavka na različite manipulacije, potrebno je prvo shvatiti - da li fotoaparat uopće vidi. Da biste to učinili, učinite sljedeće:
- Kliknite gumb PCM Start i odaberite raspored uređaja Upravitelja iz izbornika.
- Također možete koristiti bilo koju poznatu metodu otvaranja "Upravitelja uređaja". Ako su vam nepoznati, savjetujemo vam da se upoznate s našim posebnim člankom.
Pročitajte više: 3 načina za otvaranje Windows Task Manager
- Zatim potražite odjeljak "Kamera" među direktorijama. U idealnom slučaju, uređaj mora biti smješten ovdje.
- Ako u određenoj opremi uopće nema "kamere" na određenom mjestu opreme, nemojte žuriti da se uzrujate. Također morate provjeriti uređaje za obradu slike i USB kontrolere. U nekim slučajevima, ova komponenta se može nalaziti u svemu u odjeljku "Zvučni, igrački i video uređaji".
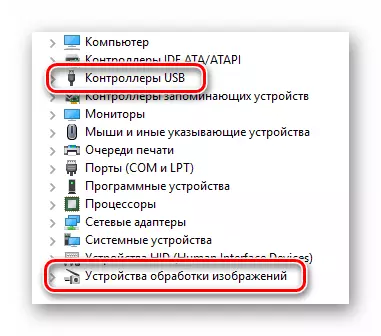
Imajte na umu da u slučaju kvara softvera, fotoaparat može biti označen s usklikom ili upitnik. U isto vrijeme, također može izvesti u obliku nepoznatog uređaja.
- Ako se svi gornji dijelovi uređaja ne ispostavi, vrijedi pokušati ažurirati konfiguraciju prijenosnog računala. Da biste to učinili, idite na odjeljak "koraka" u upravitelju uređaja, nakon čega slijedi u padajućem izborniku, kliknite na string "Ažuriraj konfiguraciju opreme".
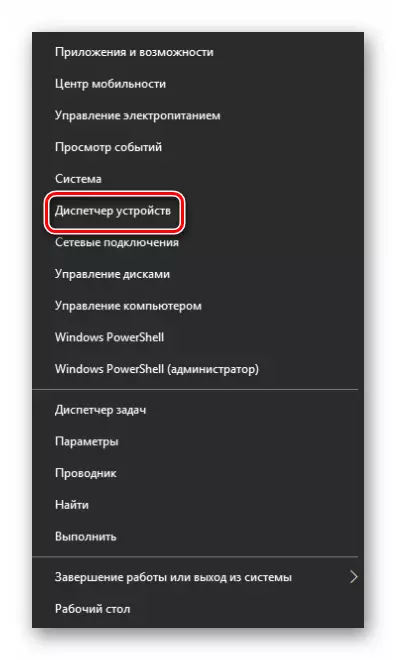


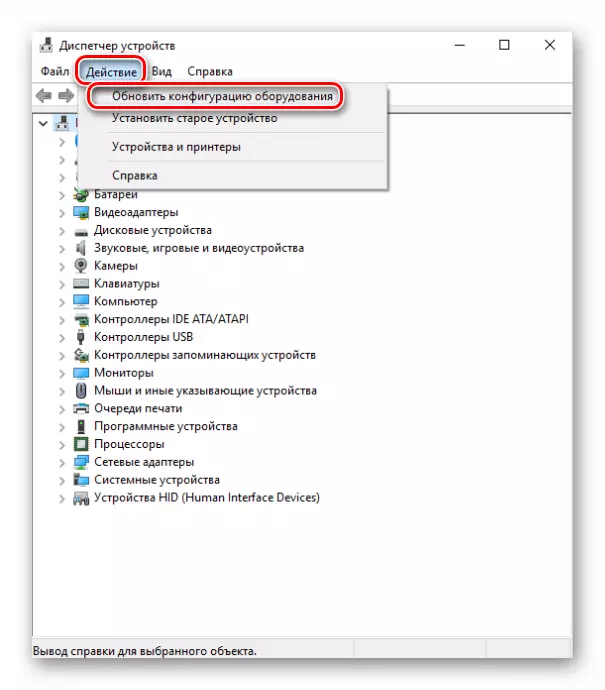
Nakon toga se uređaj mora pojaviti u jednom od gornjih dijelova. Ako se to nije dogodilo, očaj rano. Naravno, postoji mogućnost da oprema nije uspjela (problemi s kontaktima, petljom i tako dalje), ali ga možete pokušati vratiti instaliranjem softvera. Reći ćemo o tome sljedeće.
Korak 2: Reinstalirati oprema
Nakon što ste bili uvjereni da je fotoaparat u upravitelju uređaja, trebali biste ga ponovno instalirati. To je učinjeno vrlo jednostavno:
- Otvorite ponovno "Upravitelj uređaja".
- Pronađite potrebnu opremu na popisu i kliknite na njegovo ime PCM. U kontekstnom izborniku odaberite "Delete".
- Sljedeće će se pojaviti mali prozor. Potrebno je potvrditi uklanjanje fotoaparata. Kliknite gumb "Delete".
- Onda morate ažurirati konfiguraciju opreme. Idite na "Upravitelj uređaja" u izborniku "Akcija" i kliknite gumb s istim imenom.
- Nakon nekoliko sekundi, fotoaparat će se ponovno pojaviti na popisu povezanih uređaja. U tom slučaju sustav će automatski instalirati softver. Imajte na umu da se treba odmah koristiti. Ako se iznenada ne dogodi, kliknite na PCM naslov i odaberite "Omogući uređaj".
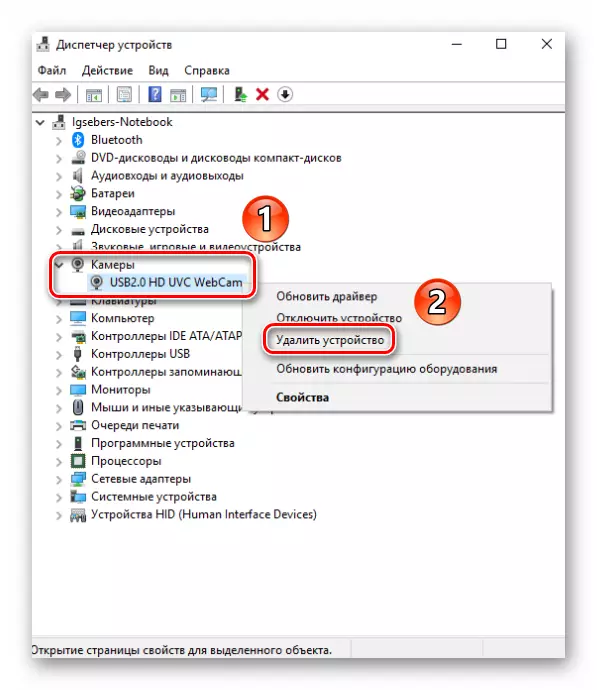
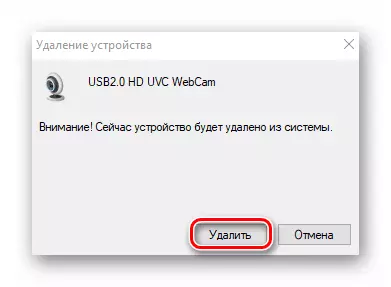

Nakon toga možete ponovno pokrenuti sustav i provjeriti performanse fotoaparata. Ako je neuspjeh bio beznačajni, sve bi trebalo zaraditi.
Korak 3: Instalacija i povrat upravljačkih programa
Prema zadanim postavkama Windows 10 automatski učitava i instalira softver za svu opremu koja je uspjela identificirati. Ali u nekim slučajevima morate sami instalirati vozače. To možete učiniti na različite načine: počevši od preuzimanja s službene web-lokacije i završavajući standardnim alatima operativnog sustava. Ovo pitanje posvetili smo odvojeni članak. Možete se upoznati sa svim metodama pretraživanja i instaliranja upravljačkog programa kamkordera na Primjer ASUS laptop:
Opširnije: Instalirajte Webcam upravljački program za Asus prijenosna računala
Osim toga, ponekad biste trebali pokušati vratiti prethodno instaliranu verziju softvera. To je učinjeno vrlo jednostavno:
- Otvorite upravitelj uređaja. O tome kako se to može učiniti, napisali smo na početku članka.
- Pronađite kamkorder na popisu uređaja, kliknite na PCM naslov i odaberite stavku "Properties" iz kontekstnog izbornika.
- U prozoru koji se otvara, morate otići u odjeljak "Vozač". Ovdje možete pronaći gumb za "povratak". Pritisnite ga. Imajte na umu da u nekim slučajevima gumb može biti neaktivan. To znači da je za upravljački uređaj instaliran samo 1 put. Otkazati jednostavno nigdje. U takvim situacijama, prvo pokušajte instalirati softver, nakon gore navedenog savjeta.
- Ako ste se i dalje uspjeli vratiti, ostaje samo za ažuriranje konfiguracije sustava. Da biste to učinili, pritisnite gumb "Action" u prozoru "Upravitelj uređaja", a zatim odaberite stavku s istim imenom s popisa koji se pojavljuje.
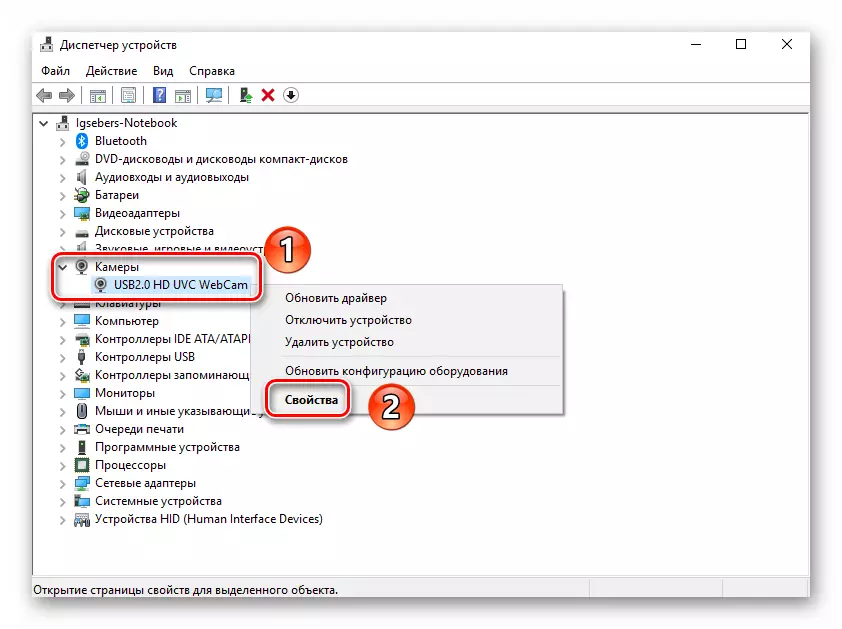

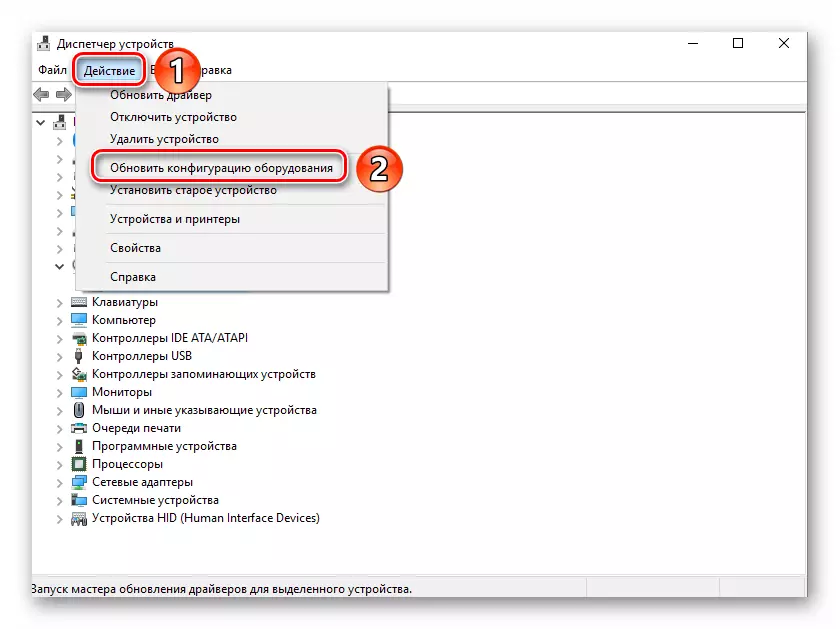
Nakon toga, sustav će ponovno preuzeti i instalirati na fotoaparat. Bit će potrebno malo čekati, a zatim ponovno provjeriti performanse uređaja.
Korak 4: Postavke sustava
Ako su gore opisane radnje nisu dali pozitivan rezultat, vrijedi provjeriti postavke sustava Windows 10. Moguće je da fotoaparat jednostavno nije uključen u parametre. Morate učiniti sljedeće:
- Kliknite na gumb "Start" s desnom tipkom miša i odaberite stavku "Parametri" s popisa koji se pojavljuje.
- Zatim idite na odjeljak "Privatnost".
- Na lijevoj strani prozora koji se otvara, pronađite karticu "Kamera" i kliknite na svoj LKM naslov.
- Zatim biste trebali biti sigurni da je pristup fotoaparatu otvoren. Red treba reći o tome na vrhu prozora. Ako je pristup onemogućen, kliknite gumb "Uredi" i jednostavno prebacite ovu opciju.
- Također provjerite da komora može koristiti određene aplikacije. Da biste napravili ovu stranicu, idite na istu stranicu malo niže i prevedite prekidač nasuprot naziva željenog softvera na aktivni položaj.


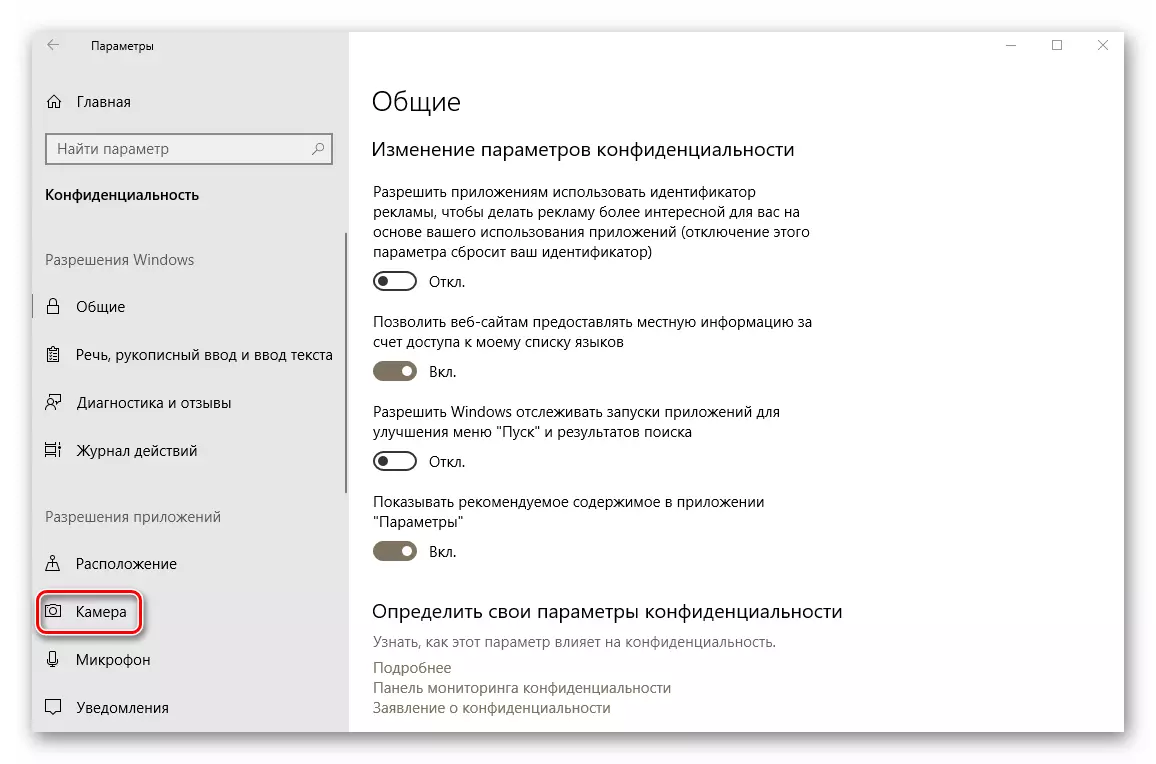
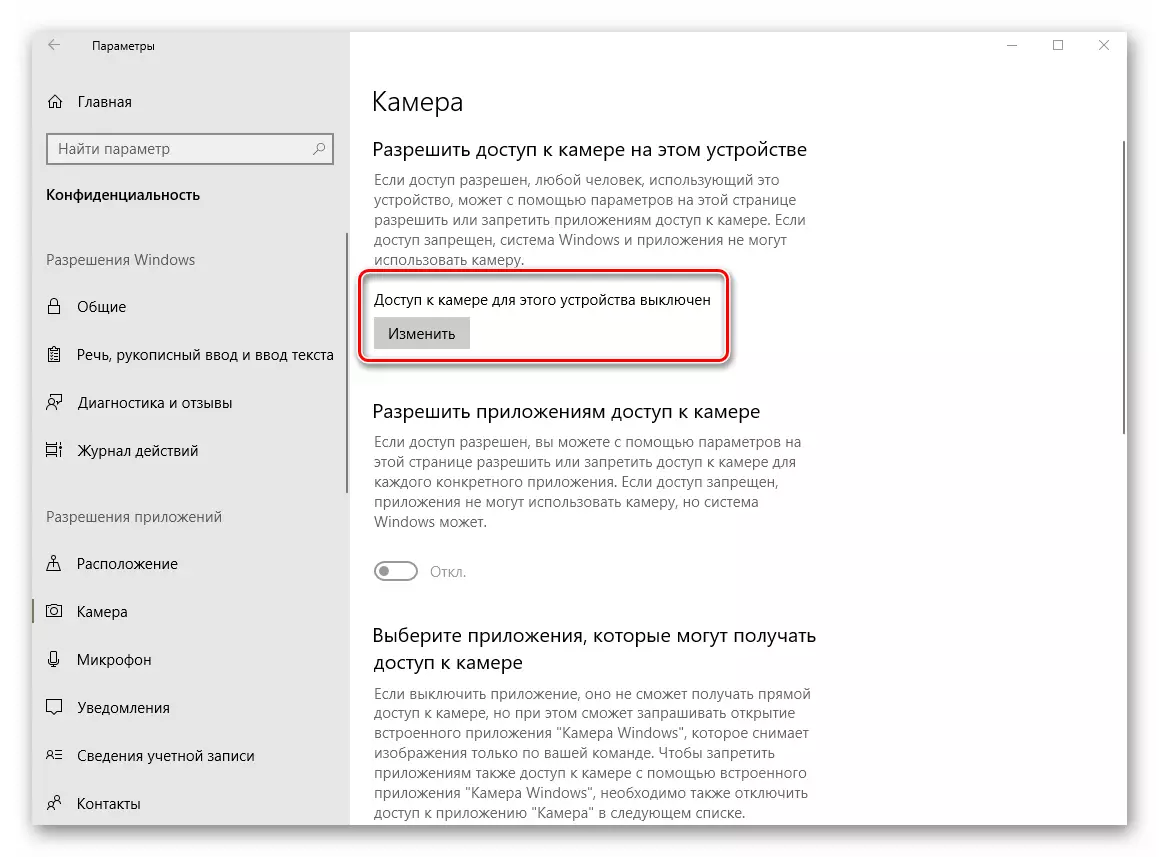

Nakon toga pokušajte ponovno provjeriti operaciju fotoaparata.
Korak 5: Windows 10 Update
Microsoft često oslobađa ažuriranja za Windows 10. Ali istina je da ponekad opisuju sustav na softver ili hardverskoj razini. To se odnosi na fotoaparate. U takvim situacijama, programeri pokušavaju objaviti takozvane takozvane mrlje što je prije moguće. Da biste ih pretražili i instalirali, potrebno je jednostavno ponovno pokrenuti provjeru ažuriranja. To se može učiniti na sljedeći način:
- Pritisnite kombinaciju tipki "Windows + I" na radnoj površini i kliknite na prozor koji se otvara na "Update i sigurnost".
- Rezultat će otvoriti novi prozor. U desnom dijelu će se nalaziti gumb "Provjera dostupnosti". Pritisnite ga.


Tražite dostupna ažuriranja. Ako sustav detektira takve, odmah će se uvesti učitavati i instalirati (pod uvjetom da niste promijenili postavke za instaliranje ažuriranja). Morate čekati kraj svih operacija, nakon čega ćete ponovno pokrenuti prijenosno računalo i provjeriti operaciju fotoaparata.
Korak 6: Postavke BIOS-a
U nekim prijenosnim računalima uključite ili isključite fotoaparat može biti izravno u BIOS-u. Treba se primijeniti samo u slučajevima kada druge metode nisu pomogle.
Ako niste sigurni u svoje, nemojte eksperimentirati s postavkama BIOS-a. To se može istaknuti i operativni sustav i sam prijenosno računalo.
- Isprva je potrebno otići na sam BIOS. Postoji poseban ključ koji želite kliknuti kada se sustav pokrene. Svi proizvođači prijenosnog računala su različiti. U posebnom dijelu na našim stranicama, materijali na lansiranju BIOS-a na određenim prijenosnim računalima.
Više o BIOS-u
- Najčešće, opcija omogućavanja / isključivanja je u naprednom odjeljku. Koristeći "lijevo" i "desno" strijelca na tipkovnici, potrebno ga je otvoriti. U njemu ćete vidjeti odjeljak "konfiguracija na brodu uređaja". Idi tamo.
- Sada biste trebali pronaći "na brodu kamere" niti ili slično. Provjerite je li ispred njega "omogućen" ili "omogućen" parametar. Ako to nije slučaj, trebali biste uključiti uređaj.
- Ostaje za spremanje promjena. Vratite se u glavni izbornik BIOS-a pomoću gumbe "Esc" na tipkovnici. Na vrhu se nalazim "izlaz" na vrhu i idite na njega. Ovdje morate kliknuti na liniju "izlaz i spremiti promjene".
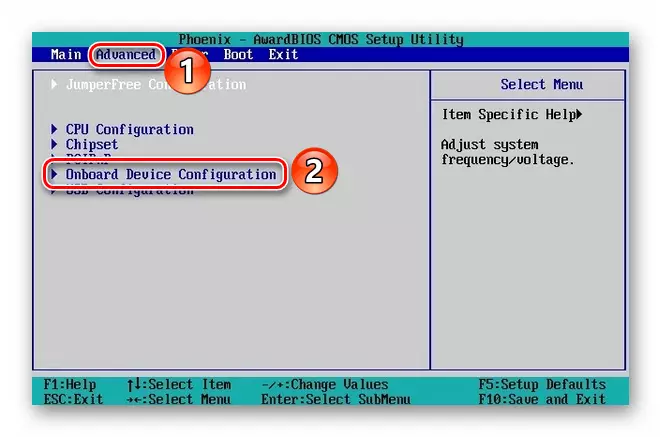
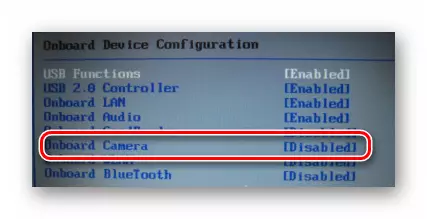
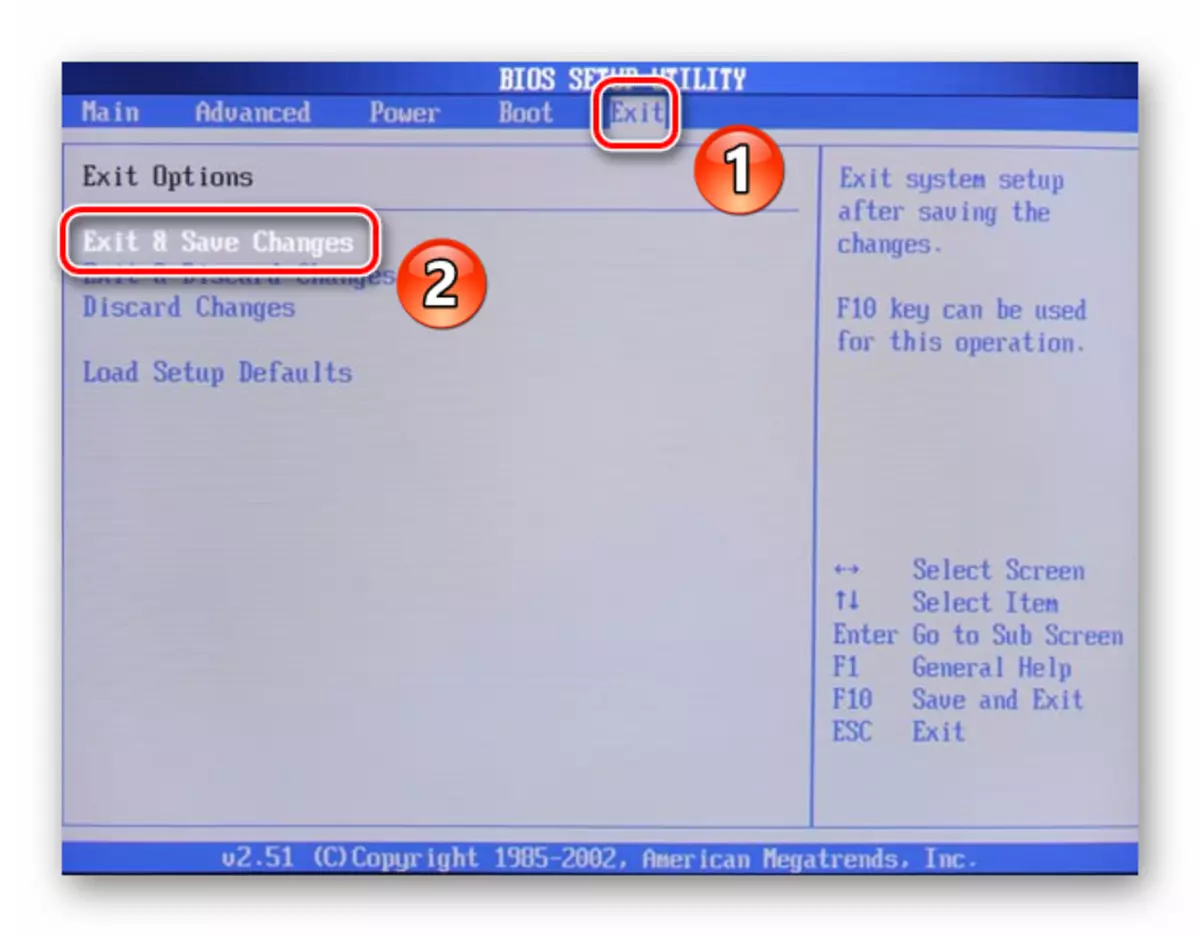
Nakon toga, prijenosno računalo će se ponovno pokrenuti, a fotoaparat će morati zaraditi. Imajte na umu da opisane opcije nisu prisutne u svim modelima laptopa. Ako ih nemate, najvjerojatnije nema uređaja za uključivanje / isključivanje uređaja putem BIOS-a.
Na to je naš članak došao do kraja. U njemu smo pregledali sve načine koji će eliminirati problem s ne-radnom komorom. Nadamo se da će vam pomoći.
