
U pametnim telefonima i tabletama s Android operativnim sustavom izravno "iz kutije" postoji barem jedan preglednik. Na nekim uređajima, ovo je Google Chrome, na drugima - vlastiti razvoj proizvođača ili partnera. Oni koji ne tuže standardno rješenje uvijek mogu instalirati bilo koji drugi web preglednik s Google Play tržišta. Samo u slučajevima kada su u sustavu instalirane dvije ili više takvih aplikacija, a potreba za instaliranjem jednog od njih kao zadanog korištenog. O tome kako to učiniti, mi ćemo reći u ovom članku.
Instaliranje web-preglednika prema zadanim postavkama na Androidu
Za Android uređaje razvijene su nekoliko preglednika, svi se razlikuju među sobom, svaki ima svoje prednosti i nedostatke. No, unatoč vanjskim i funkcionalnim razlikama, tako jednostavna akcija, kao zadani zadatak parametar, može se izvesti na tri različita načina. O svakom od njih ćemo detaljno reći u nastavku.Metoda 1: Postavke sustava
Najlakši način dodjele zadanih aplikacija koje se primjenjuju ne samo na web preglednike ne izvrše se izravno putem postavki operativnog sustava. Za odabir glavnog preglednika učinite sljedeće:
- Bilo koji od mogućih načina da otvorite "Postavke" vašeg mobilnog uređaja. Koristite za ovu oznaku na glavnom zaslonu ili njima, ali u izborniku Application ili sličnu ikonu u proširenoj ploči za obavijesti.
- Idite na odjeljak "Aplikacije i obavijesti" (također se mogu nazvati "aplikacije").
- U njoj, pronađite stavku "Napredne postavke" i proširite ga. Na nekim android verzijama, to se vrši kroz zasebni izbornik, implementiran kao vertikalna tri puta ili "još uvijek".
- Odaberite "zadane aplikacije".
- Upravo ovdje možete instalirati zadani web-preglednik, kao i dodijeliti druge "glavne" aplikacije, uključujući alat za unos glasa, bacač, biranje, poruke i druge. Odaberite stavku "Browser".
- Otvorit ćete stranicu s popisom svih instaliranih web-preglednika. Samo dodirnite ono od kojih želite instalirati kao zadanu uporabu tako da se na desnoj strani pojavi odgovarajući znak.
- Sada možete sigurno otići na surfanje na internetu. Svi linkovi u aplikacijama, dopisivanje u porukama i glasnicima će se otvoriti u odabranom pregledniku.
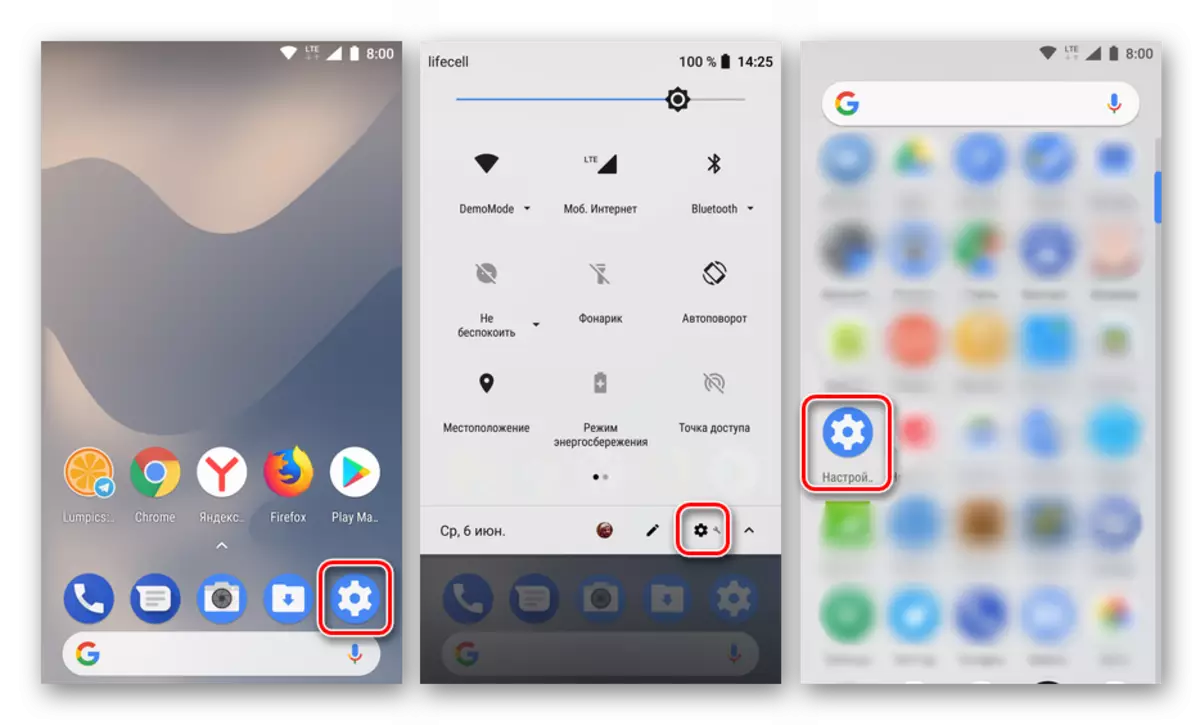
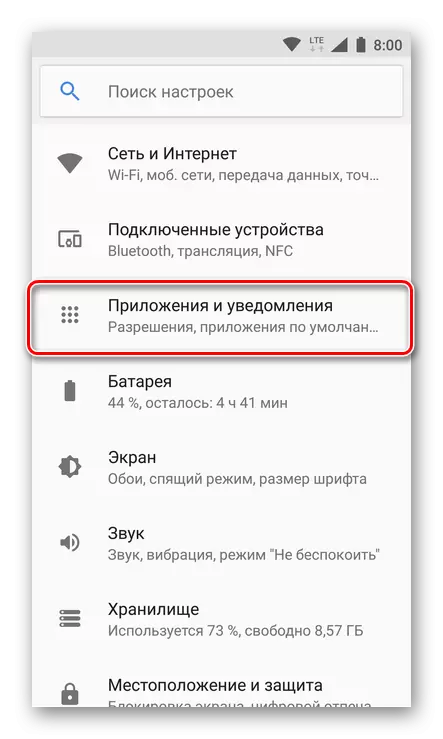

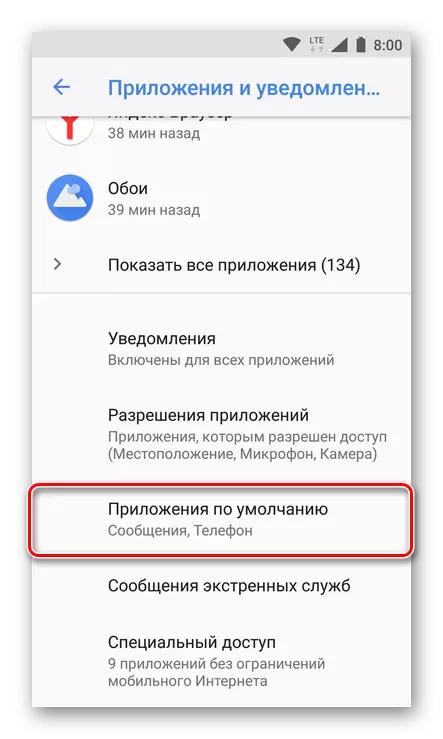
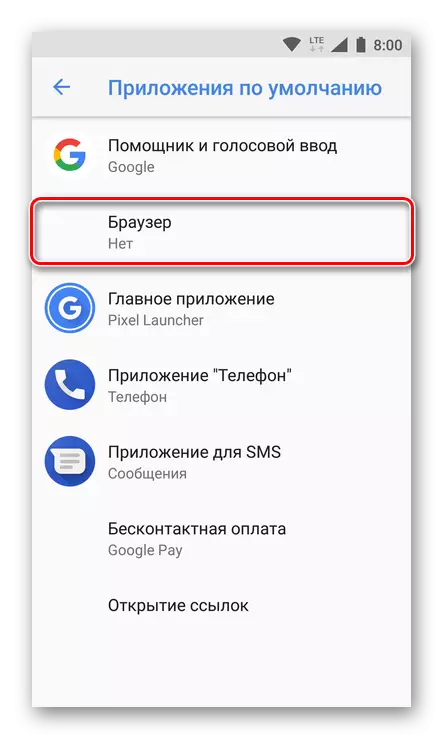

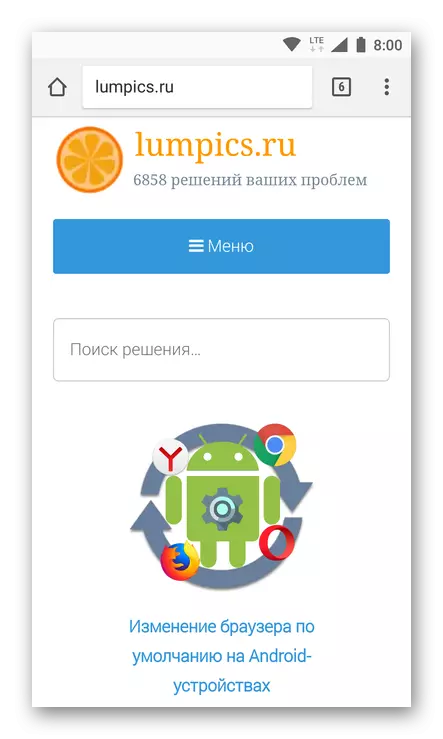
Ova metoda može se s pravom nazvati jednim od najjednostavnijih i najpogodnijih, pogotovo jer vam omogućuje da dodijelite ne samo glavni web preglednik, već i bilo koje druge zadane aplikacije.
Metoda 2: Postavke preglednika
Većina web-preglednika, s iznimkom standardnog Google Chrome, omogućuju vam da se dodijelite kao zadanu aplikaciju pomoću vlastitih postavki. To se čini doslovno u par klikova na zaslonu mobilnog uređaja.
Napomena: U našem primjeru bit će prikazane mobilne verzije Yandex.bauser i Mozilla Firefox, ali algoritam opisan u nastavku se primjenjuje na druge primjene u kojima je takva prilika dostupna.
- Pokrenite preglednik koji želite dodijeliti glavnu. Pronađite na alatnoj kutiji alata za pozivanje izbornika, najčešće je to tri okomita točka u desnom kutu, niže ili vrhu. Kliknite na njih.
- U stavci Pronađi postavke, koja se također može nazvati "parametrima" i idite na njega.
- Pomičite se po popisu dostupnih parametara, pronađite stavku "Napravite zadani preglednik" ili nešto slično u značenju i kliknite na njega.

Napomena: u stavci yandex.browser "Napravite zadani preglednik" Prisutni u izborniku za pretraživanje, koji se prikazuje na početnoj stranici.
- Nakon odabira željene stavke na zaslonu vašeg pametnog telefona ili tableta, pojavit će se mali prozor, u kojem biste trebali biti prikupljeni natpis "Postavke".
- Ova će radnja preusmjeriti u odjeljku "zadane aplikacije" postavke, koja je opisana u prethodnoj metodi. Zapravo, daljnje radnje su slične 5-7 stavku koje su opisali gore: Odaberite stavku "preglednik", a na sljedećoj stranici Postavite oznaku nasuprot aplikacije koju želite koristiti kao glavni web preglednik.
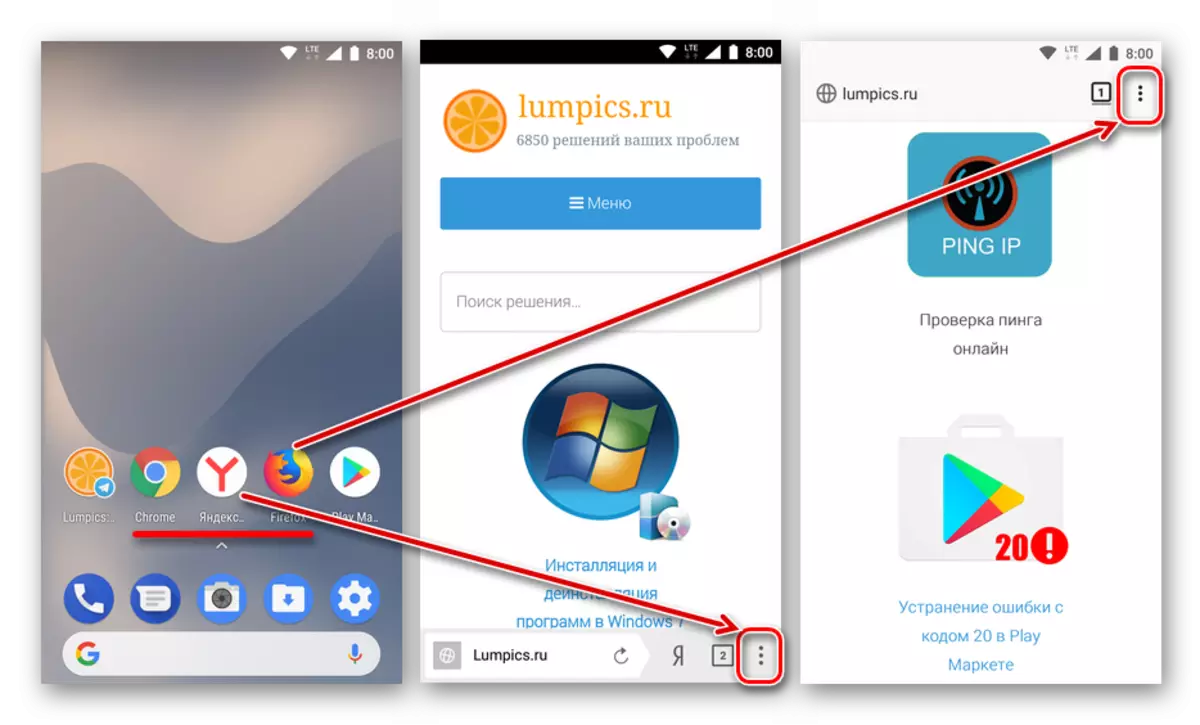

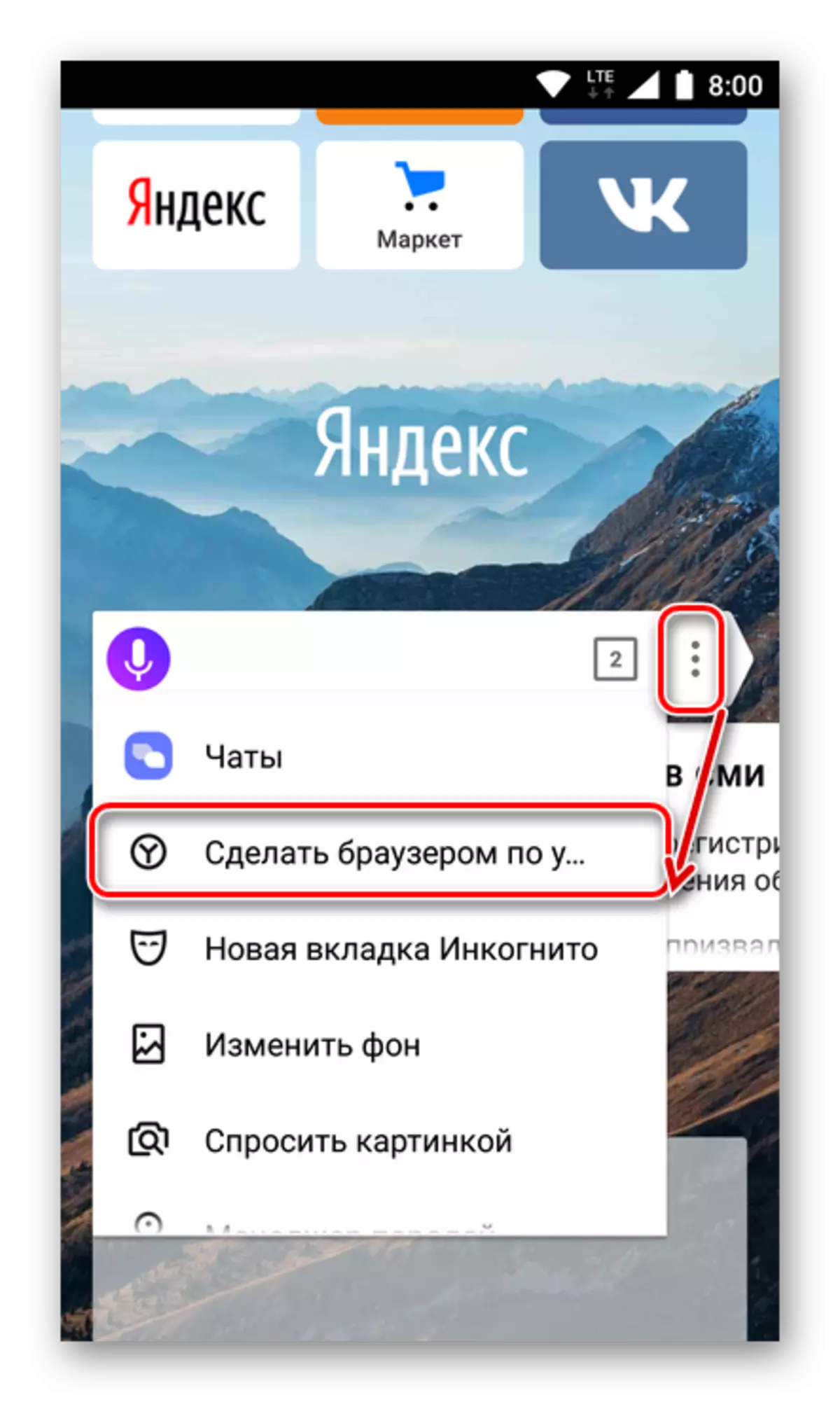
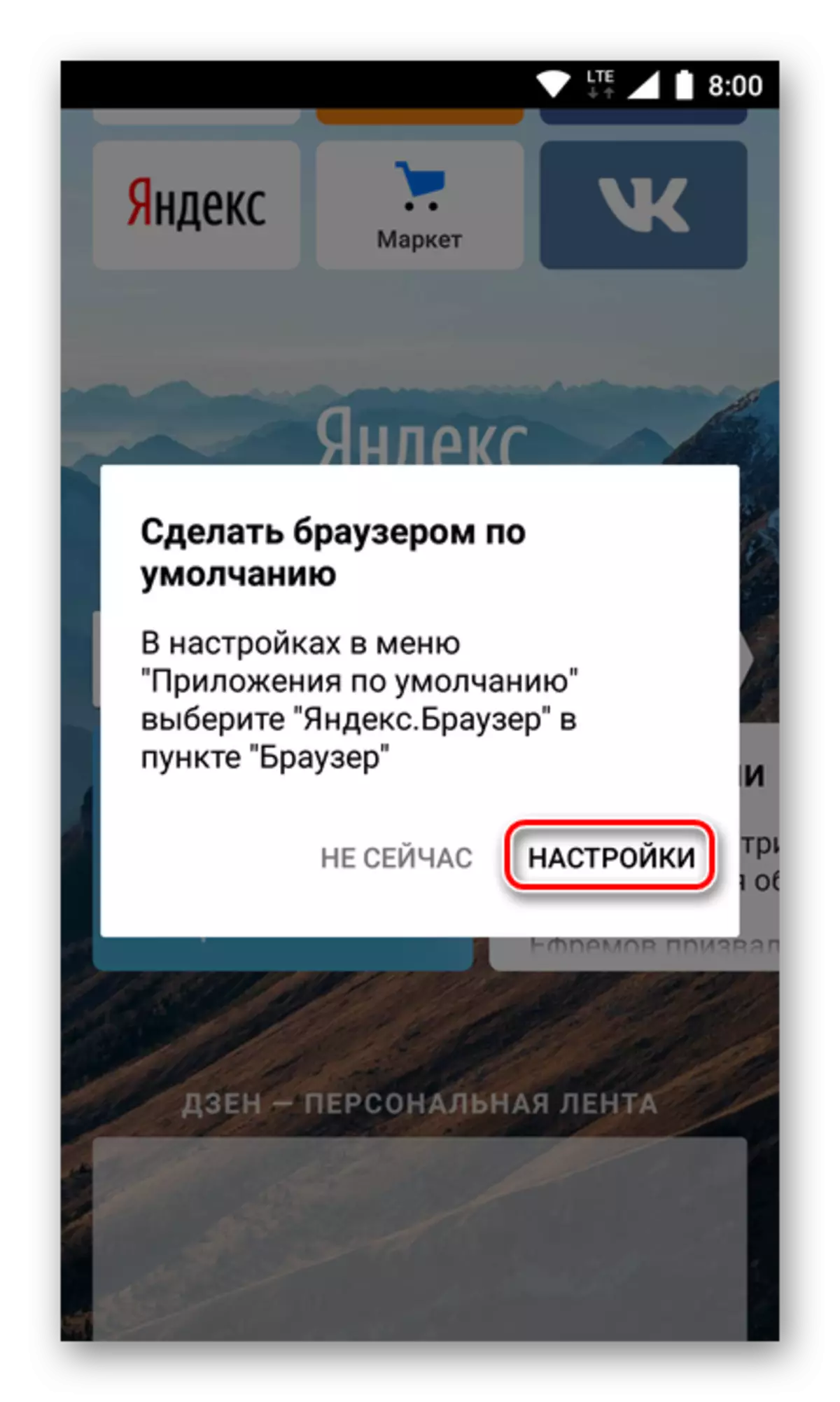

Kao što možete vidjeti, ova metoda se ne razlikuje mnogo od postavljanja zadanih parametara putem postavki sustava. Na kraju, i dalje ćete se naći u istom odjeljku, jedina razlika je u tome što možete početi obavljati potrebne radnje odmah bez napuštanja preglednika.
Metoda 3: Slijedite vezu
Posljednja metoda postavljanja web-preglednika prema zadanim postavkama, o kojoj ćemo reći, ima iste prednosti kao i prvi od onih koje nas smatraju. Nakon što je algoritam opisan u nastavku, može se dodijeliti bilo koju aplikacije u kojima je takva prilika podržana.
Imajte na umu da je moguće implementirati ovu metodu samo ako vaš zadani preglednik još nije definiran na vašem uređaju ili ste upravo instalirali novi s tržišta igranja.
- Otvorite aplikaciju u kojoj postoji aktivna veza na bilo koji web resurs i dodirnite ga za pokretanje prijelaza. Ako se pojavi prozor s popisom dostupnih radnji, kliknite Otvori.
- Na zaslonu će se pojaviti prozor na zaslonu u kojem želite odabrati jedan od instaliranih preglednika za otvaranje reference. Kliknite na onu koju želite postaviti kao zadani, a zatim dodirnite natpis "Uvijek".
- Veza će biti otvorena u web-pregledniku koju ste odabrali, također će se definirati kao glavni.

NAPOMENA: Ova metoda ne može raditi u aplikacijama obdarena vlastitim sustavom gledanja veze. Među tim telegramom, Vkontaktom i mnogim drugima.
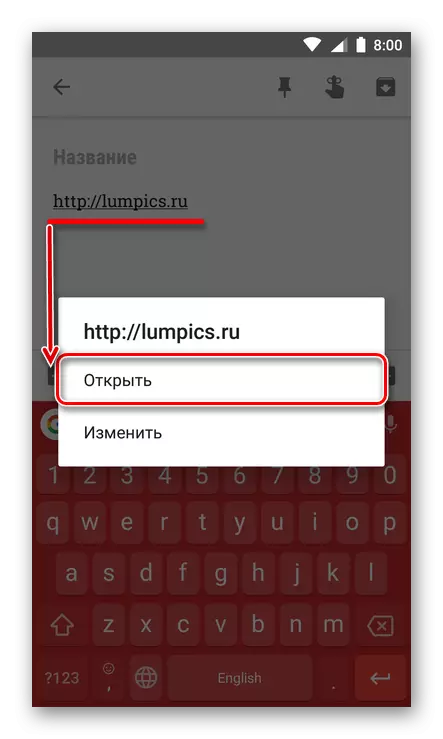

Za provedbu ove metode posebno, to jest, ako je potrebno, ne ispadne uvijek. Ali u slučajevima kada ste upravo instalirali novi preglednik ili iz nekog razloga, zadani parametri aplikacije su resetirali, to je najlakši, zgodan i najbrži.
Opcionalno: Instalacija preglednika za pregled interne veze
Iznad smo spomenuli da u nekim aplikacijama postoji ugrađeni sustav gledanja veza, zove se Webview. Prema zadanim postavkama, ovaj ciljevi se koriste ili Google Chrome ili integrirani Android Webview alat. Ako želite, taj se parametar može promijeniti, međutim, najprije ćete morati pronaći barem neku alternativu standardnom rješenju.
Popularni preglednici ne podržavaju ovu priliku, tako da ćete morati biti zadovoljni odlukama s malo poznatih programera. Još jedna moguća opcija je gledatelji ugrađeni u Android branded membrane iz različitih proizvođača ili prilagođenih firmware. U takvim slučajevima može biti moguće izabrati.
Napomena: Za izvršenje sljedećih radnji potrebno je da se izbornik može aktivirati na mobilnom uređaju. "Za programere" , O tome kako to učiniti, možete saznati na našoj web stranici.
Opširnije: Kako omogućiti razvojnim parametrima programera na Android
Dakle, promijeniti alat WebView Pages Kada postoji mogućnost, morate slijediti sljedeće:
- Otvorite "Postavke" i idite na odjeljak "System" koji se nalazi na dnu.
- U njoj odaberite "za programere".
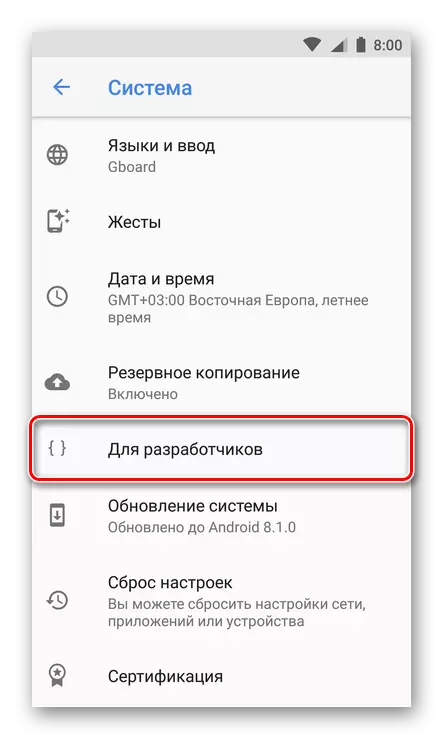
Napomena: Na mnogim verzijama Androida, izbornik developera je u pravu u glavnom popisu postavki, približavajući se kraju.
- Pomaknite se dolje popis dostupnih opcija kako biste mogli pronaći stavku WebView Service. Otvori.
- Ako drugi opcije gledanja bit će dostupne u odabranom odjeljku, osim integrirane u sustav, odaberite željeni postavljanjem radija nasuprot je na aktivnom položaju.
- Od ove točke, veza u aplikacijama koje podržavaju WebView tehnologiju će se otvoriti na temelju odabrane usluge.



Kao što je gore spomenuto, nije uvijek moguće promijeniti standardni referentni preglednik unutar aplikacija. Ali ako imate takvu priliku na vašem uređaju, sada ćete znati kako ga koristiti ako je potrebno.
Zaključak
Pregledali smo sve moguće zadane opcije preglednika na Android uređajima. Koji odabrati je riješiti samo vi, oslanjajući se na vlastite preferencije. Nadamo se da je ovaj članak bio koristan za vas.
