
Usmjerivači kineske tvrtke TP-Link pouzdano pružaju dovoljnu sigurnost podataka kada se koristi u različitim radnim uvjetima. Ali iz biljke proizvođača, usmjerivači su s firmverom i zadanim postavkama koje sugeriraju slobodan pristup bežičnim mrežama koje stvaraju budući korisnici koristeći ove uređaje. Kako biste zatvorili pristup strava u vašoj Wi-Fi mreži, morate napraviti jednostavne manipulacije s konfiguracijom usmjerivača i proći ga. Kako to mogu učiniti?
Instalirajte lozinku na TP-LINK usmjerivač
Lozinku možete postaviti na TP-link usmjerivač pomoću čarobnjaka za brzo uređaja ili izmjene na kartici odgovarajućeg usmjerivača web sučelja. Detaljno razmotrite obje metode. Osvježite svoje znanje o tehničkim engleskom i naprijed!Metoda 1: Čarobnjak za brzo postavljanje
Za praktičnost korisnika u TP-Link Router web sučelju, postoji poseban alat - Brzi čarobnjak za postavljanje. To vam omogućuje da brzo konfigurirate osnovne parametre usmjerivača, uključujući za postavljanje lozinke na bežičnu mrežu.
- Otvorite bilo koji internet preglednik, u adresnoj traci unosimo 192.168.0.1 ili 192.168.1.1 i pritisnite tipku Enter. Točnu adresu usmjerivača po defaultu na stražnjoj strani uređaja možete vidjeti.
- Pojavljuje se prozor provjere autentičnosti. Zapošljavamo korisničko ime i zaporku. U tvorničkoj verziji oni su isti: admin. Zatvorite lijevu tipku miša na gumb "OK".
- Ulazimo u web sučelje usmjerivača. U lijevom stupcu odaberite stavku brzog podešavanja, a zatim kliknite na gumb "Next" Brzo konfigurirajte osnovne parametre usmjerivača.
- Na prvoj stranici određeni smo prioritetom izvora veze s internetom i slijedite dalje.
- Na drugoj stranici navedite svoju lokaciju, pružatelja usluga pružanju pristupa internetu, vrstu autentičnosti i druge podatke. Idite dalje.
- Na trećoj stranici brze postavke dolazimo do onoga što nam treba. Konfiguracija naše bežične mreže. Da biste omogućili zaštitu od neovlaštenog pristupa, najprije stavite oznaku u WPA-Osobni / WPA2-osobni parametar. Tada dolazimo do lozinke iz slova i brojeva, po mogućnosti složeniji, ali i ne smijemo zaboraviti. Unosimo ga u string lozinku. I pritisnite gumb "Next".
- Na zadnjoj kartici čarobnjaka, brzo postavljanje usmjerivača može se zatvoriti samo "Finish".
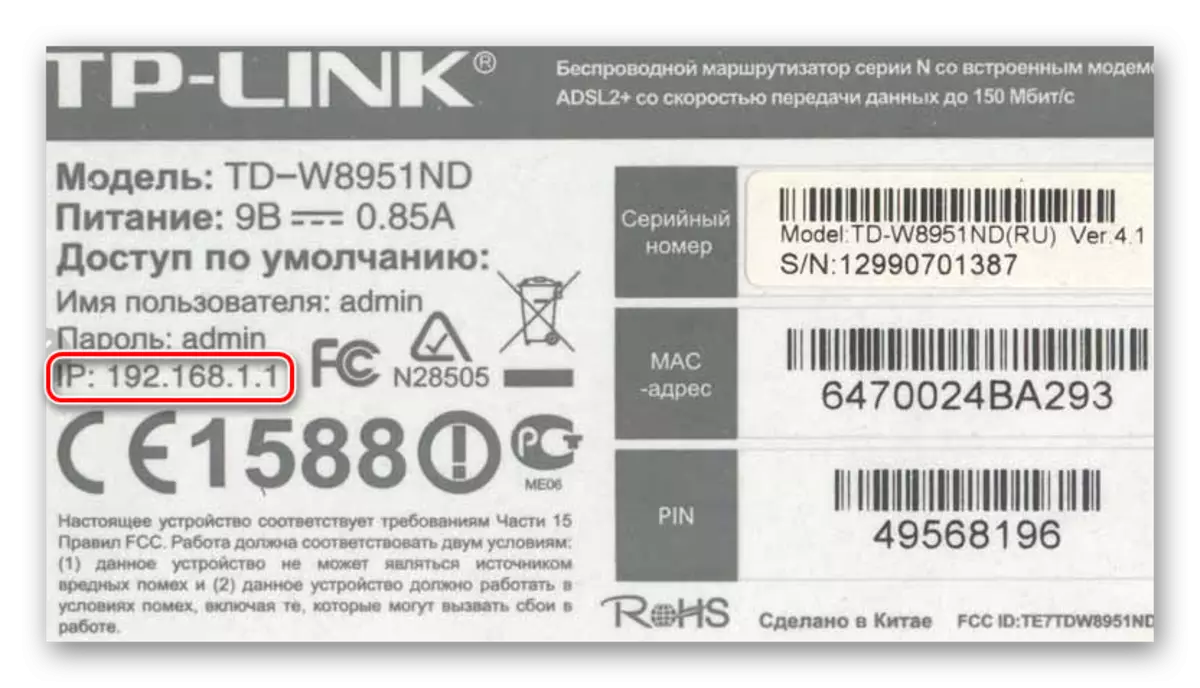
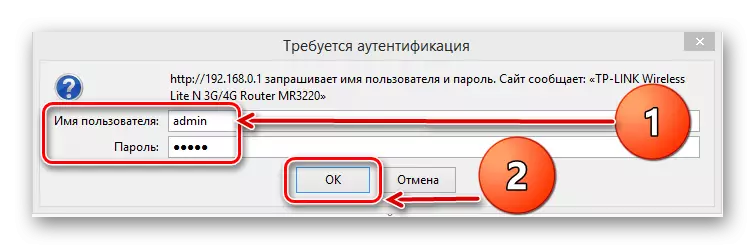
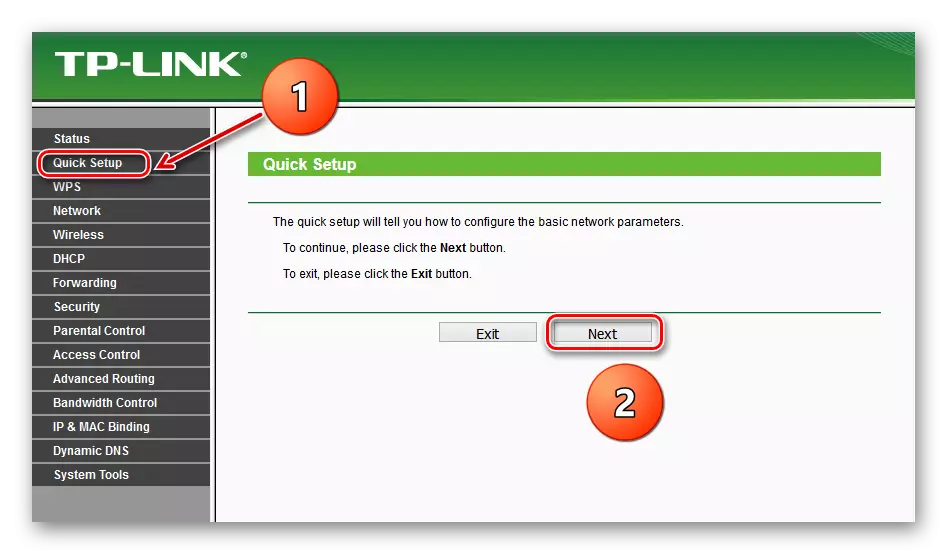
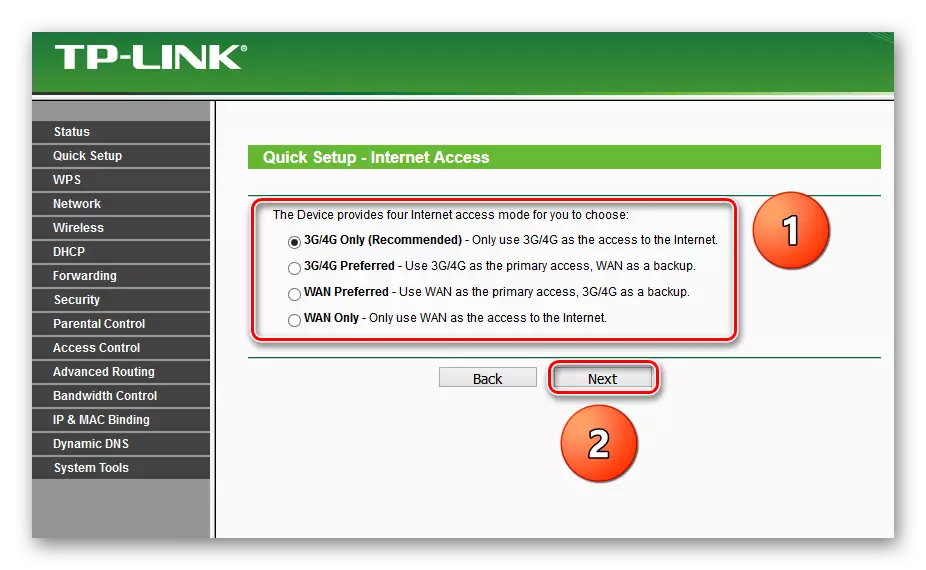
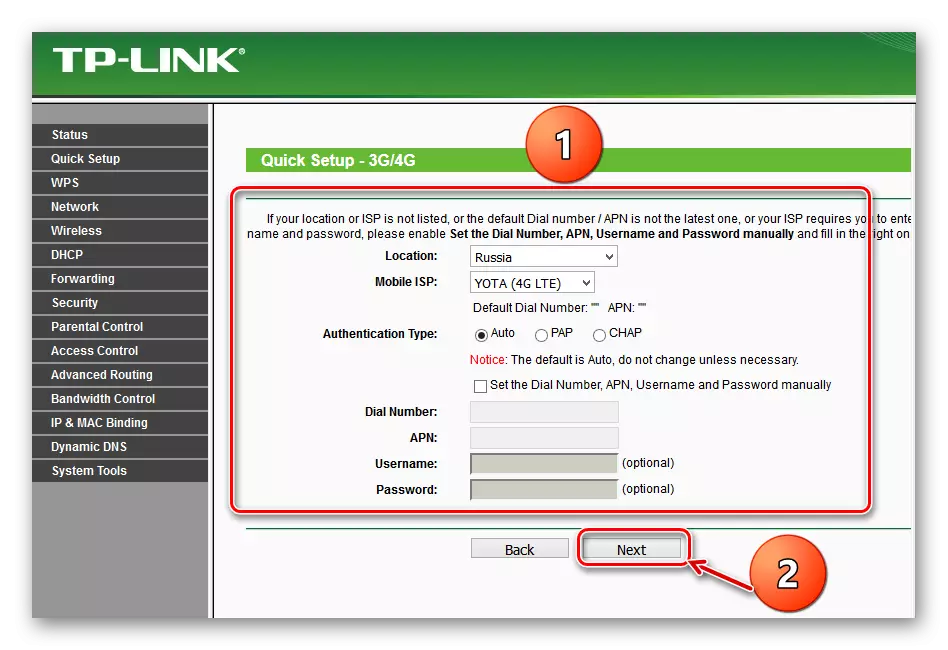

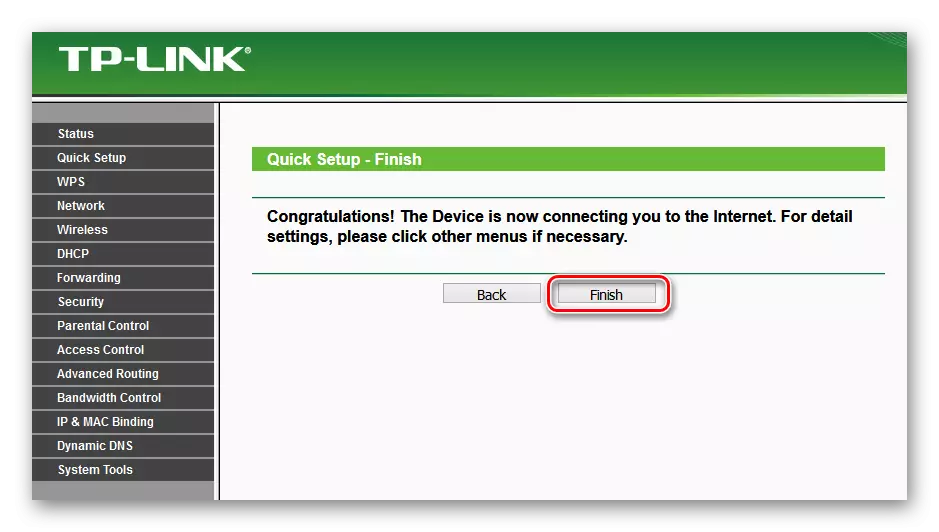
Uređaj će se automatski ponovno pokrenuti s novim parametrima. Sada usmjerivač ima lozinku i vaša Wi-Fi mreža je sigurno zaštićena. Zadatak je uspješno završen.
Metoda 2: odjeljak web sučelja
Druga metoda je moguće proći tp-link usmjerivač. Web sučelje usmjerivača ima posebnu stranicu za konfiguraciju bežične mreže. Možete odmah otići i postaviti riječ.
- Kao iu metodi 1, pokrećemo bilo koji preglednik na računalu ili prijenosnom računalu spojenom na usmjerivač pomoću žice ili putem bežične mreže, upišite adresnu traku 192.168.0.1 ili 192.168.1.1 i kliknite Enter.
- Prolazimo na provjeru autentičnosti u prozoru pojavljivanja analogijom s načinom 1. Prijava i lozinku prema zadanim postavkama: admin. Kliknite lkm na gumb "OK".
- Upalimo u konfiguraciju uređaja, odaberite "Wireless" u lijevom stupcu.
- U podizborniku pada, zainteresirani smo za parametar "bežične sigurnosti", koji i kliknite.
- Na sljedećoj stranici, najprije odaberite vrstu enkripcije i stavite oznaku u odgovarajuće polje, proizvođač preporučuje "WPA / WPA2 - Osobni", zatim u stupcu "Lozinka" napišimo vašu novu sigurnosnu lozinku.
- Ako želite, možete odabrati vrstu šifriranja podataka "WPA / WPA2 - Enterprise" i izmislio je svježe kôd Word uđite u torbu za radijus lozinku.
- Moguća je i varijanta WEP kodiranja, a zatim lozinke upisuju polja za ključeve, možete koristiti do četiri komada. Sada trebate spremiti promjene konfiguracije pomoću gumba "Spremi".
- Nadalje je poželjno ponovno pokrenuti usmjerivač, za to, u glavnom izborniku web sučelja, otvorite postavke sustava.
- U podizborniku pada na lijevom stup post, kliknite na "Reboot" niz.
- Završna radnja je potvrda ponovnog pokretanja uređaja. Sada je vaš usmjerivač pouzdano zaštićen.
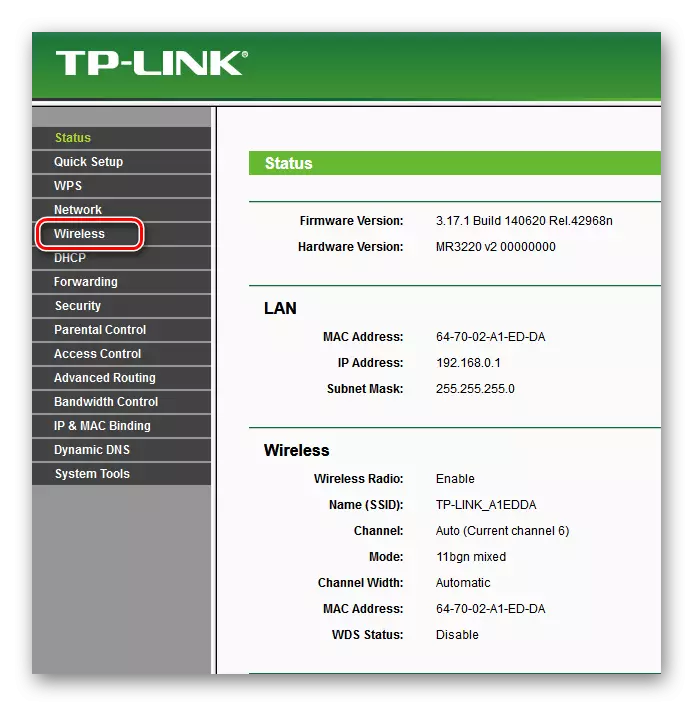
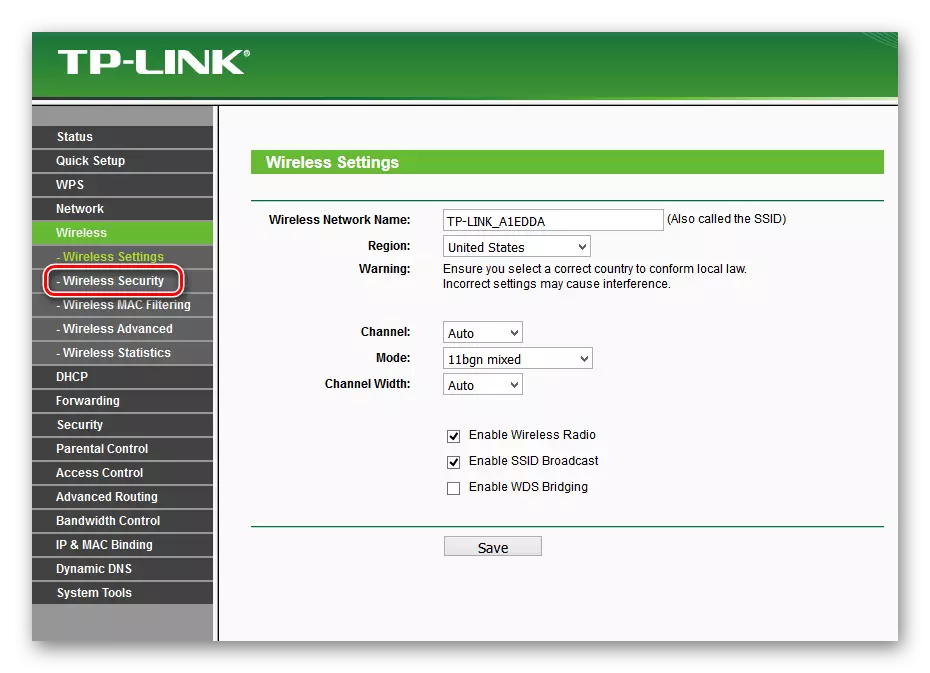
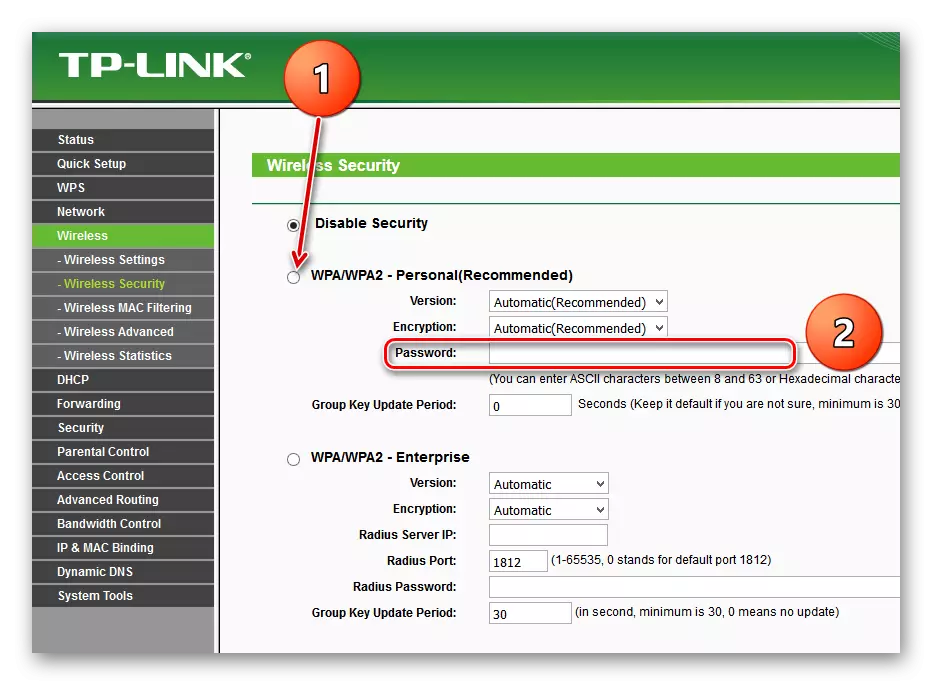
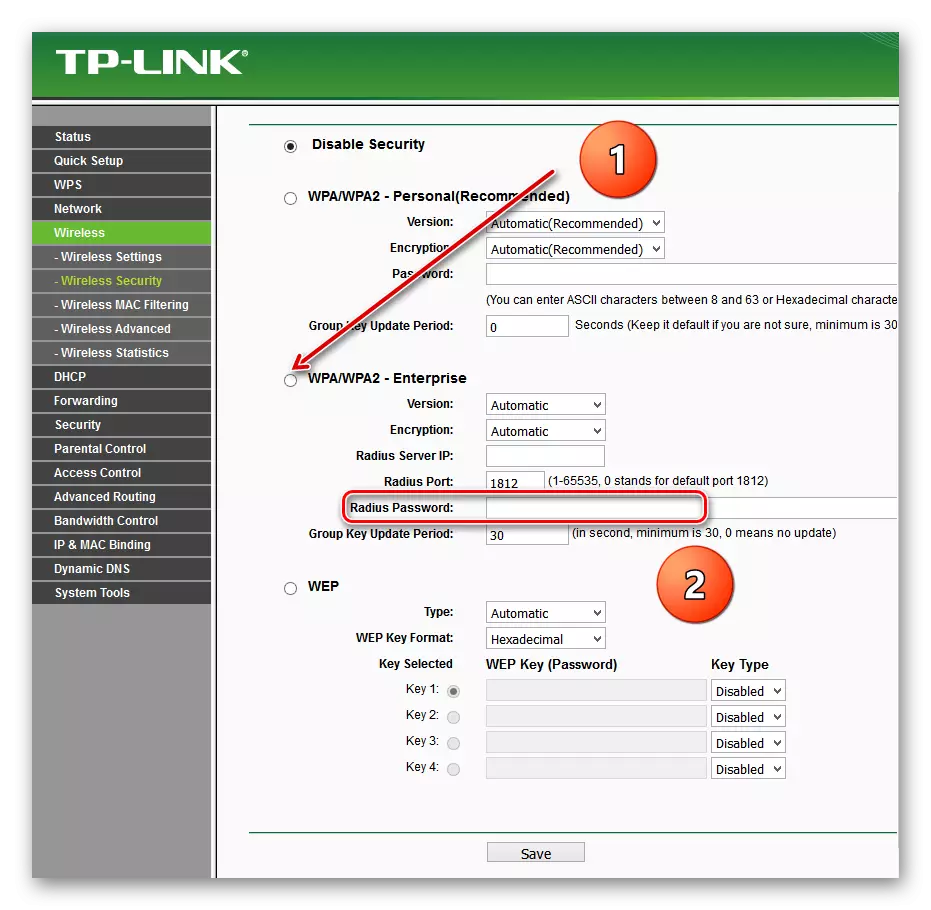
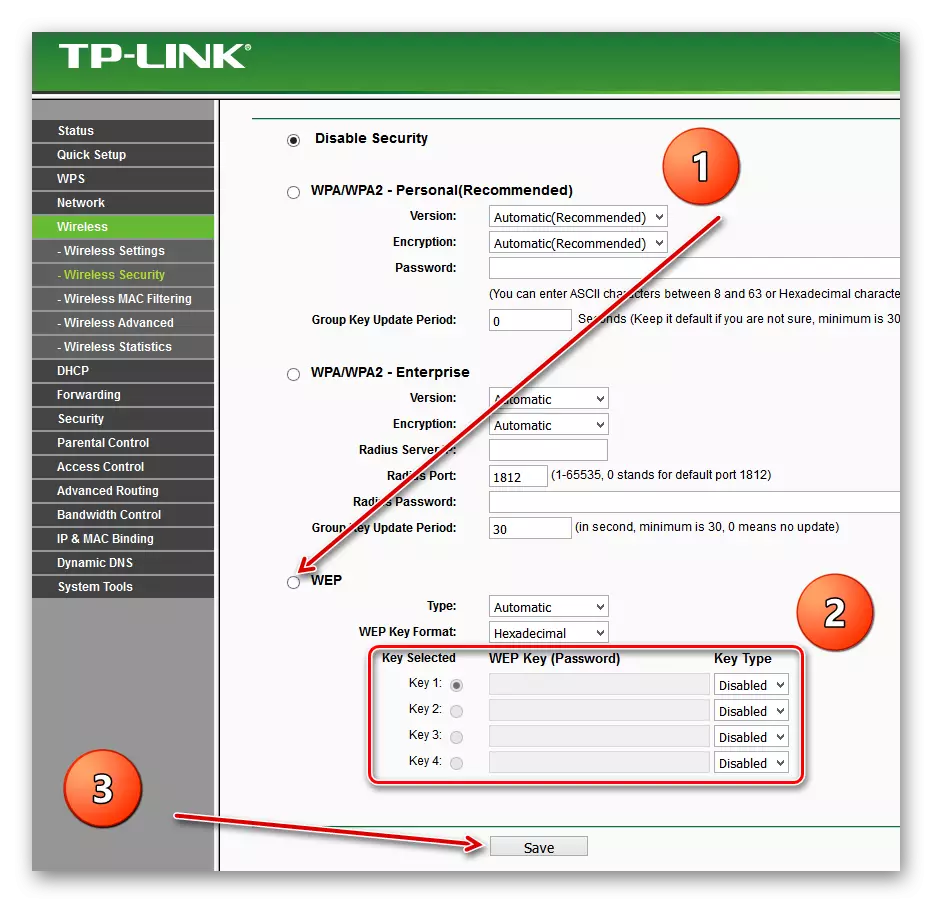
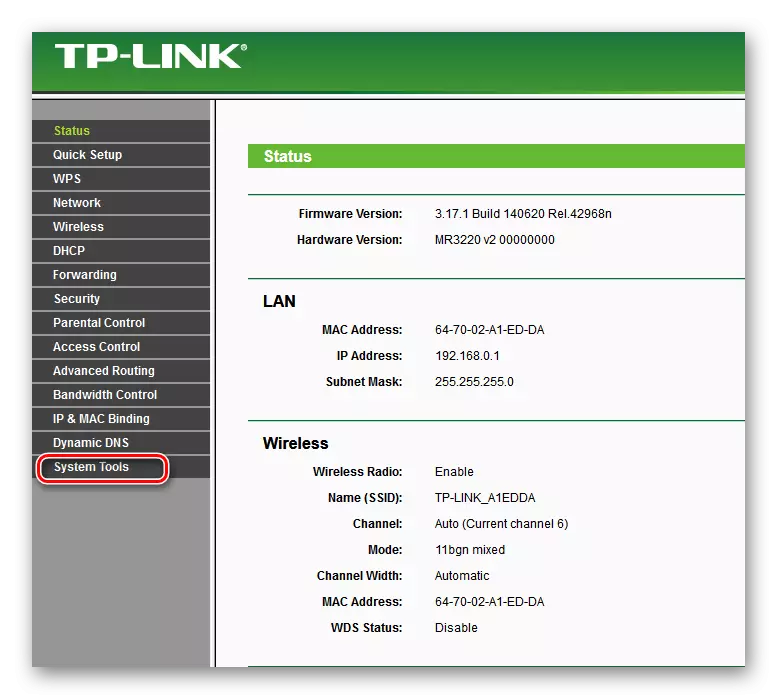
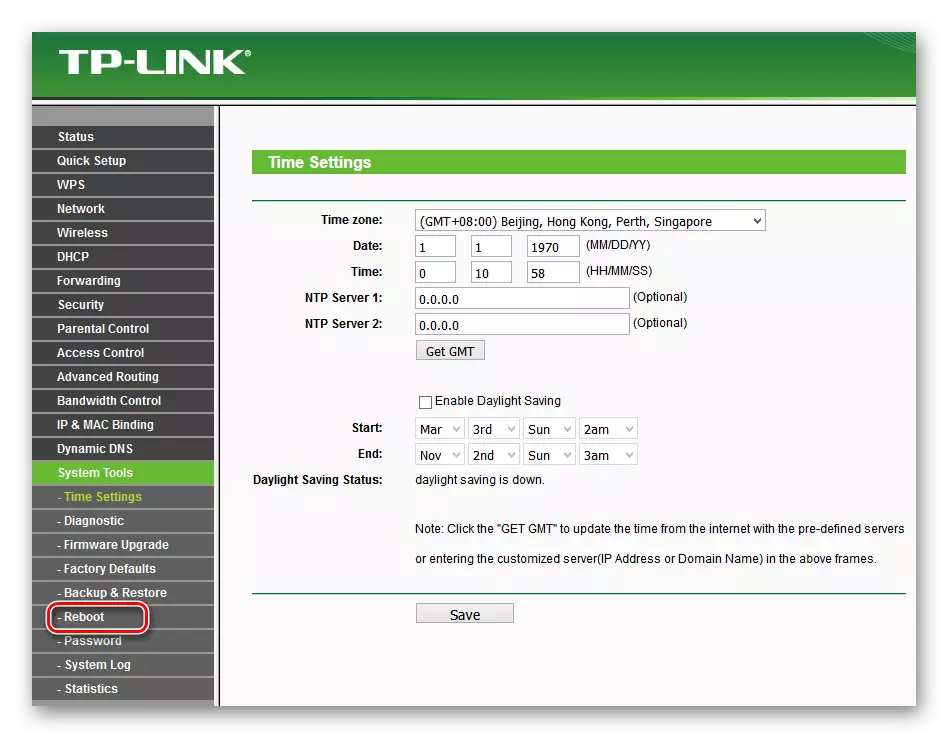
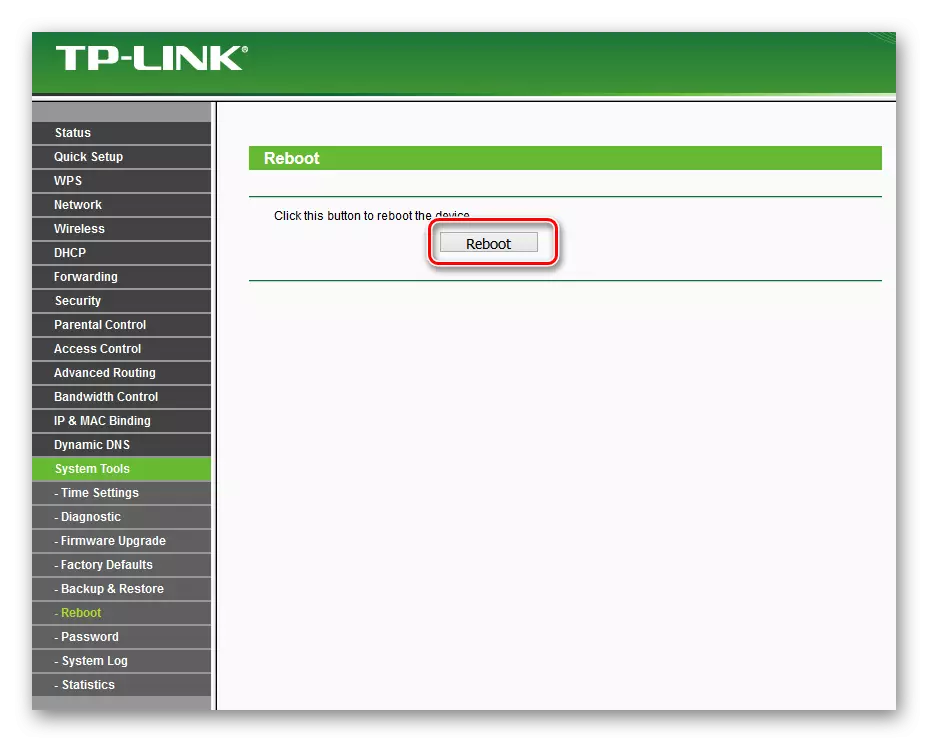
U zaključku, dopustite mi da dam malim savjetom. Svakako instalirajte lozinku na usmjerivač, osobni prostor treba biti pod pouzdanim bravom. Ovo jednostavno pravilo će vas uštedjeti od mnogih nevolja.
Pročitajte i: Promjena zaporke na TP-Link Router
