
Gotovo svaki korisnik prije ili kasnije razmišlja o poboljšanju računala. To može biti zbog različitih bugova, te sa željom povećanja brzine sustava prilikom obavljanja raznih zadataka. Da vidimo koje metode možete optimizirati Windows 7.
Ako je AVG Tuneup program odavno instaliran na računalu, tada u ovom slučaju, za pokretanje sveobuhvatnog sustava skeniranja, slijedite sljedeće korake.
- Kliknite gumb "Idi na Zen".
- Otvorit će se dodatni prozor. Kliknite gumb "Scan Now".
- Pokrenut će postupak skeniranja računala. Svi kasniji koraci slijede algoritam koji je prethodno opisao.



Ako želite selektivno poboljšati samo omiljene komponente sustava, ne vjerujete programu da odlučite što točno treba optimizirati, a zatim u ovom slučaju trebate izvršiti sljedeće korake.
- U glavnom prozoru AVG Tuneup kliknite Rješavanje problema.
- Otvorit će se popis identificiranih problema. Ako želite eliminirati određenu kvar, kliknite na gumb postavljen na desnoj strani imena, a zatim slijedite upute koje želite prikazati u prozoru programa.


Metoda 2: funkcionalnost operativnog sustava
Sada saznajte kako poboljšati performanse računala koristeći ovaj isključivo unutarnje funkcionalne Windows 7.
- Prvi korak optimizacije OS čisti tvrdi disk računala od smeća. To se radi primjenom uslužnog programa sustava koji je dizajniran za uklanjanje nepotrebnih podataka iz HDD-a. Da biste to pokrenuli, dovoljno je da upiše kombinaciju Win + R i nakon aktiviranja prozora "Run", unesite naredbu na naredbu:
Cleanmgr.
Nakon unosa kliknite "OK".
- U prozoru koji se otvara, morate odabrati s padajućeg popisa, koji želite očistiti i kliknite "OK". Zatim morate slijediti upute koje će biti prikazane u prozoru Utility.

Lekcija: oslobođenje prostora na C pogonu u sustavu Windows 7
- Sljedeći postupak koji će pomoći optimizirati rad računala, je defragmentiranje disk particija. Također se može izvesti pomoću ugrađenog sustava Windows System Utility 7. Počinje prebacivanjem na svojstva diska koja želite defragmentirati ili pomicanjem mape "Object" putem izbornika "Start".

Lekcija: HDD defragmentacija u sustavu Windows 7
- Da biste optimizirali računalo, ne ometa ne samo mape, već i registar sustava. Iskusni korisnik može to učiniti koristeći samo ugrađenu funkcionalnost sustava, naime, manipulacije u uređivaču registra, koji prolazi kroz prozor "Run" (Win + R kombinacija) unosom sljedeće naredbe:
regedit.

Pa, većina korisnika savjetuje da koristite posebne aplikacije kao što je CCleaner za to.
Lekcija: Čišćenje programa registra CCleaner
- Ubrzajte rad računala i uklonite nepotrebno opterećenje od njega pomoći će vam da onemogućuju usluge koje ne koristite. Činjenica je da se neki od njih, iako ne, zapravo ne koriste, ostaju aktivni od opterećenja sustava. To je ono što se preporučuje deaktivirati. Ova se operacija provodi kroz "Upravitelj usluga", koji se također može nazvati putem "Run" prozora primjenom sljedeće naredbe:
Usluge.msc.

Lekcija: Isključivanje nepotrebnih usluga u sustavu Windows 7
- Još jedna mogućnost za smanjenje opterećenja sustava je uklanjanje nepotrebnih programa iz Autoruna. Činjenica je da su mnoge aplikacije propisane na računalu Autoload. Prvo, smanjuje brzinu pokretanja sustava, a drugo, ove aplikacije, često bez obavljanja bilo kakvih korisnih akcija, stalno konzumiraju resurse računala. U ovom slučaju, osim nekih iznimki, brisanje takvog softvera iz pokretanja bit će racionalniji, a ako je potrebno, može se aktivirati ručno.
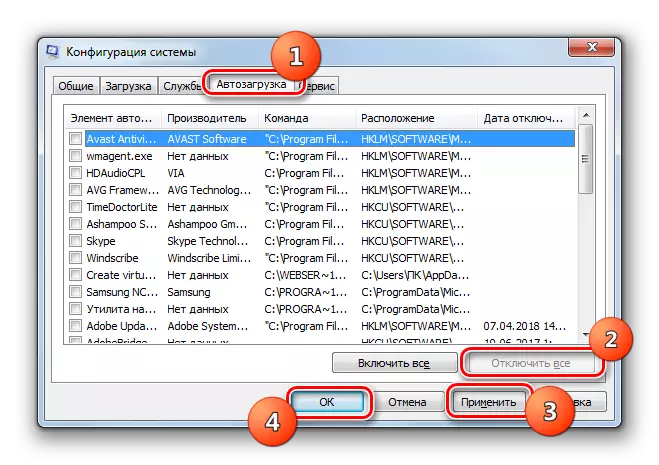
Lekcija: Deaktiviranje softvera AutoUn u WinDovs 7
- Smanjite opterećenje na hardveru računala i time poboljšate njegov rad isključujući neke grafičke efekte. Iako će u ovom slučaju poboljšanja biti relativna, budući da će se performanse računala povećati, ali vizualni prikaz ljuske postaje tako atraktivan. Ovdje svaki korisnik odlučuje da mu je važnije.
Da biste iznova izvodili potrebne manipulacije, kliknite na ikonu Start. Na popisu desnom tipkom miša kliknite stavku "Računalo". Sa prikazanog popisa odaberite "Svojstva".
- U prozoru koji se otvara nakon toga, kliknite "Napredni parametri ...".
- Otvorit će se mali prozor. U bloku "Brzina" kliknite na gumb "Parametri".
- U prikazanom prozoru postavite gumb prekidača da biste "osigurali brzinu". Kliknite "Apply" i "OK". Sada, zbog smanjenja opterećenja na OS zbog deaktivacije grafičkih učinaka, izvedba računala će se povećati.
- Sljedeći postupak za poboljšanje funkcioniranja računala povezana je s povećanjem RAM-a, koji vam omogućuje istovremeno raditi s velikim brojem pokretanja procesa. Da biste to učinili, to nije ni potrebno kupiti snažniji RAM bar, i dovoljno je jednostavno povećati veličinu paging datoteke. Također se radi kroz postavku brzine parametara u prozoru "Virtual Memory".

Lekcija: Promjena veličine virtualne memorije u sustavu Windows 7
- Također možete poboljšati računalo, izrada postavke napajanja. Ali ovdje je potrebno uzeti u obzir da optimizacija sustava u tom smjeru ovisi o tome što posebno trebate: povećati razdoblje rada uređaja bez punjenja (ako je to prijenosno računalo) ili povećati njegovu učinkovitost.
Kliknite "Start" i idite na "Upravljačka ploča".
- Otvorite odjeljak sustava i sigurnosti.
- Zatim idite na odjeljak "Power".
- Dalje vaše radnje ovisit će o tome što vam je potrebno. Ako trebate overclock svoje računalo, postavite prekidač na položaj "visoke performanse".

Ako želite povećati vrijeme prijenosnog računala bez punjenja, tada u ovom slučaju postavite prekidač na položaj "Ušteda energije".
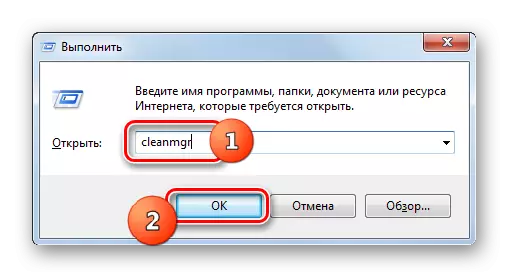








Otkrili smo da je moguće poboljšati računalo, kako s softverom za optimizaciju treće strane i obavljanjem ručnih postavki sustava. Prva opcija je jednostavnija i brza, ali vlastita postavka omogućuje vam da pročitate OS parametre detaljnije i izvršite točnije podešavanje.
