
Trenutno, CD-ovi sve više gube svoju bivšu popularnost, ustupite mjesto drugim vrstama medija. Nije iznenađujuće da sada korisnici sve više prakticiraju instalaciju (i s nezgodama i preuzimanje) OS iz USB pogona. Ali za to, trebate snimiti sliku sustava ili instalatera na instalacijskom flash pogonu. Shvatimo to kako to učiniti u odnosu na Windows 7.
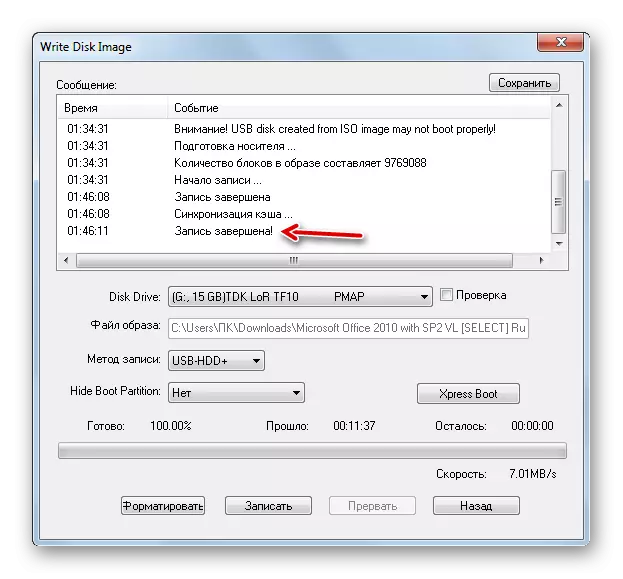
Lekcija: Stvaranje Windowsa Bootable WinDovs 7 u Ultraiso
Metoda 2: Download alat
Zatim ćemo pogledati kako riješiti zadatak s alatom za preuzimanje. Ovaj softverski proizvod nije toliko popularan kao prethodni, ali je njezina prednost u tome što je stvoren istim programerima kao instaliran OS - Microsoft. Osim toga, treba napomenuti da je manje univerzalno, to jest, prikladan je samo za stvaranje uređaja za pokretanje, dok se Ultraiso može koristiti za mnoge druge svrhe.
Preuzmite alat za preuzimanje s službene web-lokacije
- Nakon preuzimanja aktivirajte instalater datoteku. U traženom dobrodošnju prozoru instalacijskih alata kliknite "Next".
- U sljedećem prozoru morate kliknuti "Install" da biste pokrenuli izravno instaliranje aplikacije.
- Aplikacija će se provoditi.
- Nakon završetka procesa za izlaz iz instalatera, pritisnite Finish.
- Nakon toga, oznaka uslužnog programa pojavit će se na "Desktop". Da biste to pokrenuli, morate kliknuti na njega.
- Otvara se prozor Utility. U prvoj fazi morate odrediti put do datoteke. Da biste to učinili, kliknite "Pregledaj".
- Pokrenite otvoreni prozor. Pomaknite se u njega na adresi OS slika, odaberite ga i pritisnite "Otvori".
- Nakon prikazivanja puta do slike OS u polju "Izvorna datoteka" kliknite "Dalje".
- Sljedeći korak zahtijeva da odaberete vrstu medija za snimanje. Budući da trebate stvoriti instalacijski bljesak pogon, kliknite gumb "USB uređaj".
- U sljedećem prozoru s padajućeg popisa odaberite naziv bljeskalice na koji želite snimiti. Ako se ne prikaže na popisu, ažurirajte podatke pritiskom na gumb s ikonom u obliku strelica koje tvore prsten. Ovaj se element nalazi na desnoj strani polja. Nakon izvršenja izbora, pritisnite "Počnite kopiranje".
- Postupak oblikovanja će se pokrenuti, tijekom kojeg će se svi podaci izbrisati, a nakon automatskog pokretanja snimanja slike odabranog OS-a. Napredak ovog postupka prikazat će se grafički i u postotku istog prozora.
- Nakon završetka postupka, pokazatelj će se preseliti na oznaku od 100%, a status će se pojaviti u nastavku: "Sigurnosna kopija". Sada možete primijeniti flash pogon za učitavanje sustava.

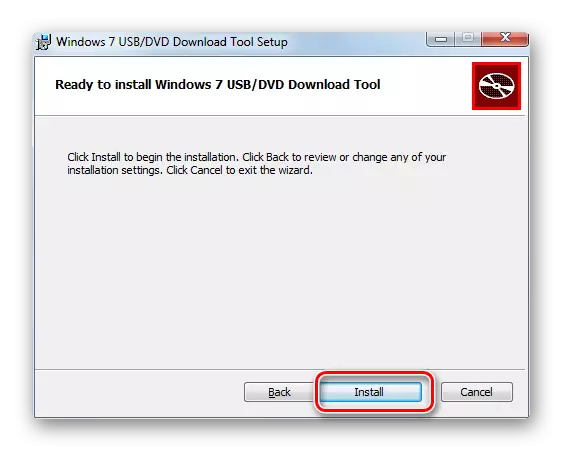
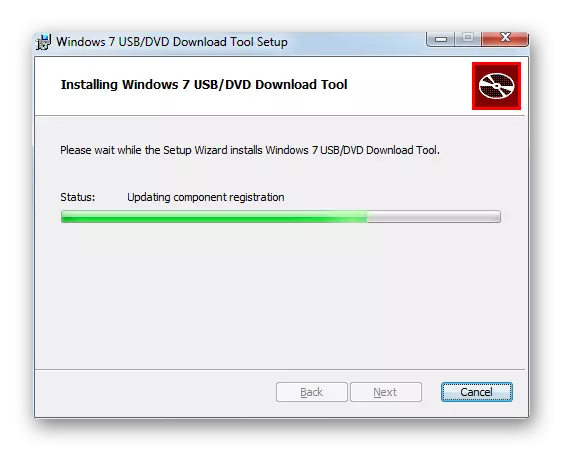
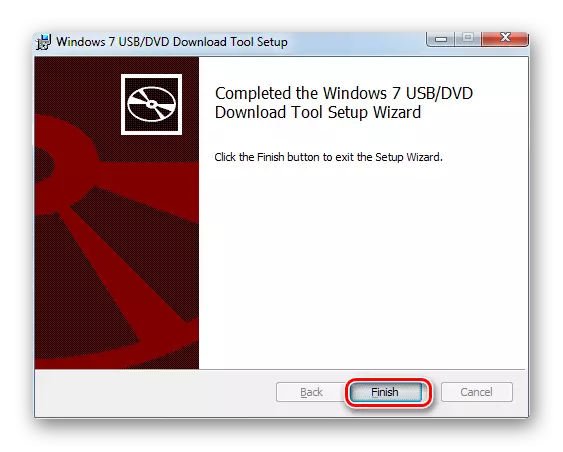
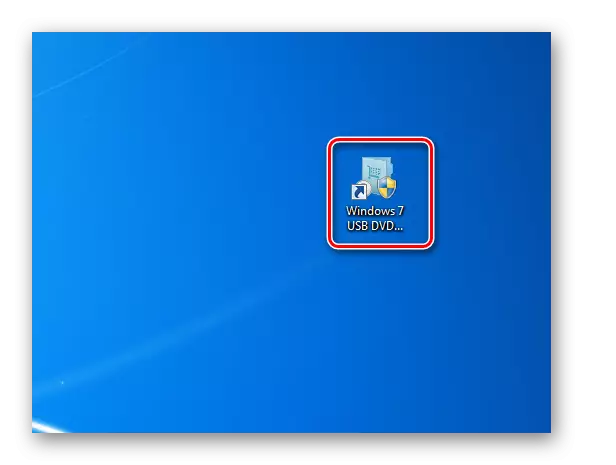
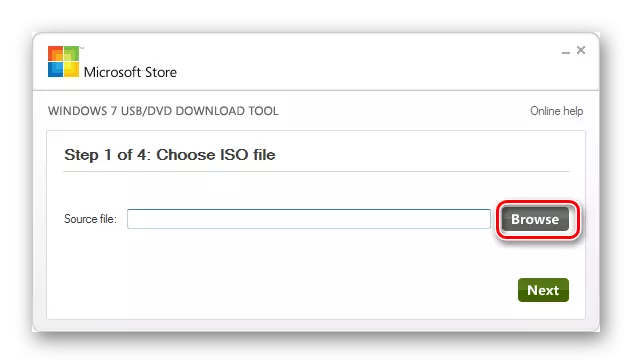
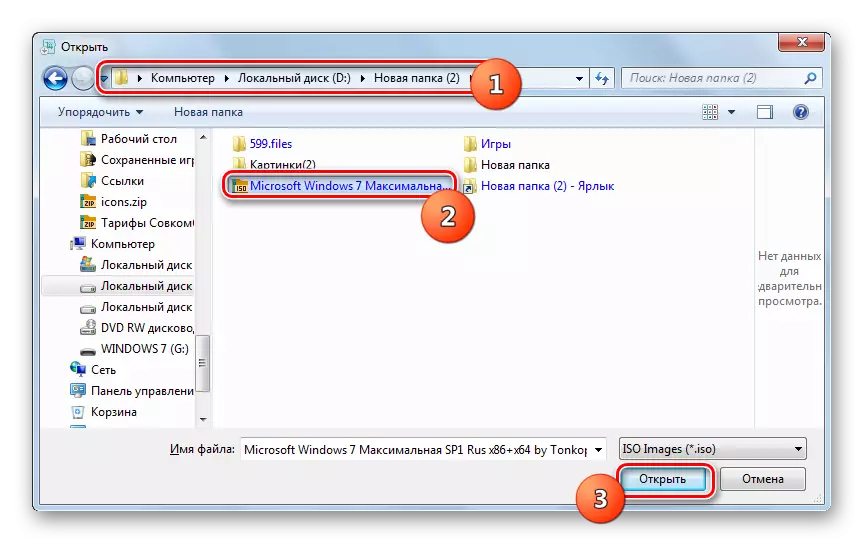
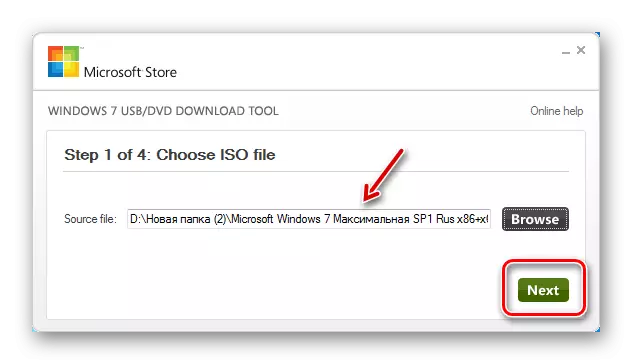
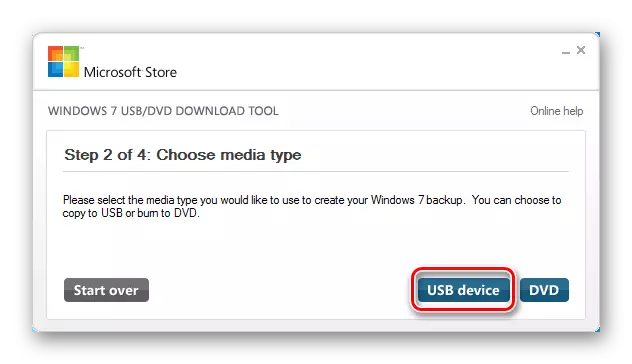
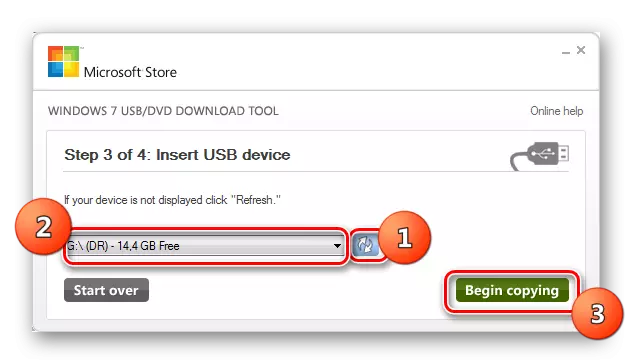
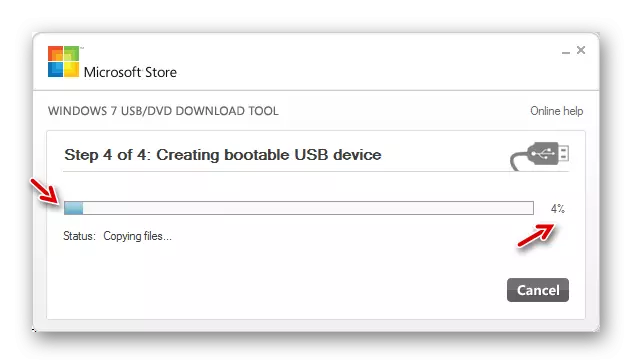
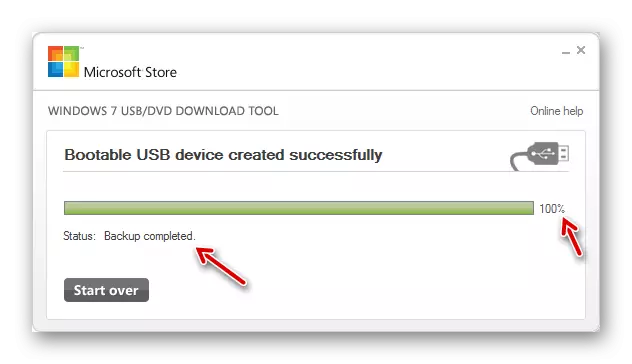
Vidi također: Instalirajte Windows 7 pomoću pokretača USB pogona
Napišite bootable flash pogon sa sustavom Windows 7 pomoću specijaliziranog softvera. Kakvu se program primjenjuje, odlučuje, ali ne postoji temeljna razlika između njih.
