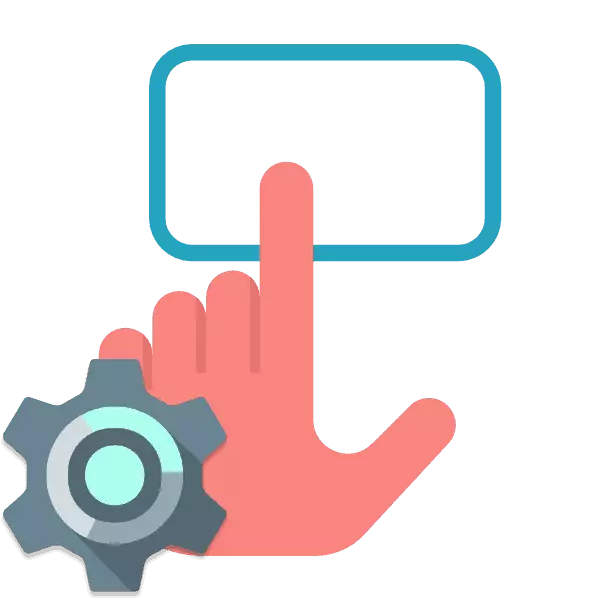
Mobilna računala imaju ugrađene ulazne uređaje koji zamjenjuju tipkovnicu i miš. Za neke korisnike, touchpad je prilično prikladna oprema koja vam omogućuje da napravite manipulacije u operativnom sustavu bez ikakvih problema. Međutim, u većini slučajeva, nema dodatnih postavki ne čine. Svaki korisnik ih izlaže za sebe kako bi radio na prijenosnom računalu što je više moguće. Idemo detaljno analizirati ovu temu i utjecati na najvažnije parametre koji bi trebali biti plaćeni na prvo mjesto.
Prilagodite touchpad na laptopu
U ovom članku, cijeli proces smo podijelili na nekoliko koraka kako bismo lakše obavljati temeljitu konfiguraciju uređaja. Preporučujemo da slijedite sve u redu, izlažući prikladne karakteristike.Korak 2: Postavljanje upravljačkog programa
Sada kada je instaliran softver za touchpad, možete pokrenuti postavku njegovih parametara jer je to prikladno. Prijelaz na uređivanje je sljedeći:
- Otvorite "Start" i odaberite "Upravljačka ploča".
- Pronađite "miš" i idite na ovaj odjeljak.
- Pomaknite karticu TouchPad i kliknite na gumb "Opcije".
- Prikazat ćete ranije instaliran prozor. Postoji nekoliko klizača i raznih funkcija. Svatko dolazi s posebnim opisom. Provjerite ih i postavite vrijednosti koje će biti prikladne. Promjene mogu odmah provjeriti djelovanje.
- Ponekad postoje dodatne značajke u programu. Ne zaboravite ih provjeriti i prilagoditi.
- Osim toga, obratite pozornost na zasebni parametar koji onemogućuje dodirnitak kada je miš spojen.
- U kartici "Pointer Parametri", brzina kretanja se mijenja, početni položaj u dijaloškom okviru i vidljivosti. Pogledajte sve, postavite željene potvrdne okvire i pomaknite klizač na prikladan položaj.
- U "tipkama miša" uredite konfiguraciju gumba, brzinu dvostrukog klika i lijepljenja. Nakon završetka manipulacija ne zaboravite primijeniti promjene.
- Posljednja postavka je kozmetička. Tab "pokazivači" odgovorni su za pojavu pokazivača. Ovdje nema preporuka, karakteristike se odabire posebno pod korisničkim željama.
- Kroz izbornik Start, idite na upravljačku ploču.
- Odaberite "Postavke mape".
- Na kartici Općenito, stavite točku u blizini potrebne stavke u odjeljku "Mali miš".

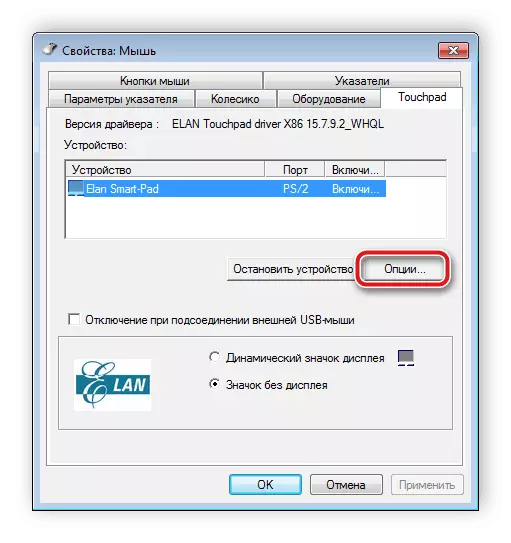


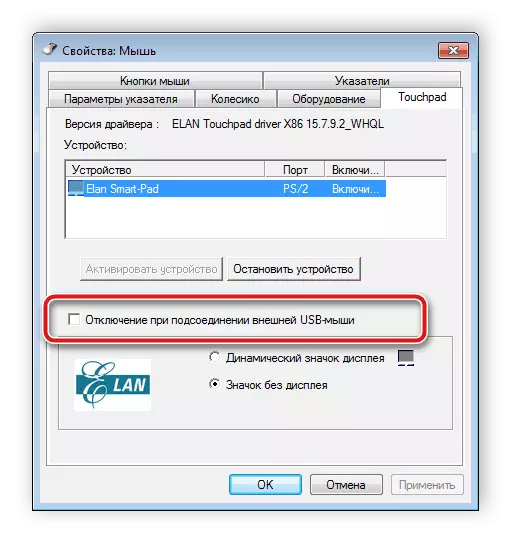
Međutim, svi proizvođači softvera na upravljanju uređajem razlikuju se, međutim, ima slično sučelje. Ponekad se provodi malo različito uređivanje se provodi kroz izbornika Svojstva. Proširene upute za rad s takvim upravljačkim programom mogu se naći u članku u nastavku.
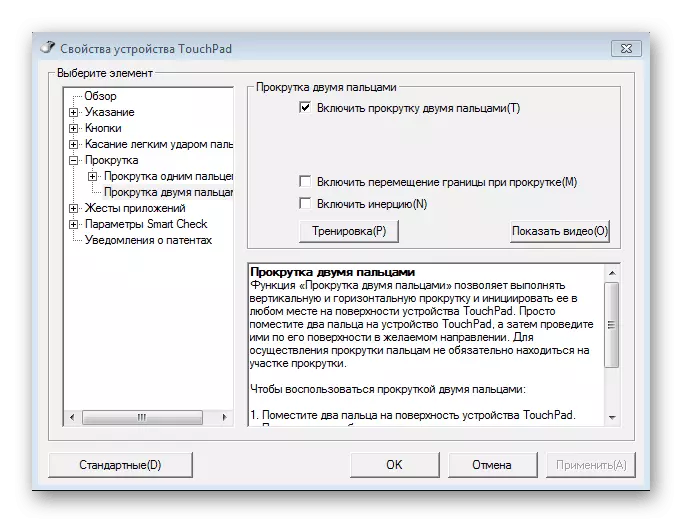
Opširnije: Postavljanje touchPad na Windows 7 laptop
Korak 3: Konfiguracija miša
Nakon što su promijenjene potrebne karakteristike softvera, savjetujemo vam da pogledate u druge kartice izbornika kontrole miša. Ovdje ćete izbrisati sljedeće postavke:
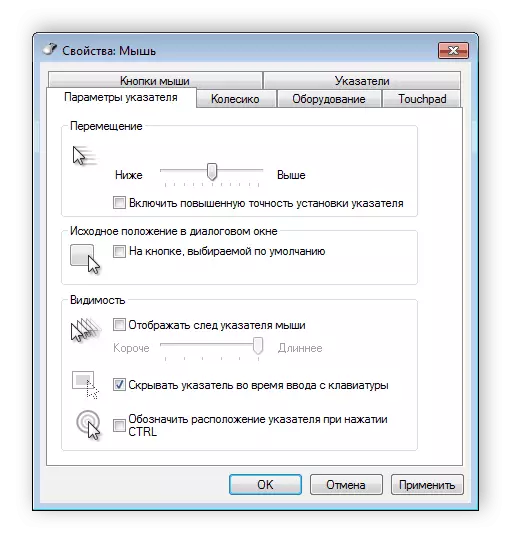

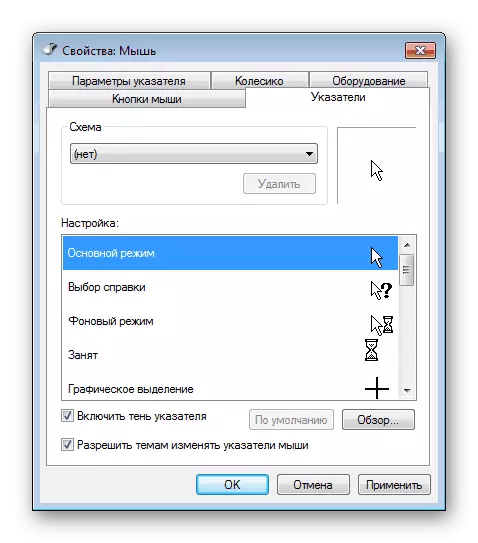
Korak 4: Parametri mapa
Ostaje za izvođenje male manipulacije koja će vam omogućiti da udobno radite s mapama. Možete odabrati da otvorite mapu jednim klikom ili udvostručite. Da biste otišli na ovu konfiguraciju, morate napraviti sljedeće upute:
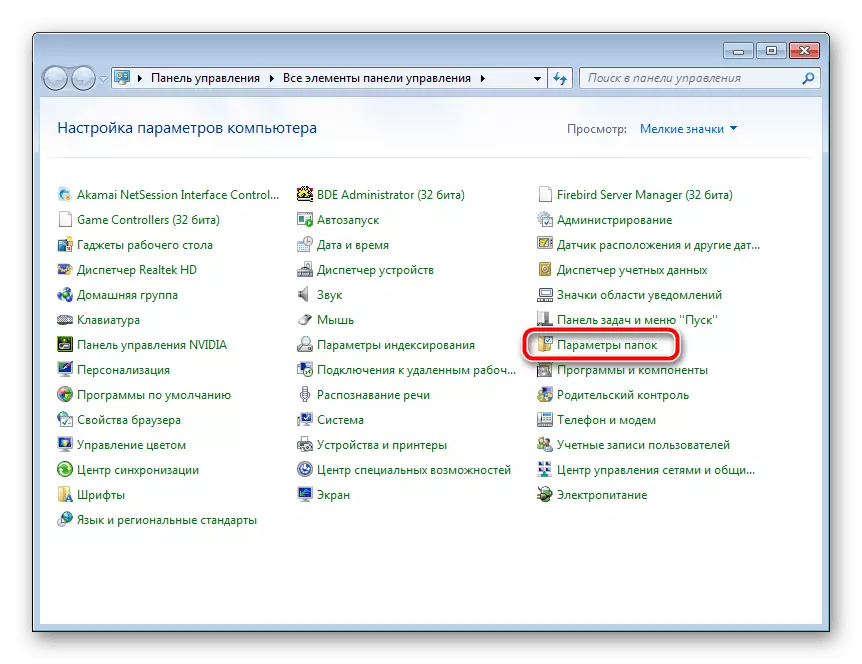
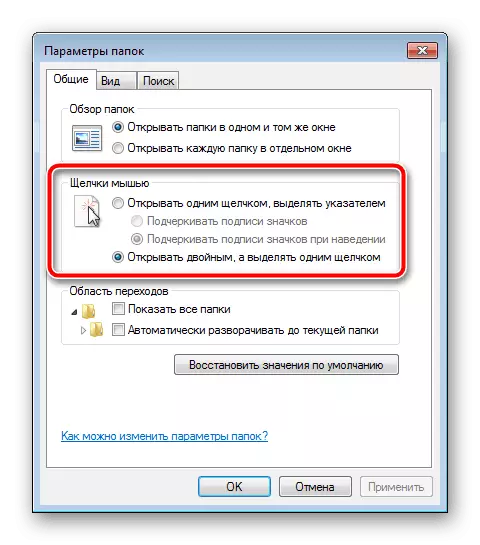
Ostaje samo za primjenu promjena i možete se odmah prebaciti na rad s operativnim sustavom.
Danas ste naučili o postavljanju touchpada na laptopu. Nadamo se da je naš članak bio koristan za vas, bavili ste se svim funkcijama i postavili konfiguraciju koja čini vaš rad na uređaju što je više moguće.
Pročitajte također: Dodirnite Touchpad na prijenosnom računalu
