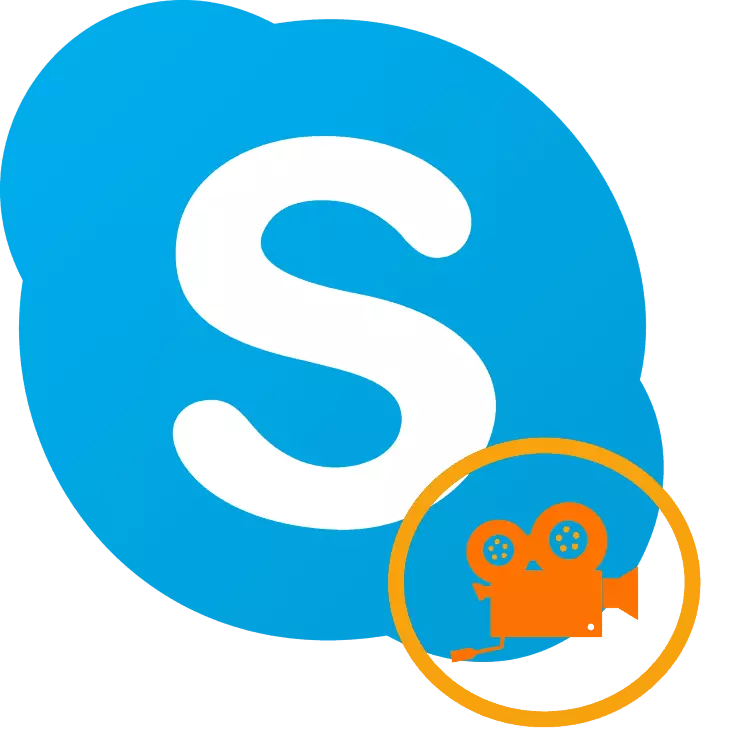
Jedna od glavnih funkcija Skype programa je izrada videopoziva. Ta je mogućnost u velikoj mjeri, Skype je dužan popularan s korisnicima. Uostalom, ovaj program je prvi put uveo funkciju video komunikacije u masovnom pristupu. No, nažalost, ne svi korisnici ne znaju kako izvršiti video urede, iako je ovaj postupak vrlo jednostavan i intuitivno razumljiv. Shvatimo to u ovom pitanju.
Oprema za postavljanje
Prije nego što nazovete nekoga kroz Skype, morate se povezati i konfigurirati opremu namijenjenu videopozivu ako to ranije nije učinjeno. Prije svega, morate povezati i konfigurirati zvučne izlazne uređaje - slušalice ili zvučnike.
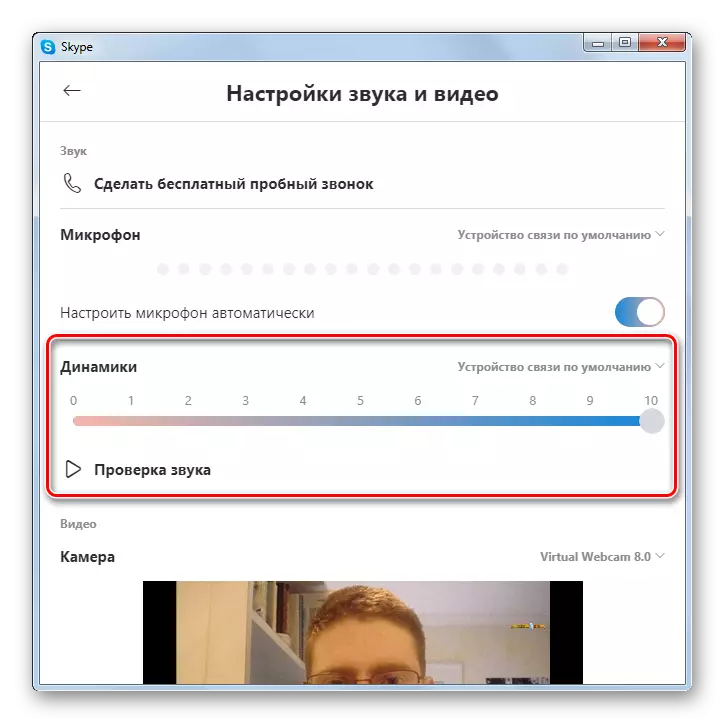
Također biste trebali povezati i konfigurirati mikrofon.
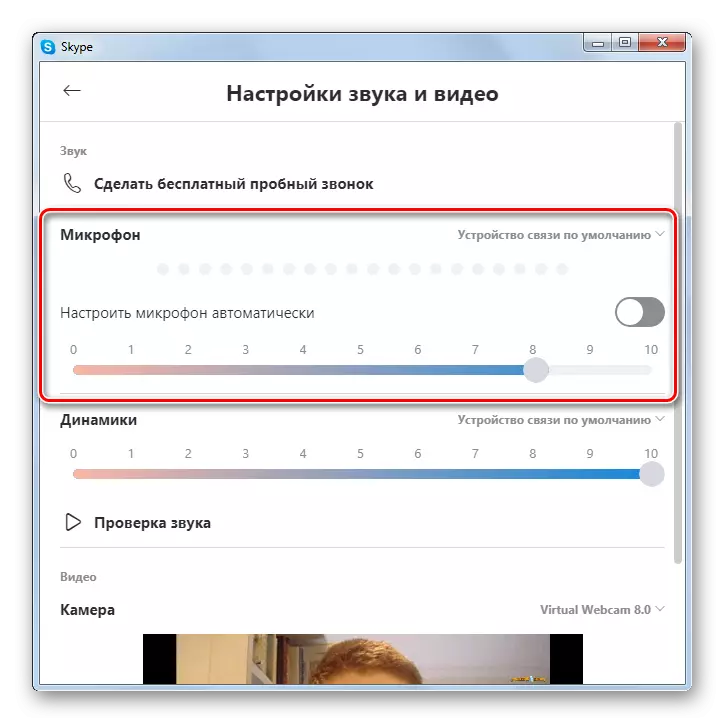
I, naravno, nema video poziva ne koreliraju bez povezane web-kamere. Da biste maksimalno povećali kvalitetu slike prenesene ugovornik, također trebate konfigurirati fotoaparat u Skype programu.
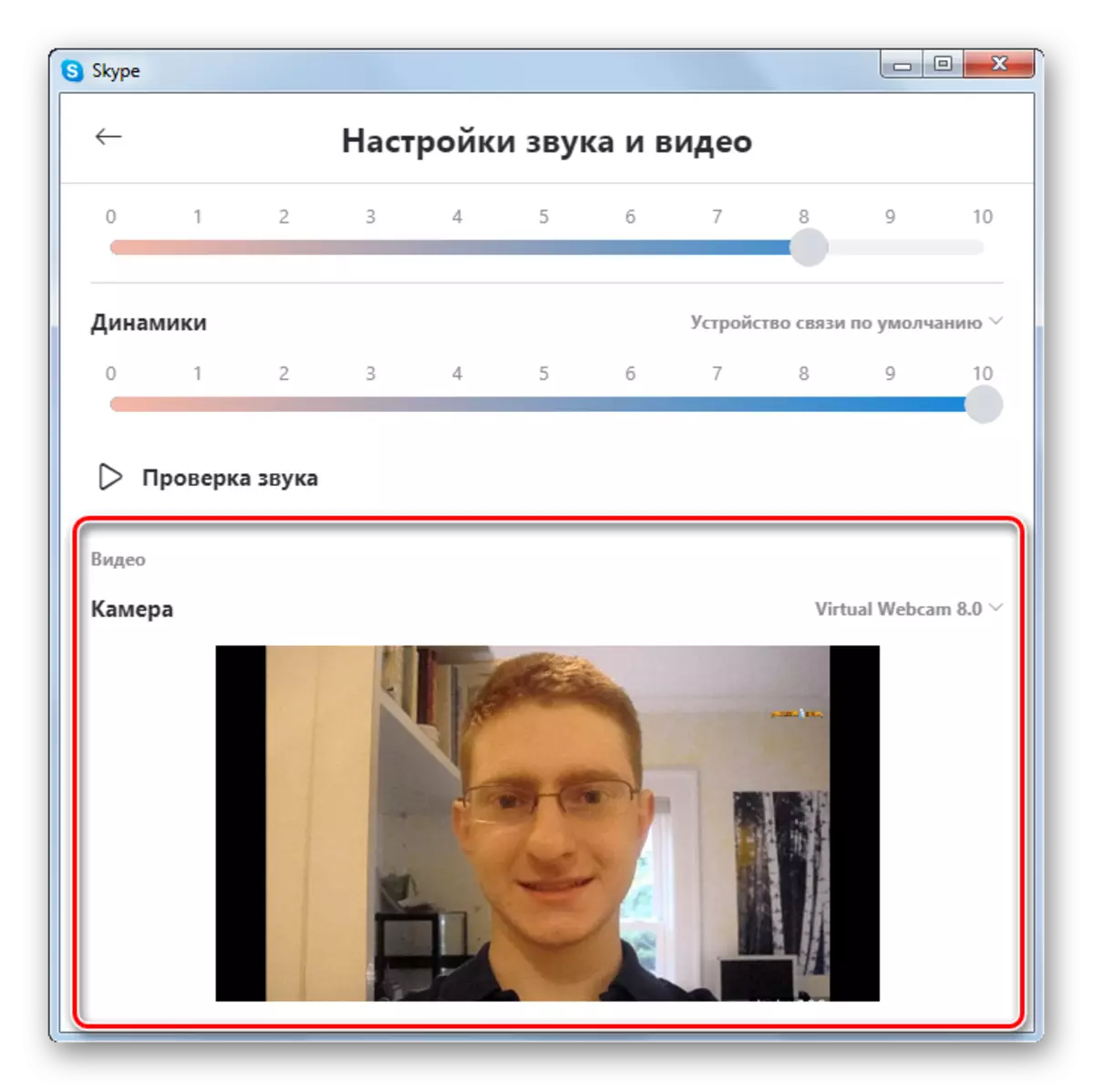
Videopoziv u Skypeu 8 i više
Nakon postavljanja opreme kako biste nazvali putem Skypea 8, morate izvršiti sljedeću manipulaciju.
- Odaberite s popisa kontakata na lijevoj strani programa Programa Naziv korisnika koji želite nazvati i kliknite na njega.
- Zatim, na vrhu desno prozor kliknite na ikonu kamkordera.
- Nakon toga, signal će ići na vaš sugovornika. Čim klikne u program na ikonu kamkordera, možete započeti razgovor s njim.
- Da biste dovršili razgovor, morate kliknuti na ikonu s spuštenim telefonom.
- Nakon toga slijedi prekid.
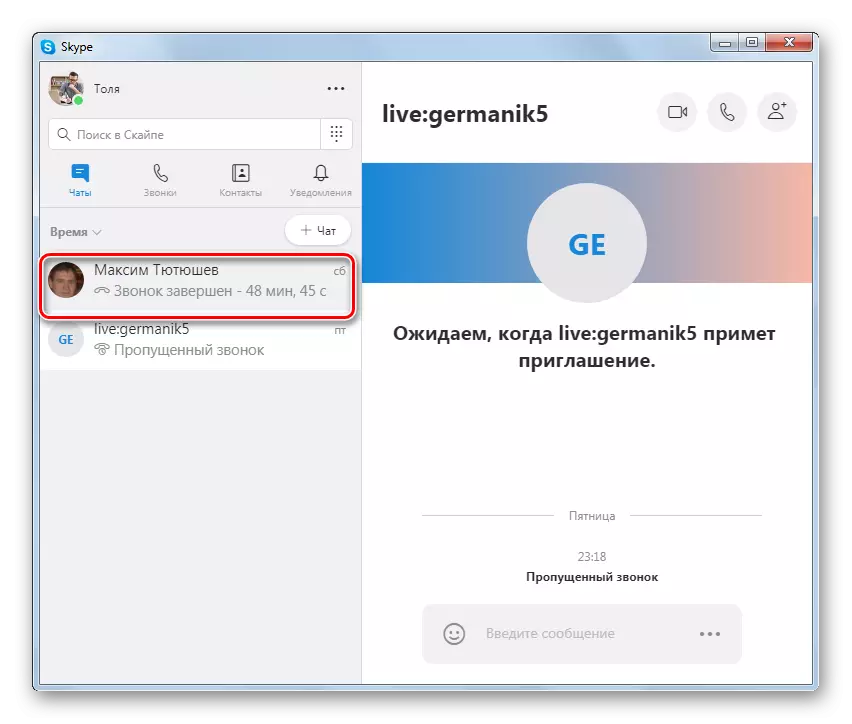
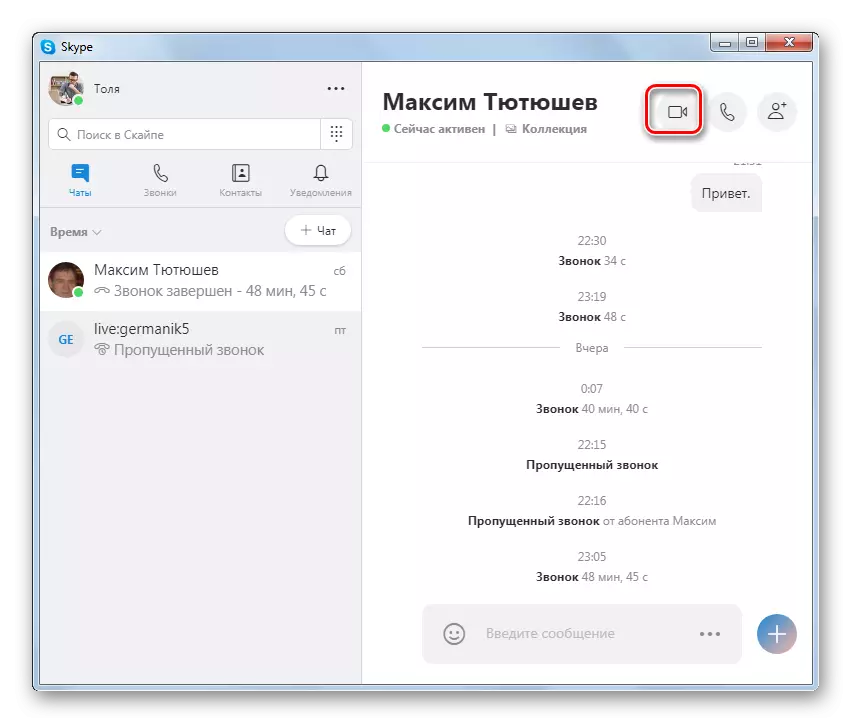
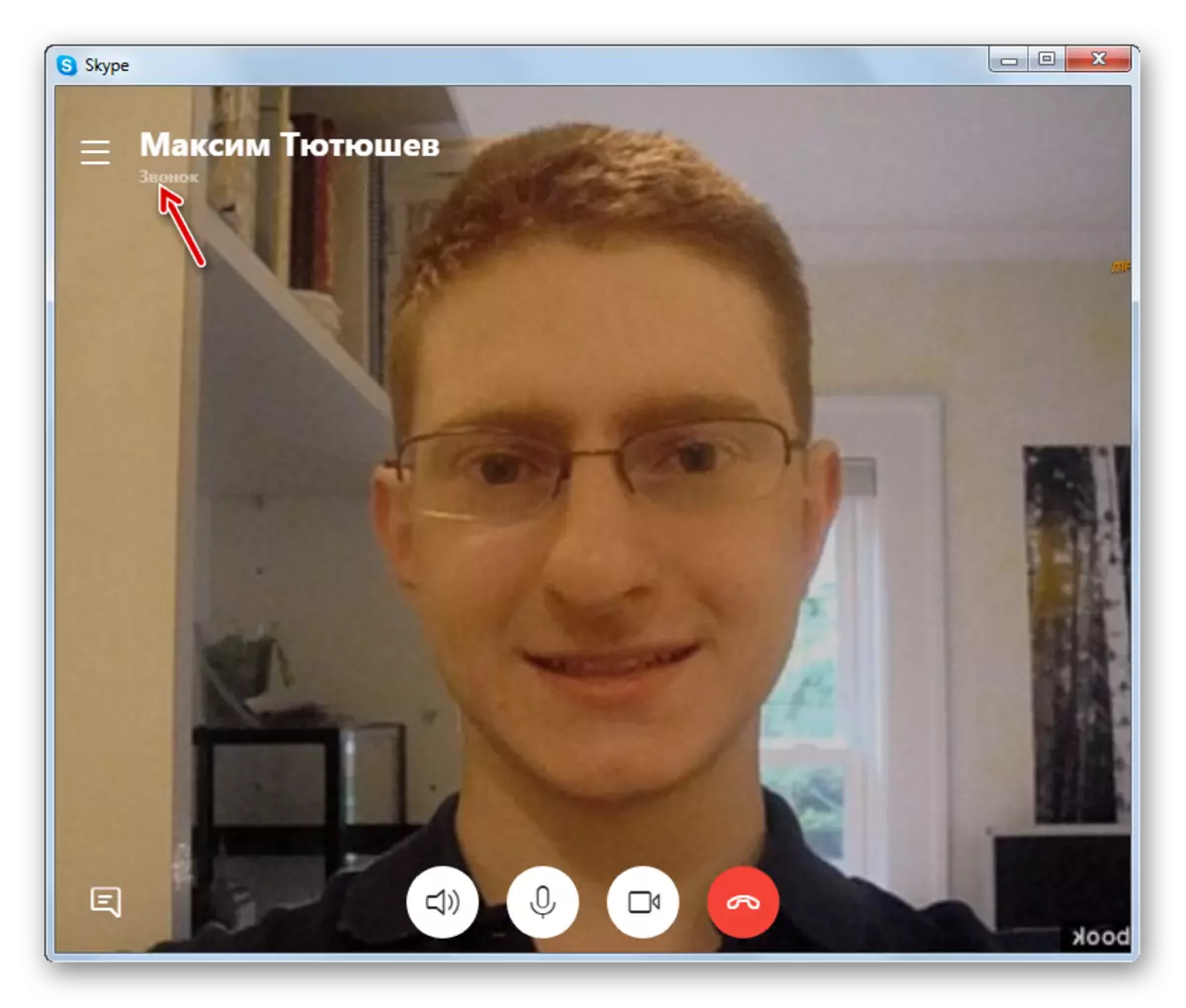
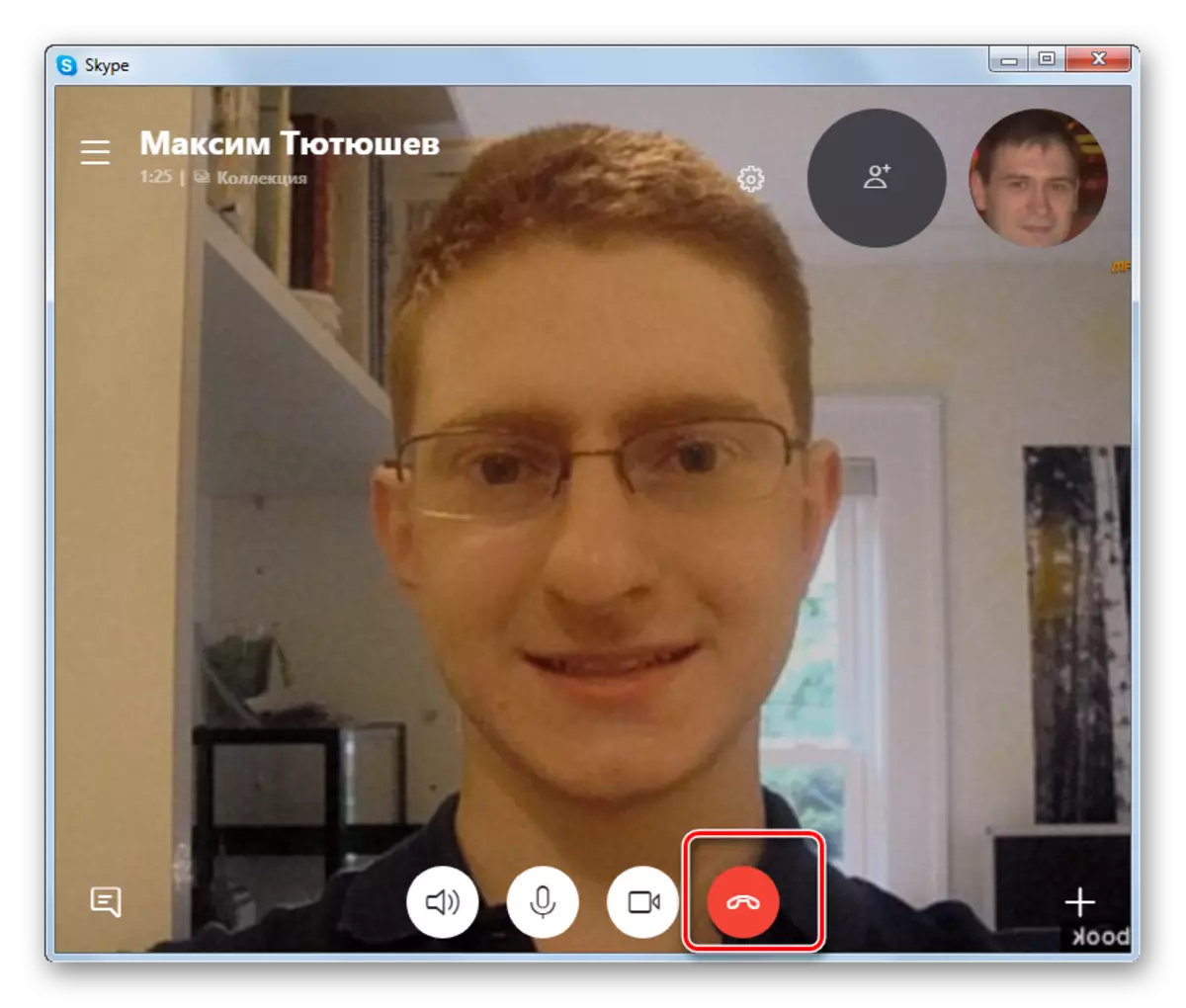
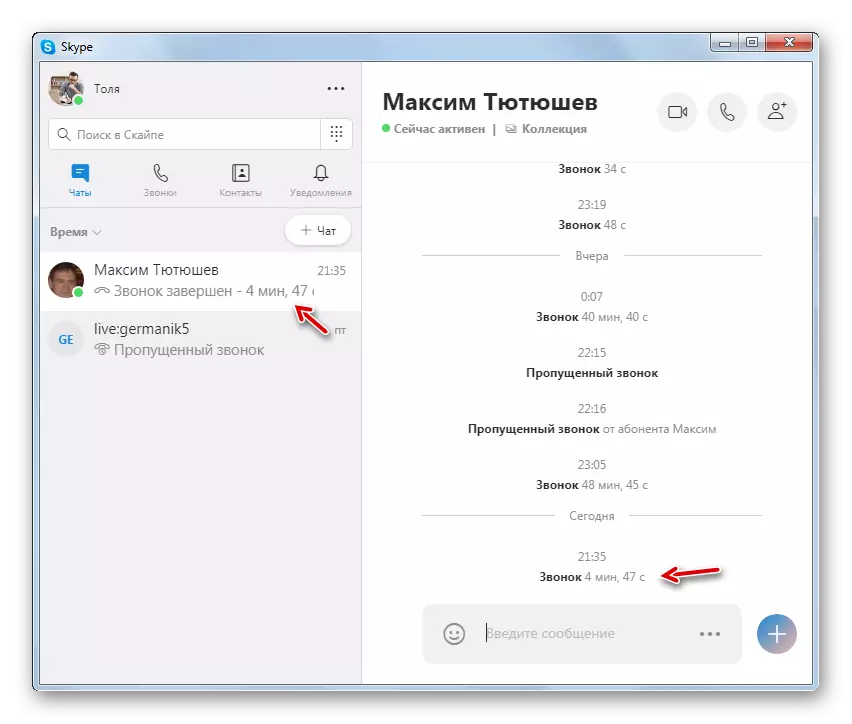
Video poziv na Skype 7 i ispod
Izvršenje poziva na Skype 7 i ranijih verzija programa se ne razlikuje mnogo od gore opisanog algoritma.
- Nakon što je oprema konfigurirana, idite na račun u Skype programu. U dijelu kontakata, koji se nalazi na lijevoj strani prozora aplikacije, nalazimo sugovornik koji trebamo. Kliknite na njegovo ime desno miša, a na pojave kontekstnog izbornika odaberite stavku "Video poziv".
- Pozivanje na odabrani pretplatnik. Mora biti prihvaćena. Ako pretplatnik prikazuje izazov ili ga jednostavno neće prihvatiti, tada video pozivi neće moći provesti.
- Ako sugovornik prihvati poziv, onda možete započeti razgovor s njim. Ako također ima kameru spojen, ne možete samo razgovarati s sugovornikom, već ga i gledati s zaslona monitora.
- Da biste dovršili video poziv, dovoljno je kliknuti na crveni gumb s obrnutim bijelom slušalom u centru.
Ako se video poziv ne provodi između dva, ali između velikog broja sudionika, onda se zove konferencija.
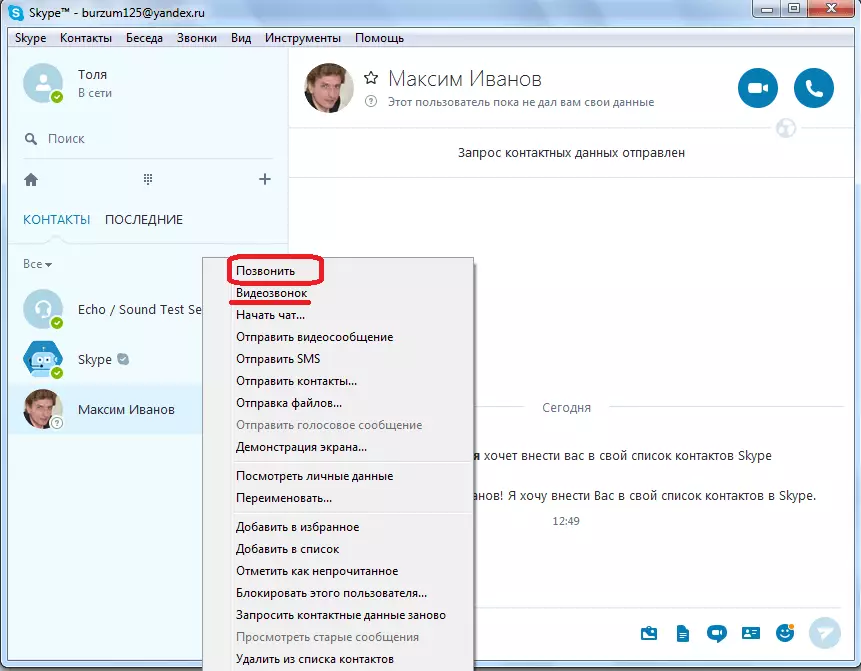

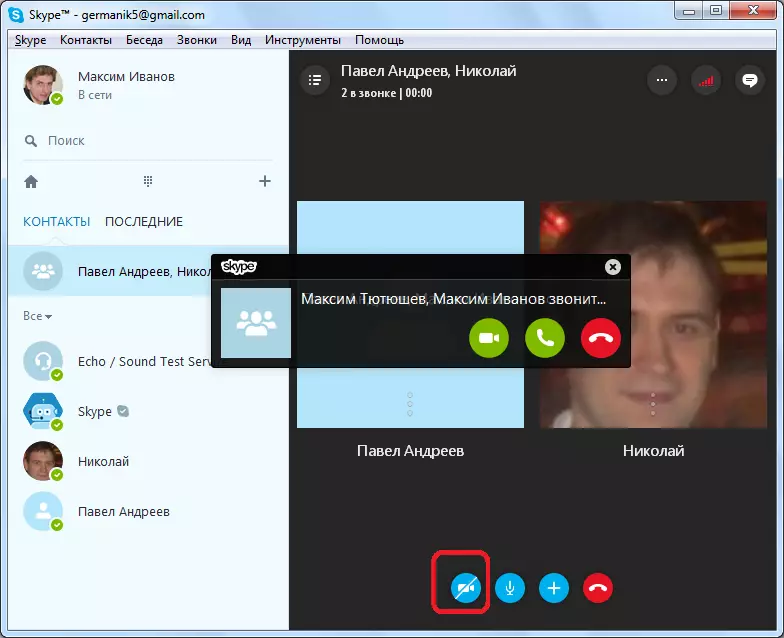
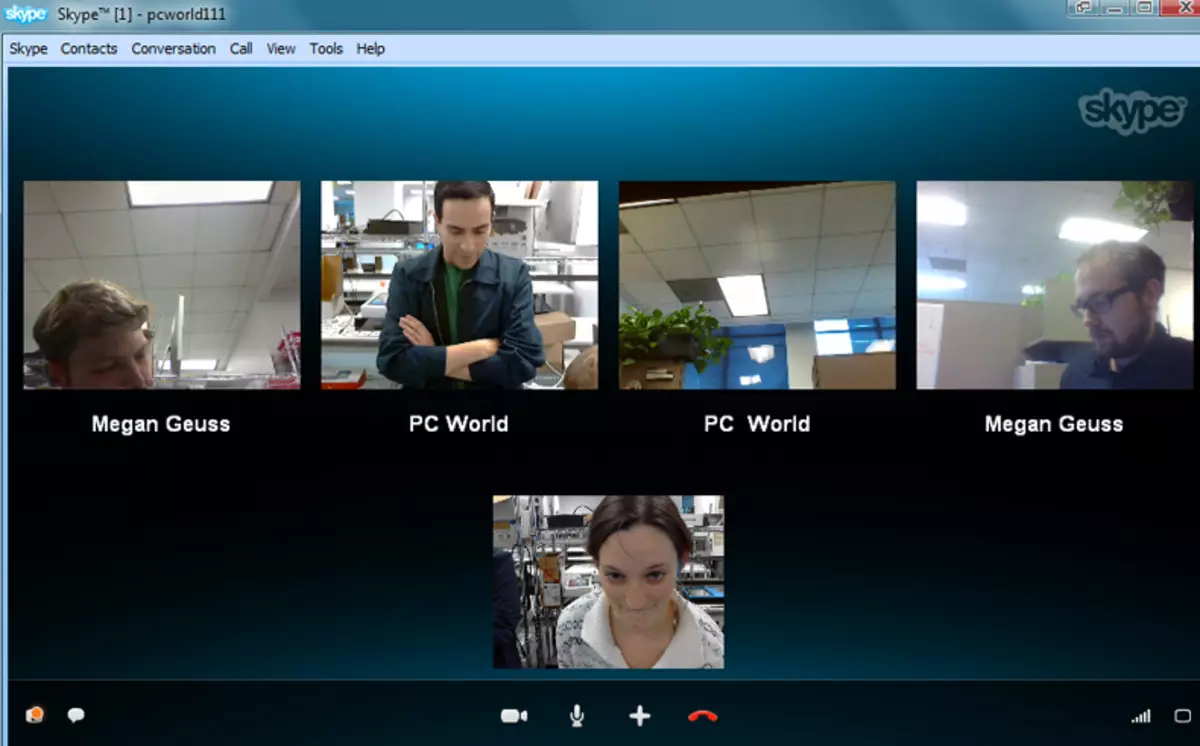
Mobilna verzija Skype-a.
Skype, dostupan na mobilnim uređajima s Android i iOS, služio je kao glavna verzija ovog programa na računalu. Nije iznenađujuće da se video pozivi mogu provesti na gotovo na isti način kao i na radnoj površini.
- Pokrenite aplikaciju i pronađite korisnika s kojim želite kontaktirati putem videozapisa. Ako ste nedavno priopćili, njegovo ime će se nalaziti u kartici "Chats", inače potražite u popisu "Kontakti" Skype (kartice u donjem dijelu prozora).
- Otvaranje prozora korespondencije korisnika, provjerite je li na mreži, zatim dodirnite ikonu kamkordera koji se nalazi u gornjem desnom kutu kako biste uputili poziv.
- Sada ostaje samo čekati poziv na poziv i početi razgovor. Izravno tijekom komunikacije, možete se prebacivati između mobilnih uređaja komore (prednji i glavne), omogućiti i odspajati zvučnik i mikrofon, stvoriti i slati snimke zaslona za chat, kao i reagirati putem likes.
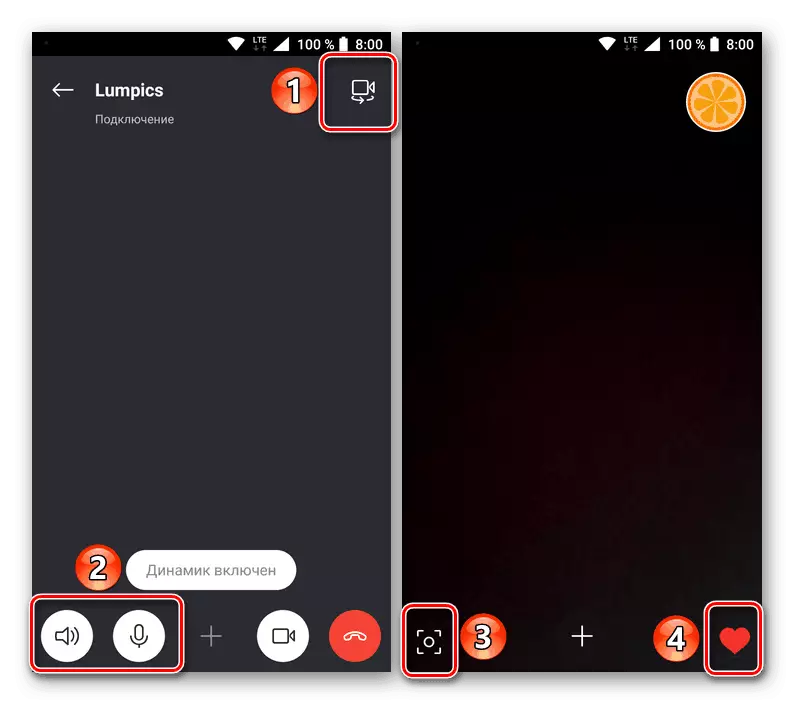
Osim toga, moguće je poslati korisniku različitih datoteka i fotografija, o čemu smo rekli u zasebnom članku na našoj web stranici.
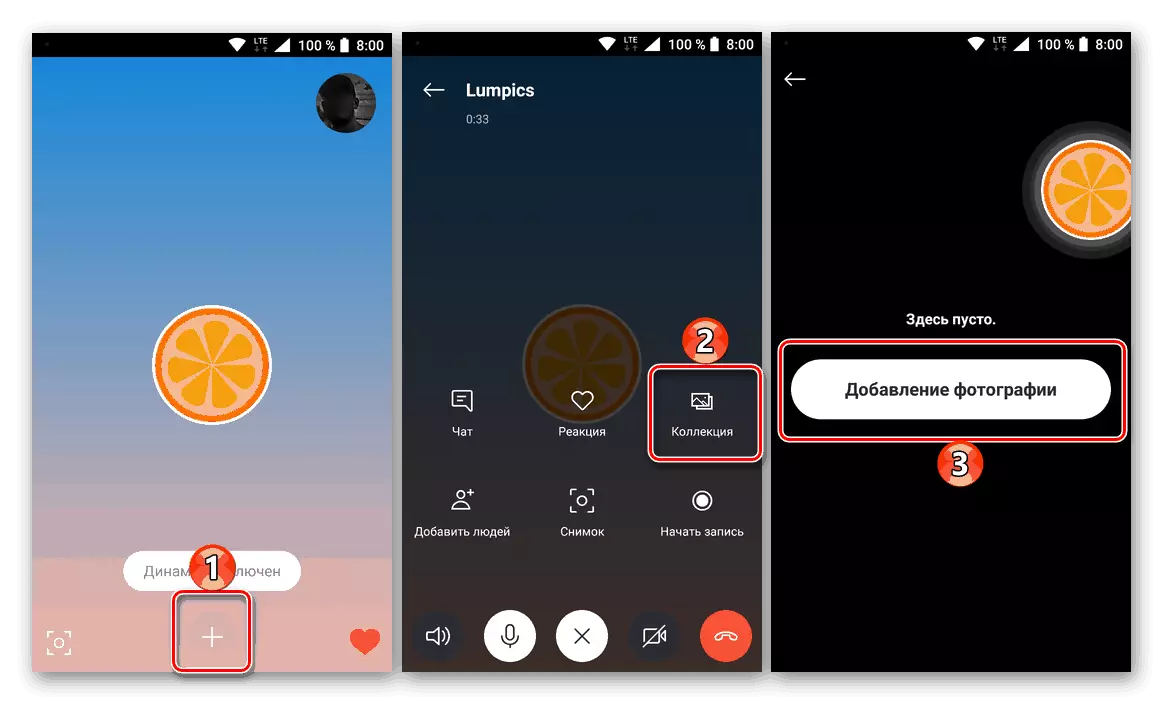
Više: Kako poslati fotografiju u Skype
Ako je sugovornika zauzet ili ne online, vidjet ćete odgovarajuću obavijest.
- Kada je razgovor dovršen, dodirnite zaslon na proizvoljnom mjestu da biste prikazali izbornik (ako je skriven), a zatim kliknite gumb Reset - obrnutu cijev u crvenom krugu.
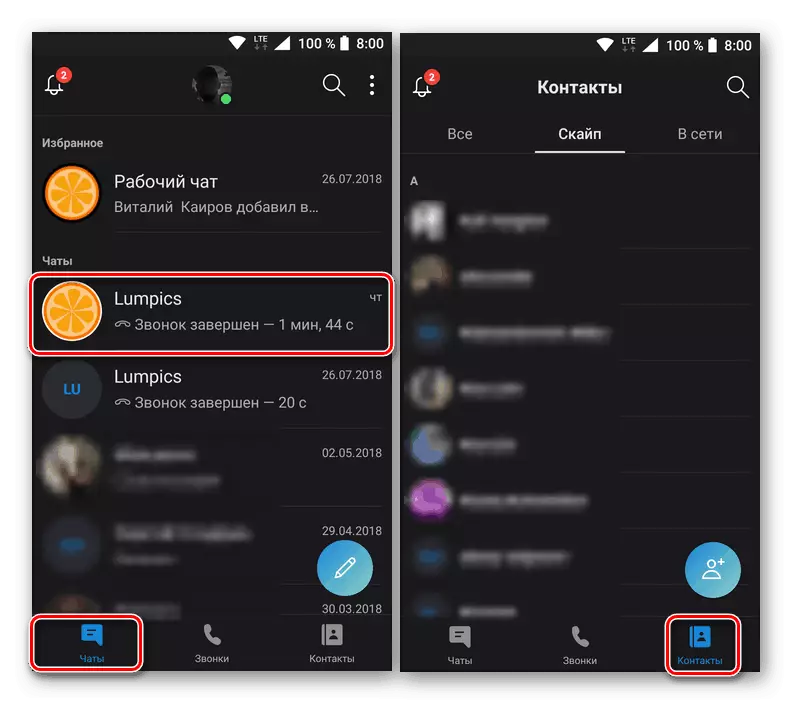
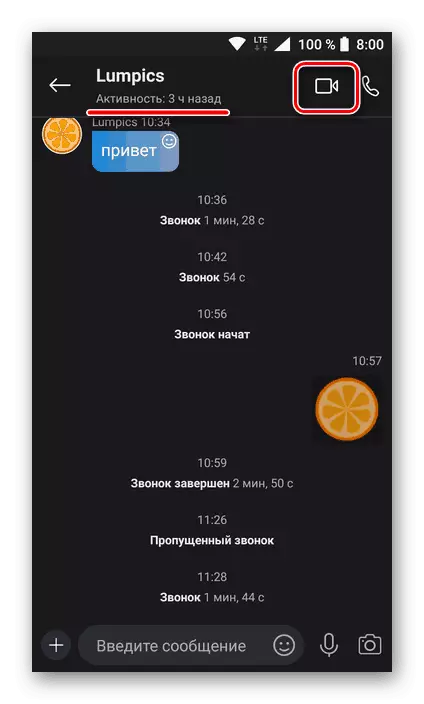
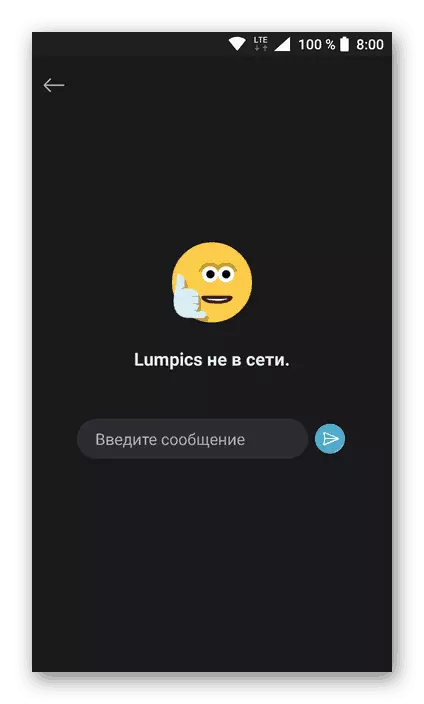
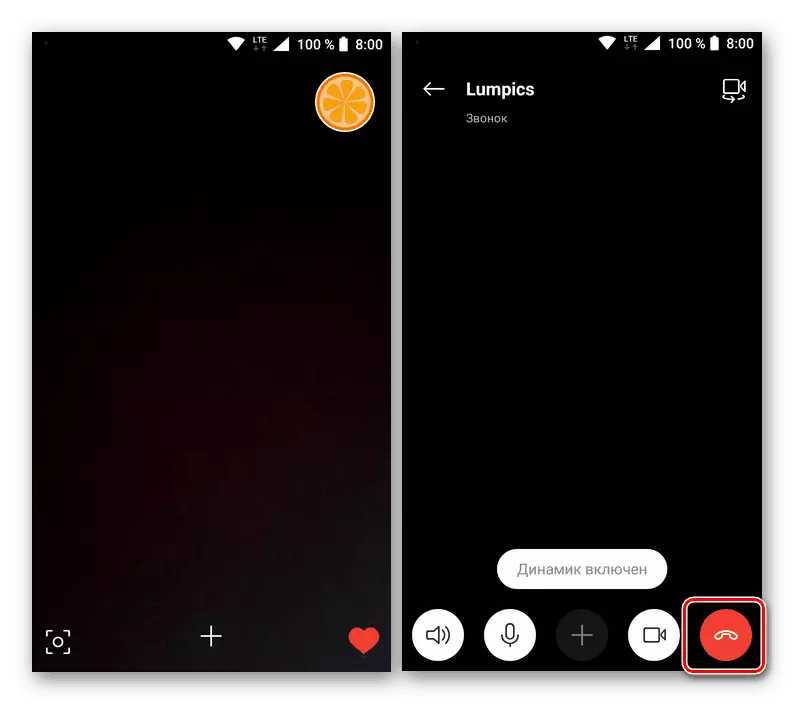
Informacije o trajanju poziva prikazat će se u chatu. Možda ćete biti ponuđeni za procjenu kvalitete video veze, ali ovaj se zahtjev može sigurno ignorirati.
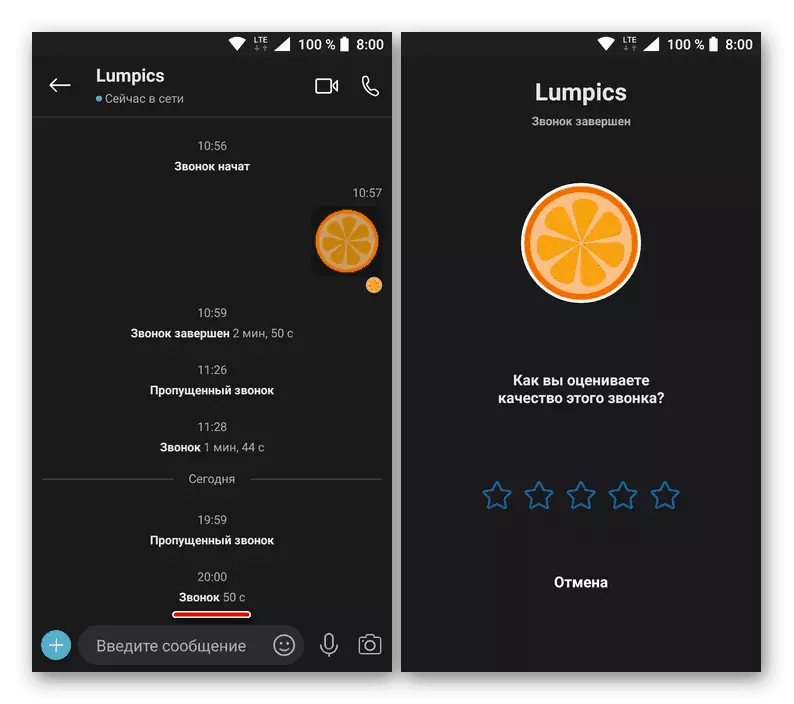
Zaključak
Kao što možete vidjeti, uputite poziv u Skype programu što je moguće jednostavniji. Sve aktivnosti kako bi ovaj postupak učinili intuitivno razumljivim, ali neki pridošlice još uvijek zbunjuju, čineći svoj prvi video poziv.
