
Sigurnost je jedan od glavnih kriterija kvalitete za mrežu. Izravna komponenta njegove odredbe je ispravna postavka mrežnog zaslona (vatrozid) operativnog sustava, koji se na Windows linijskim računalima naziva vatrozid. Da saznamo kako optimalno konfigurirati ovaj alat za zaštitu na računalu sa sustavom Windows 7.
Izvođenje postavki
Prije prebacivanja na postavku, trebate uzeti u obzir da prilikom instaliranja previsokih parametara zaštite, možete blokirati pristup pregledniku ne samo na zlonamjerne web-lokacije ili zatvoriti pristup internetu na internet, ali i komplicirati rad čak i sigurnih aplikacija koje će iz nekog razloga iz nekog razloga uzrokuje sumnju na vatrozid. U isto vrijeme, kada instalirate nisku razinu zaštite, postoji rizik od izlaganja sustava prijetnji od napadača ili dopustiti prodiranje zlonamjernog koda da prodire. Stoga se preporučuje da ne ide u krajnosti, već koristiti optimalne parametre. Osim toga, tijekom podešavanja zaslona mreže trebate razmotriti kakvu vrstu okruženja radite: u opasnom (svjetskom webu) ili relativno sigurnom (unutarnja mreža).Korak 1: Prebacivanje na postavke vatrozida
Odmah ćemo razumjeti kako ići na postavke mrežnog zaslona u sustavu Windows 7.
- Kliknite "Start" i idite na "Upravljačka ploča".
- Otvorite odjeljak sustava i sigurnosti.
- Zatim kliknite stavku "Windows Firewall".
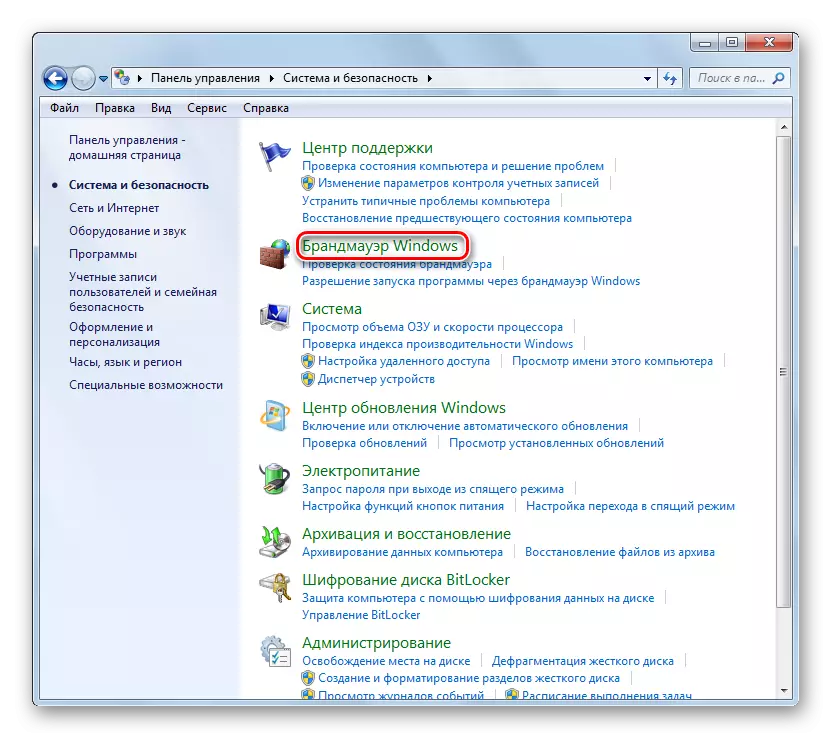
Također, ovaj alat se može lansirati na jednostavniji način, ali zahtijevaju pamćenje naredbe. Birajte Win + R i unesite izraz:
vatrozid.cpl
Kliknite gumb U redu.
- Prozor mrežnih postavki zaslona bit će otvoren.
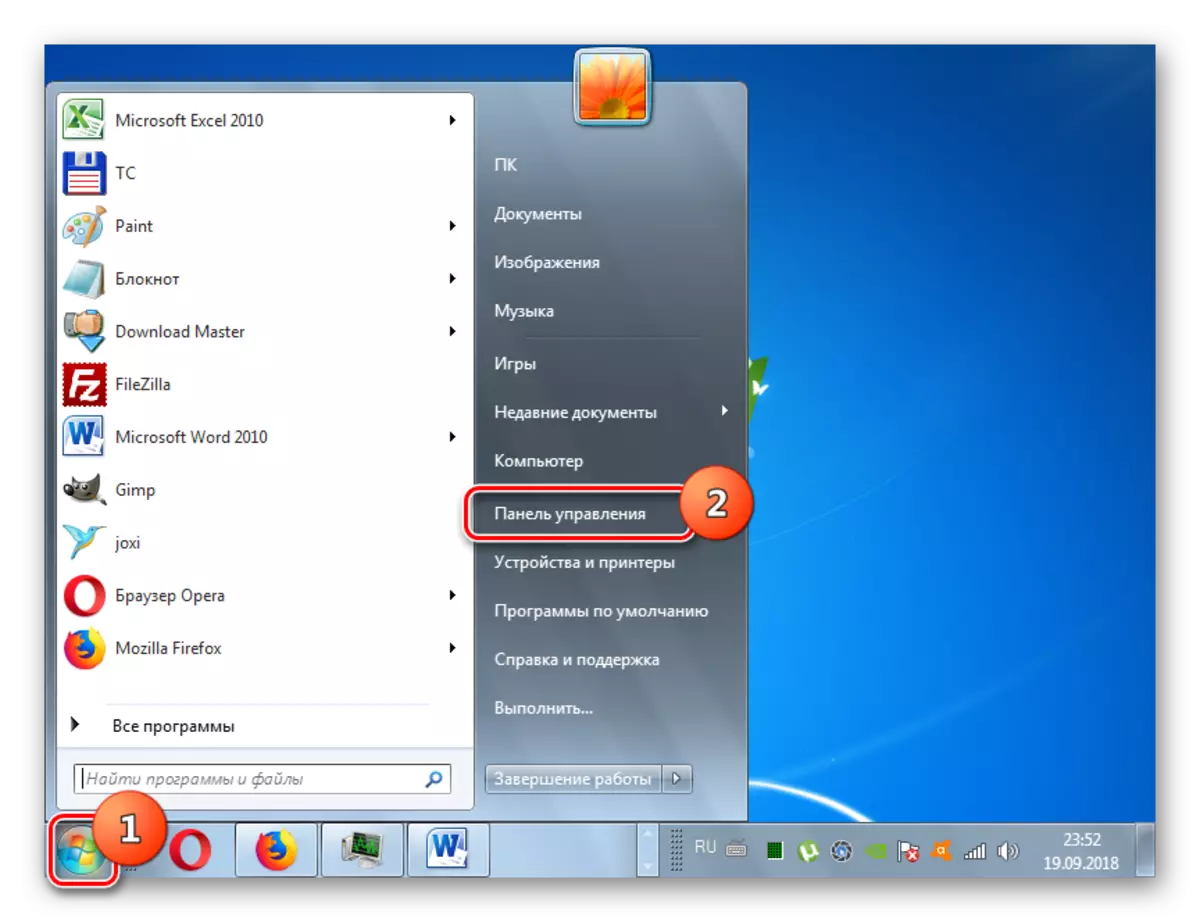
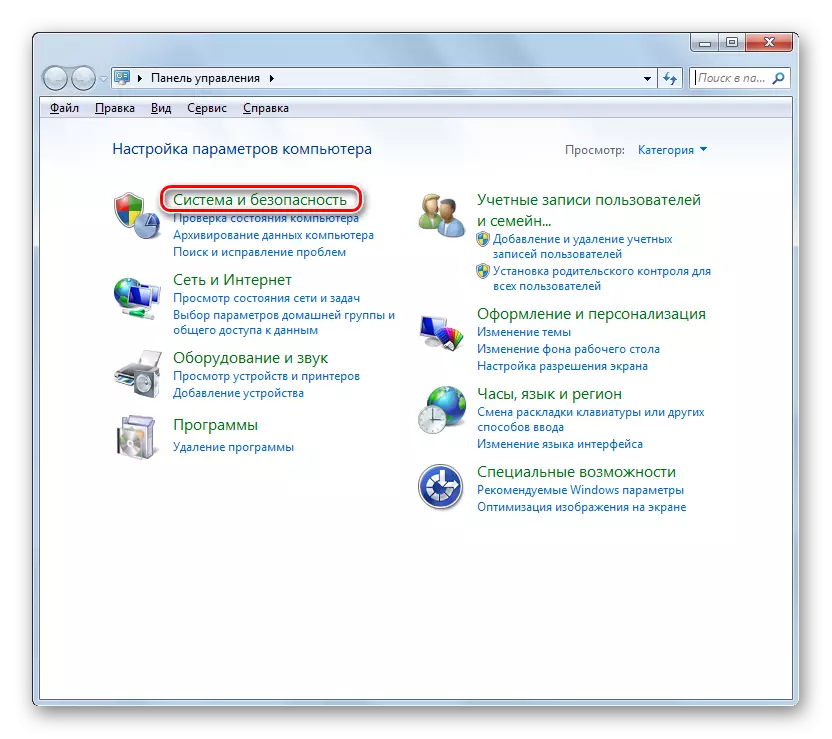
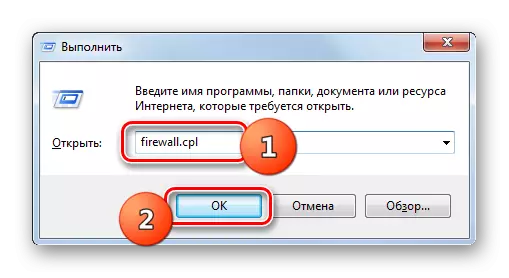
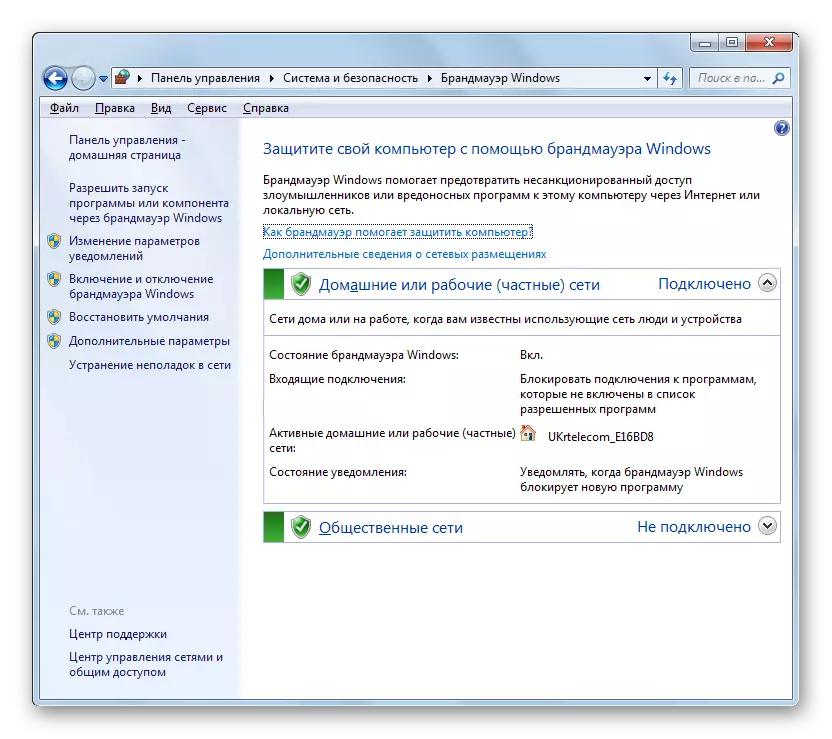
Korak 2: Aktivacija mrežnog zaslona
Sada razmotrite izravnu proceduru za postavljanje vatrozida. Prije svega, mrežni zaslon mora biti aktiviran ako je onemogućen. Ovaj proces je opisan u našem zasebnom članku.
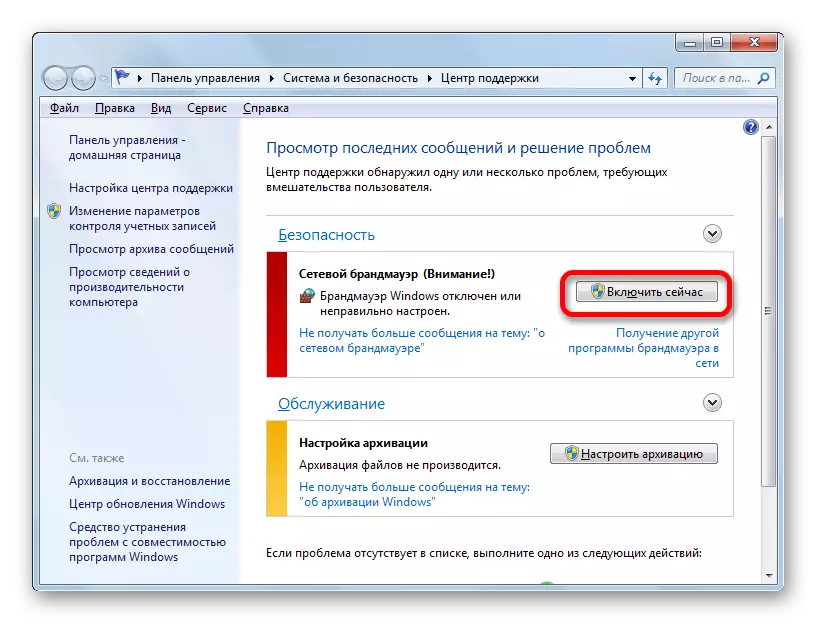
Lekcija: Kako omogućiti vatrozid u sustavu Windows 7
Faza 3: Dodavanje i brisanje aplikacija s popisa iznimki
Kada postavite drva za ogrjev, morate dodati te programe koje vjerujete u popis iznimki za njihov ispravan rad. Prije svega, to se odnosi na antivirus kako bi se izbjeglo sukob između njega i vatrozida, ali je moguće da će biti potrebno napraviti ovaj postupak i s nekim drugim aplikacijama.
- Na lijevoj strani prozora na zaslonu mreže kliknite na stavku "Dopusti početak ...".
- Pojavit će se popis softvera instaliranog na računalima. Ako niste pronašli naziv aplikacije koju ćete dodati u iznimke, morate kliknuti na gumb "Dopusti drugi program". Kada identificirate da ovaj gumb nije aktivan, kliknite "Promijeni parametre".
- Nakon toga, svi gumbi će postati aktivni. Sada možete kliknuti na stavku "Dopusti drugi program ...".
- Prozor se otvara s popisom programa. Ako se neće otkriti u njoj, kliknite "Pregled ...".
- U prozoru "Explorer", premjestite se u taj direktorij tvrdog diska u kojem se nalazi izvršna datoteka željene aplikacije s EXE, COM ili ICD proširenjem i kliknite Otvori.
- Nakon toga, naziv ove aplikacije bit će prikazano u prozoru "Dodavanje programa" vatrozida. Označite ga i kliknite "Dodaj".
- Konačno, naziv ovog softvera pojavit će se u glavnom prozoru za dodavanje iznimki vatrozida.
- Prema zadanim postavkama program će se dodati iznimke kućne mreže. Ako je potrebno, dodajte ga i na iznimku od javne mreže, kliknite na ime ovog softvera.
- Otvara se prozor Promjena programa. Kliknite na "Vrste mrežnog plasmana ...".
- U prozoru koji se otvara, označite okvir nasuprot "javne" stavke i kliknite U redu. Ako je potrebno, istovremeno izbrisati program iz iznimke kućne mreže, uklonite oznaku u blizini odgovarajućeg natpisa. Ali, u pravilu, gotovo nikada nije potrebno u stvarnosti.
- Povratak na prozor Promijeni program kliknite "U redu".
- Sada će se aplikacija dodati u iznimke u javnim mrežama.
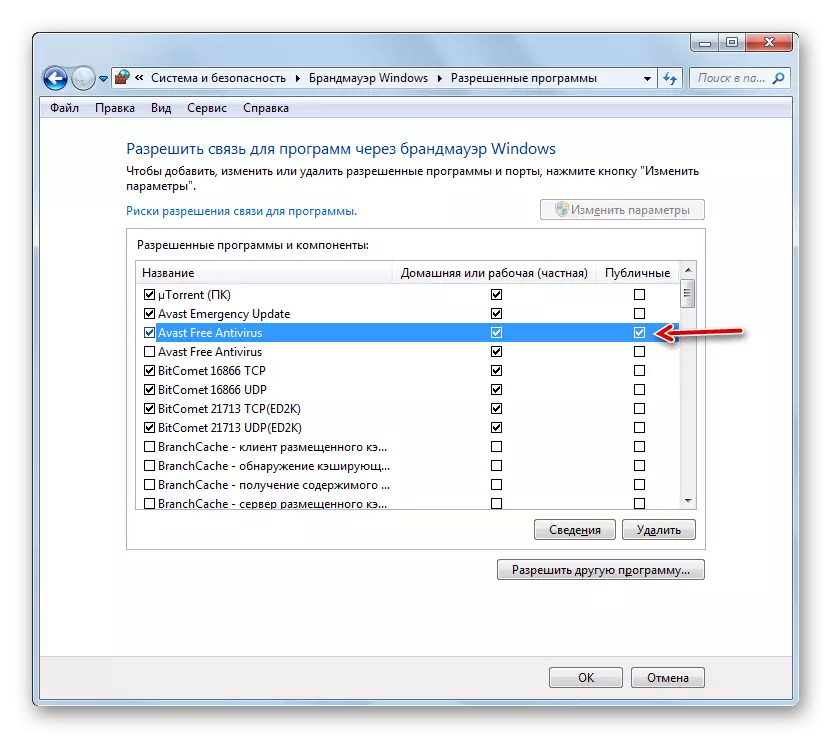
Pažnja! Vrijedno se prisjeti da dodavanje programa za iznimke, a posebno kroz javne mreže povećava stupanj ranjivosti vašeg sustava. Stoga isključite zaštitu za javne veze samo tijekom akutne potrebe.
- Prilikom identificiranja pogrešnog dodavanja nekih programa na popis iznimki ili otkrivanje da stvara neprihvatljivu visoku razinu ranjivosti u smislu sigurnosti iz uljeza, potrebno je izdvojiti ovu aplikaciju s popisa. Da biste to učinili, označite njegovo ime i kliknite "Delete".
- U dijaloškom okviru koji se otvara, potvrdite svoje namjere klikom na "Da."
- Aplikacija će biti izbrisana s popisa iznimki.
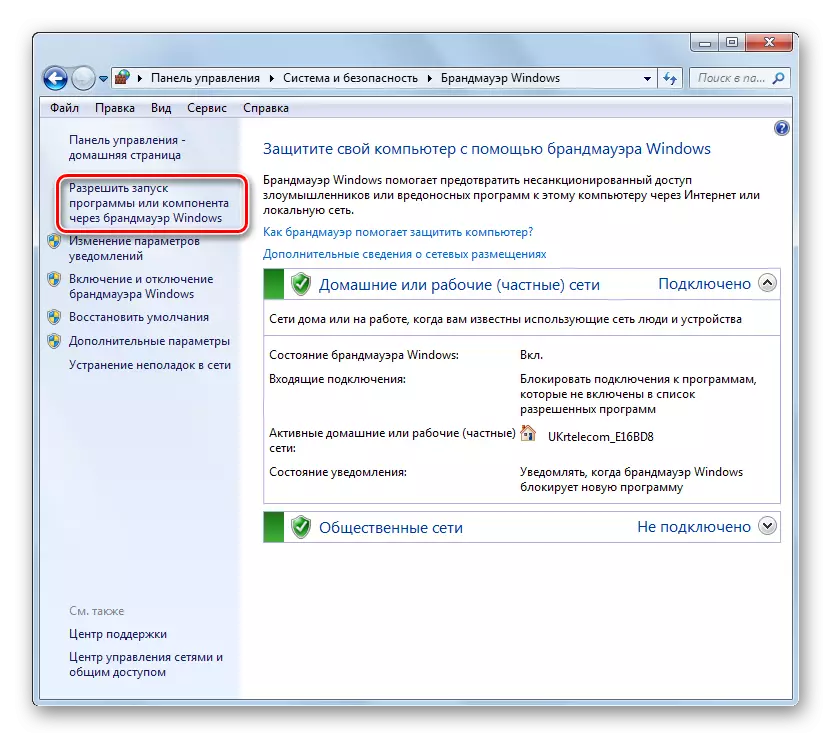
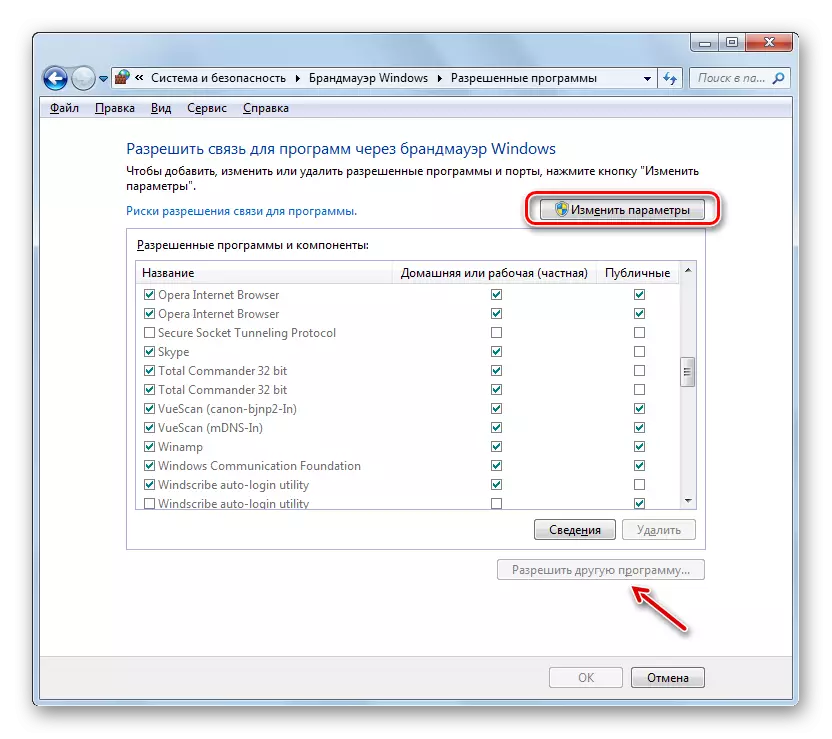

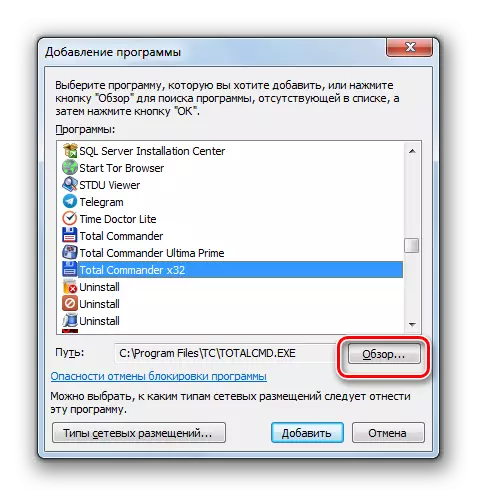
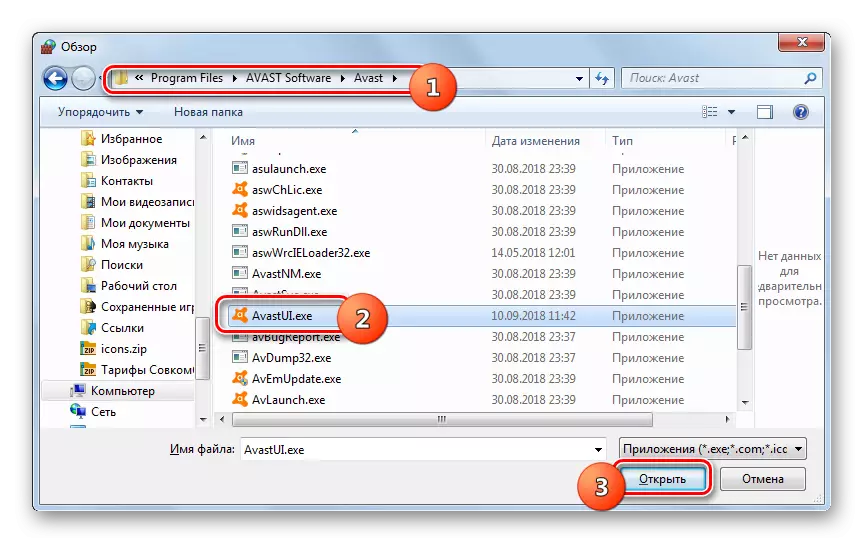
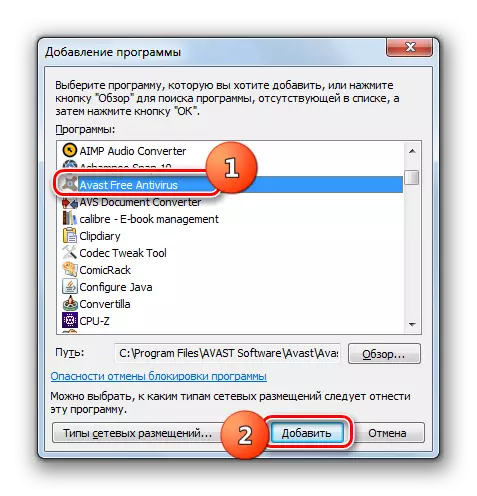
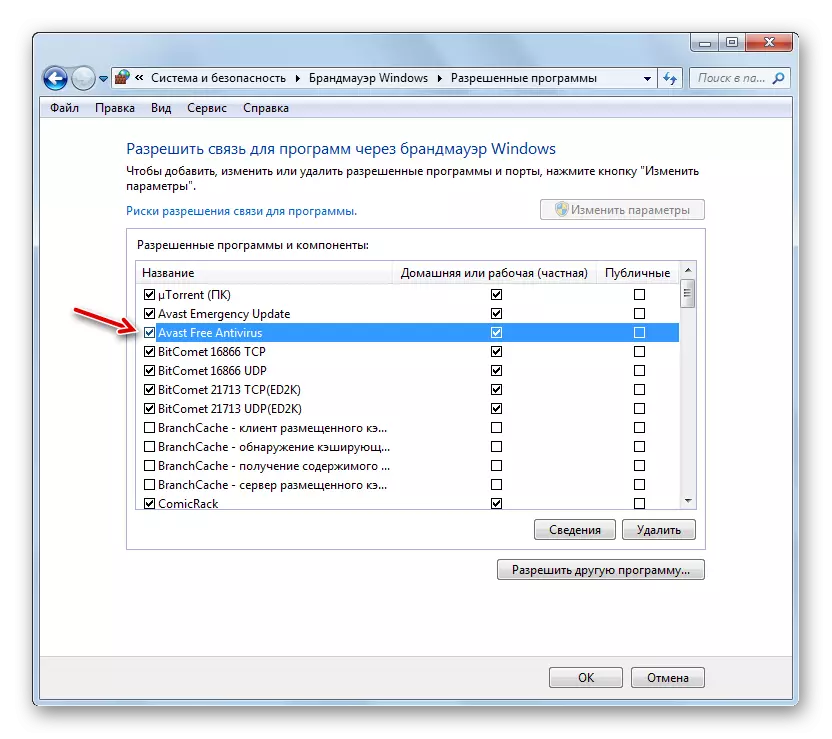
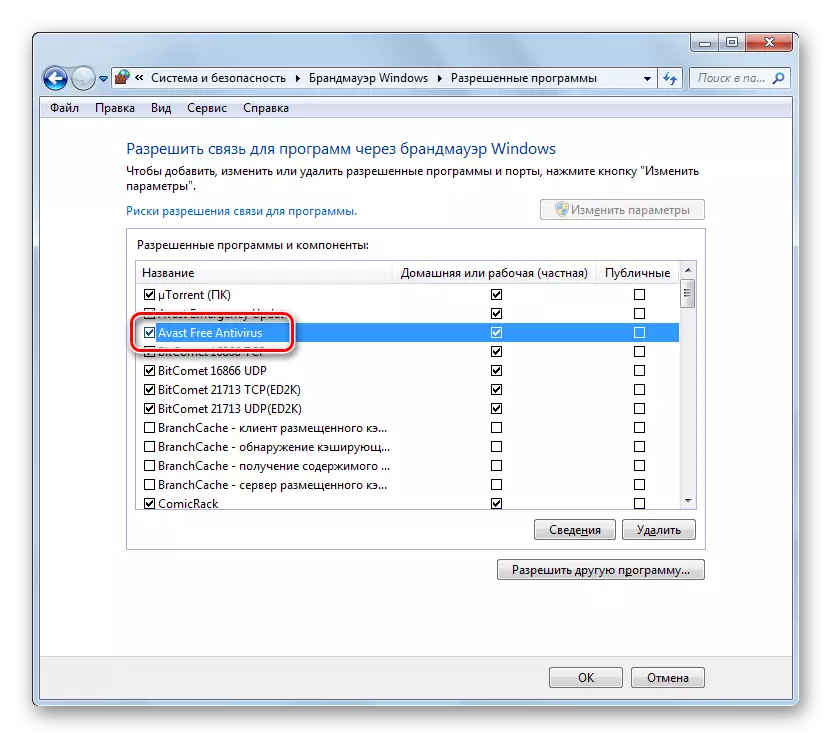
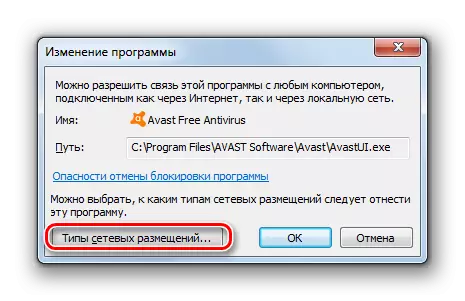
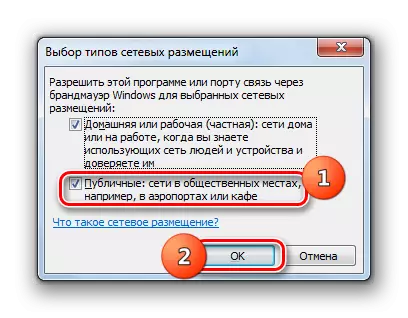

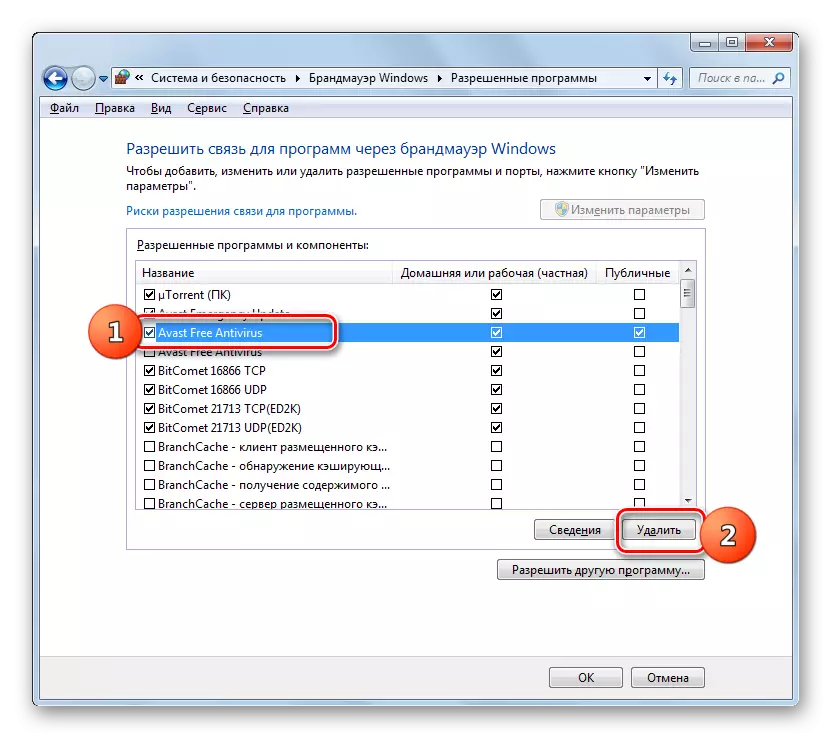
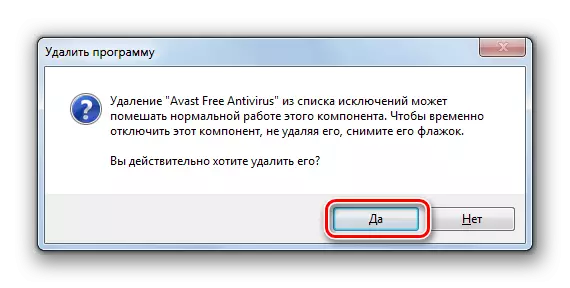
Korak 4: Dodavanje i brisanje pravila
Točnije promjene u parametrima vatrozida stvaranjem određenih pravila izrađuju se kroz napredne postavke prozora ovog alata.
- Vratite se na glavni prozor postavki vatrozida. Kako ići tamo iz "upravljačke ploče", gore opisano. Ako je potrebno, vratite se s prozora s popisom dopuštenih programa, jednostavno kliknite na gumb "OK".
- Zatim kliknite na lijevu stranu ljuske na elementu "Napredne postavke".
- Otvoreni prozor dodatnih parametara podijeljen je u tri područja: na lijevoj strani - naziv skupina, u središnjem popisu pravila odabrane skupine, u pravom - popisu akcija. Da biste stvorili pravila za dolazne veze, kliknite na stavku "Pravila za ulazne veze".
- Pojavit će se popis već stvorenih pravila za dolazne veze. Da biste dodali novu stavku na popis, kliknite na desnu stranu prozora na stavku "Izrada pravila ...".
- Zatim biste trebali odabrati vrstu pravila koji se stvara:
- Za program;
- Za luku;
- Unaprijed definirano;
- Prilagodljiv.
U većini slučajeva korisnici trebaju odabrati jednu od prve dvije opcije. Dakle, da biste konfigurirali aplikaciju, instalirajte radio gumb na položaj "za program" i kliknite Dalje.
- Zatim, instaliranjem radiokana morate odabrati, ovo pravilo će se distribuirati na svim instaliranim programima ili samo na određenu aplikaciju. U većini slučajeva morate odabrati drugu opciju. Nakon instalacije prekidača Da biste odabrali određeni softver, kliknite "Pregled ...".
- U prozoru "Explorer", idite u direktorij za postavljanje izvršne datoteke programa za koji želite stvoriti pravilo. Na primjer, to može biti preglednik koji je blokiran vatrozidom. Označite naziv ove aplikacije i kliknite Otvori.
- Nakon što se put do izvršne datoteke prikazuje u prozoru "Pravila stvaranja čarobnjaka", pritisnite "Next".
- Morat ćete biti u mogućnosti odabrati jednu od tri opcije preuređenjem radio gumba:
- Dopustite vezu;
- Dopustite sigurnu vezu;
- Blok veza.
Najčešće se koristi prva i treća stavka. Druga stavka koristi napredne korisnike. Dakle, odaberite željenu opciju ovisno o tome želite li omogućiti ili zabraniti pristup aplikaciji mreži i kliknite "Dalje".
- Zatim instaliranjem ili uklanjanjem krpelja treba odabrati za koji se profil stvara po pravilu:
- privatna;
- domena;
- Javnost.
Ako je potrebno, odjednom možete aktivirati nekoliko opcija. Nakon odabira, pritisnite "Next".
- U posljednjem prozoru u polju "Ime", trebali biste unijeti bilo koji proizvoljni naziv ovog pravila, pod kojim se u budućnosti možete pronaći na popisu. Osim toga, u polju "Opis" možete ostaviti kratak komentar, ali to nije potrebno učiniti. Nakon dodjele imena, kliknite "Finish".
- Novo pravilo će se stvoriti i pojavit će se na popisu.
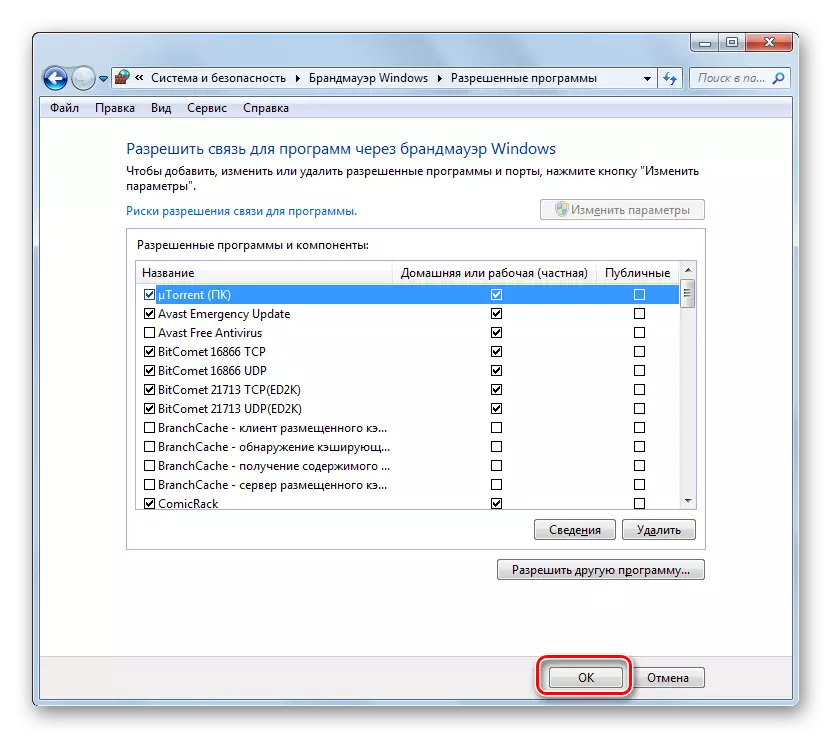
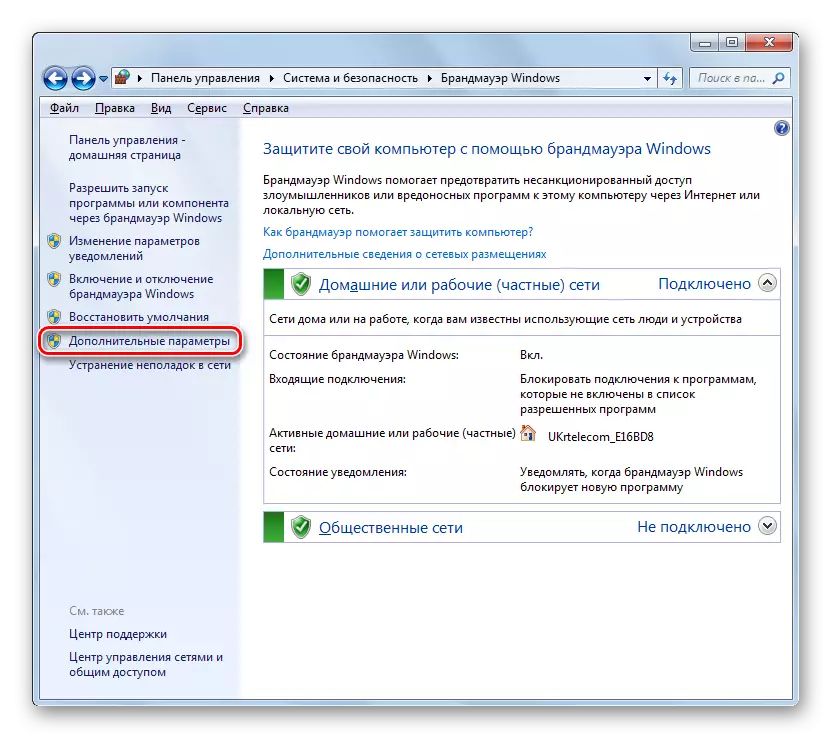
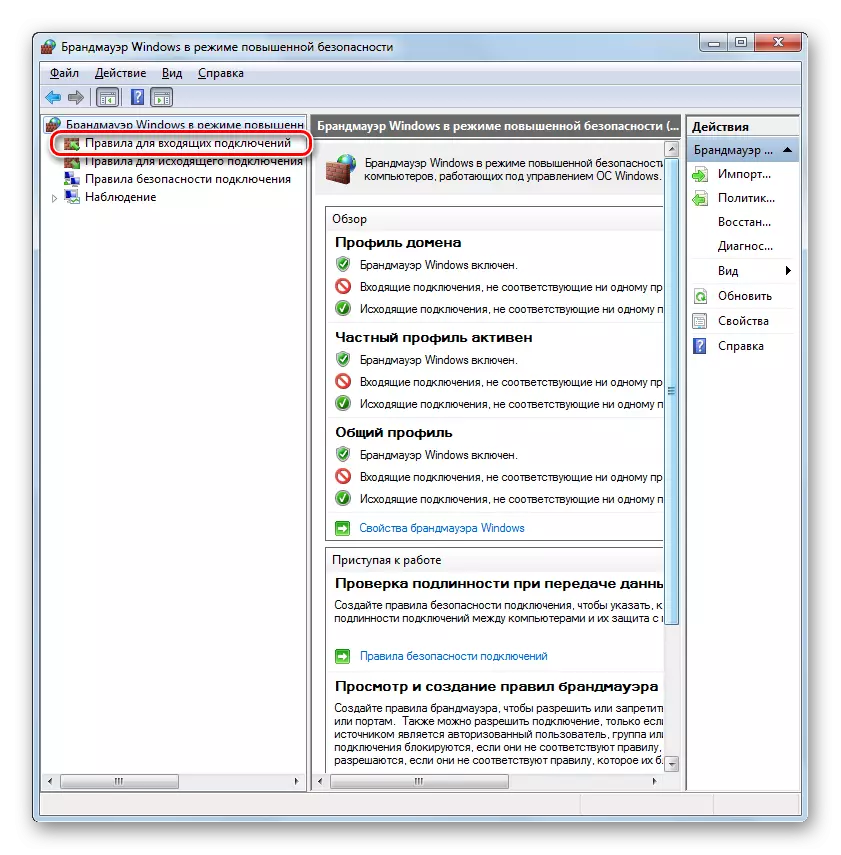
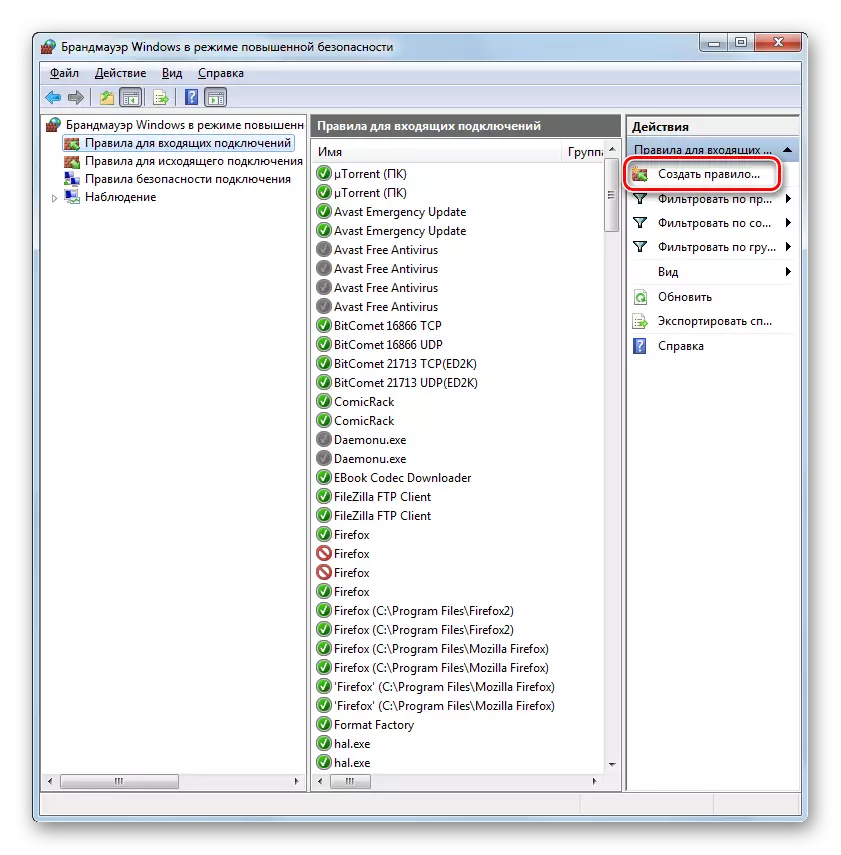
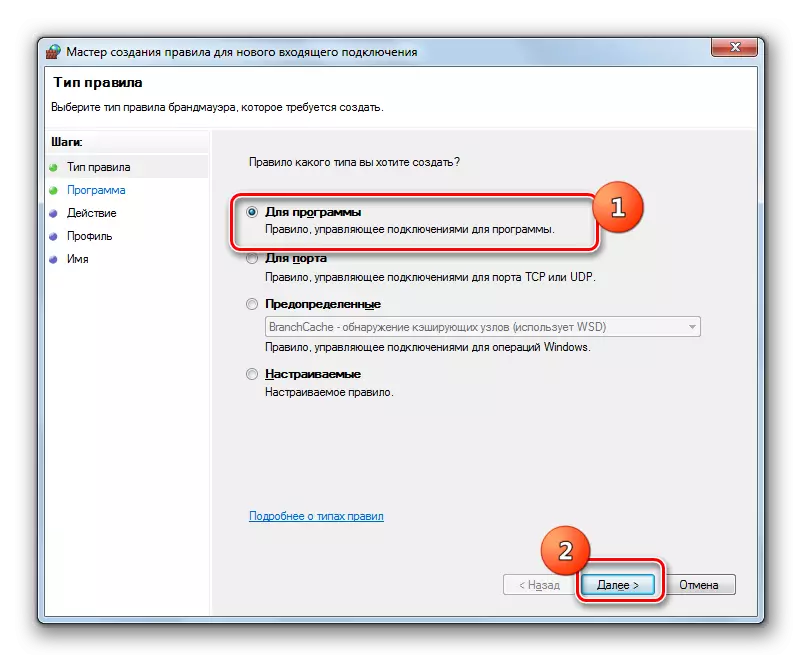
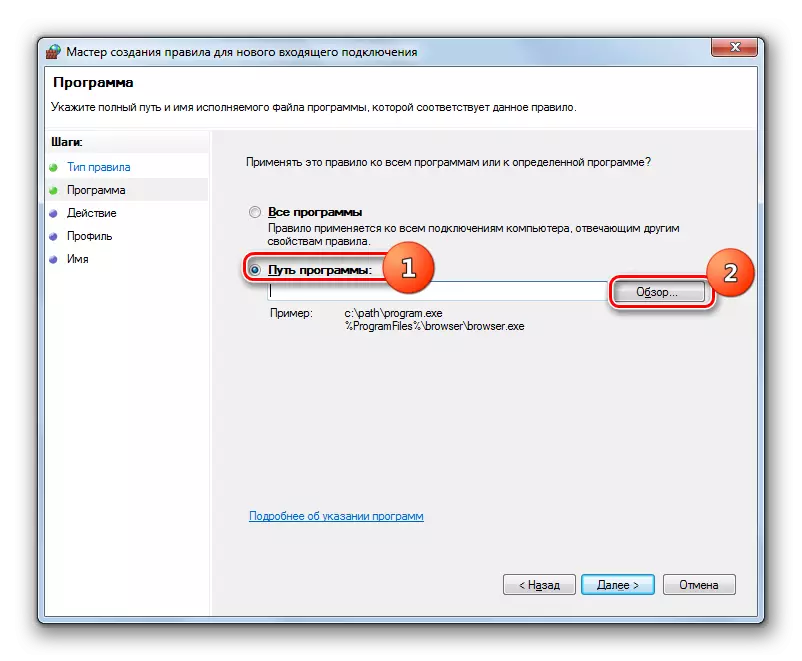
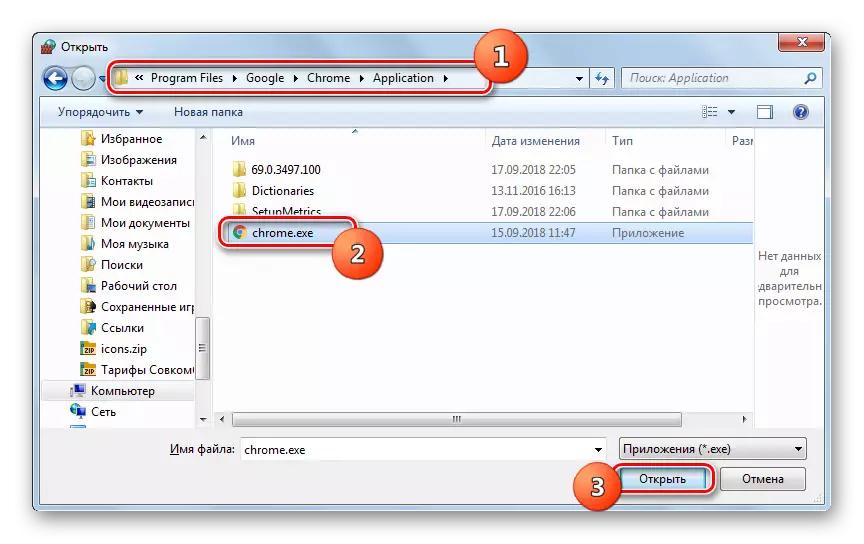
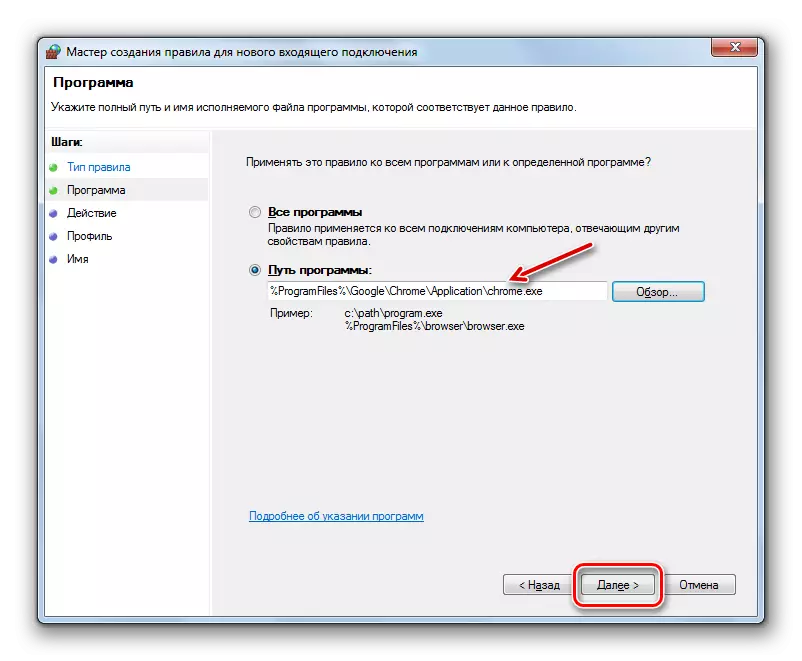
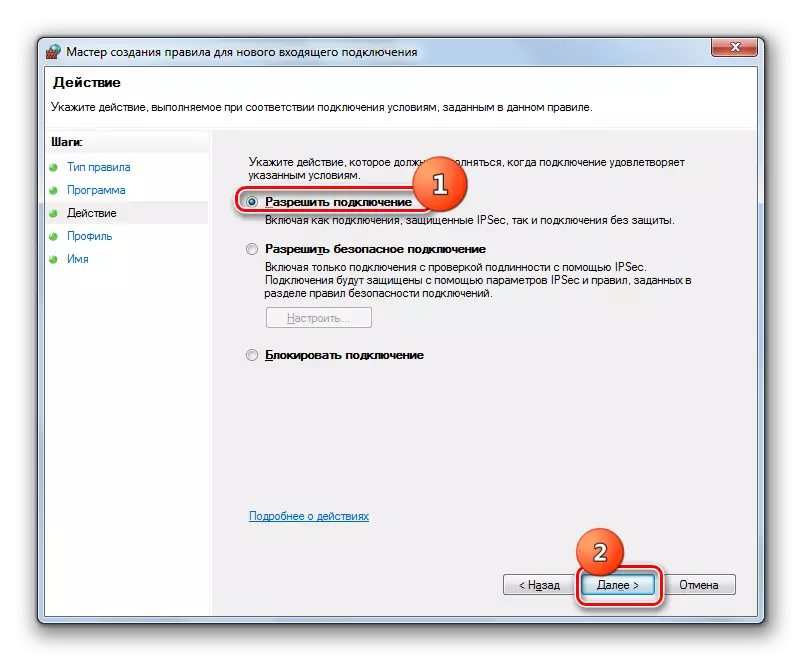
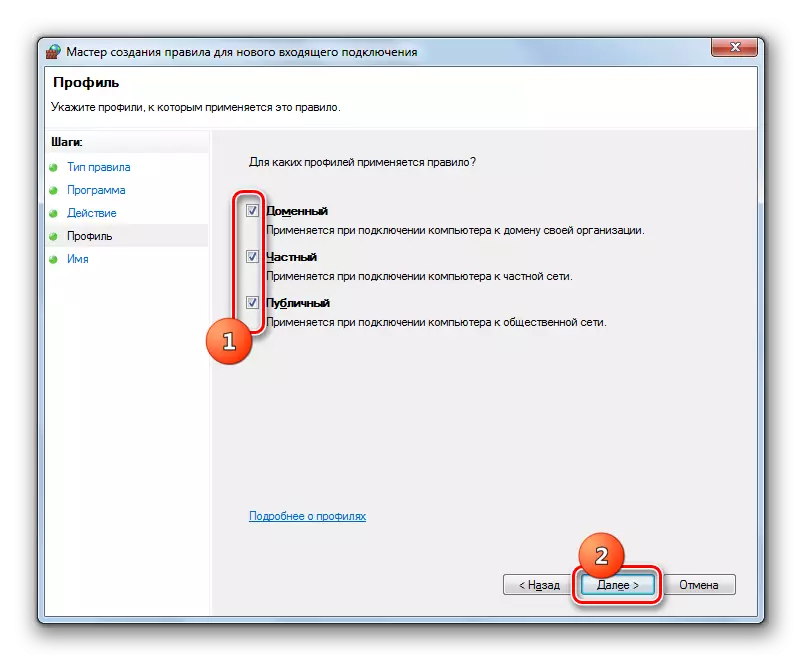
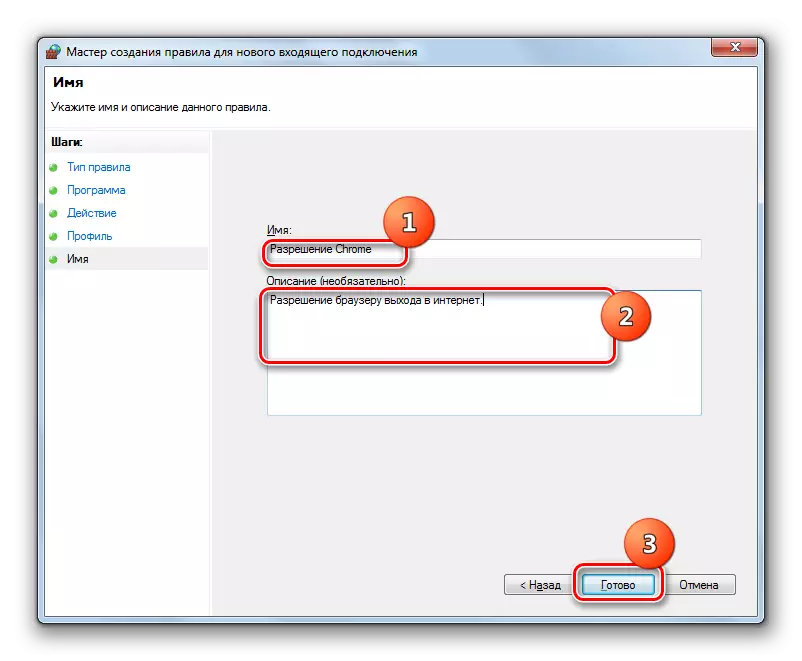
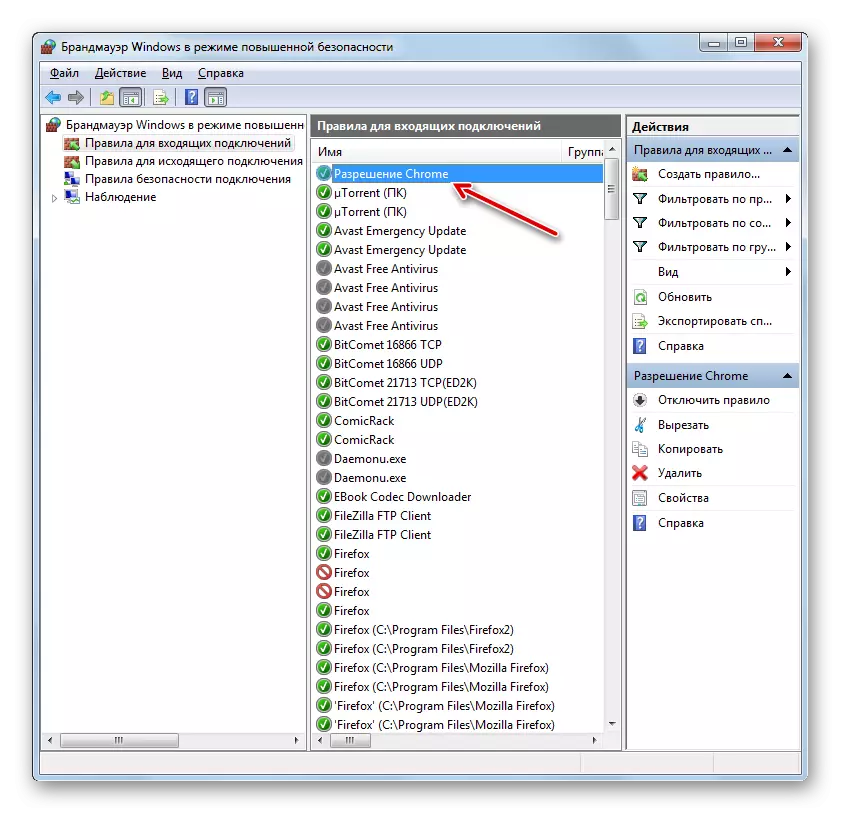
Pravilo luke je stvoreno malo drugačiji scenarij.
- U prozoru odabira vrste narudžbe odaberite opciju "za port" i kliknite Dalje.
- Pružajući radio točke, morate odabrati jedan od dva protokola: TCP ili USD. U većini slučajeva se koristi prva opcija.
Zatim biste trebali odabrati, preko kojih portova želite napraviti manipulacije: prije svega ili gore definirano. Ovdje se opet vrijedi pamtiti da se prva opcija ne preporučuje za sigurnosne svrhe ako nemate dobre razloge za povratne informacije. Zato odaberite drugu opciju. U desnom polju morate odrediti broj porta. Možete odmah unijeti više brojeva kroz točku s zarezom ili nizom brojeva kroz crticu. Nakon dodjele navedenih postavki pritisnite "Next".
- Svi daljnji koraci su potpuno isti kao što je opisano pri razmatranju izrade pravila za program, počevši od stavka 8 i ovise o tome želite li otvoriti port ili, naprotiv, blokirati.
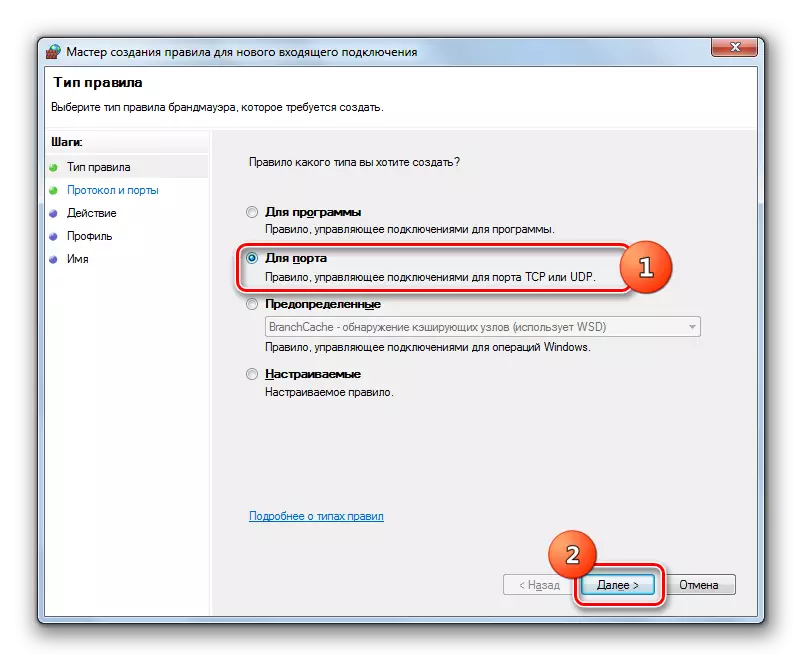
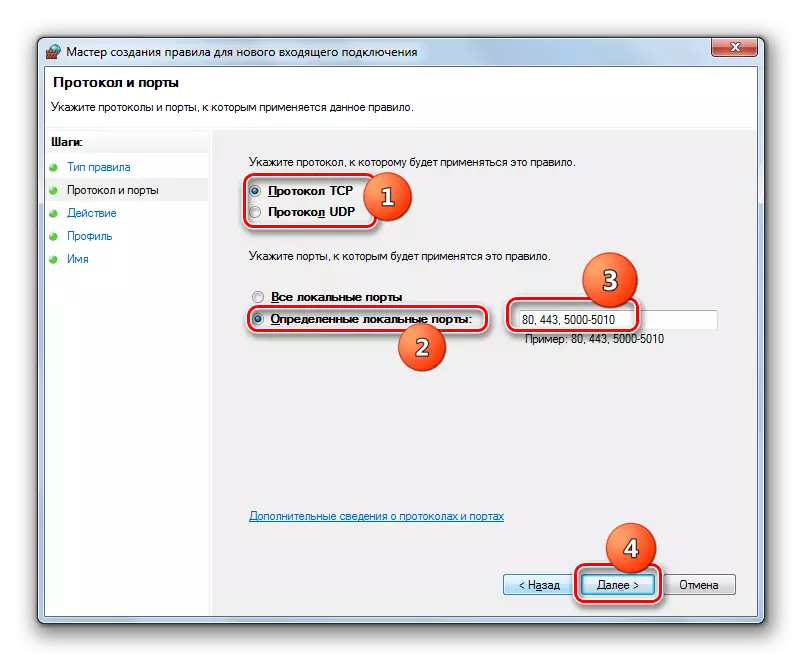
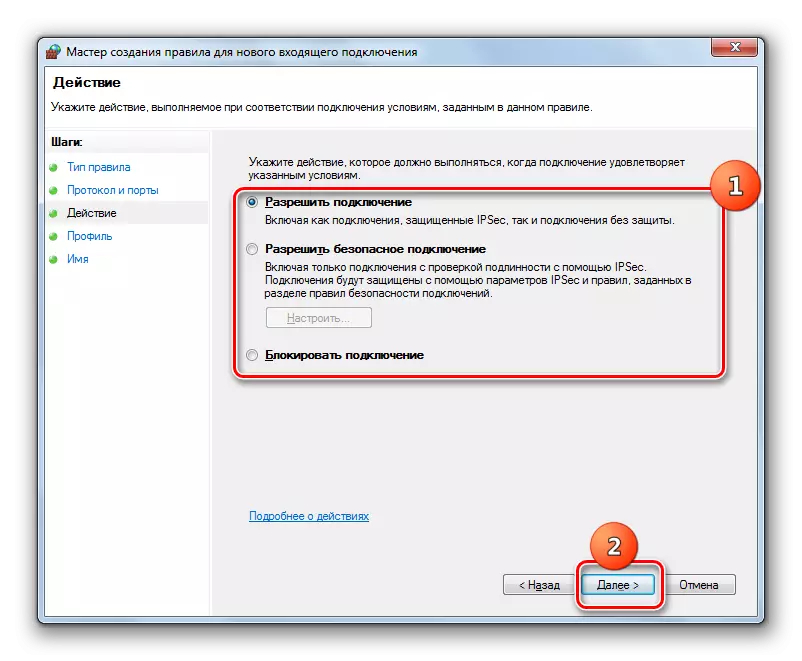
Lekcija: Kako otvoriti port na računalu sustava Windows 7
Stvaranje pravila za odlazne veze izvodi se točno istim scenarijom, kao dolazni. Jedina razlika je u tome što biste trebali odabrati opciju "pravila za odlaznu vezu" na lijevoj strani prozora Advanced Settings i samo zatim kliknite na element "Kreiraj pravilo ...".
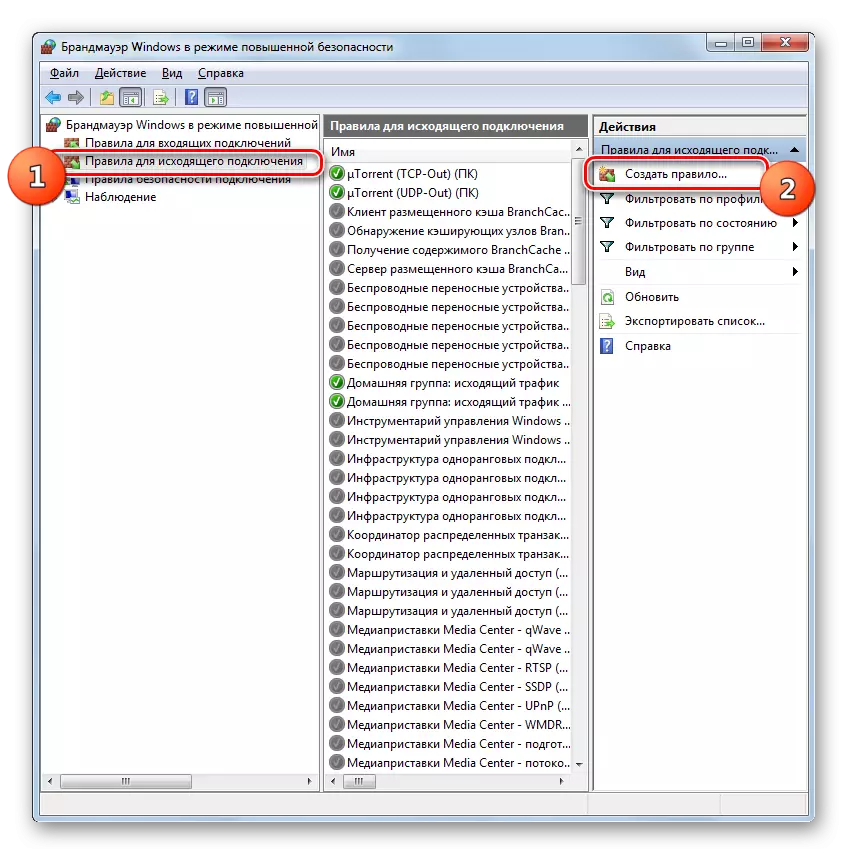
Algoritam za uklanjanje pravila, ako se takva potreba iznenada pojavi, vrlo jednostavna i intuitivno shvaćena.
- Označite željenu stavku na popisu i kliknite "Delete".
- U dijaloškom okviru Potvrdi akciju pritiskom na "Da."
- Pravilo će se ukloniti s popisa.
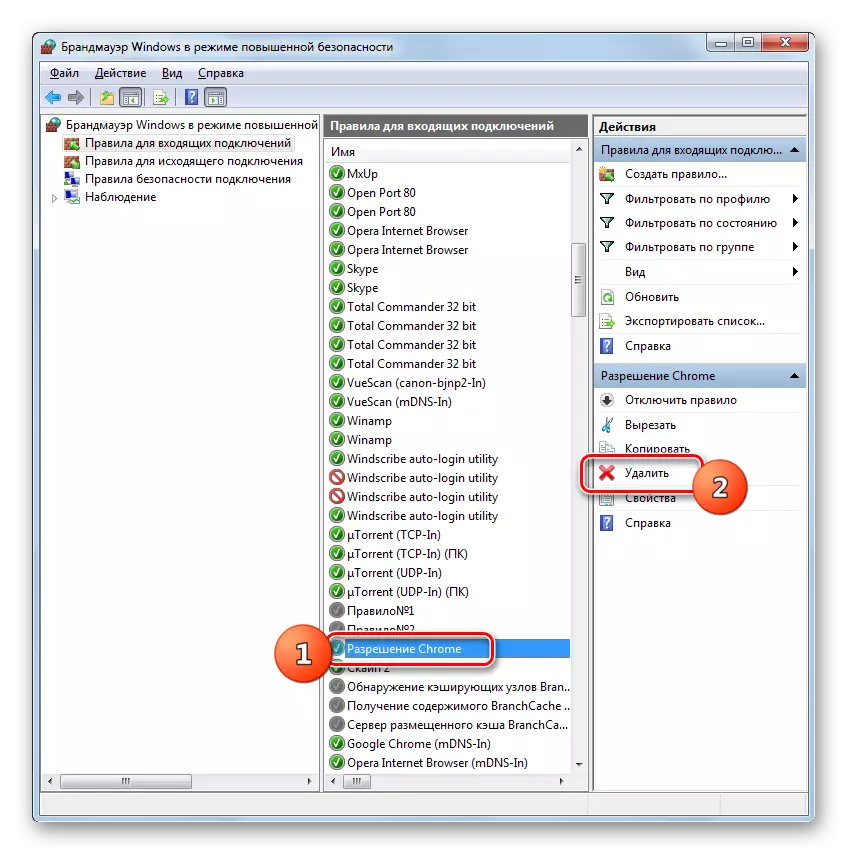

U ovom materijalu pregledali smo samo osnovne preporuke za postavljanje vatrozida u sustavu Windows 7. Tanka podešavanje ovog alata zahtijeva značajno iskustvo i prtljagu znanja. U isto vrijeme, najjednostavnije djelovanje, kao što je dopuštenje ili zabrani pristup određenoj programskoj mreži, otvaranje ili zatvaranje porta, brisanje prethodno stvorenog pravila, koristeći upute predviđene za izvršenje čak i za početnike.
