
Jedna od najvažnijih funkcija Skype programa je mogućnost glasovne i video komunikacije. Ali, nažalost, problemi sa zvukom su u ovom programu. Nemojte, međutim, odmah kriviti u sve Skype. Možda se problem odnosi na rad uređaja za reprodukciju zvuka (slušalice, zvučnici itd.). Saznajmo što kvarove i kvarove mogu biti u tim pribor, a što učiniti u ovom slučaju.
Uzrok 1: Netočna veza
Jedan od najčešćih uzroka nedostatka zvuka u Skype programu, i na računalu u cjelini, je pogrešna veza s njom za reprodukciju zvučne reprodukcije. Stoga, pažljivo provjerite koliko su uređaji i računalni konektori međusobno povezani. Također, obratite pozornost na ispravnu vezu. Možda ste umetnuli utikač s uređaja koji nije u gnijezdu. Često se boja utikača i gnijezdo namijenjeno. Ovaj proizvodni standard se primjenjuje kako bi se osiguralo da čak i nepripremljeni korisnik može povezati bez posebnih problema. Na primjer, označava boju koja se koristi u priključnici tipa RCA, koji se posebno koristi pri spajanju zvučnika.Uzrok 2: Raspored opreme
Drugi razlog za problem uređaja za reprodukciju zvuka može biti slom. To može biti uzrokovano vanjskim utjecajima: oštećenja zbog utjecaja, prodora tekućine, pad napona itd. U nekim slučajevima uređaj se može preraditi zbog braka u proizvodnji ili prekoračenje njegove operacije. Ako to nedavno znate, zvučna oprema je bila podvrgnuta nikakvim negativnim utjecajima, onda je vjerojatno da će biti razlog za njegovu netoperativnost.
Kako bi provjerili je li razlog za problem skype interakcije s uređajem za reprodukciju zvuka u njegovom slomu, možete jednostavno povezati drugi audio uređaj na računalo i provjeriti njegovu izvedbu u Skypeu. Ili, spojite uređaj koji sumnjate u kvar, na drugo računalo. Ako, u prvom slučaju, reprodukcija će biti normalna, au drugom slučaju, čak i na drugom računalu, zvuk se neće pojaviti, slučaj je samo u kvaruk opreme.
Uzrok 3: Problem s vozačima
Osim toga, može postojati situacija izražena u odsutnosti ili oštećenja vozača koji su odgovorni za interakciju sustava Windows sa zvučnom opremom. U tom slučaju, operativni sustav jednostavno neće vidjeti povezane uređaje.
- Da biste provjerili performanse upravljačkih programa, morate otići na upravitelj uređaja. Kliknite na kombinaciju tipkovnice Win + R ključeve. To dovodi do činjenice da se otvori "Run" prozor. Tamo unosimo naredbu "devmgmt.msc", a zatim kliknite na gumb "OK".
- Otvara "Upravitelj uređaja". Odaberite odjeljak "Zvuk, video i igre za igre". U ovom odjeljku mora biti smješten upravljački program spojenog zvučnog reprodukcije.
- Ako nema upravljačkih programa, trebali biste ga instalirati pomoću instalacijskog diska spojene opreme, u slučaju njegove prisutnosti ili preuzimanjem upravljačkog programa s službenog web-mjesta. Ako ne znate što točno download, i gdje tražiti, možete koristiti specijalizirane programe za instaliranje upravljačkih programa.
Ako je vozač, ali o njemu postoji neka vrsta oznake (uskličnik, crveni križ, itd.), Tada to znači da radi pogrešno. Izvedba vozača također se može provjeriti klikom na njega i odabirom stavke "Properties" iz izbornika koji se pojavljuje.
- U prozoru koji se otvara, pod uvjetom da je sve u redu s vozačima, mora postojati natpis: "Uređaj radi dobro."
- Ako je natpis različit, ili naziv uređaja je označen nekom vrstom ikone, morate ukloniti upravljački program i ponovno ga postaviti. Da biste to učinili, kliknite na ime, a na popisu koji se pojavljuje, odaberite stavku "Delete".
- Dalje, postavili smo vozača iznova, jedan od onih metoda s kojima se gore raspravljalo.
Također možete pokušati ažurirati upravljačke programe klikom na odgovarajuću stavku kontekstnog izbornika.
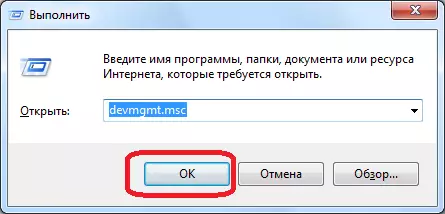
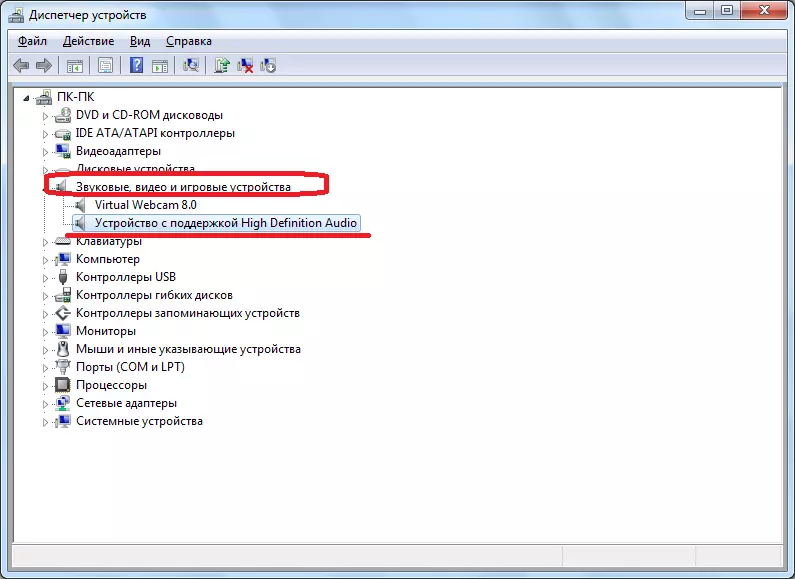
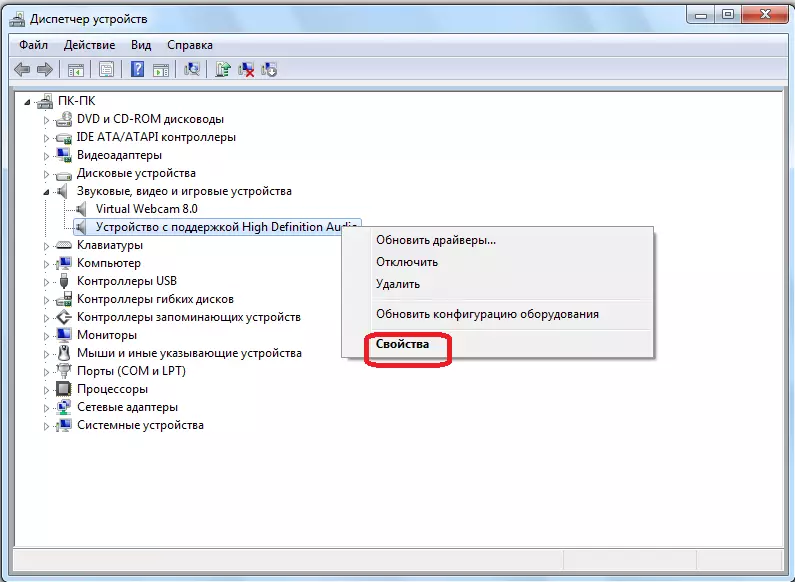
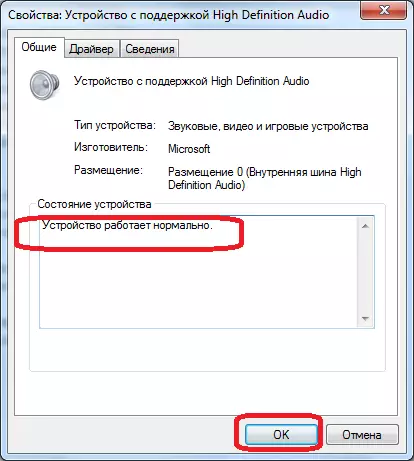
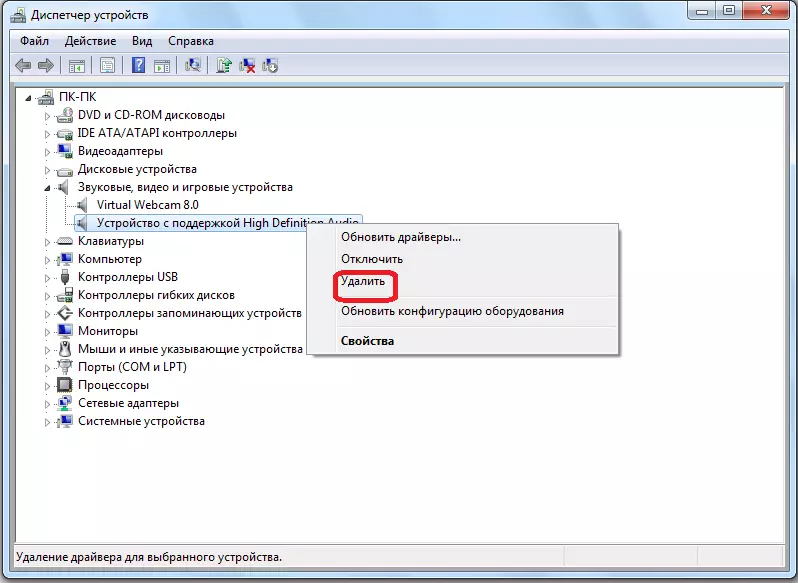
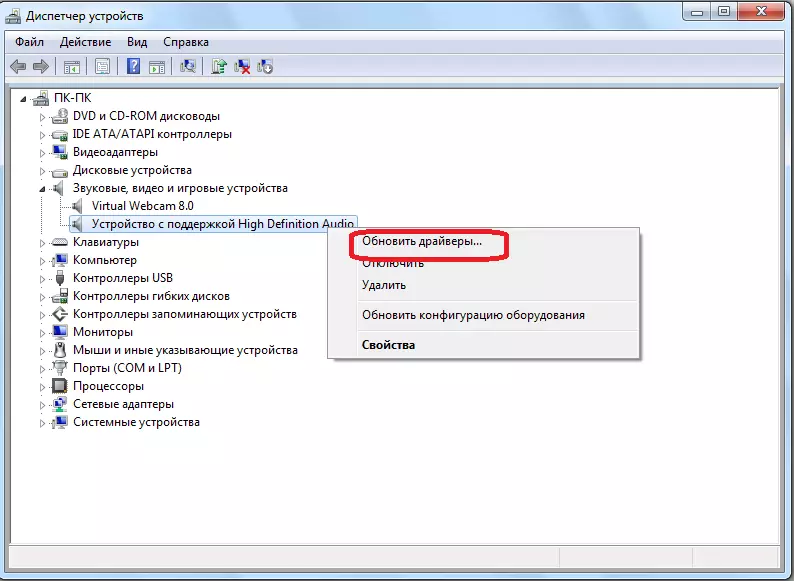
Uzrok 4: Odaberite uređaj u Skype postavkama
Druga mogućnost da se pojavi s uređajem za reprodukciju zvuka u Skype može biti pogrešan izbor opreme u samim postavkama programa.Postavke reprodukcije zvuka u Skypeu 8 i više
Da biste provjerili ispravnost odabira opreme u Skypeu 8, morate obaviti sljedeći skup radnji.
- Kliknite lijevi blok prozora programa pomoću elementa "više", koji je predstavljen kao ikona koja prikazuje točku. Na otvorenom popisu odaberite stavku "Postavke".
- U prozoru Postavke koji se otvara, kliknite na ime "Zvuk i video".
- Zatim, u dijelu pojavljuje, idite na blok postavke "Dynamics". Nasuprot njegovog imena, treba prikazati ime akustične opreme, koji koristi Skype za izlazni zvuk. U pravilu, na zadanim postavkama postoji "zadani komunikacijski uređaj". Kliknite na ovo ime.
- Otvorit će se popis audio priključaka spojenih na računalo. Odaberite tada od njih kroz koje želimo čuti sugovornik.
- Nakon odabira uređaja, svakako ne zaboravite provjeriti je li glasnoća u Skypeu nije isključena. Ako je klizač u bloku "Dynamics" postavljen na "0" ili na druge niske vrijednosti, to je samo razlog zašto se sugovornik ne čuje ili slabo čuje. Povlačenjem na pravo na potreban broj podjela, kako bi se postigla udobna razina zvuka. I najbolje je jednostavno staviti trkač na vrijednost "10" i izravno podesiti glasnoću kroz ugrađeni zvučnik ili slušalice.
- Nakon odabira opreme i podesite glasnoću, možete provjeriti kvalitetu zvuka. Da biste to učinili, kliknite na stavku "Zvuk". Ako je problem bio u Skype postavkama, nakon što kliknete na navedenu tipku, melodija treba zvučati. To znači da je uređaj za reprodukciju zvuka ispravno konfiguriran.
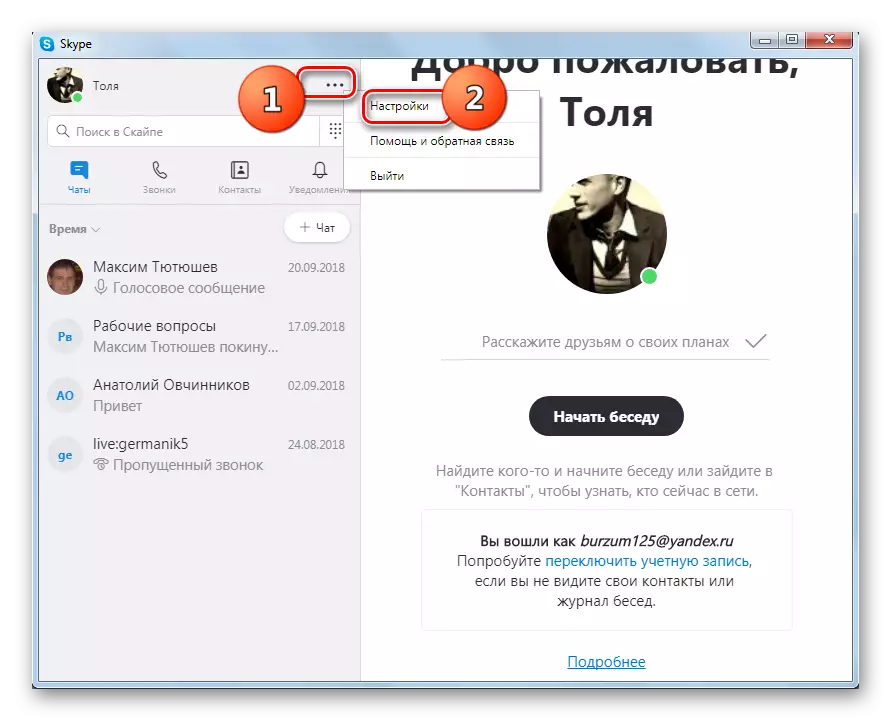
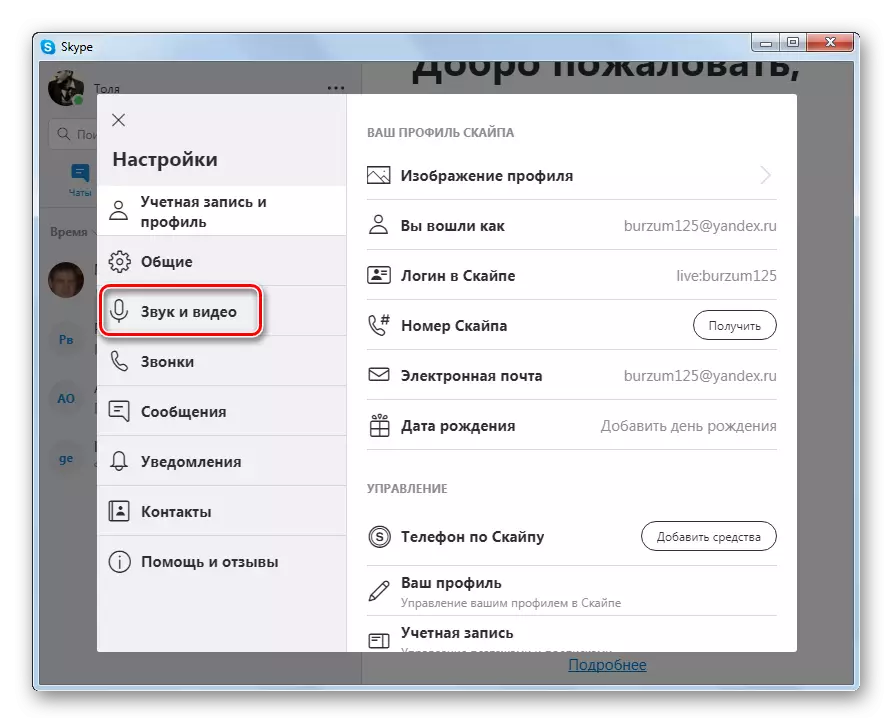
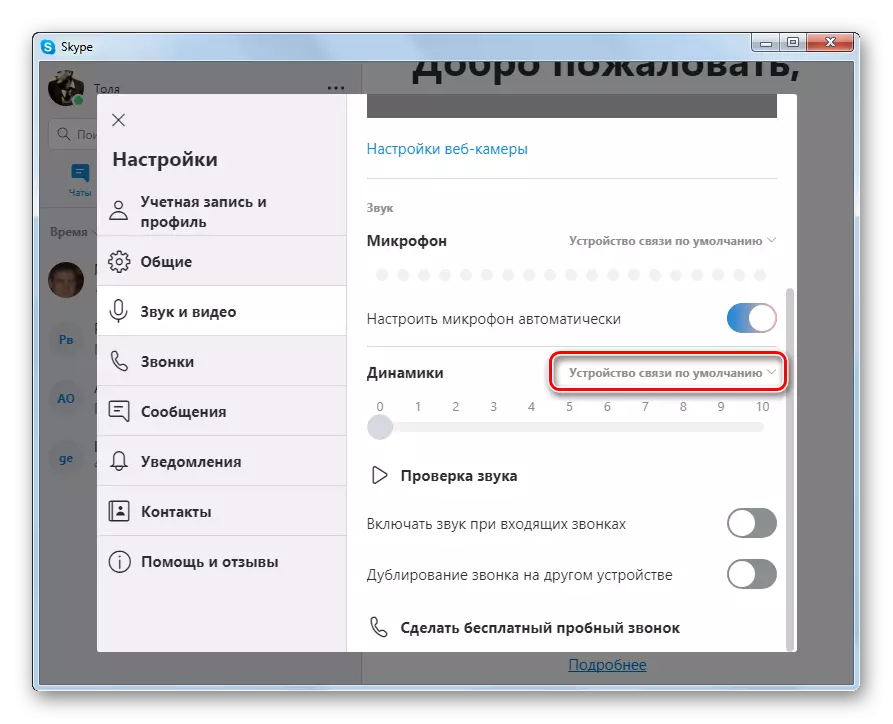

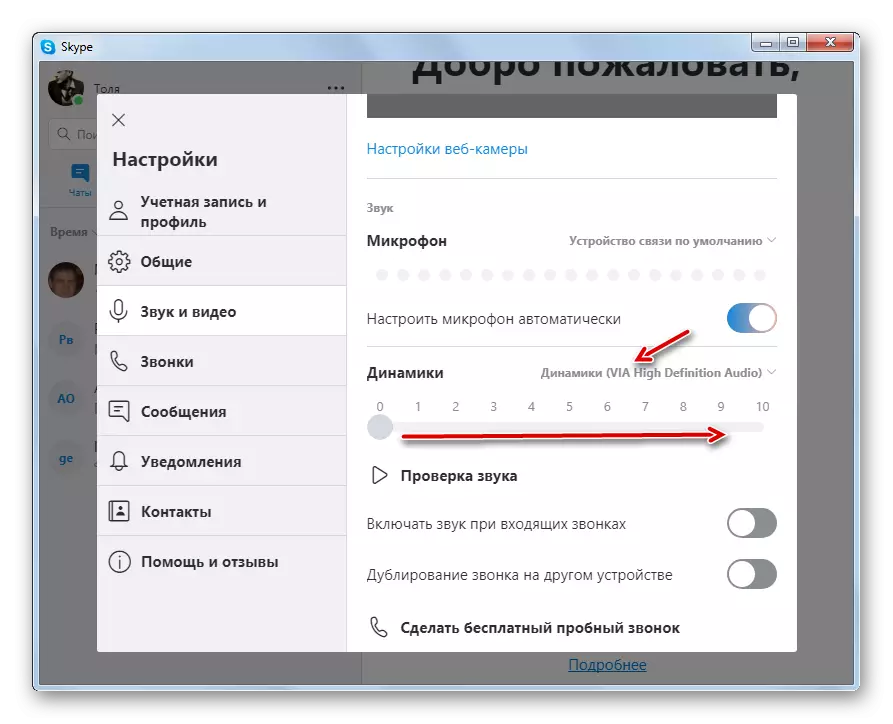
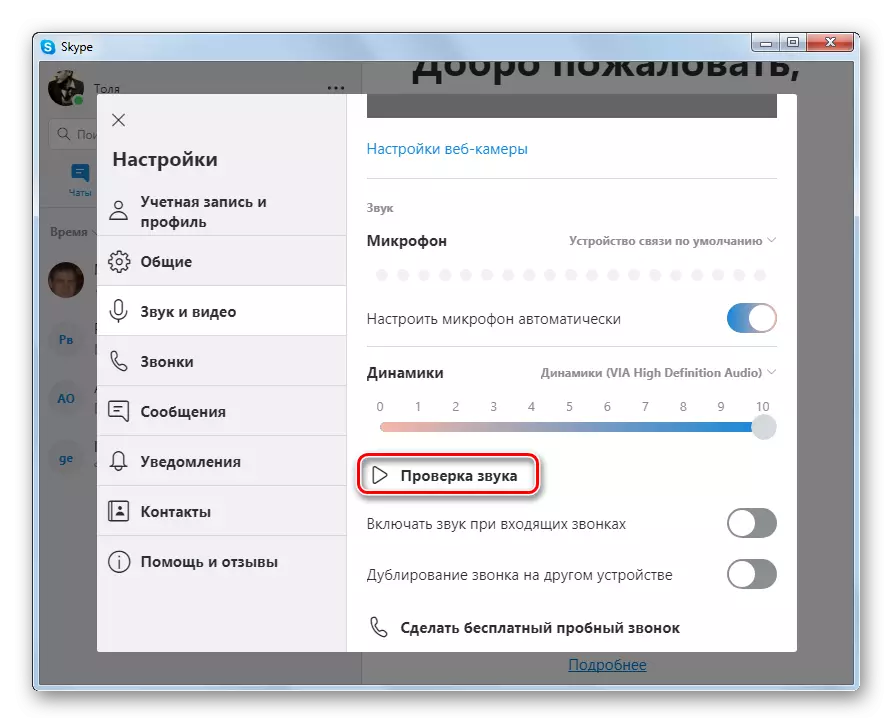
Postavke reprodukcije zvuka u Skype 7 i ispod
S sličnim algoritmom, konfigurirajte reprodukciju zvuka u Skype 7 i ranijim verzijama programa, ali prirodno postoje nijanse ovdje.
- Da biste provjerili postavke zvuka u ovim verzijama glasnika, idite na odjeljak izbornika "Alati", a zatim kliknite na "Postavke ...".
- U prozoru Postavke koji se otvara, idite na pododjeljak "Postavke zvuka".
- U sljedećem prozoru tražimo blok "zvučnika". To je samo tamo postoji obrazac kada kliknete na koji, možete odabrati određeni uređaj iz svih spojenih na računalo putem koji će se zvuk prenositi u Skypeu.
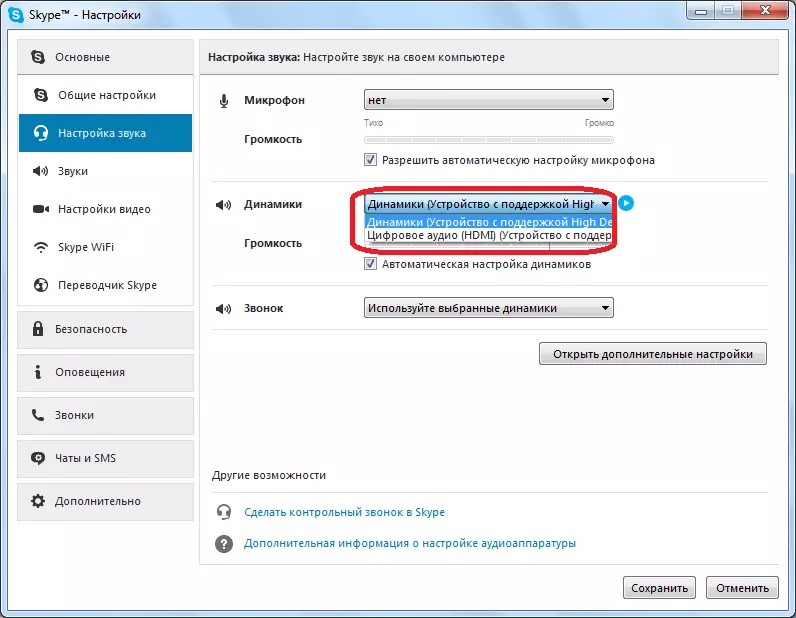
Provjerite je li odabran uređaj koji trebate. Ako nije, onda napravite pravi izbor.
- Da biste provjerili performanse audio uređaja u Skype, možete jednostavno kliknuti na gumb koja se nalazi pored odabira opreme. Uz pravilan rad uređaja, trebao bi izdati karakterističan zvuk.
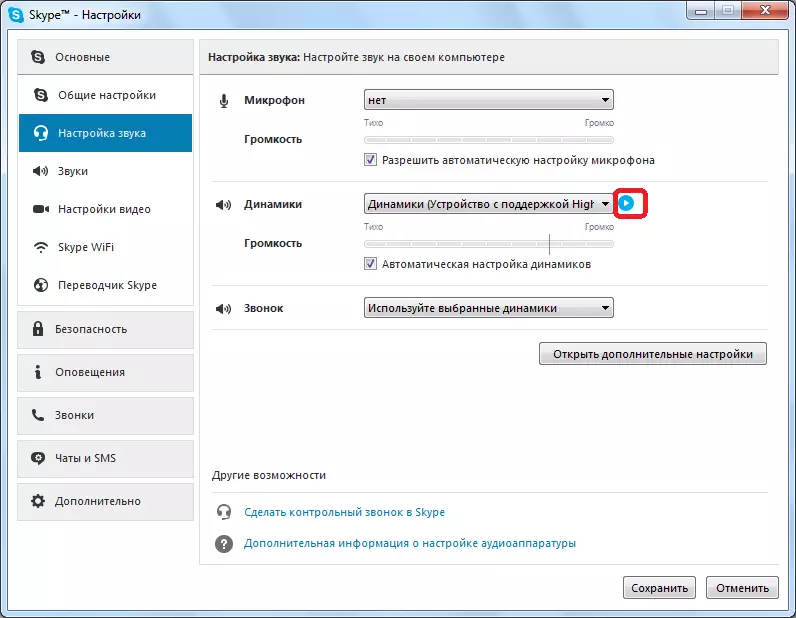
Više informacija o različitim slučajevima rješavanja odsutnosti zvuka u Skype, spojenom ne samo s problemima slušalica, možete saznati čitanjem posebne lekcije posvećene ovoj temi.
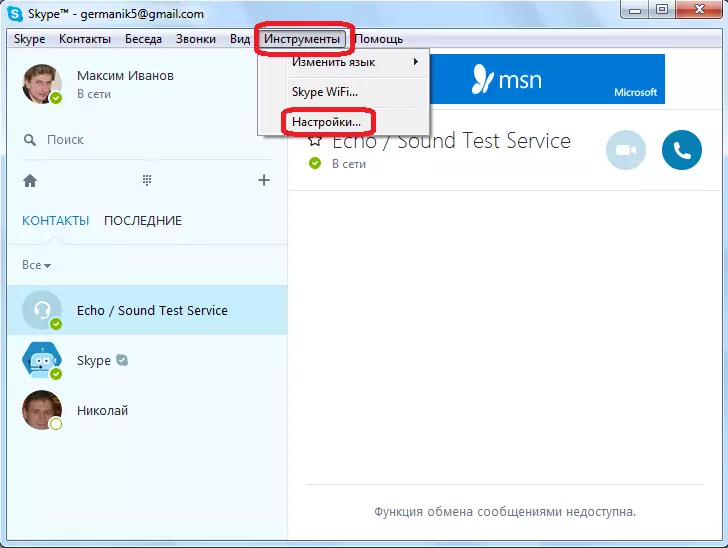
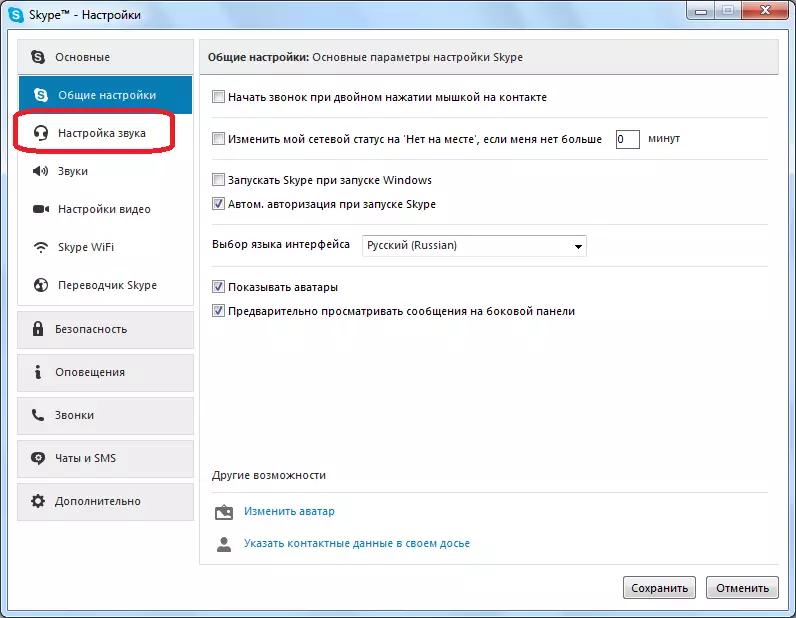
Kao što možete vidjeti, problemi uređaja za reprodukciju zvuka u Skype mogu biti uzrokovani najrazličitijim razlozima, počevši od sloma opreme za reprodukciju zvuka i završavaju postavkom operativnog sustava ili Skypea. Zadatak broj 1 je identificirati uzroke kvarova, a drugo pitanje je njihovo eliminacija.
