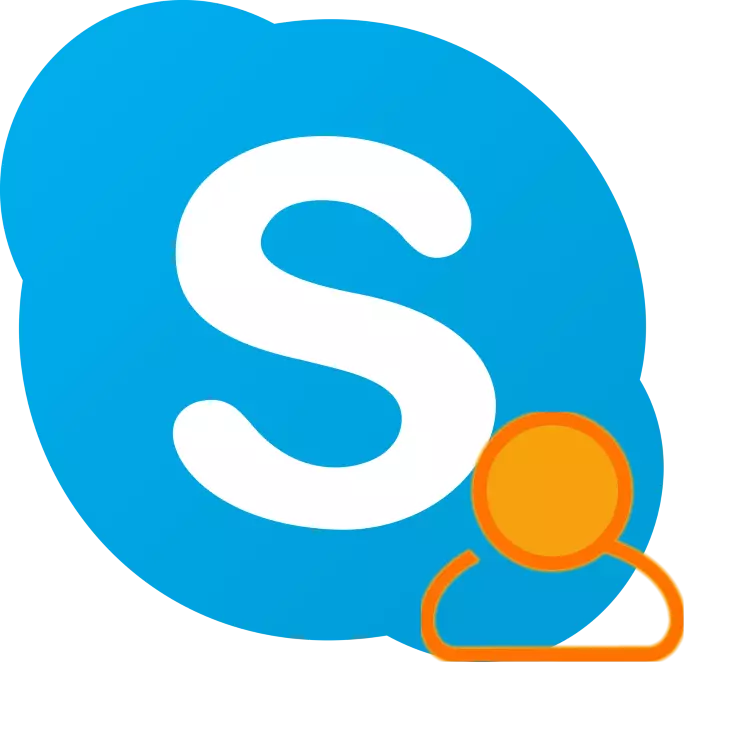
Ako, kao i mnogi Skype korisnici, pitate se kako promijeniti svoju prijavu u njemu, odgovor će zasigurno ne zadovoljiti. Da biste to učinili, u uobičajenom razumijevanju postupka, to je nemoguće, a ipak ćemo reći o nekoliko trikova, što može biti dovoljno za rješavanje vašeg zadatka.
Je li moguće promijeniti vaše korisničko ime u Skype
Prijava u Skype se koristi ne samo za autorizaciju, već i izravno za traženje korisnika, a posebno se ovaj identifikator ne može promijeniti. Međutim, možete se prijaviti u program pomoću e-pošte i pretraživanje i dodavanje ljudi na popis kontakata - po imenu. Dakle, i vezani za poštanski sandučić računa, a vaše ime u Skype može se promijeniti. Kako to učiniti u različitim verzijama programa, recimo kasnije.Modificiranje prijave u Skypeu 8 i više
Ne tako davno, Microsoft je objavio ažuriranu verziju Skypea, koja je zbog višestruke obrade sučelja i funkcionalnosti uzrokovalo opravdane korisnike nezadovoljstva. Tvrtka programera obećava ne prestati podupirati staru verziju, o radu s kojom je opisano u sljedećem dijelu članka, ali mnogi (osobito novo nedavno) i dalje su odlučili koristiti novost na trajnoj osnovi. U ovoj verziji programa možete promijeniti adresu e-pošte i svoje ime.
Opcija 1: Promjena glavne pošte
Kao što je već spomenuto, možete koristiti e-poštu za unos Skypea, ali samo uz uvjet da je glavni za Microsoft račun. Ako ste korisnik sustava Windows 10, imate privatni račun (ne lokalni) koji imate, što znači da je poštanska adresa vezana za to već povezana s vaš Skype profil. To je to što možemo promijeniti.
Bilješka: Promjena metka u Skype mogući je samo ako se promijeni na Microsoftovom računu. U budućnosti, za odobrenje na ovim računima možete koristiti bilo koju od adresa e-pošte povezanih s njima.
- Pokrenite Skype na računalu i otvorite ga s postavkama, za ono što trebate kliknuti na lijevu tipku miša (LKM) na trosmjerno nasuprot vašeg imena i odaberite odgovarajuću stavku u izborniku.
- U odjeljku "Računa i profil" postavke u bloku "Upravljanje" kliknite LKM na stavci "Vaš profil".
- Odmah nakon toga, u pregledniku koristite kao glavni, stranica osobne podatke službene stranice Skype će se otvoriti. Kliknite gumb "Promijeni profil" označen na slici ispod,
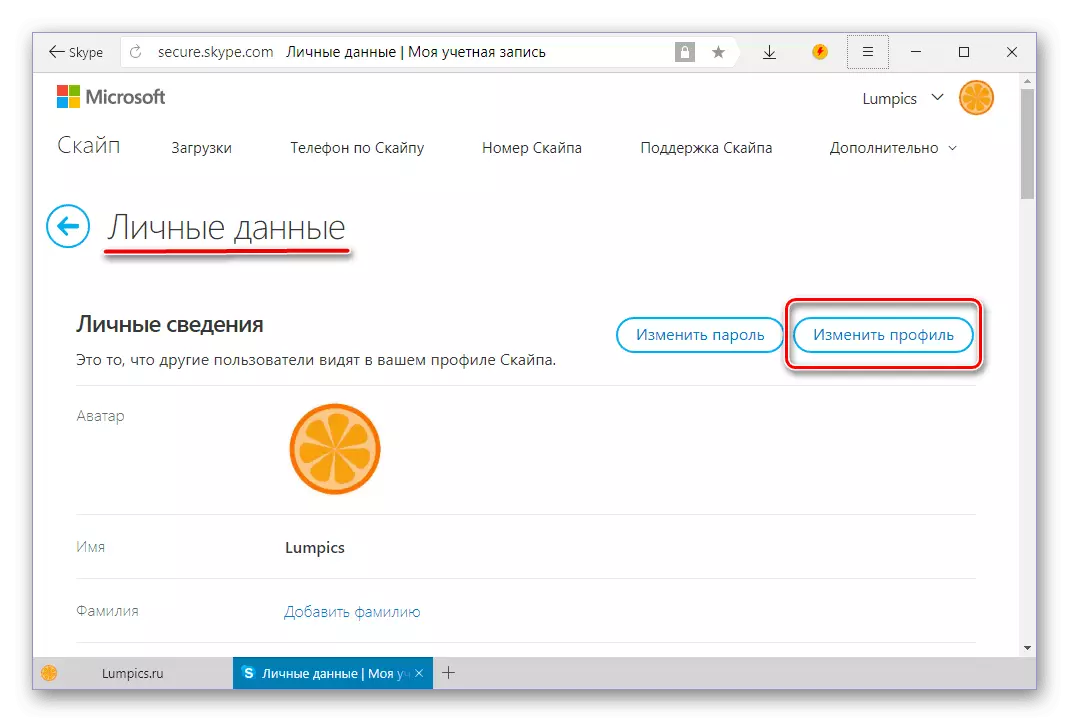
A zatim se pomaknite dolje niz točak miša do bloka "kontaktni podaci".
- Nasuprot polju "el. Mail »Kliknite na link" Dodaj adresu e-pošte. poštu. "
- Navedite poštanski sandučić, koji u budućnosti želite koristiti za autorizaciju u Skypeu, a zatim postaviti oznaku nasuprot odgovarajuće stavke.
- Pazite da je okvir naveden glavni
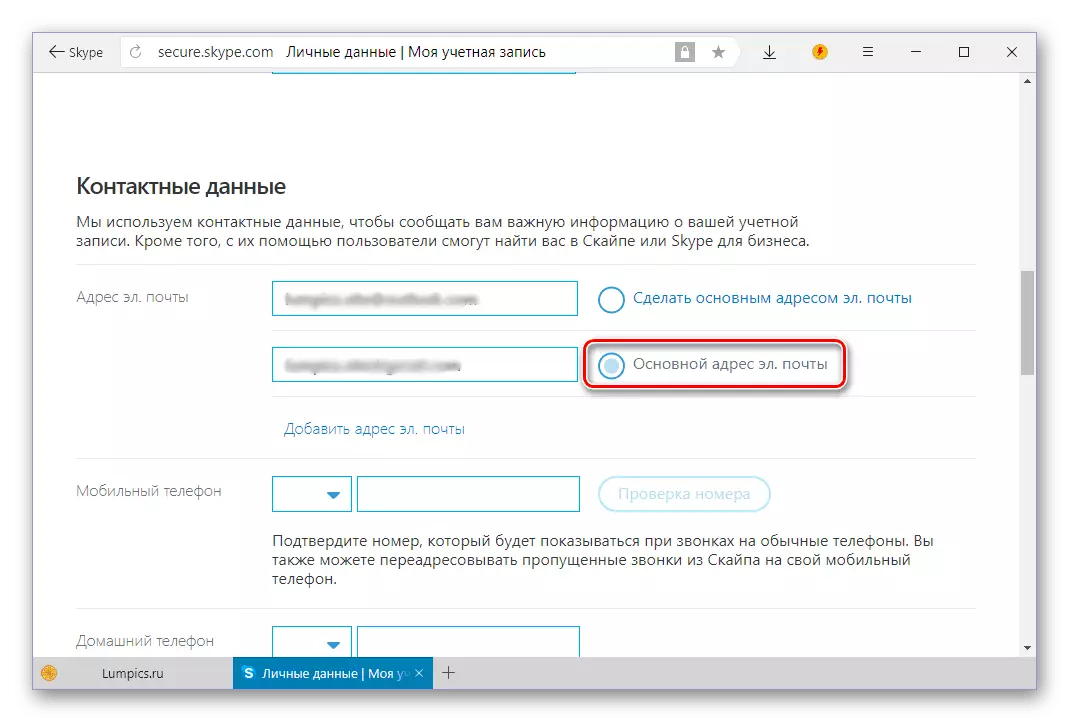
Pomaknite se prema dolje prema dolje i kliknite na gumb "Spremi".
- Vi ćete biti obaviješteni o uspješnoj promjeni glavne adrese e-pošte. Sada trebate je vezati na Microsoftov račun, jer u protivnom ovaj okvir ne može se koristiti za resetiranje i vraćanje lozinke u Skypeu. Ako to ne trebate, kliknite "U redu" i slobodno preskočite sljedeće korake. Ali kako biste započeli rad na kraju, morate kliknuti na aktivnu vezu, podcrtana u snimku zaslona u nastavku.
- Na stranici koja se otvara, unesite adresu e-pošte s Microsoftovog računa i kliknite Dalje.
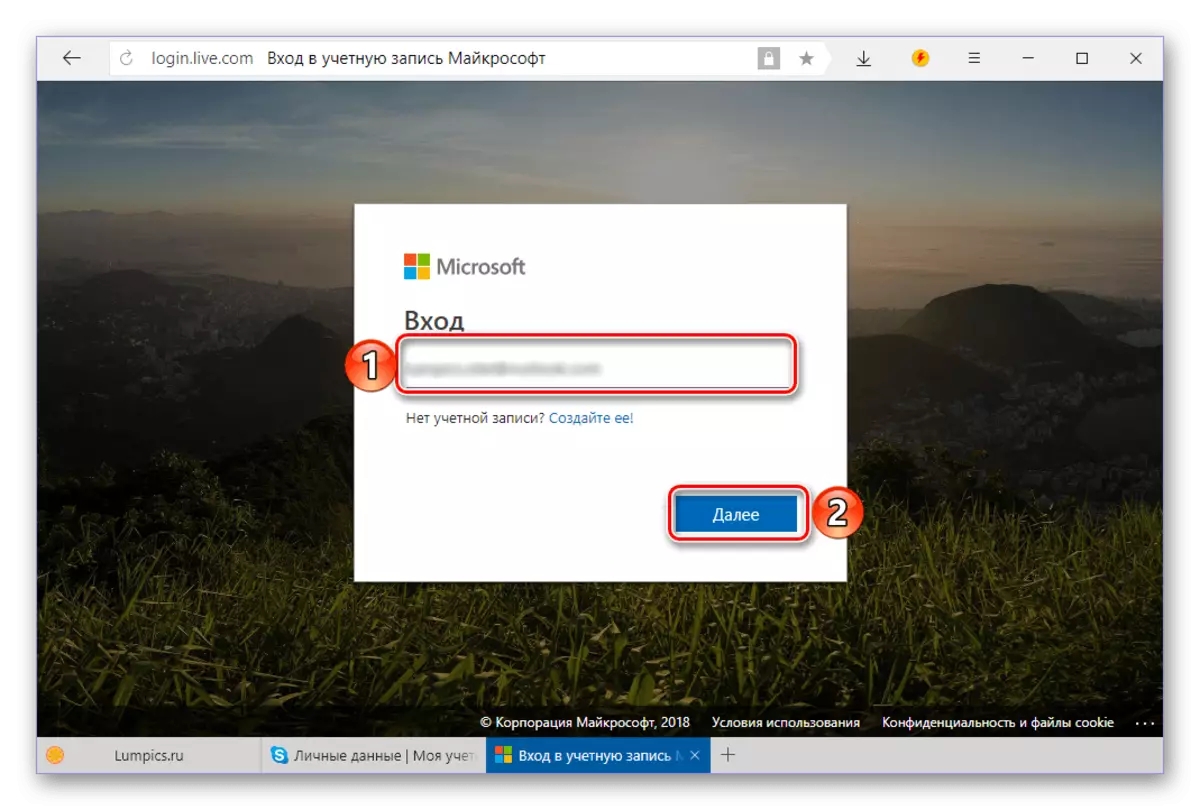
Odredite lozinku od njega i kliknite na gumb "Prijava".
- Zatim, možda je potrebno potvrditi činjenicu da navedeni račun pripada vama. Za ovo:
- Odaberite metodu potvrde - SMS ili poziv na vezan broj (opcija je također moguća sa slanjem pisma na sigurnosnu adresu, ako je označeno prilikom registracije);
- Odredite posljednje 4 znamenke broja i kliknite "Pošalji kod";
- Unesite rezultirajući kod na odgovarajuće polje i kliknite na gumb "Potvrdi";
- U prozoru s prijedlogom za instalaciju softvera na pametnom telefonu s Microsofta, kliknite na link "Ne, hvala."
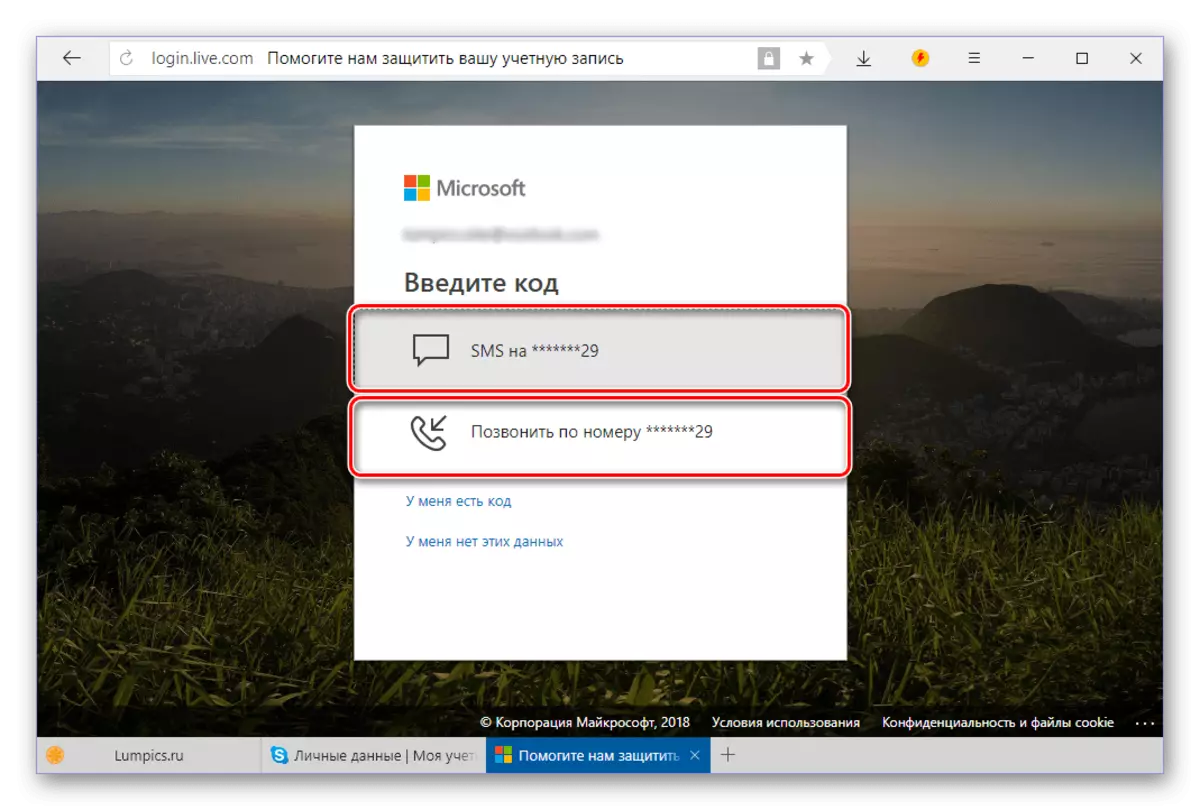
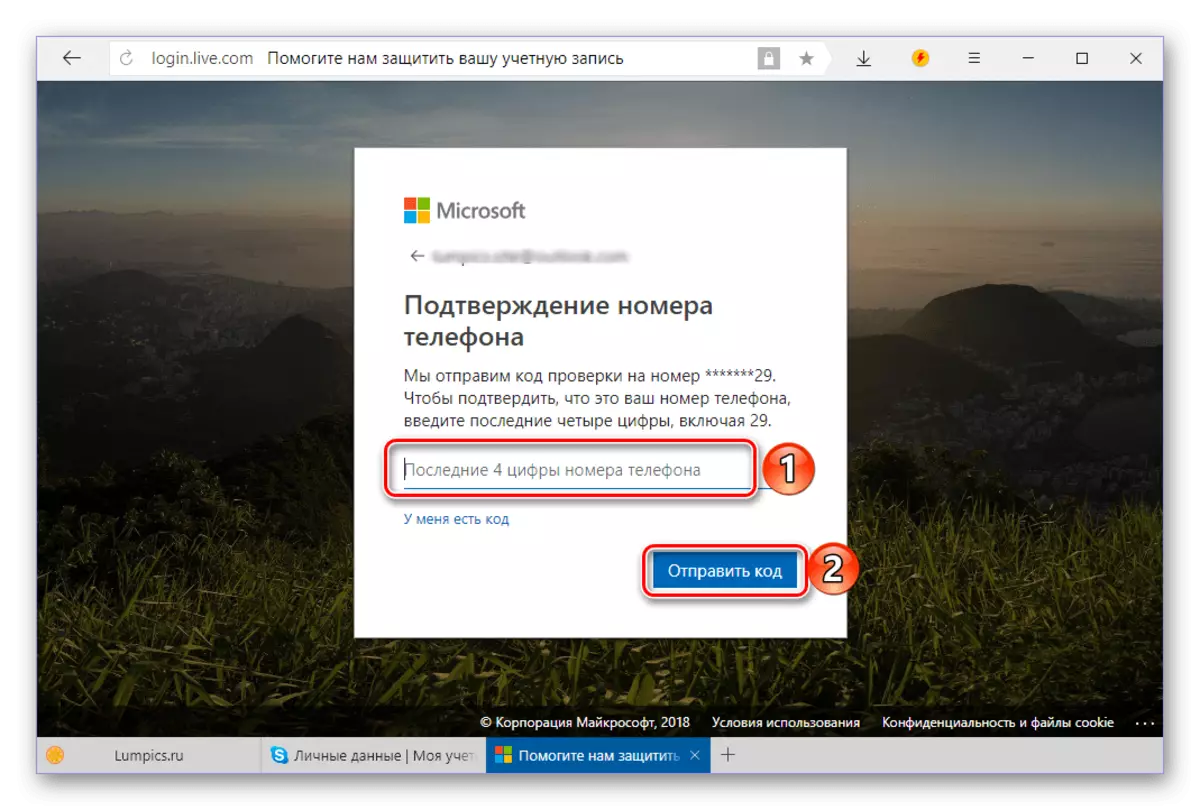
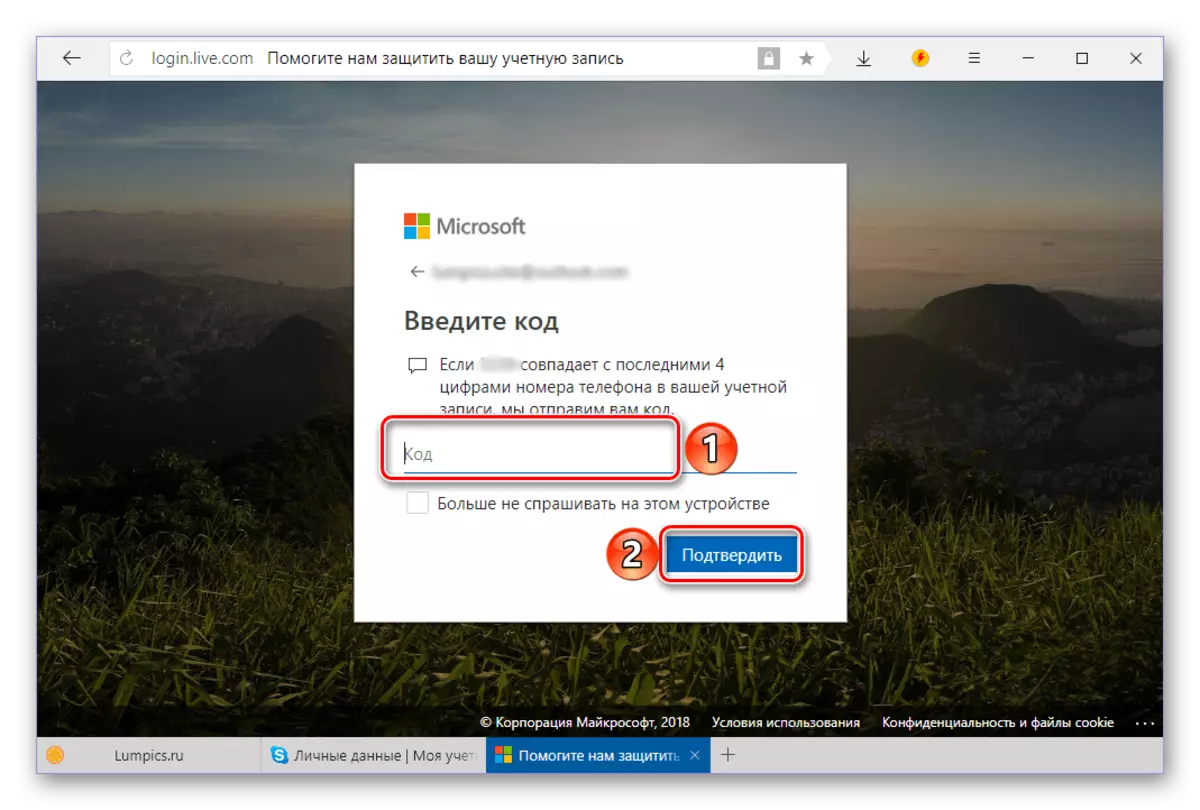
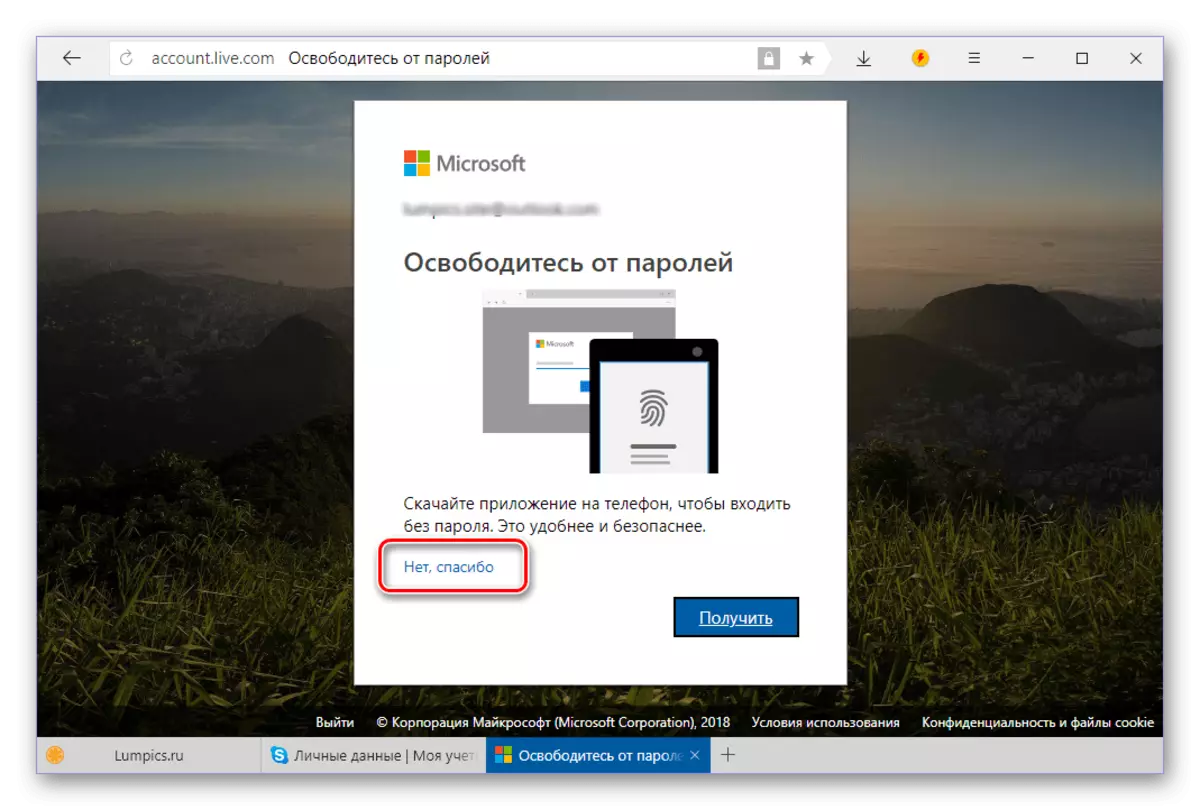
- Jednom na stranici sigurnosnih postavki tvrtke Microsoft web stranice, idite na karticu "Detalji".
- Na sljedećoj stranici kliknite na "Upravljanje prijavom na Microsoft račun".
- U bloku "Pseudonim račun" kliknite na vezu "Dodaj adresu e-pošte".
- Unesite ga u polje "Dodaj postojeću adresu ...", nakon instalacije markera nasuprot nje,
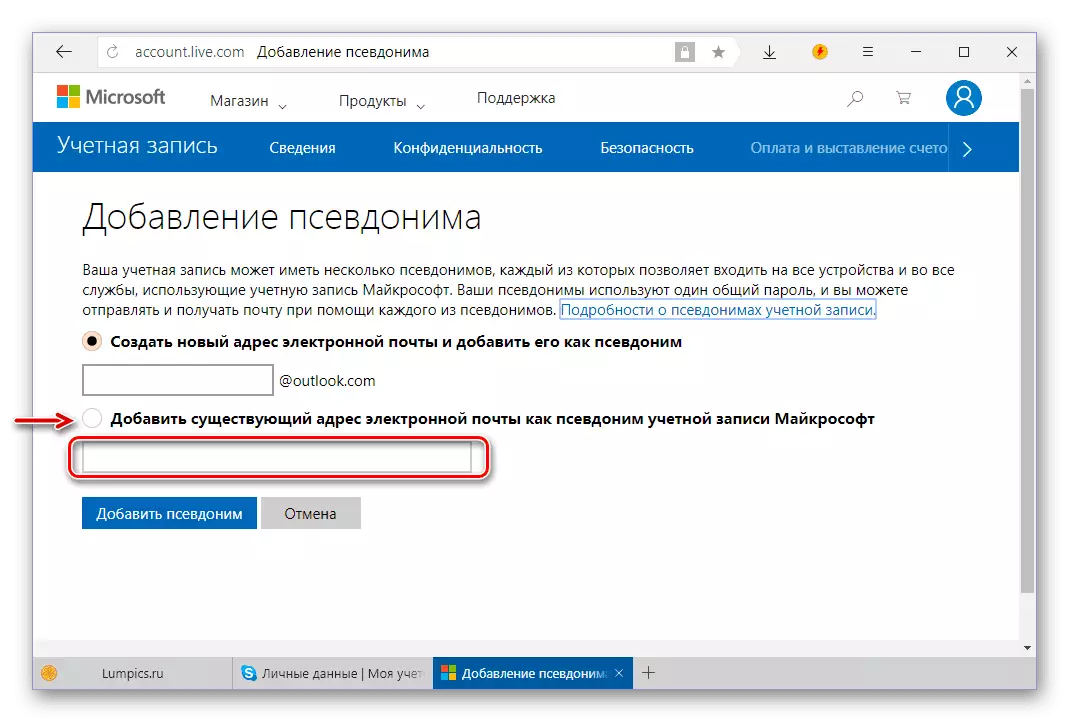
A zatim kliknite gumb "Dodaj Pseudonim".
- Određena e-pošta morat će se potvrditi što će biti prijavljeno u zaglavlju web-lokacije. Kliknite na vezu "Potvrdite" nasuprot ovoj kutiji,

Nakon toga, u skočnom prozoru kliknite gumb "Pošalji poruku".
- Idite na određenu e-poštu, pronađite pismo iz usluge Microsoftove podrške, otvorite ga i idite na prvu vezu.
- Adresa će biti potvrđena, nakon čega se može "održavati glavno" klikom na odgovarajuću vezu
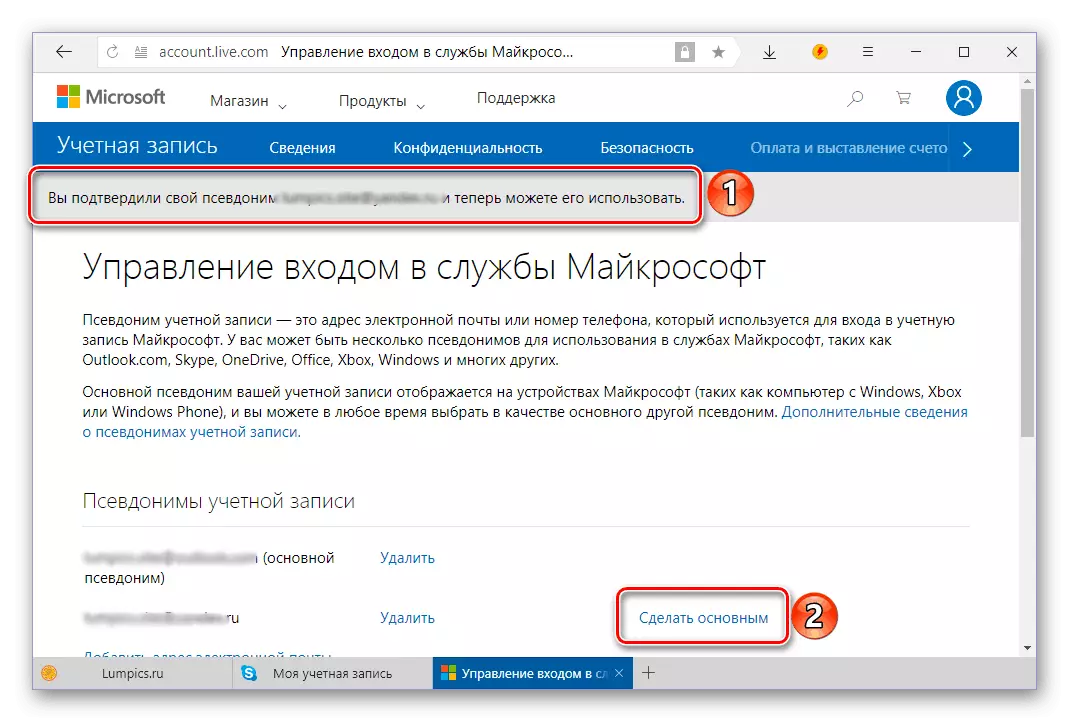
I potvrđujući vaše namjere u skočnom prozoru.
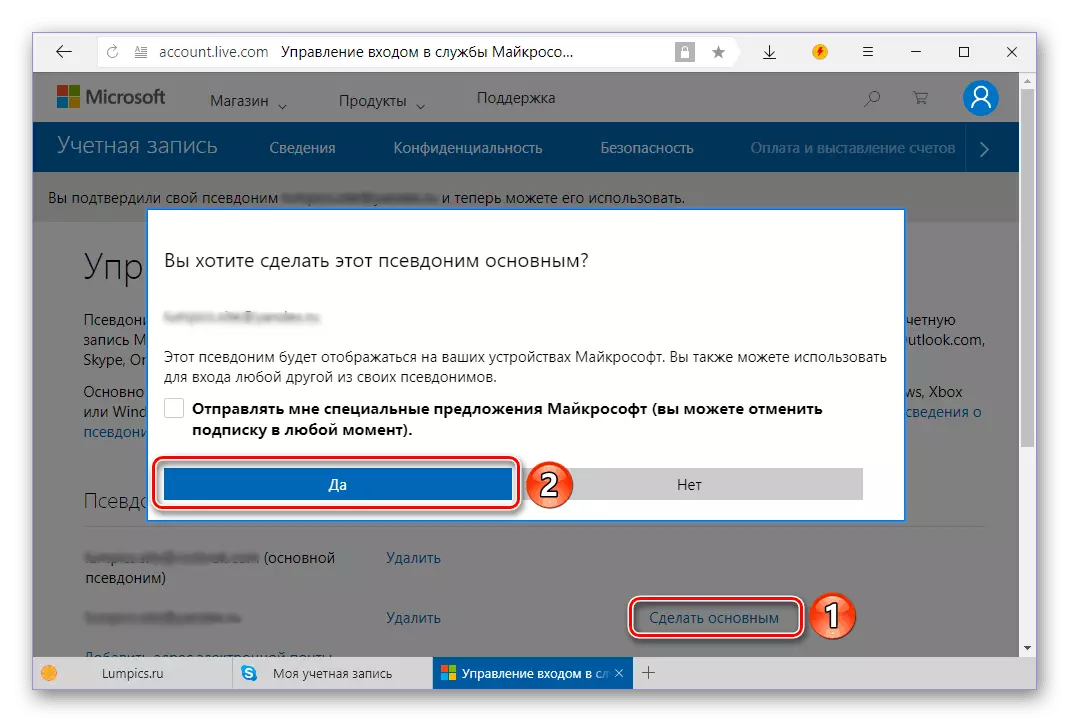
Možete to potvrditi nakon što se stranica automatski ažurira.
- Sada se možete prijaviti na Skype pomoću nove adrese. Da biste to učinili, prvo posudite s vašeg računa, a zatim u prozoru programa dobrodošlice, kliknite "Ostali račun".
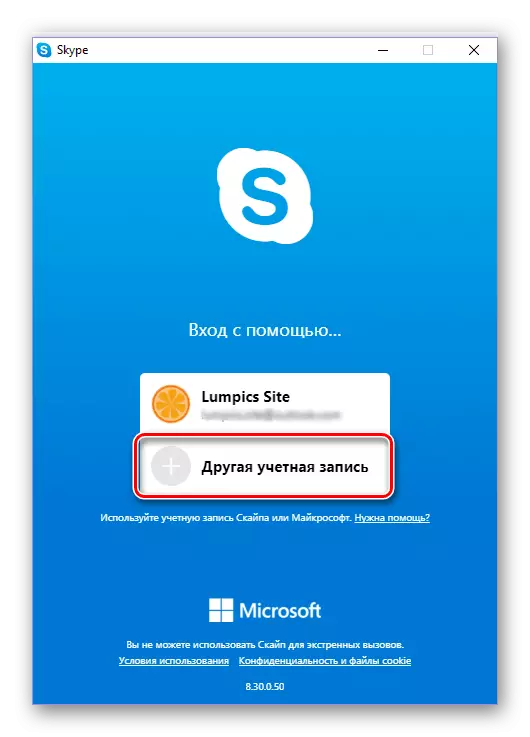
Odredite modificirani poštanski sandučić i kliknite Dalje.
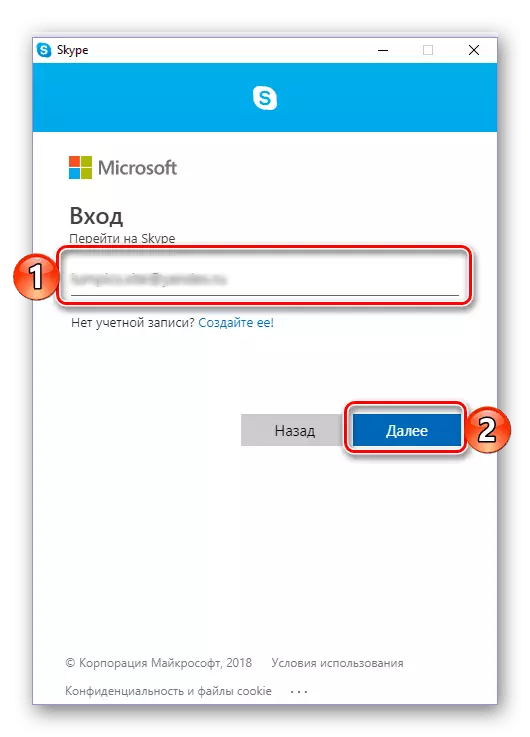
Unesite zaporku i kliknite "Prijava".
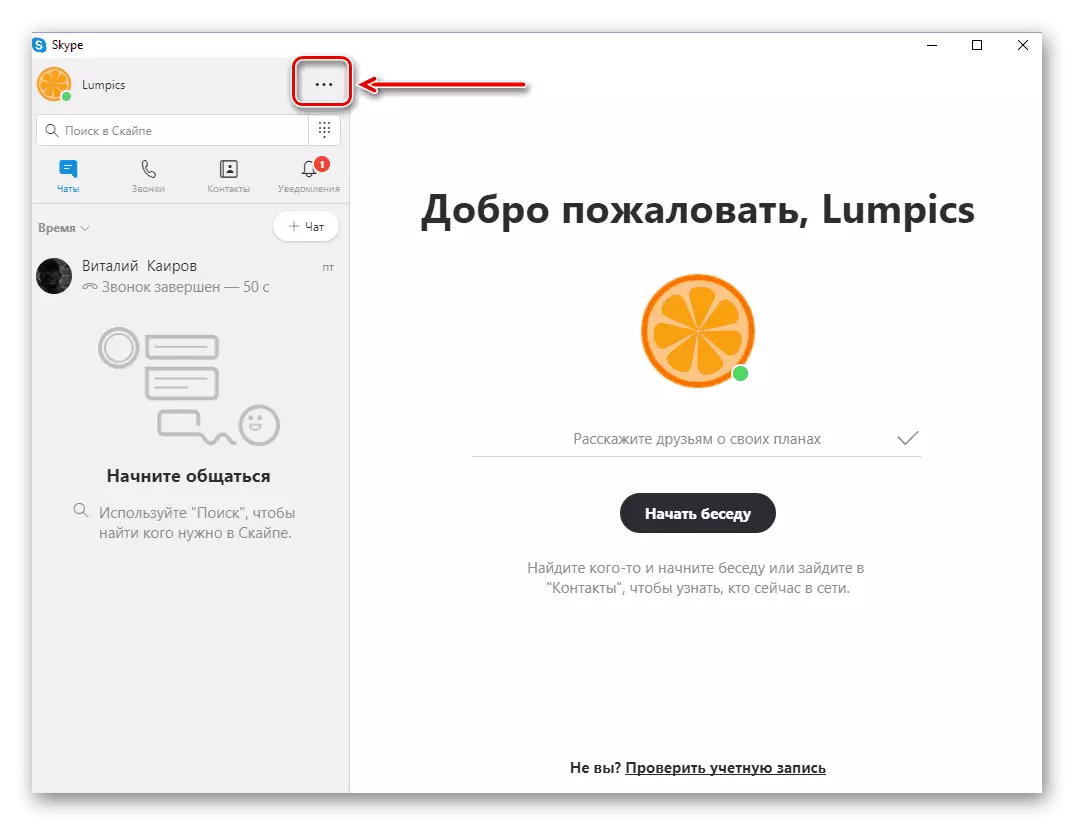

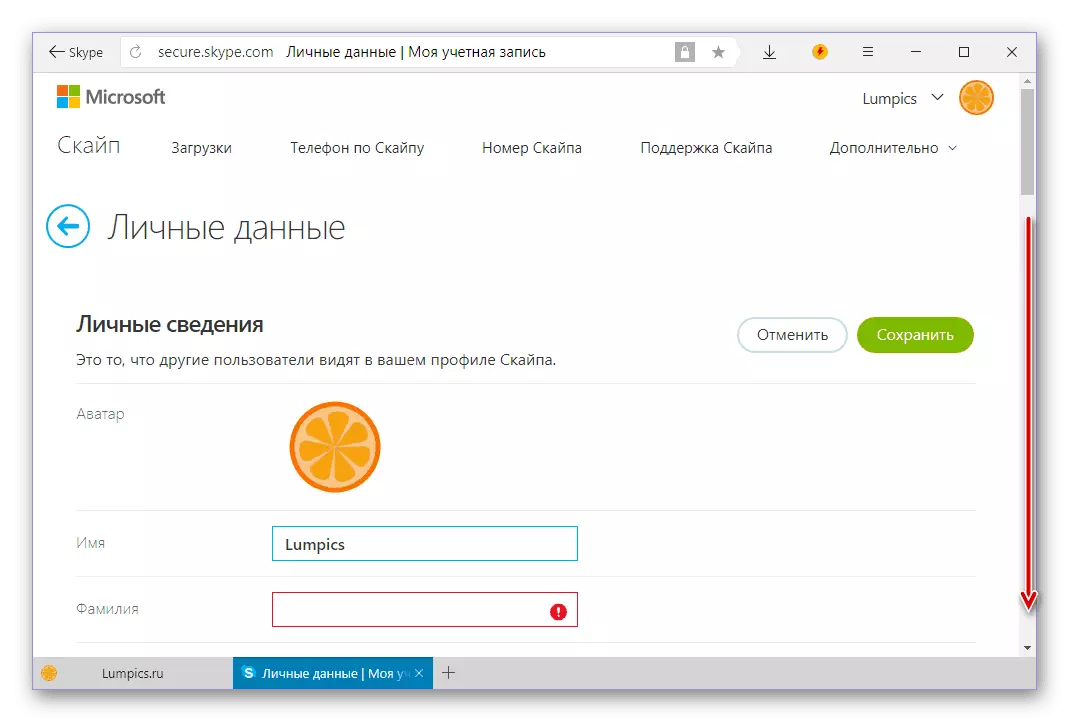
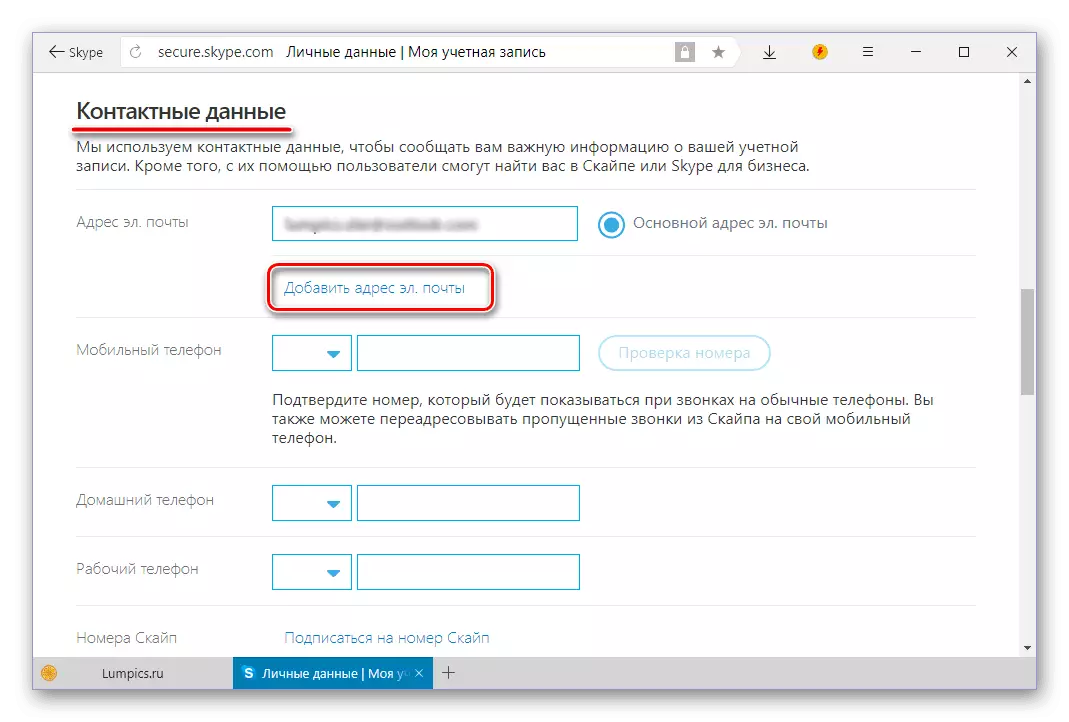
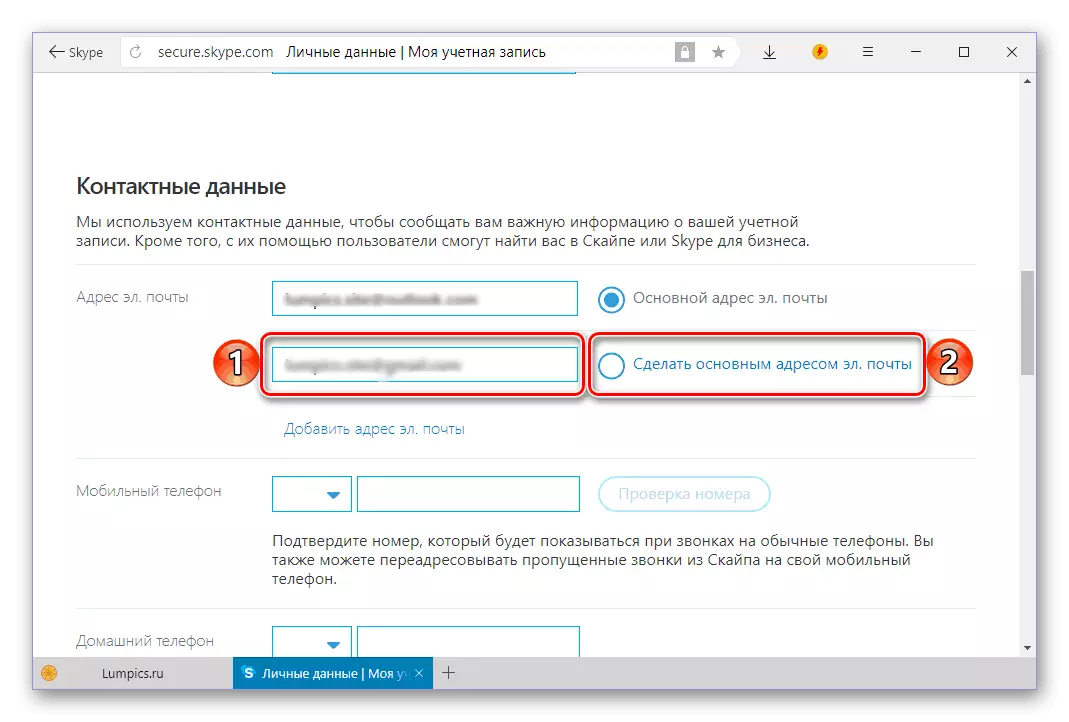
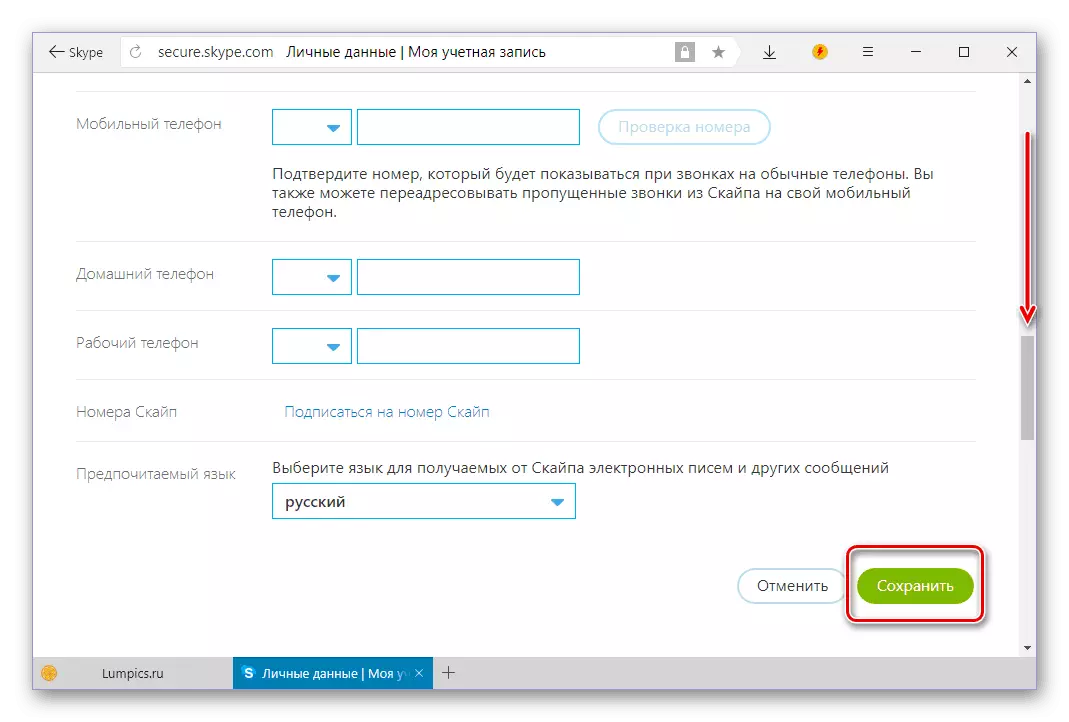
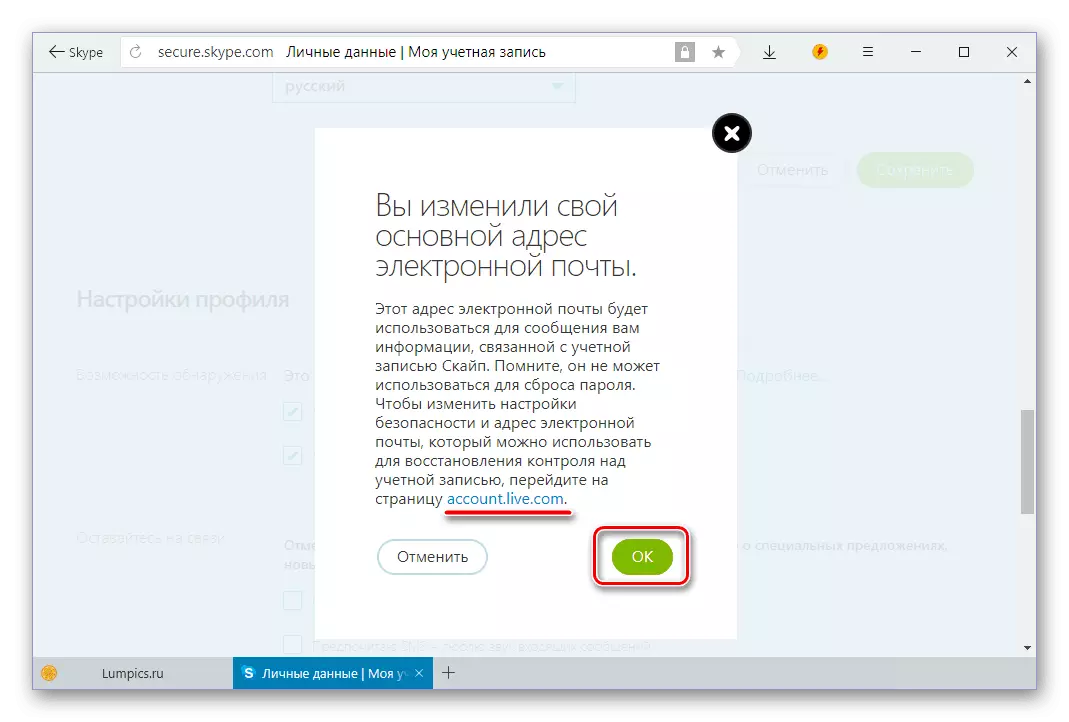
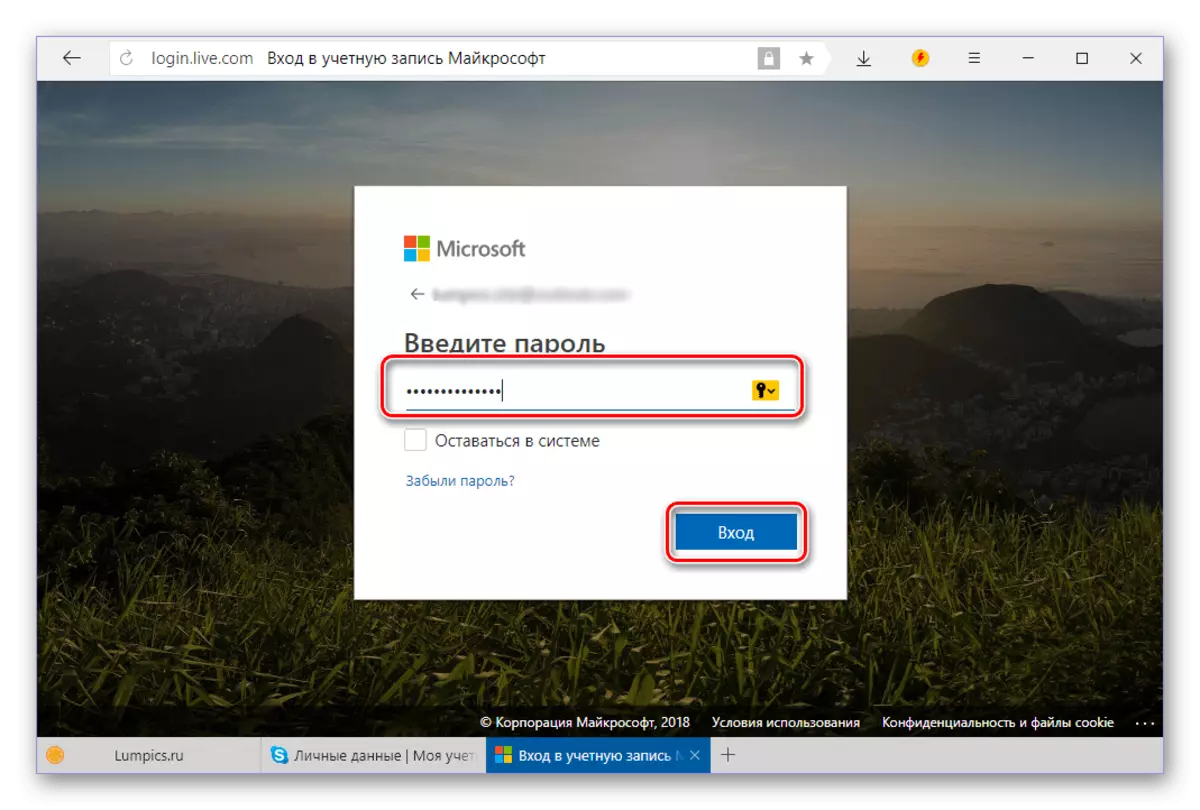
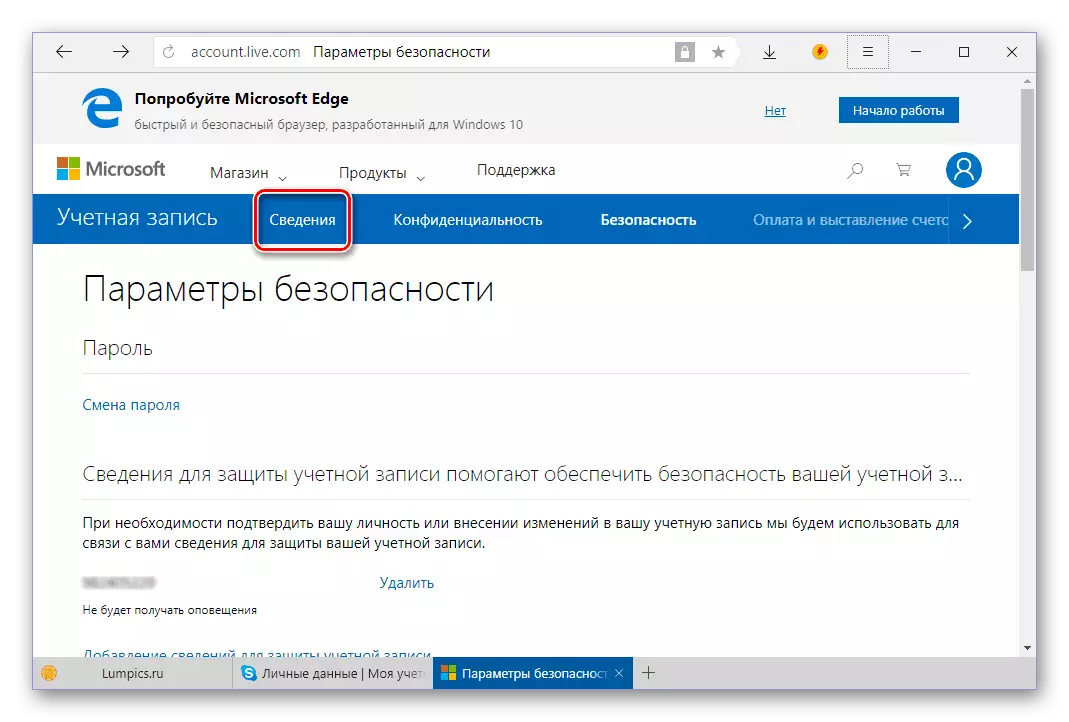
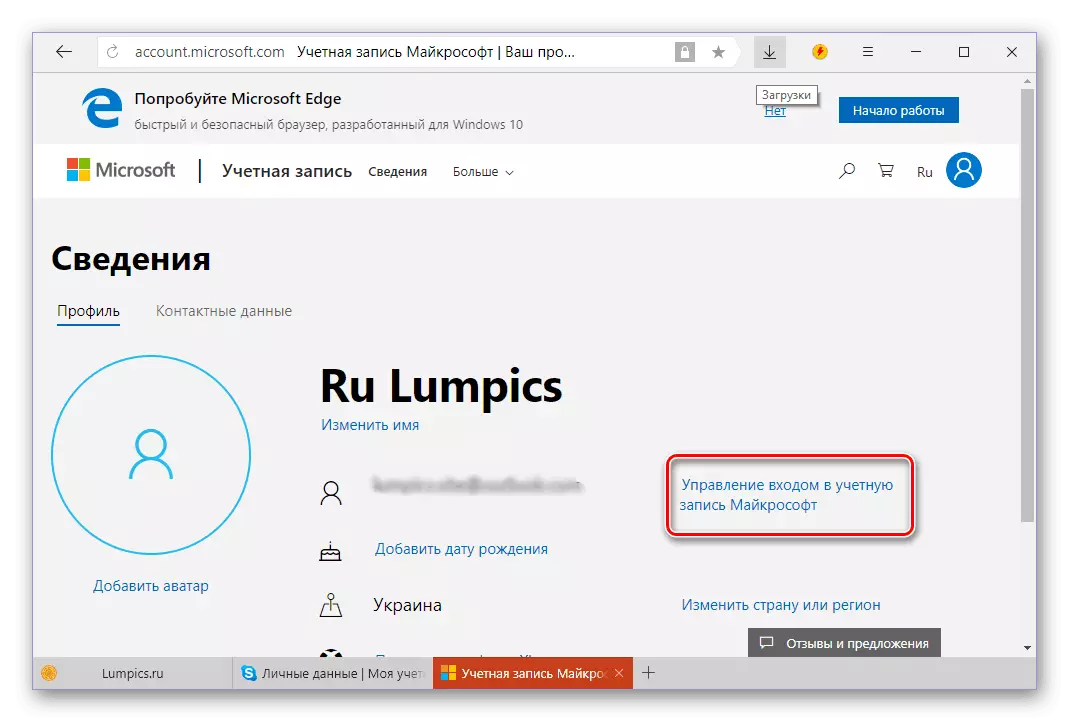
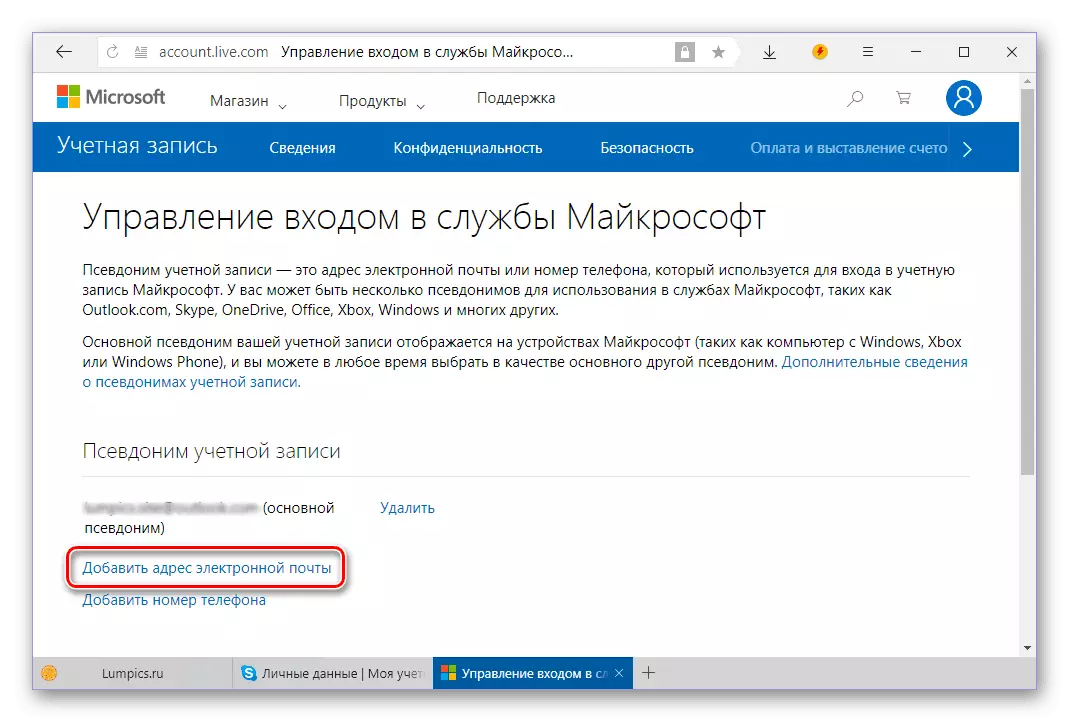
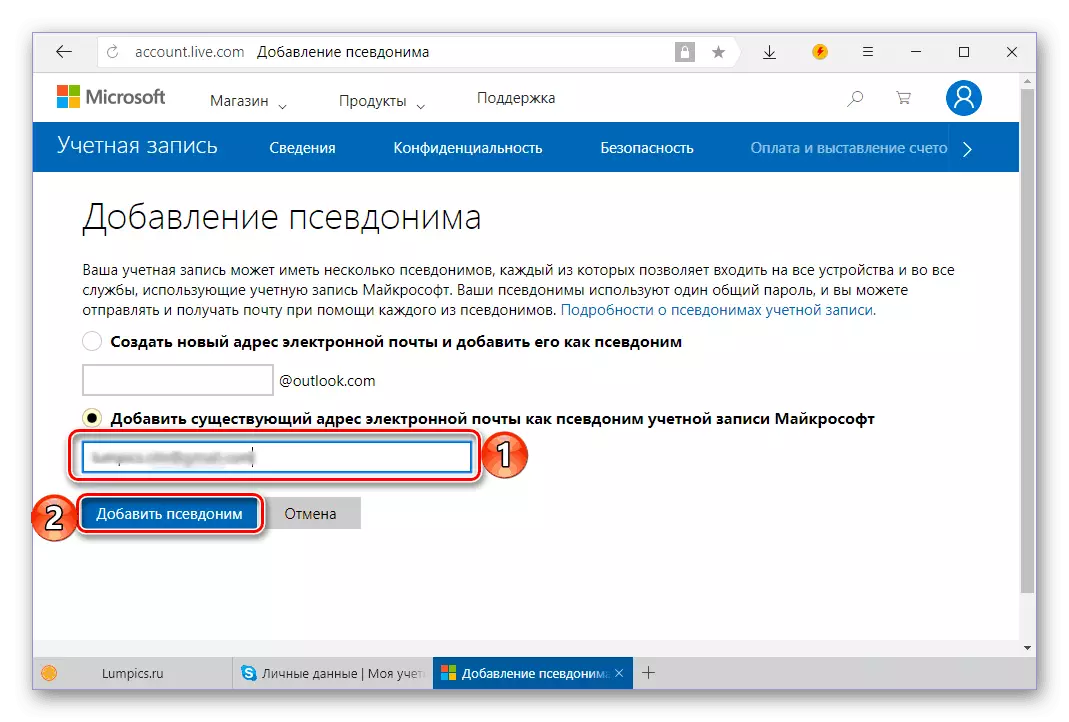
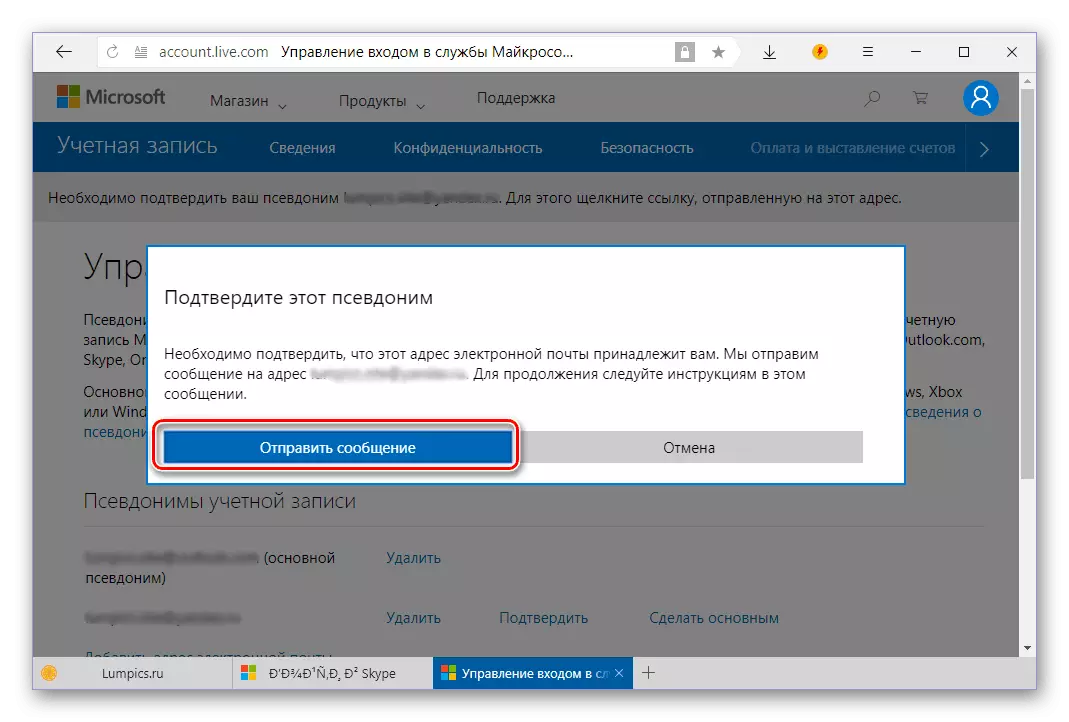
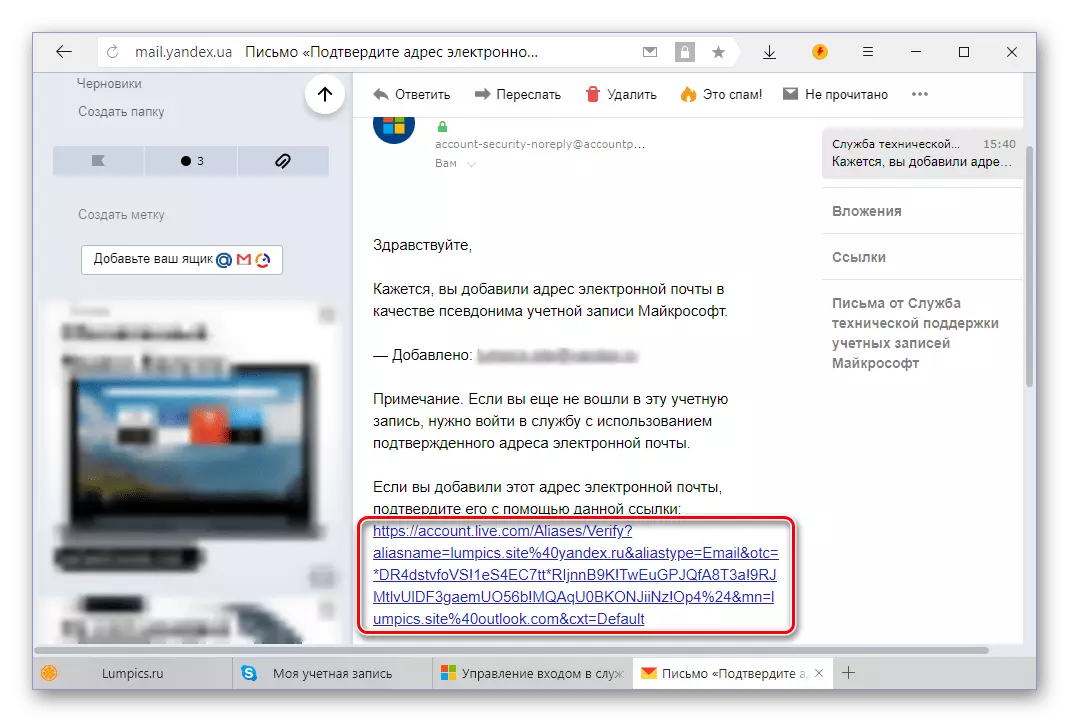
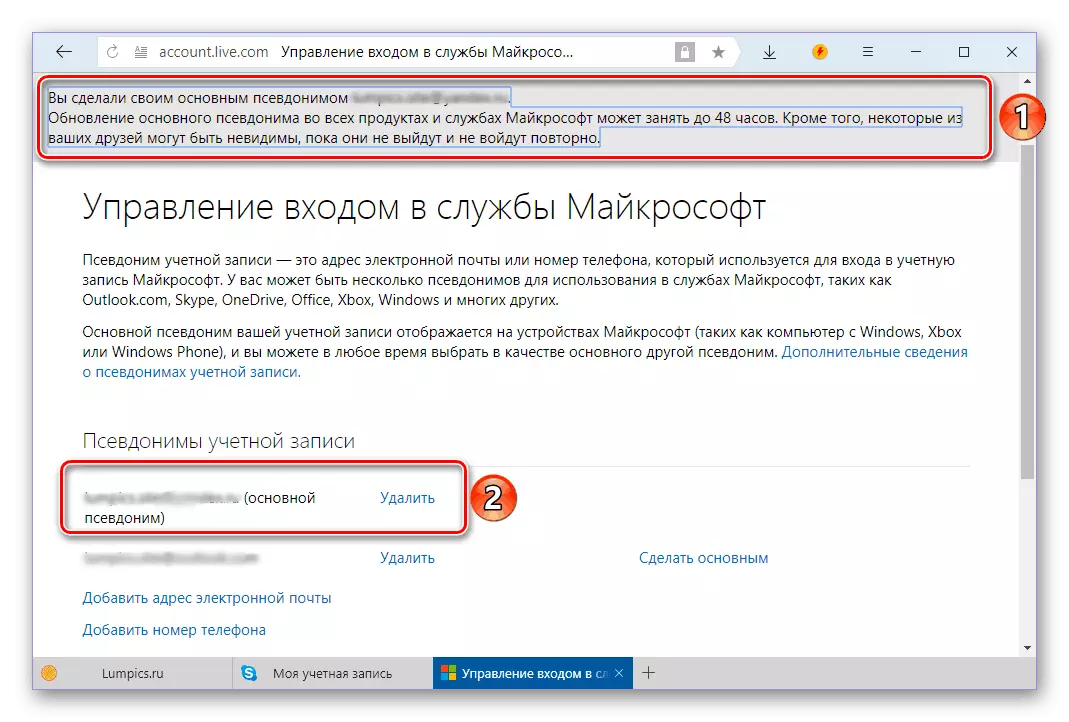
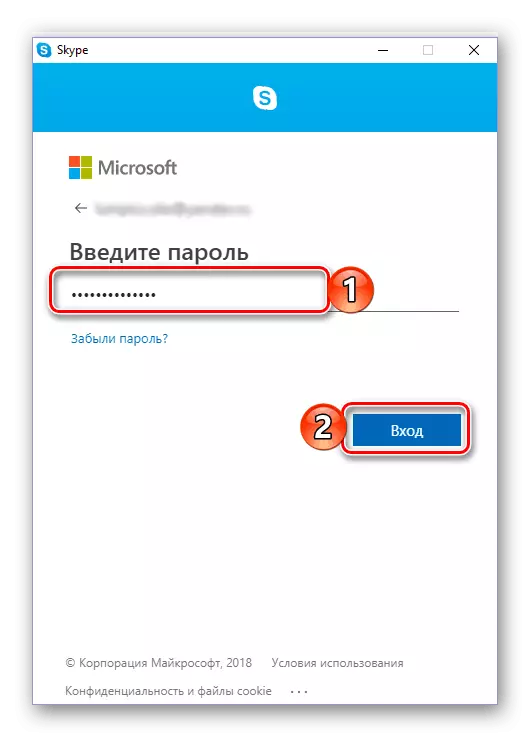
Nakon uspješnog odobrenja u aplikaciji možete osigurati da je prijava, i točnije, adresa e-pošte koja se koristi za prijavu promijenjena.
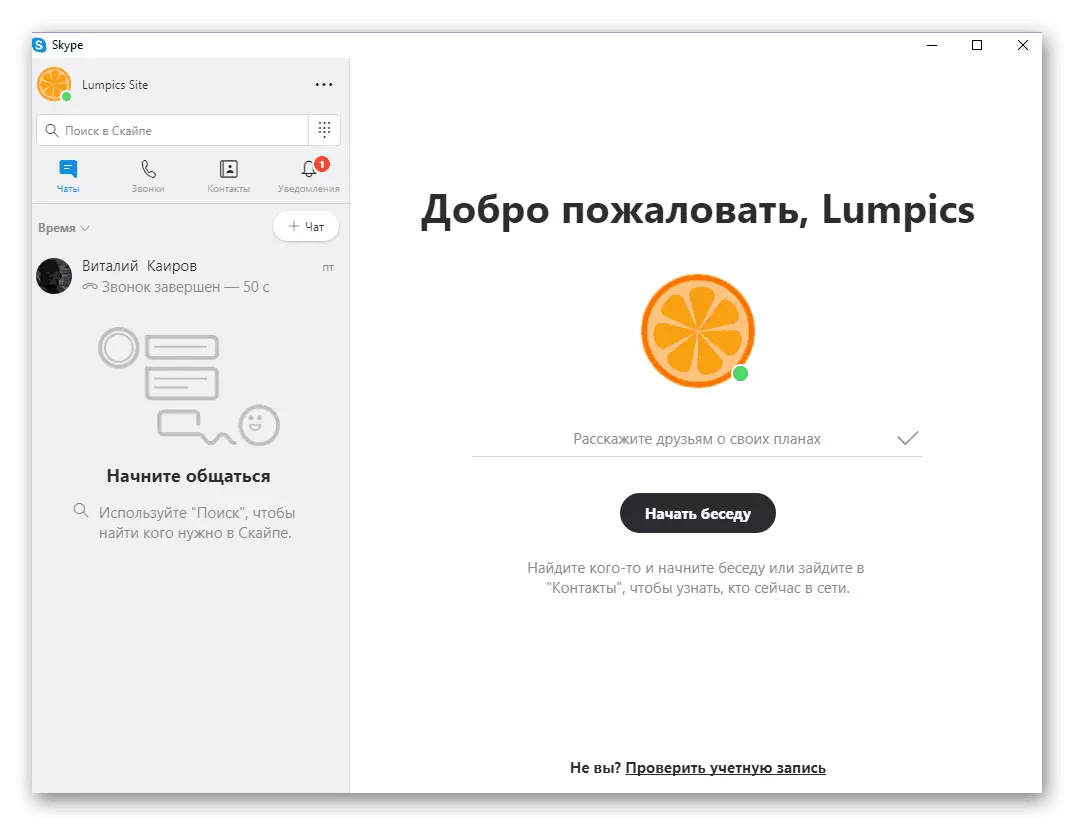
Opcija 2: Promjena korisničkog imena
Mnogo je lakše od prijave (adresa e-pošte), u osmi verziji Skype-a, možete promijeniti ime za koji drugi korisnici također mogu pronaći. To se radi kako slijedi.
- U glavnom prozoru programa kliknite na trenutni naziv svog profila (desno od Avatara), a zatim u prozor koji se pojavljuje, kliknite na ikonu u obliku olovke.
- Unesite novo korisničko ime na odgovarajuće polje i kliknite na kvačicu da biste spremili promjene.
- Vaše ime u Skype će se uspješno promijeniti.
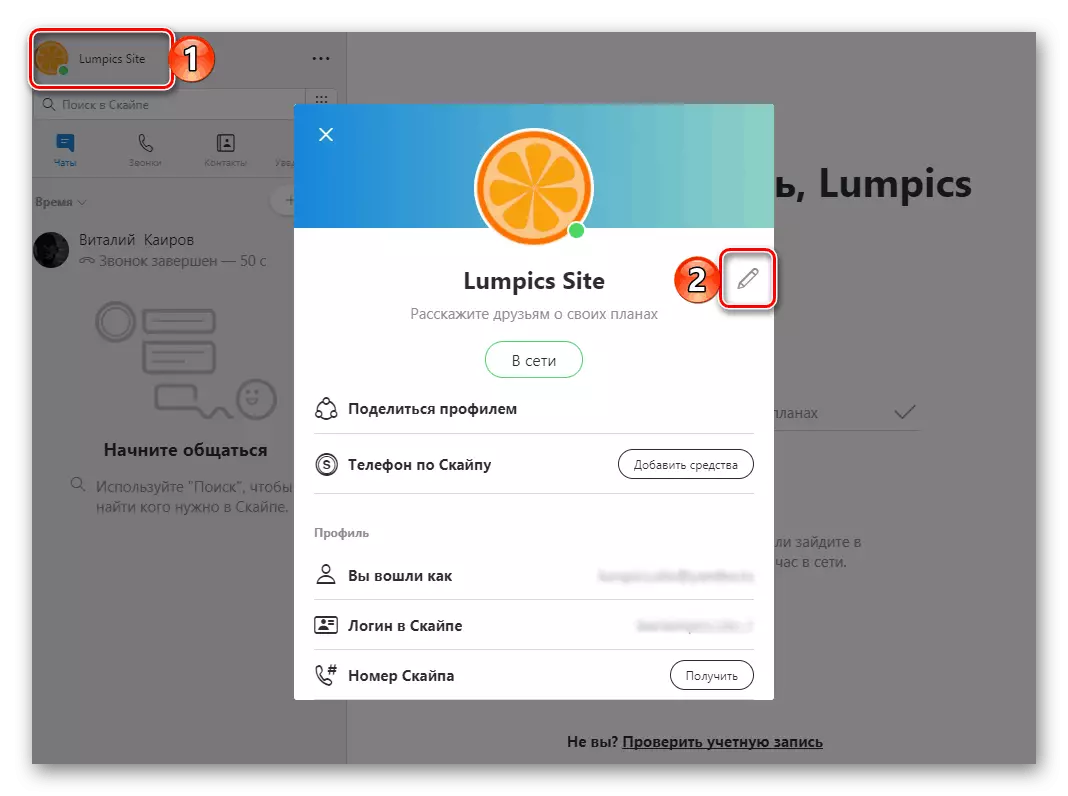
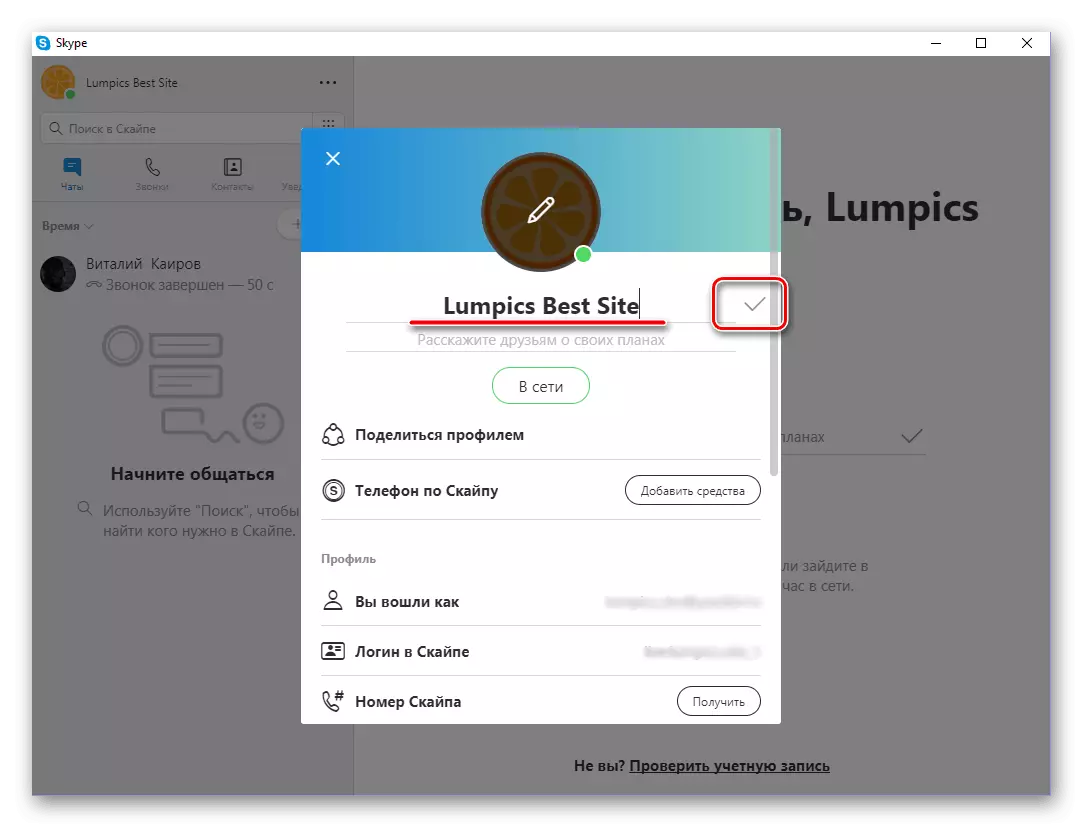
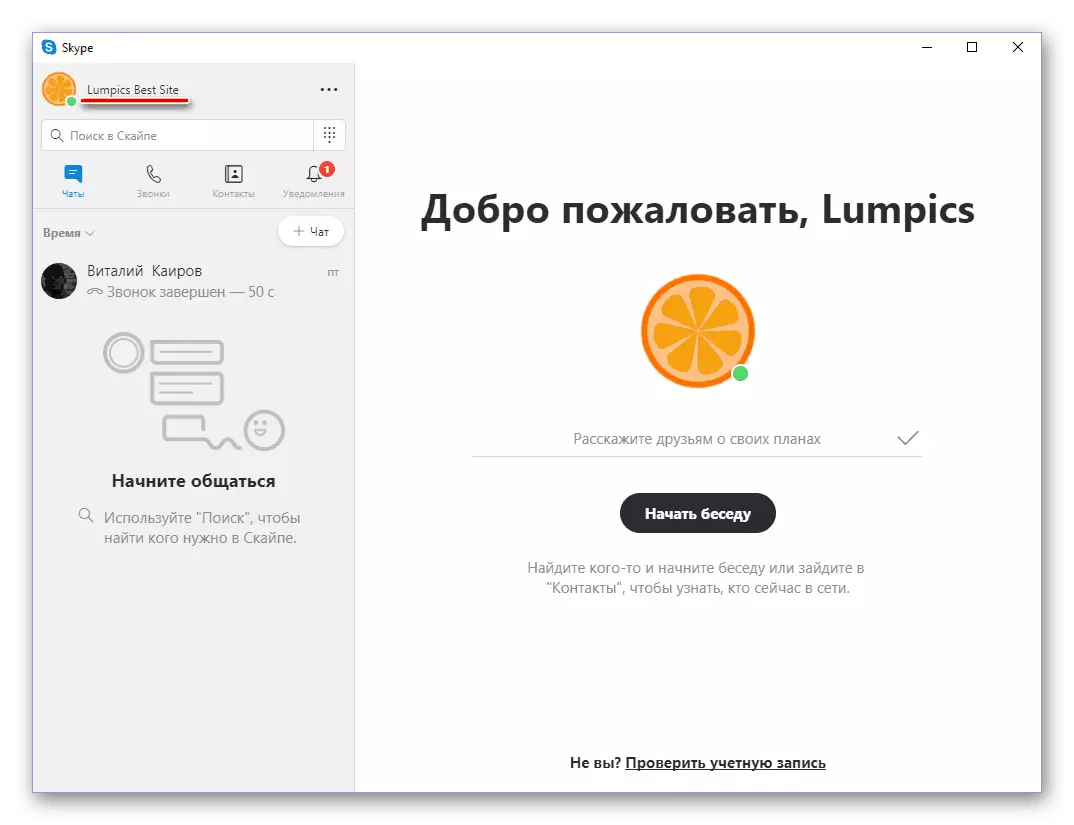
Nedostatak izravne mogućnosti promjene prijave u novoj verziji Skype nije povezan s ažuriranjem. Činjenica je da je prijava generirajuće informacije koje odmah od datuma registracije računa postaju glavni identifikator. Mnogo je lakše promijeniti korisničko ime, iako promjena glavne adrese e-pošte nije toliko složen proces kao dugotrajan.
Promijenite prijavu u Skype 7 i ispod
Ako koristite sedmu verziju Skypea, onda možete promijeniti prijavu na isti način kao u osmi - promijeniti poštu ili doći do novog imena. Osim toga, postoji mogućnost stvaranja novog računa s drugim naslovom.Opcija 1: Stvaranje novog računa
Prije izrade novog računa moramo spremiti popis kontakata za naknadni izvoz.
- Idemo na izbornik "Kontakti", dovedite kursor na opciju "Napredno" i odaberite opciju navedenu u snimku zaslona.
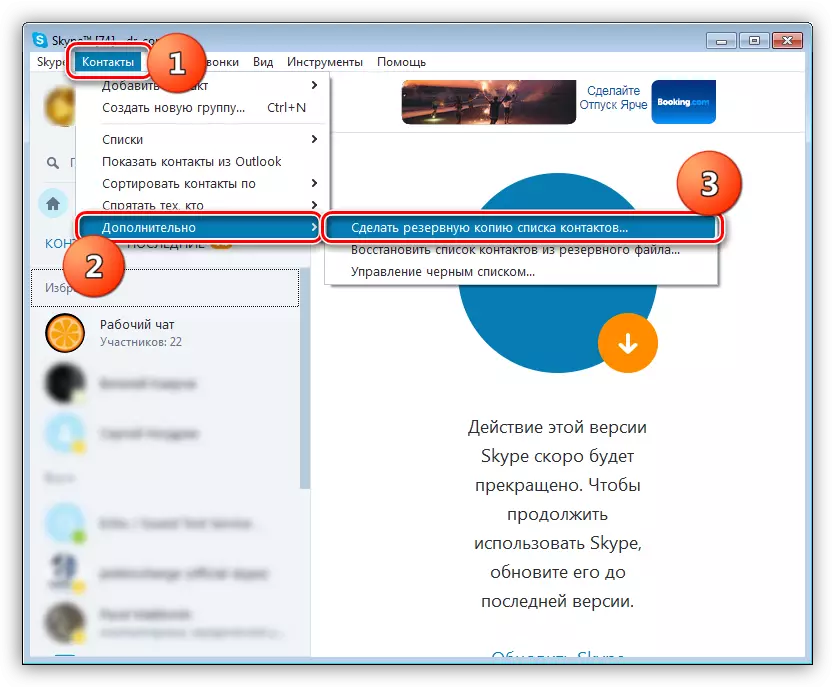
- Odaberite mjesto za pronalaženje datoteke, dajte ga ime (prema zadanim postavkama program će dodijeliti ime za prijavu i kliknite "Spremi".
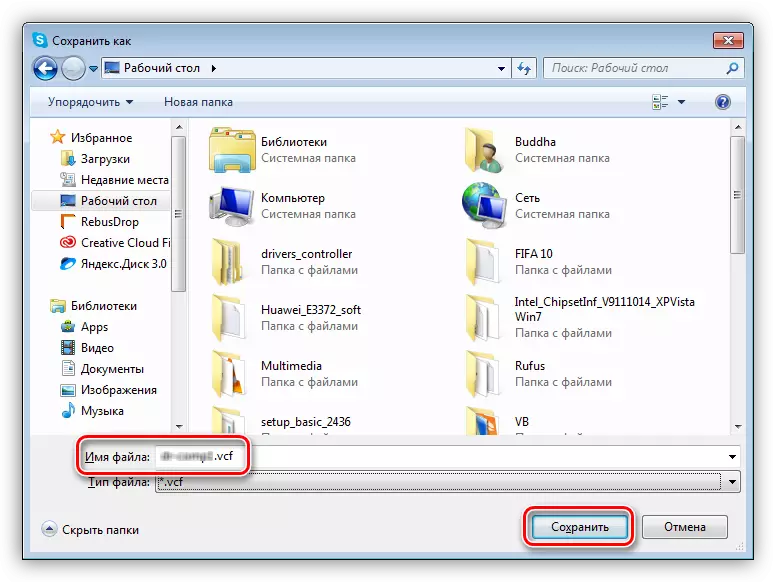
Sada možete početi stvarati drugi račun.
Opširnije: Stvaranje prijave u Skype programu
Nakon donošenja svih potrebnih postupaka, spremljenu datoteku učitavate s podacima o kontaktu u program. Da biste to učinili, ponovno idite na odgovarajući izbornik i odaberite "Restore kontakat popis iz datoteke za sigurnosno kopiranje".
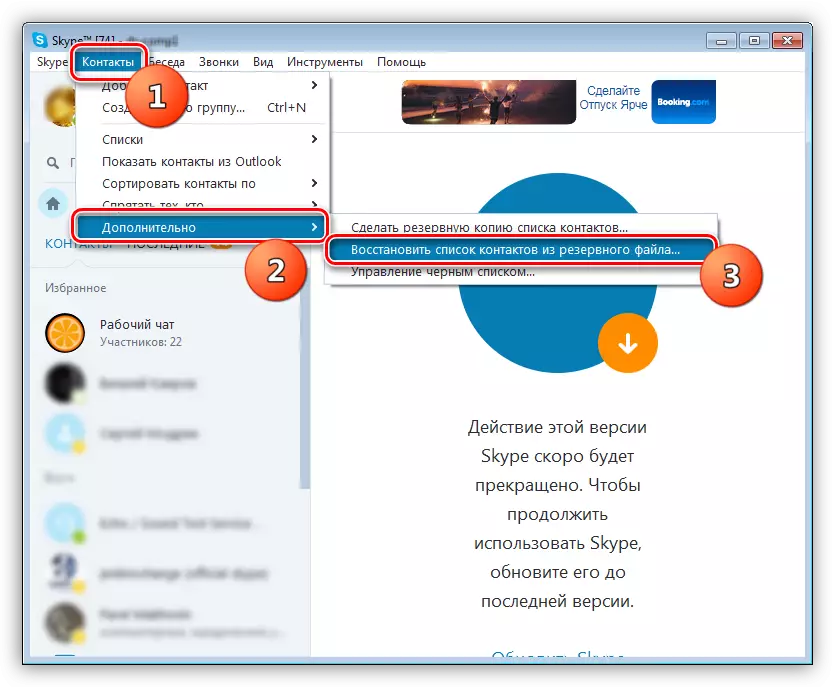
Odaberite naš prethodno spremljeni dokument i kliknite "Otvori".
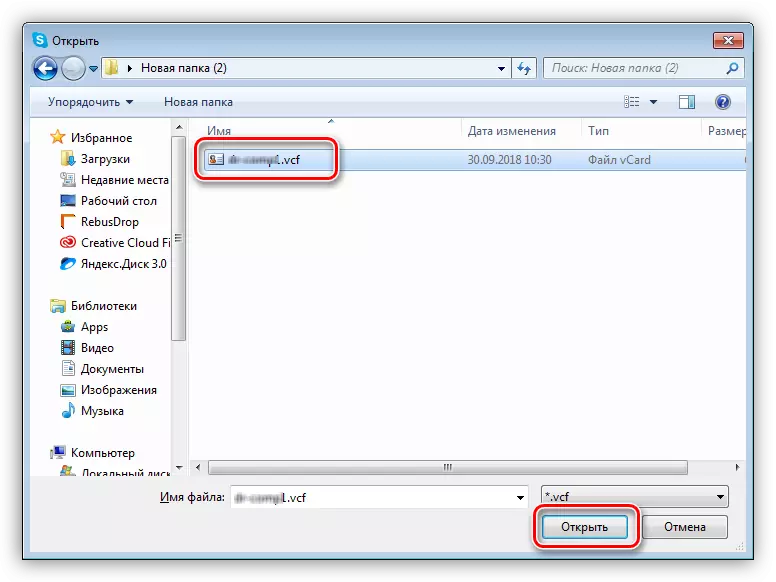
Opcija 2: Promijeni adresu e-pošte
Značenje ove opcije sastoji se u promjeni glavne adrese e-pošte vašeg računa. Također se može koristiti kao prijava.
- Idemo na izbornik "Skype" i odaberite stavku "Moj račun i račun".
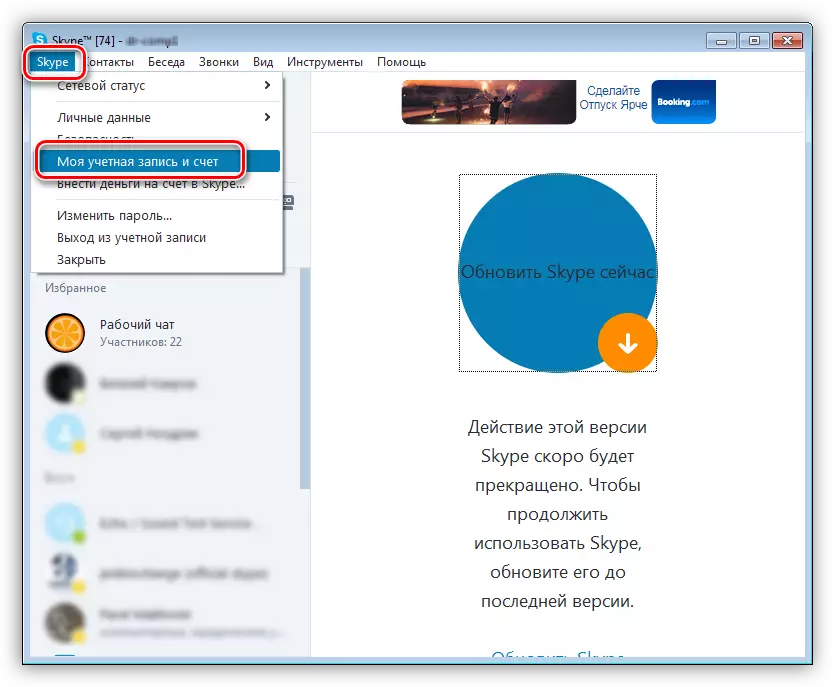
- Na stranici koja se otvara, kliknite na vezu "Uredi osobni podaci".
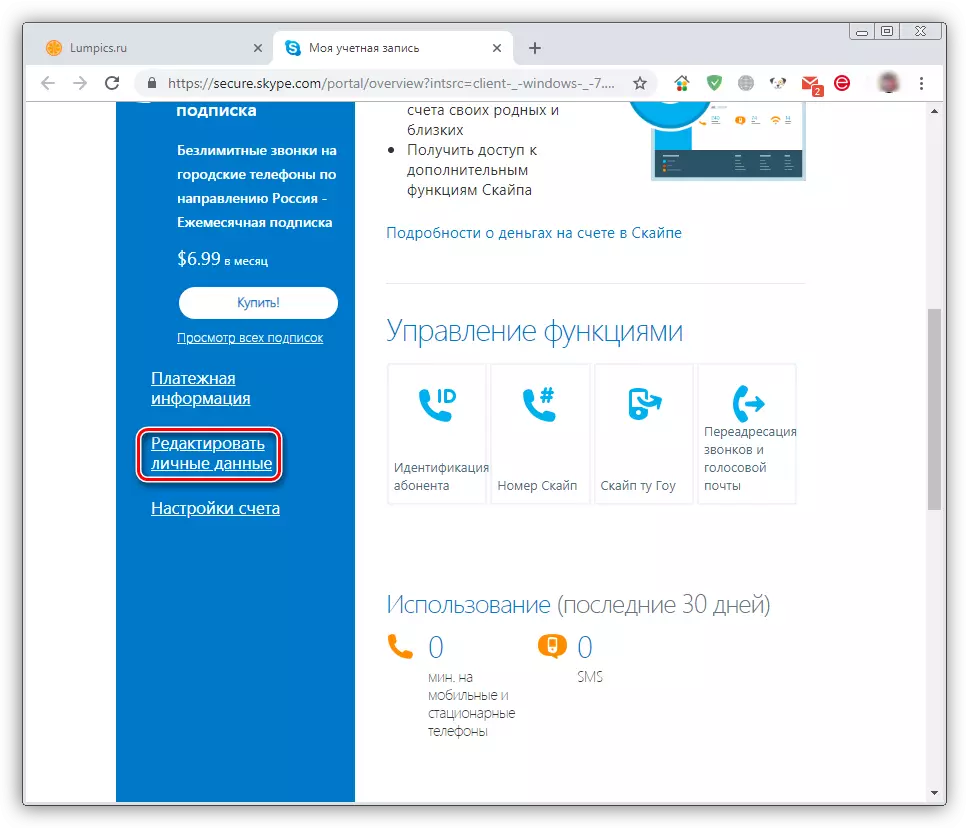
Daljnje radnje u potpunosti se podudaraju s ovim postupkom za verziju 8 (vidi gore navedene korake br. 3-17).
Opcija 3: Promjena korisničkog imena
Program nam omogućuje da promijeni ime prikazano u popisima kontakata drugih korisnika.
- Kliknite na korisničko ime u gornjem lijevom dijelu.
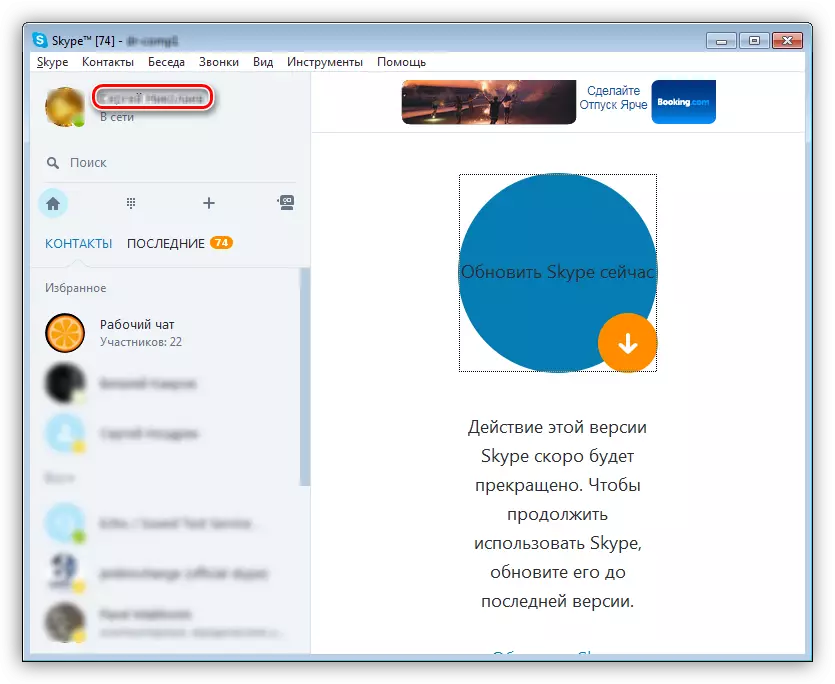
- Ponovno pritisnite naziv i unesite nove podatke. Primijenite promjenu u okruglom gumbu s oznakom za provjeru.
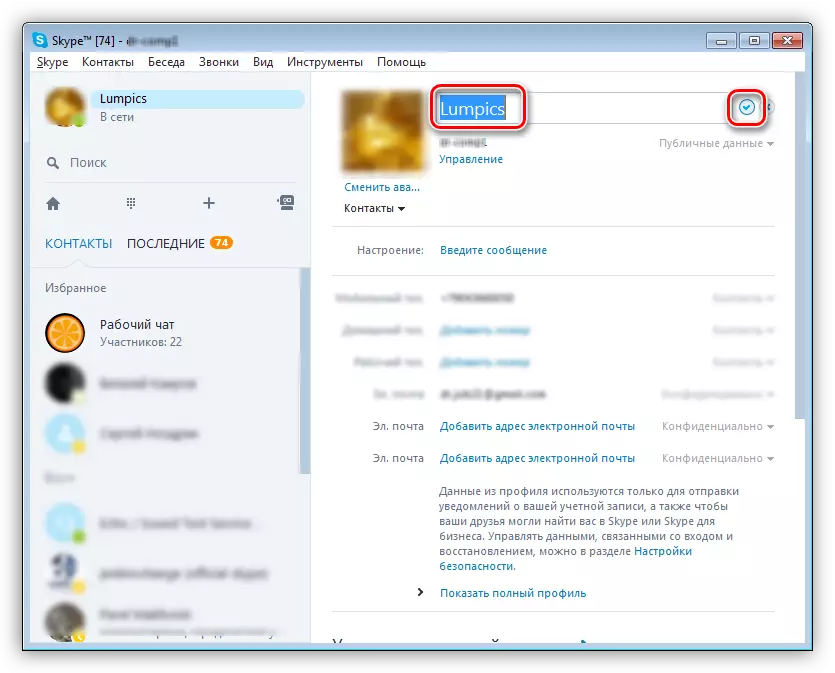
Mobilna verzija Skype-a.
Skype aplikacija, koja se može instalirati na mobilnim uređajima s IOS i Android, pruža svojim korisnicima istim mogućnostima kao i ažurirani analogni za PC. U njemu možete promijeniti glavnu adresu e-pošte, koja će i dalje koristiti, uključujući i za autorizaciju, kao i korisničko ime izravno prikazano u profilu i koristi se za traženje novih kontakata.Opcija 1: Promijenite adresu e-pošte
Da biste ga mogli promijeniti e-poštu i koristiti ga kasnije kao prijavu (za autorizaciju u aplikaciji), kao u slučaju nove verzije programa PC, trebate otvoriti postavke profila u mobilnom Skypeu, sve Ostale radnje se izvode u pregledniku.
- Iz prozora "Chats" idite na dio informacija o profilu, dodirnite u vaš avatar na gornjoj ploči.
- Otvorite "Postavke" profila klikom na opremu u gornjem desnom kutu ili odabirom stavke istog imena u "drugom" bloku koji se nalazi u otvorenom dijelu aplikacije.
- Odaberite pododjeljak "Račun",
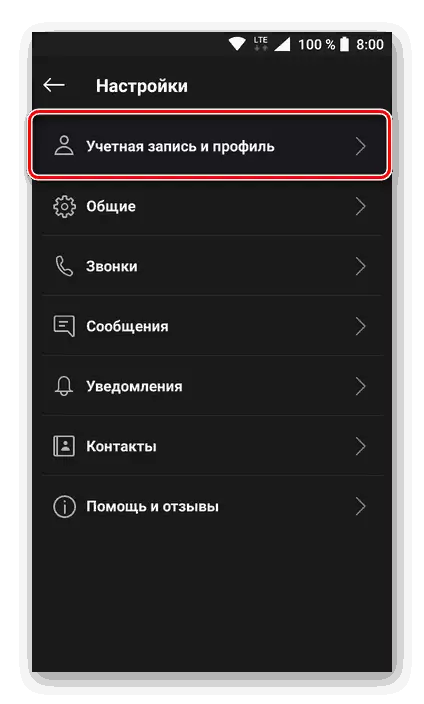
I zatim dodirnite stavku "Vaš profil" koji se nalazi u upravljačkoj jedinici.
- U ugrađenoj aplikaciji web-preglednika, stranica osobne informacijske informacije će se otvoriti na kojoj možete promijeniti glavnu adresu e-pošte.
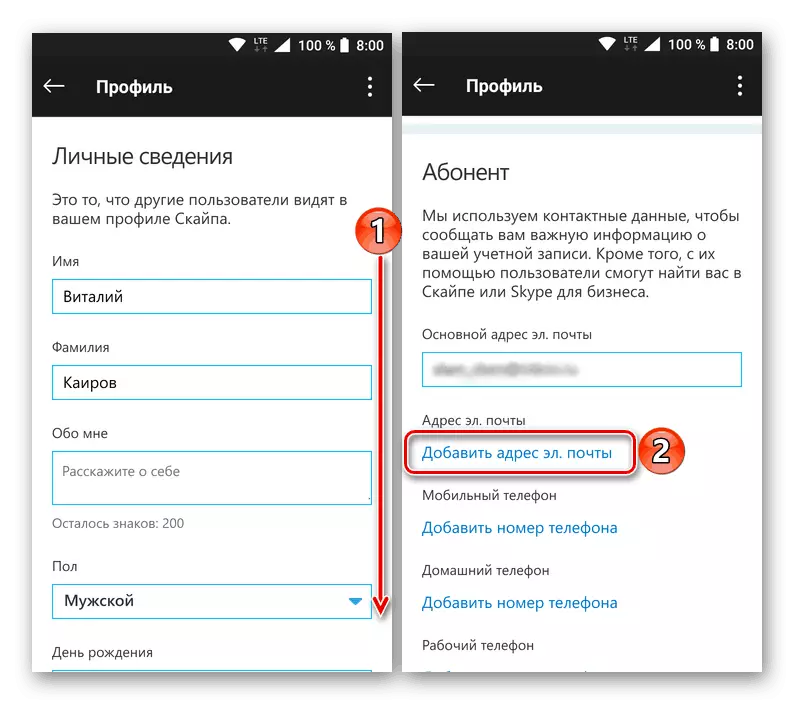
Radi lakšeg izvršavanja naknadnih manipulacija, preporučujemo ga otvaranje u punom pregledniku: kliknite na tri vertikalne točke smještene u gornjem desnom kutu i odaberite "Otvori u pregledniku".
- Sve daljnje radnje se izvode na isti način kao u stavcima br. 3-16 "Opcija 1: Promjena glavne pošte" Ovaj članak. Samo slijedite naše upute.
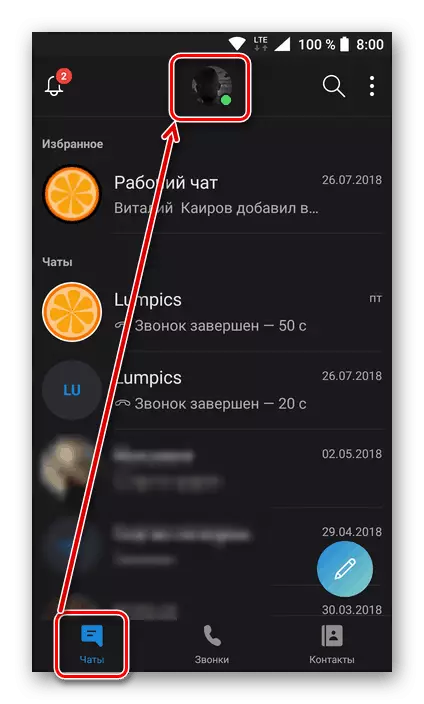


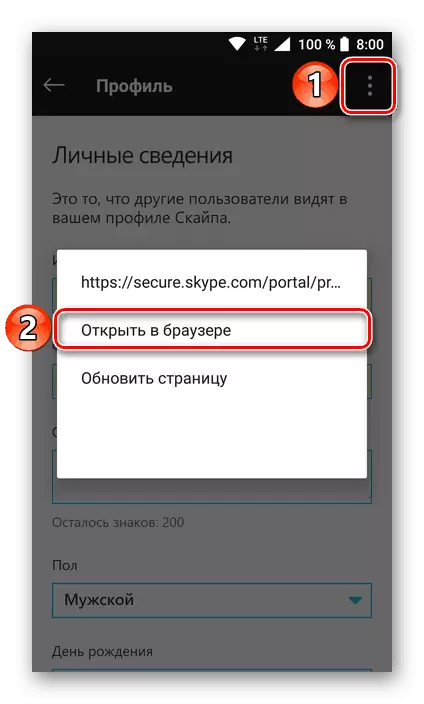
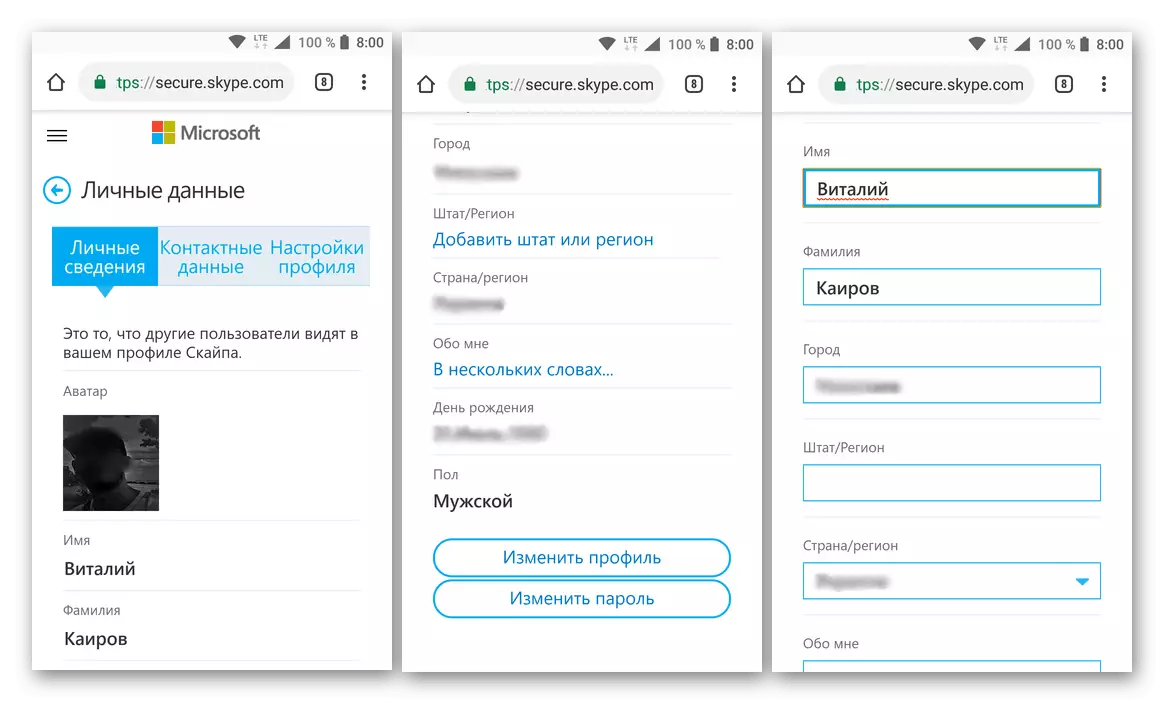
Promjenom glavne adrese e-pošte u Skype mobilnoj aplikaciji ostavite ga, a zatim se ponovno prijavite, što ukazuje na novi okvir umjesto prijave.
Opcija 2: Promjena korisničkog imena
Kao što smo već mogli biti sigurni da je primjer desktop Skype, promijenite korisničko ime mnogo lakše od pošte ili računa u cjelini. U mobilnoj aplikaciji, to se radi na sljedeći način:
- Otvaranje Skype-a idite na odjeljak Informacije o profilu. Da biste to učinili, morate dodirnuti ikonu vašeg profila koji se nalazi na gornjoj ploči.
- Kliknite na svoje ime ispod avatara ili na ikonu slike.
- Unesite novo ime, a zatim dodirnite kvačicu da biste ga spremili.
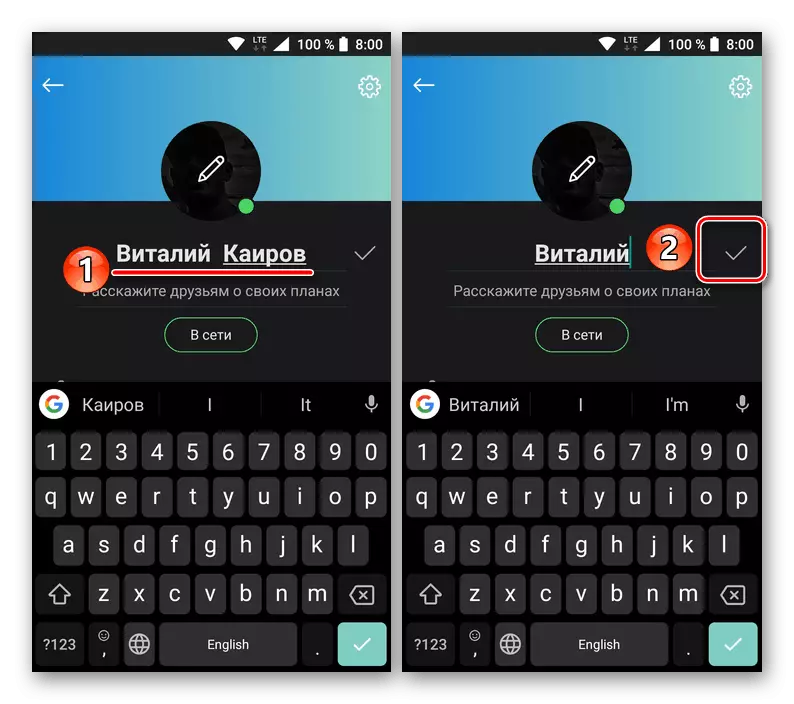
Vaše korisničko ime u Skype će se uspješno promijeniti.
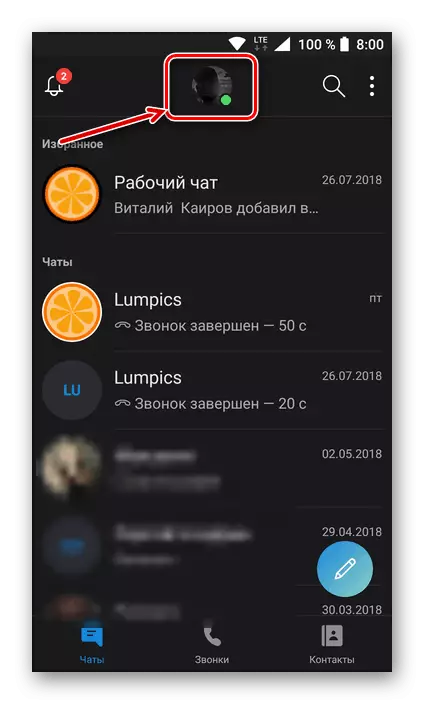
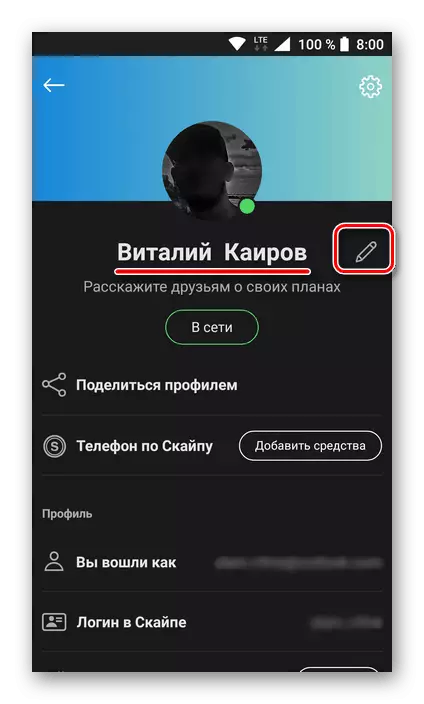
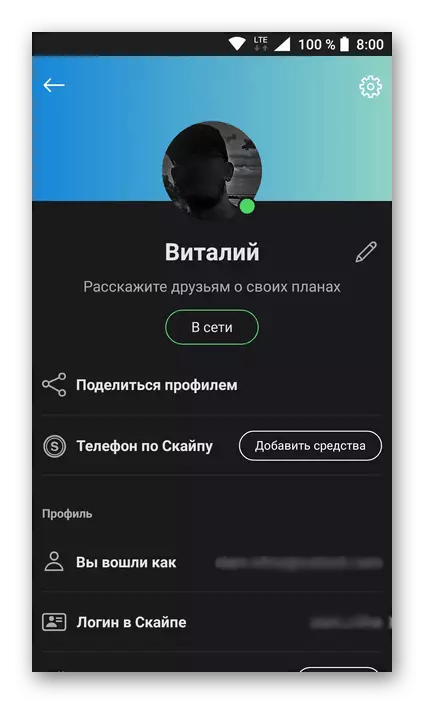
Kao što možete vidjeti, u mobilnoj aplikaciji Skype možete promijeniti glavnu adresu e-pošte i korisničko ime. To se radi na isti način kao iu njegovom "stariji brat" - ažurirani PC program, razlika leži samo u pozicioniranju sučelja - vertikalno i horizontalno, odnosno.
Zaključak
Sada znate kako možete promijeniti svoje korisničko ime i korisničko ime u Skype, bez obzira na to koju verziju programa i na kojem uređaj koristi.
