
Prilikom ispisa i jednostavno pisač akumulira značajnu količinu prašine i drugih smeća. Tijekom vremena, to može uzrokovati uređaje u uređaju ili propadanju kvalitete ispisa. Čak iu preventivnim ciljevima, ponekad se preporučuje da u potpunosti očisti opremu kako bi se izbjeglo pojavljivanje problema u budućnosti. Danas ćemo se usredotočiti na HP proizvode i reći vam kako sami napraviti zadatak.
Očistite HP pisač
Cijeli postupak je podijeljen na korake. Morate dosljedno obavljati, pažljivo čitati upute. Važno je ne koristiti proizvode čišćenja na bazi amonijaka, aceton ili benzin čak i za brisanje vanjskih površina. Kada radite s uloškom, savjetujemo vam da stavite rukavice kako biste izbjegli boju.Korak 1: Vanjske površine
Prvi posao s prevlakom pisača. Najbolje je koristiti suhu ili vlažnu mekanu tkaninu koja neće ostaviti ogrebotine na plastičnim panelima. Zatvorite sve poklopce i temeljito obrišite površinu da biste se riješili prašine i mrlja.

Korak 2: Skener površine radne površine
Postoji niz modela s ugrađenim skenerom ili je to punopravni MFP gdje se nalazi zaslon i faks. U svakom slučaju, takav element kao skener se često nalazi u HP proizvodima, stoga je vrijedno govoriti o svom čišćenju. Nježno obrišite unutrašnjost i staklo, provjerite jesu li sve mrlje uklonjene jer ometaju visoko kvalitetno skeniranje. Da biste to učinili, bolje je uzeti suhu krpu koja nema duše koje bi mogle ostati na površini uređaja.

Korak 3: Područje spremnika
Glatko premjestite u unutarnju komponentu pisača. Često kontaminacija ovog područja izaziva ne samo pogoršanje kvalitete ispisa, već i uzrokovati kvar u funkcioniranju uređaja. Povucite sljedeće:
- Isključite uređaj i potpuno je isključite iz mreže.
- Podignite gornji poklopac i uklonite spremnik. Ako pisač nije laser, ali inkjet, morat ćete ukloniti svaki inkwell kako biste došli do kontakata i unutarnjeg područja.
- Ista suha tkanina bez hrpe pažljivo se riješite prašine i stranih predmeta unutar opreme. Obratite posebnu pozornost na kontakte i druge metalne elemente.

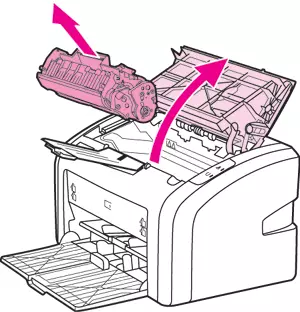
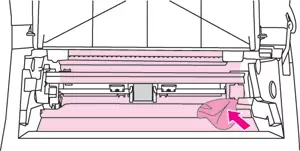
Ako se suočite s činjenicom da se spremnici s finim formatom ili odvojene tinte ne ispisuju ili na gotove ploče, nedostatak neke boje, također preporučujemo čišćenje ove komponente odvojeno. Korištenje ovog procesa pomoći će vam naš sljedeći članak.
Pročitajte više: Pisač za čišćenje pisača Spremnik pisača
Korak 4: Snimite valjak
U tiskarskom periferiji nalazi se čvor za dovod papira, čiji je glavna komponenta valjka za hvatanje. Sa svojim netočnim radom, listovi će biti zarobljeni neravnomjerno ili se neće ispuniti. To će izbjeći da će to pomoći punom čišćenju ovog elementa, a to je učinjeno ovako:
- Već ste otvorili bočni poklopac pisača kada ste dobili pristup patronama. Sada biste trebali pogledati unutra i pronaći mali gumirani valjak tamo.
- Na stranama su dva mala zasuna, oni će popraviti komponentu na njihovom mjestu. Podijelite ih sa strane.
- Pažljivo uklonite valjak za hvatanje, držeći ga za svoju bazu.
- Kupite posebno sredstvo za čišćenje ili korištenje domaćeg proizvoda na alkoholu. Navlažite papir u njemu i obrišite površinu valjka nekoliko puta.
- Suha i stavite ga natrag na svoje mjesto.
- Ne zaboravite konsolidirati vlasnike. Moraju se vratiti u prvobitni položaj.
- Umetnite uložak ili dent natrag i zatvorite poklopac.
- Sada možete spojiti periferiju na mrežu i povezati se s računalom.
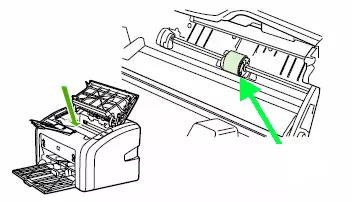
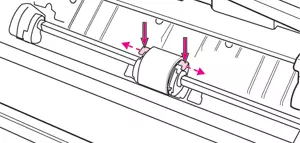
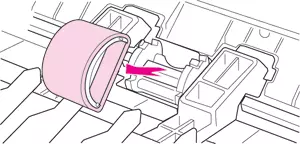
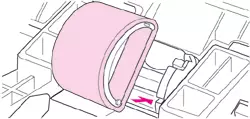
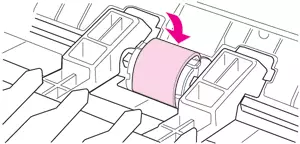
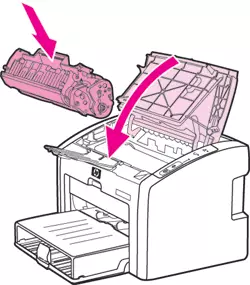
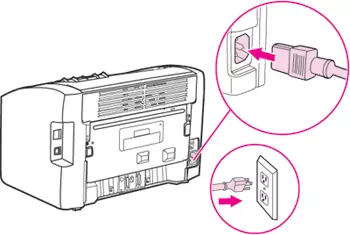
Korak 5: Čišćenje softvera
Vozači uređaja iz HP-a uključuju softverske alate koji automatski proizvode čišćenje određenih unutarnjih elemenata uređaja. Pokretanje takvih postupaka ručno se provodi kroz ugrađeni zaslon ili izbornik Svojstva pisača u operacijskom sustavu Windows. U našem članku na link ispod naći ćete detaljne upute o tome kako se ta metoda očisti glavom za ispis.
Opširnije: Brisanje glave HP pisača
Ako pronađete dodatne značajke u izborniku "Održavanje", kliknite na njih, pročitajte upute i pokrenite postupak. Najčešće postoje alati za čišćenje paleta, mlaznica i valjaka.
Danas ste bili upoznati s pet koraka za potpuno čišćenje pisača HP-a. Kao što možete vidjeti, sve radnje se izvode vrlo jednostavno i umiru čak i neiskusni korisnik. Nadamo se da ćemo vam pomoći nositi se s zadatkom.
Vidi također:
Što učiniti ako HP pisač ne ispisuje
Rješavanje problema s papirom zaglavljenim u pisaču
Rješavanje problema snimanja papira na pisaču
