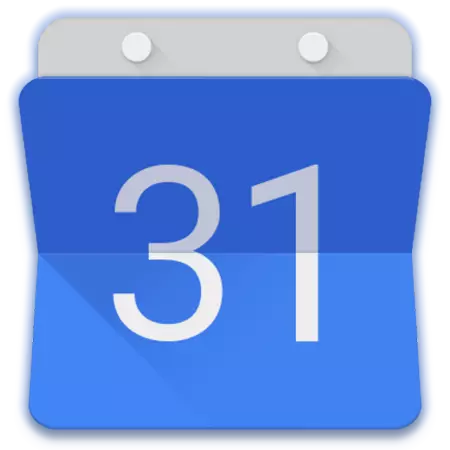
U segmentu softvera namijenjen planiranju i organiziranju slučajeva, postoji nekoliko rješenja. Takvi proizvodi mogu se podijeliti u dvije skupine koje nisu međusobno isključive, su planeri zadataka i kalendara. Ovaj članak će raspravljati o najpopularnijem predstavniku druge skupine - Google kalendar - naime, o zamršenosti njegove konfiguracije i koristiti na računalu i telefonu.
Korištenje Google kalendara
Kao i većina Googleovih usluga, kalendar je predstavljen u dvije verzije - to je web i mobilna aplikacija dostupna na uređajima s Android i IOS. Izvana i funkcionalno, oni su u velikoj mjeri slični, ali i postoje razlike. Zato ćemo detaljno detaljno reći i korištenje web verzije i njegovog mobilnog analoga.
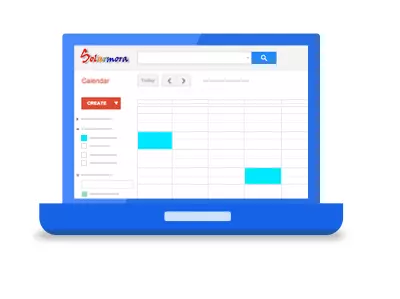
Web verzija
Možete koristiti sve mogućnosti Google kalendara u bilo kojem pregledniku, za koje je dovoljno otići na link ispod. Ako planirate aktivno koristiti ovu web-uslugu, preporučujemo da je spremite u oznake.

Idite na Google kalendar
Bilješka: Kao primjer, članak koristi preglednik Google Chrome, preporučuje se Google kako bi dobio pristup svim svojim uslugama, što je također kalendar.

Bilješka: Dugme "Google Apps" Postoje praktički u web-usluzi svake tvrtke, tako da rade s jednom od njih, uvijek možete doslovno u nekoliko klikova otvoriti bilo koje drugo od dostupnih.
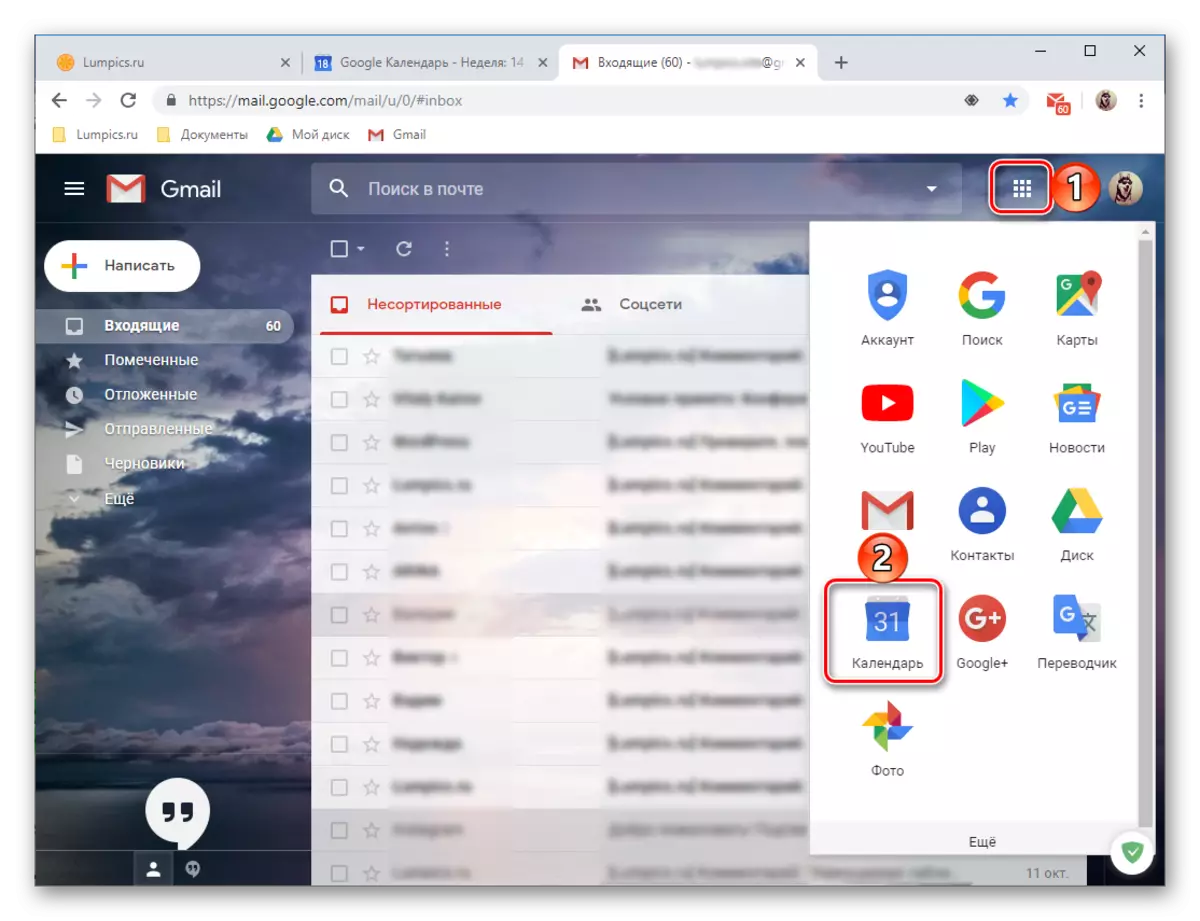
Sučelje i kontrole
Prije nastavka razmotriti glavne mogućnosti i nijanse korištenja Google kalendara, ukratko ćemo proći kroz njegov izgled, kontrolne elemente i osnovne parametre.
- Većina sučelja web servisa dodijeljena je kalendaru u tekući tjedan, ali ako želite, zaslon se može promijeniti.

Sljedeće opcije dostupne su izboru: dan, tjedan, mjesec, godina, raspored, 4 dana. Možete se prebacivati između tih "intervala" pomoću pokazivanja lijeve i desne strelice.
- Na desnoj strani gore spomenutih strelica označava odabrano razdoblje (mjesec i godinu ili samo godinu dana, ovisno o načinu prikaza).
- Desno je gumb za pretraživanje klikom na ne samo linije za ulazak u tekst, već i razne filtre i elemente za sortiranje postaju dostupni.

Možete tražiti i događaje u kalendaru i izravno u Google tražilici.
- Na lijevom području Google kalendara nalazi se dodatna ploča koja se može sakriti ili, naprotiv, aktivirati. Ovdje se prikazuje kalendar za trenutni ili odabrani mjesec, kao i vaše kalendare koje su omogućene po defaultu ili su dodani ručno.
- Mali blok s desne strane ostaje uz dodatak. Postoji nekoliko standardnih rješenja od Googlea, mogućnost dodavanja proizvoda od developera trećih strana također je dostupan.
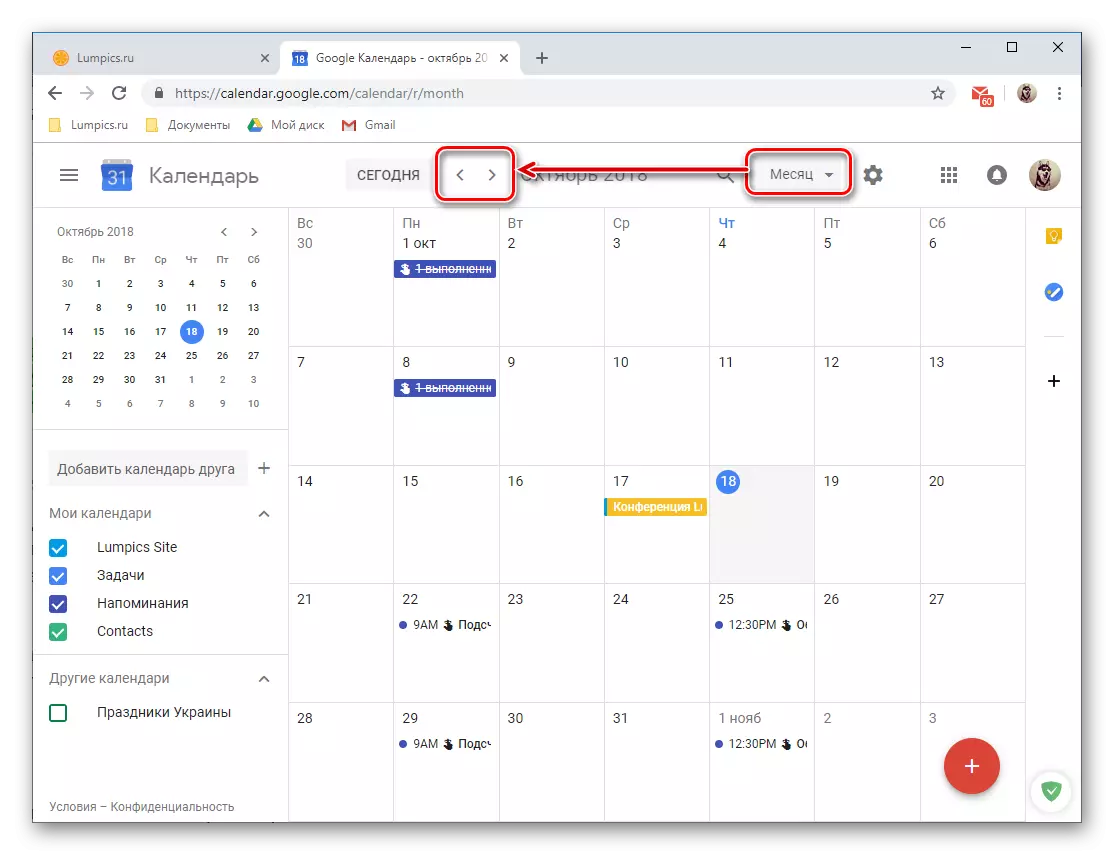

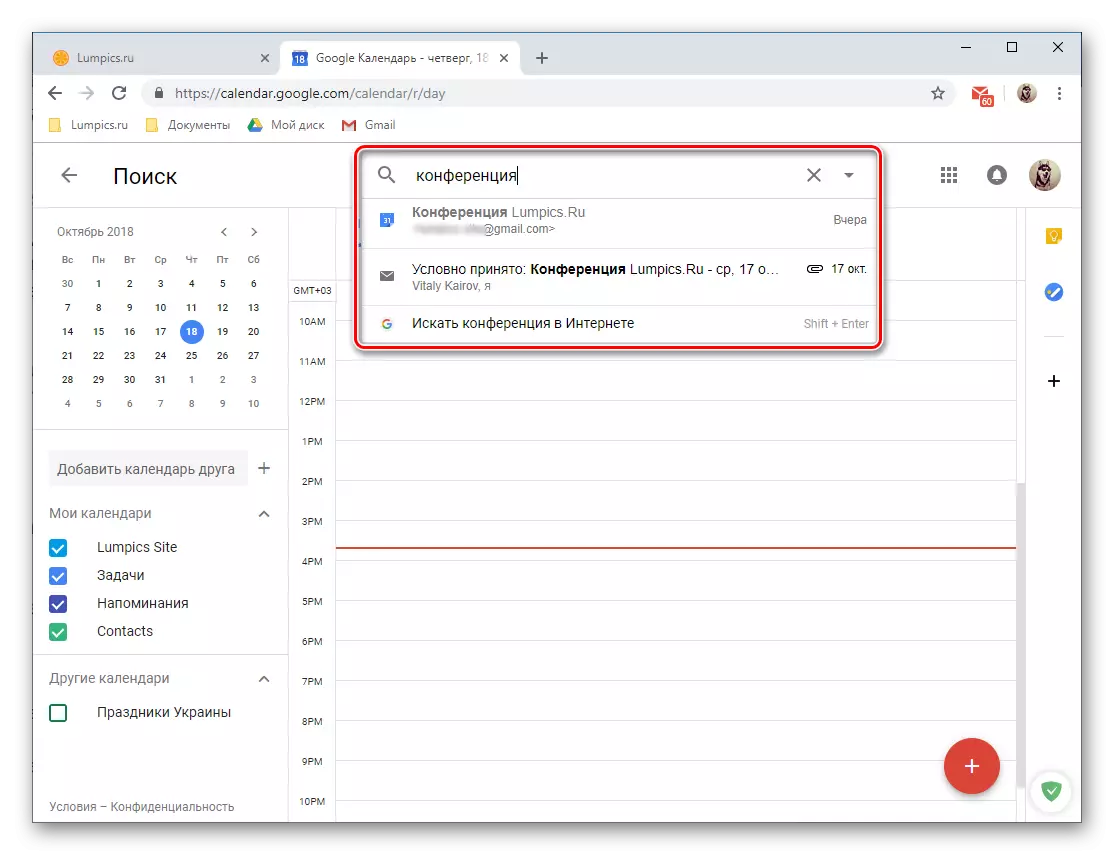

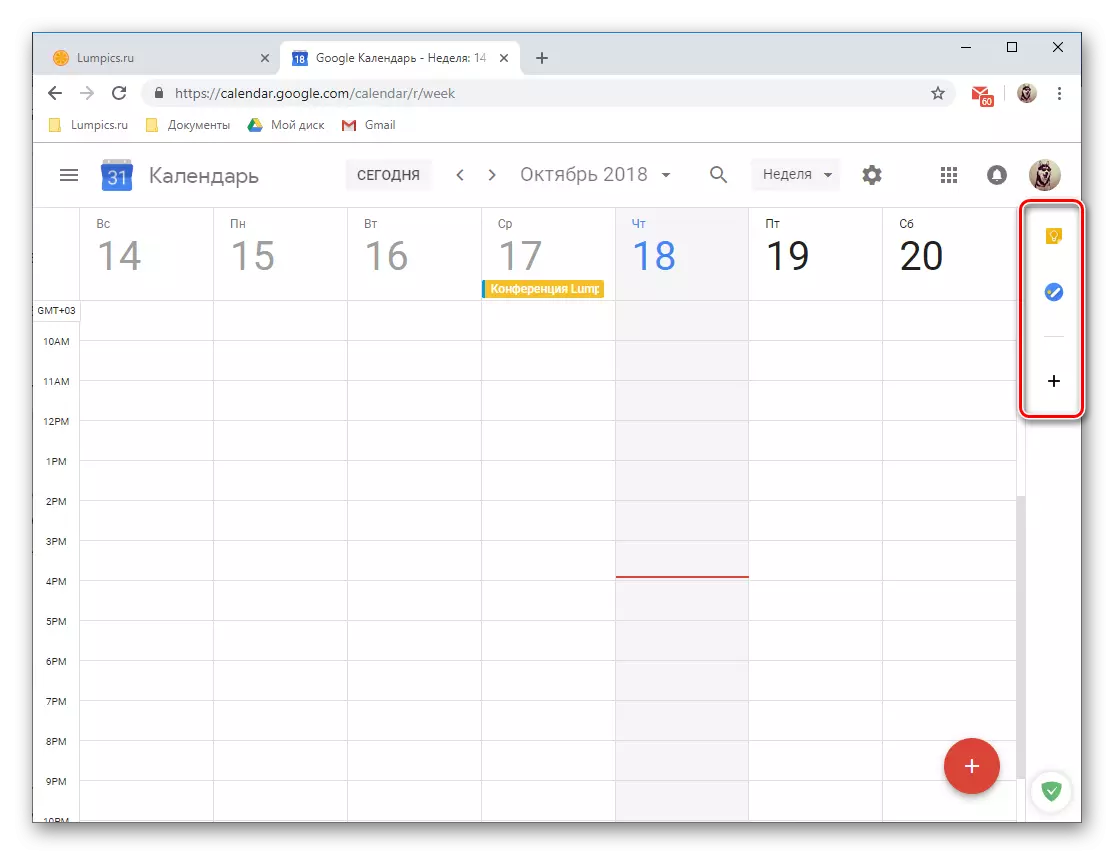
Organizacija događaja
Korištenje Google kalendara možete jednostavno stvoriti događaje i događaje, jednokratnu (na primjer, sastanke ili konferencije) i ponoviti (tjedni sastanci, izbornici itd.). Da biste stvorili događaj, morate izvesti sljedeće:
- Pritisnite LKM na gumb kao crveni krug s bijelom plus karticom unutar, koja se nalazi u donjem desnom kutu kalendara.
- Postavite ime za budući događaj, odredite svoj početni i krajnji datum, navedite vrijeme. Osim toga, moguće je dodijeliti podsjetnik ("cijeli dan") i njegovo ponavljanje ili odsustvo.
- Nadalje, ako želite, možete odrediti "informacije o događaju", označavajući mjesto nje, dodajući video konferenciju (putem hangouta), dodjeljivanje vremena za primijetivanje (interval prije početka događaja). Između ostalog, moguće je promijeniti boju događaja u kalendaru, određivanje radnog statusa organizatora i dodavati bilješku u kojoj, na primjer, možete odrediti detaljan opis, dodati datoteke (sliku ili dokument).
- Prebacivanje na karticu "Time", možete dvaput provjeriti navedenu vrijednost ili postaviti novi, točniji. To možete učiniti s posebnim karticama i izravno u kalendarskom polju predstavljenom u obliku minijatura.
- Ako stvorite javni događaj, onda će biti netko drugi za sudjelovanje u njoj, osim vas, "Dodaj goste", navodeći vaše adrese e-pošte (Gmail kontakti se automatski sinkroniziraju). Možete dodatno odrediti prava pozvanih korisnika, što ukazuje na to mogu li promijeniti događaj, pozvati nove sudionike i vidjeti popis onih koji su vas zvali.
- Nakon što ste završili s izradom događaja i pazeći da ste naveli sve potrebne informacije (iako se uvijek može uređivati), kliknite na gumb "Spremi".
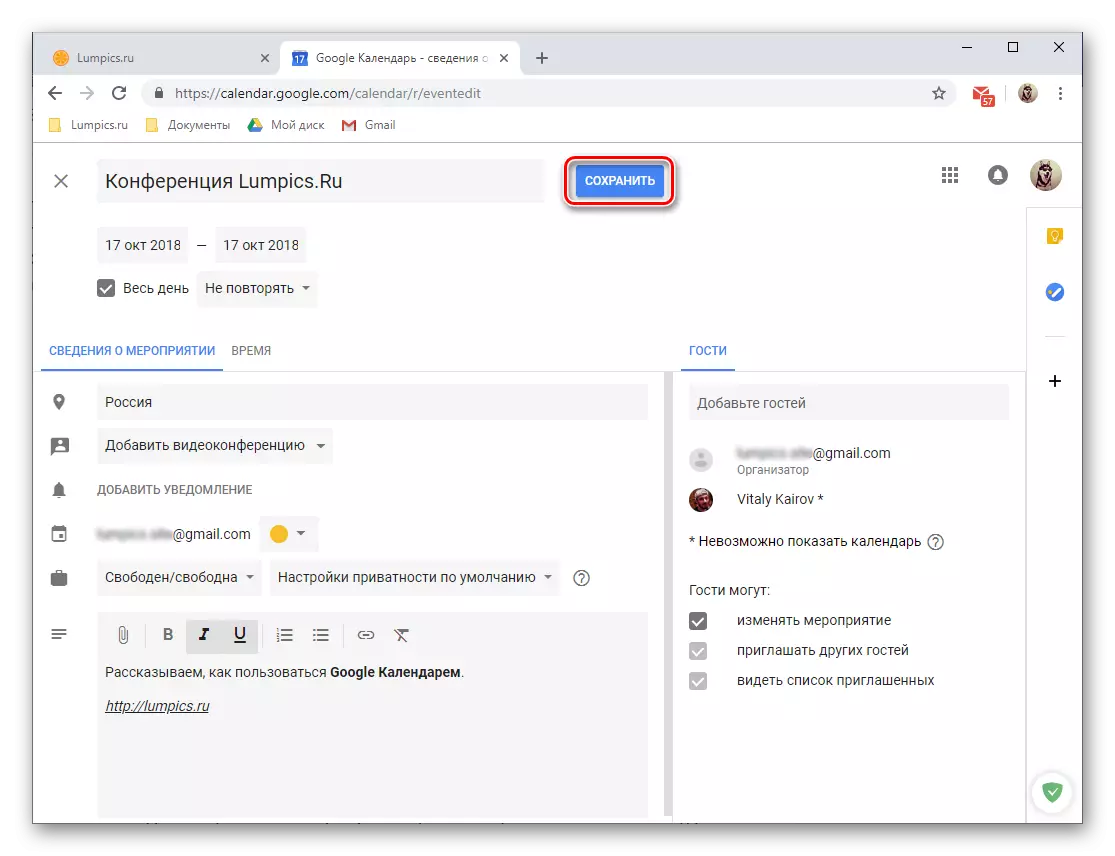
Ako se "nazva" gosti će dodatno morati pristati na slanje e-pošte ili, naprotiv, da ga odbije.
- Stvoreni događaj pojavit će se u kalendaru, koji se odvija u skladu s datumom i vremenom koje definirate.
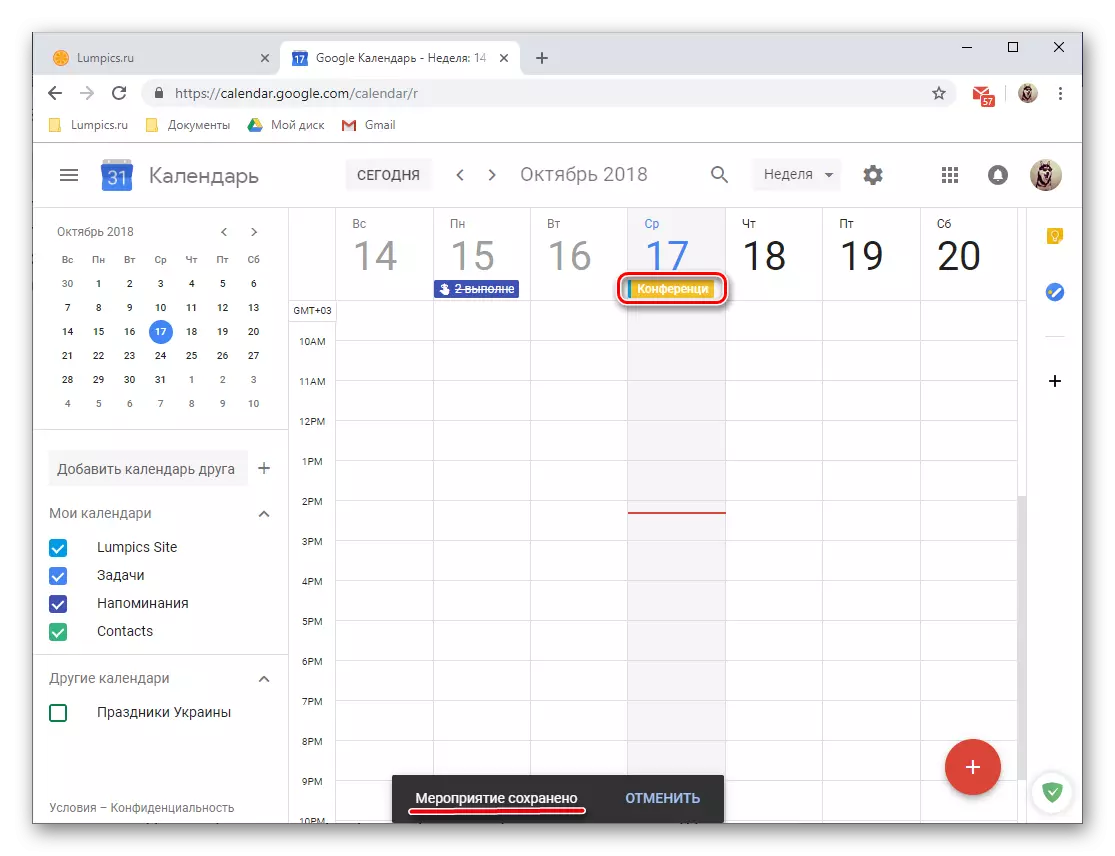
Da biste pregledali pojedinosti i moguće uređivanje, jednostavno ga pritisnite lijevom tipkom miša.



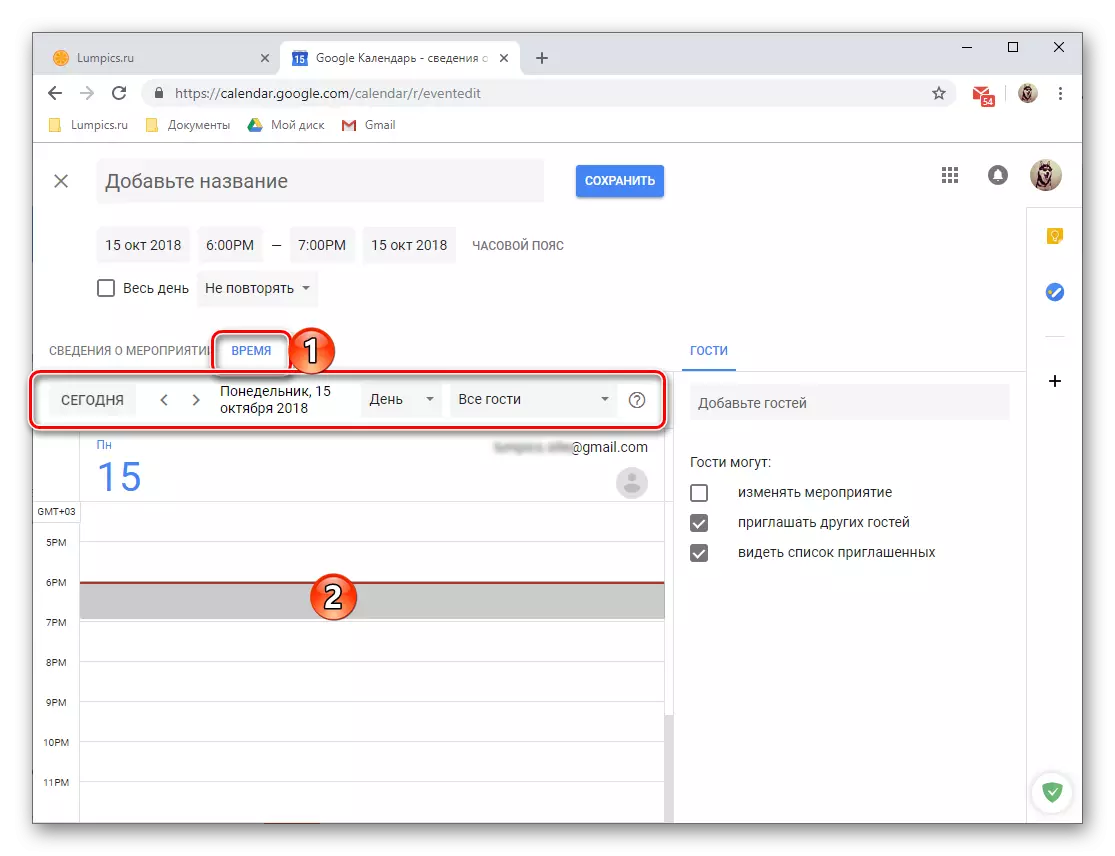
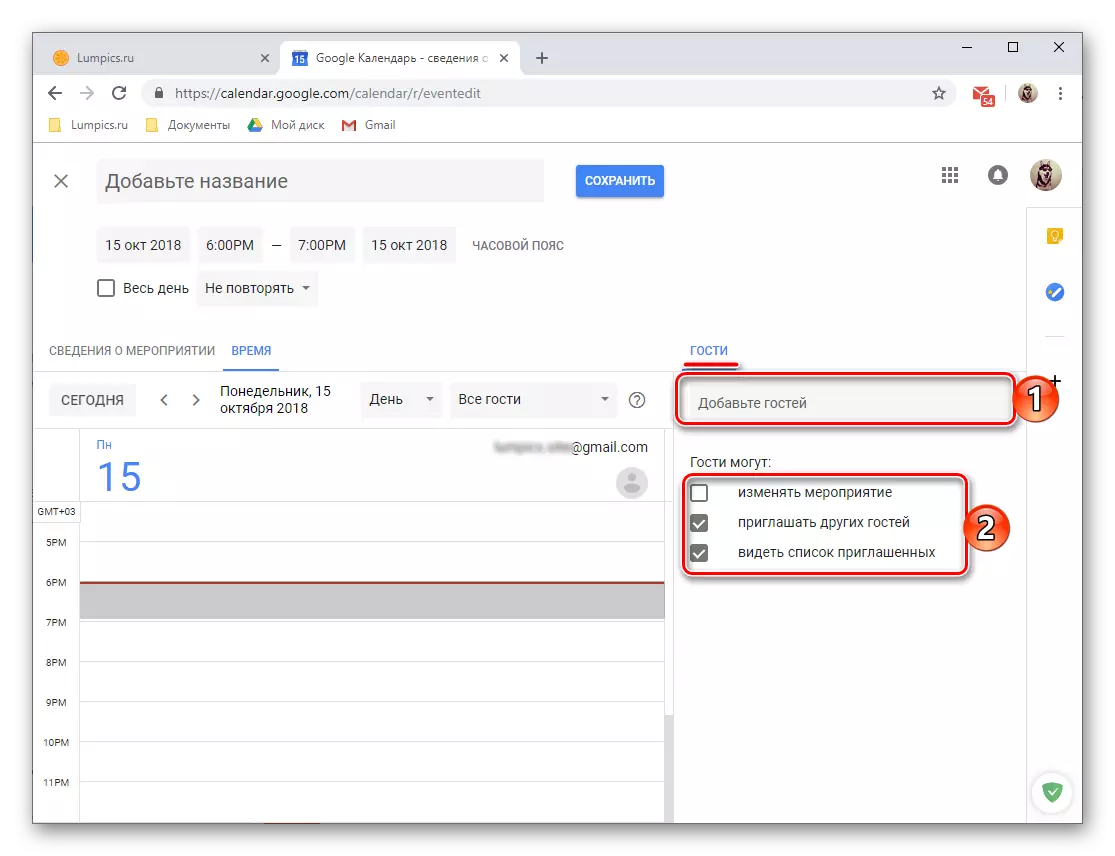
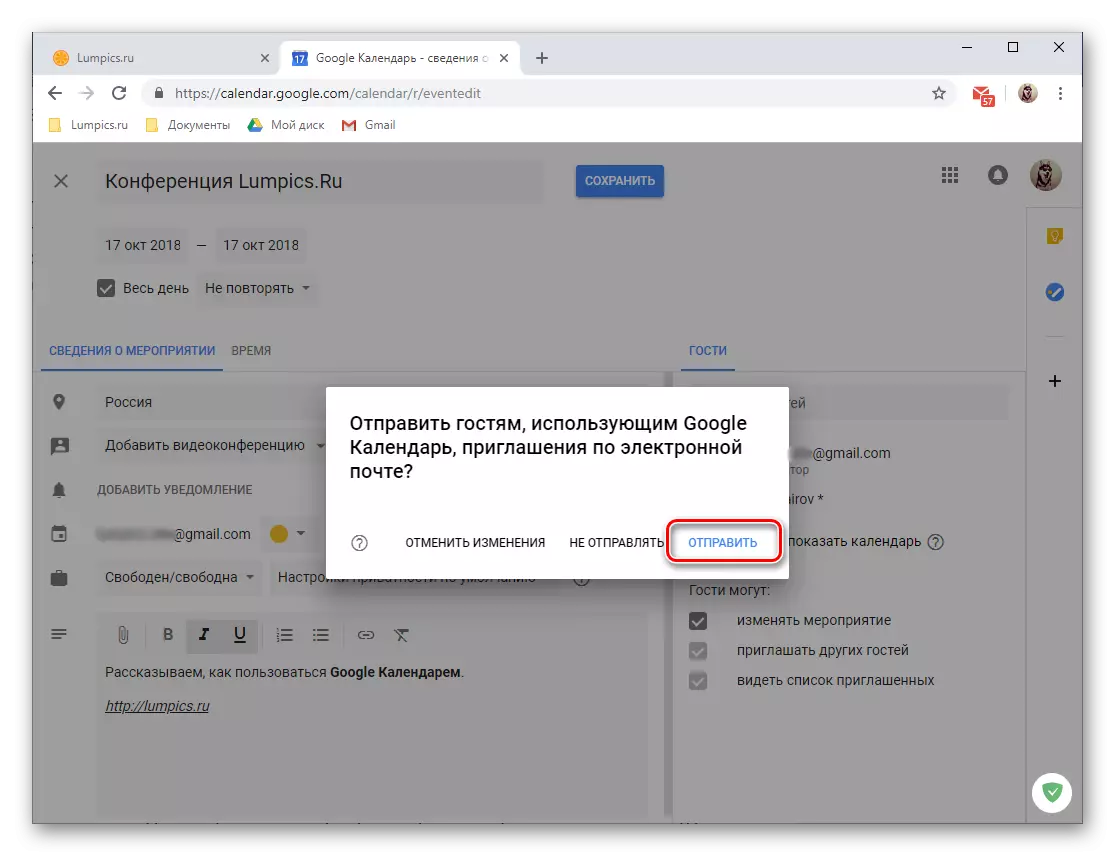

- Mali životni vijek: Idite na stvaranje novog događaja može biti malo drugačiji, naime:
- Kliknite LKM u području kalendara koji odgovara datumu i vremenu događaja.
- U prozoru se otvara, prvo provjerite je li gumb događaja aktivan. Postavite ga ime, navedite datum i vrijeme.
- Kliknite "Spremi" da biste spremili snimanje ili "druge parametre" ako želite ići na detaljnije uređivanje i projektiranje događaja, kako je gore razmotreno.
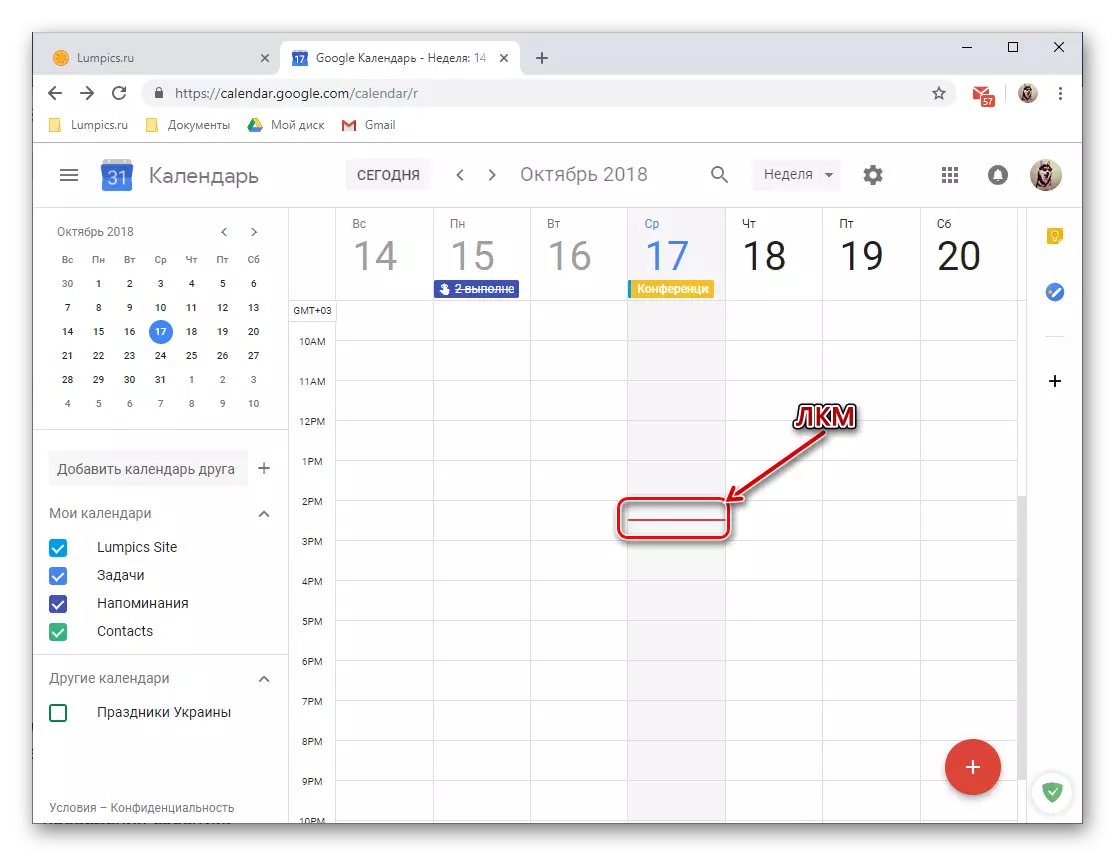
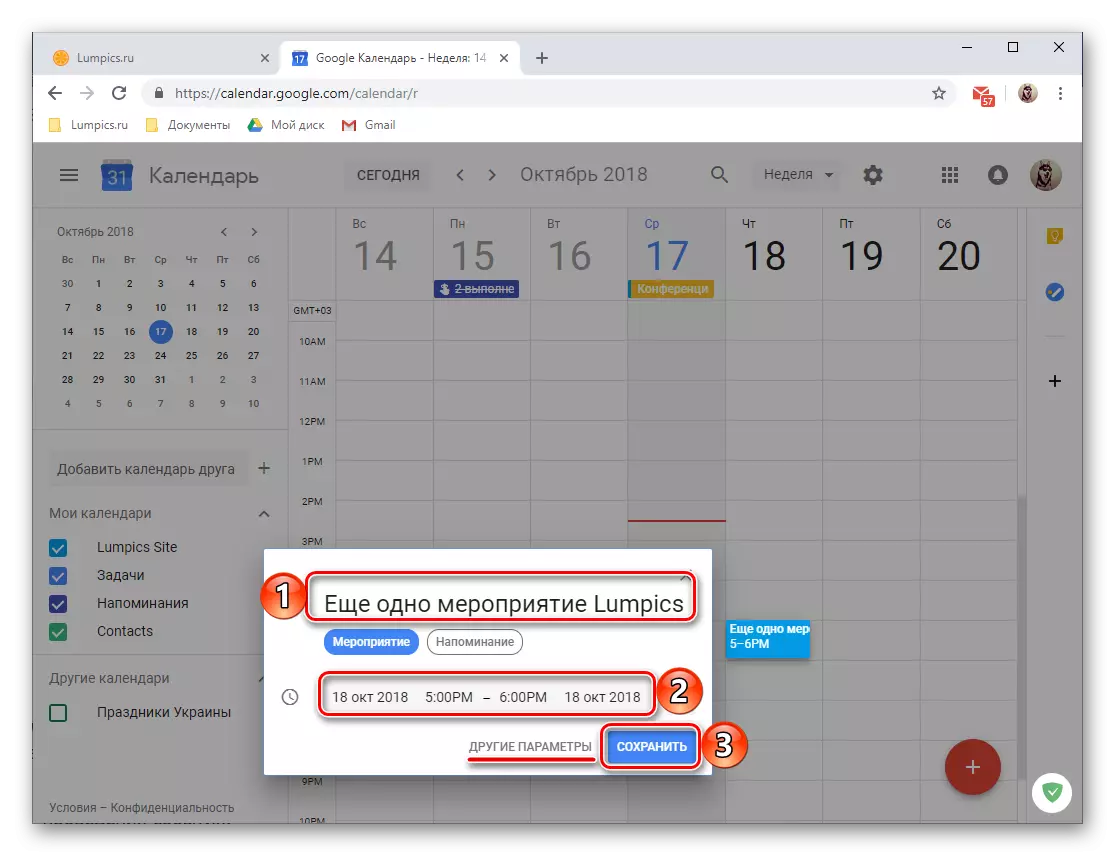

Stvaranje podsjetnika
Događaji koje je stvorio Google Kalendar mogu biti "popraćeni" podsjetnicima da zasigurno ne zaboravite na njih. To se radi u procesu detaljnog uređivanja i projektiranja događaja koji nas smatraju u trećem koraku prethodnog dijela članka. Osim toga, možete stvoriti podsjetnike na bilo koju temu koja se ne odnosi na događaje ili ih nadopunjavaju. Za ovo:
- Kliknite LKM u području Google kalendara, koji odgovara datumu i vremenu budućeg podsjetnika.
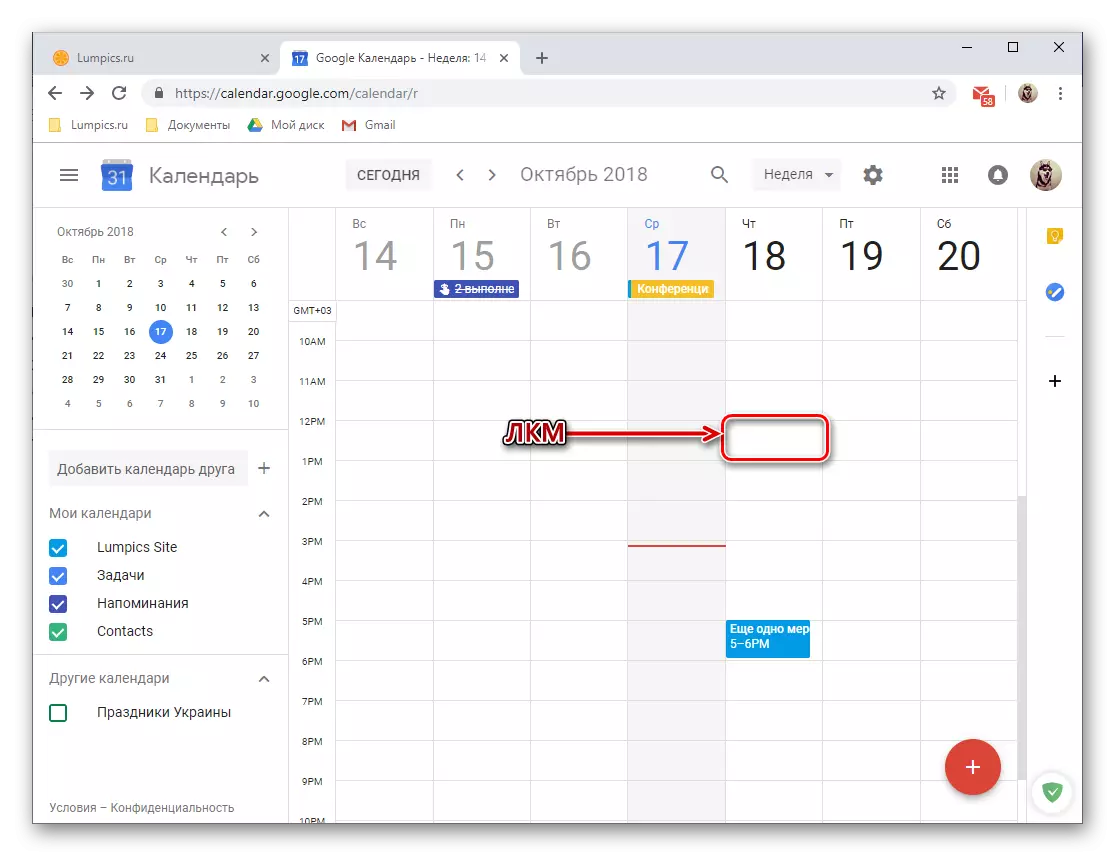
Bilješka: Datum i vrijeme podsjetnika mogu se promijeniti i kada je izravno stvaranje i kasnije.
- U skočnom prozoru koji se pojavljuje, pritisnite gumb "Podsjetnik" prikazan na slici ispod.
- Dodajte ime, navedite datum i vrijeme, a također odredite parametre ponavljanja (dostupne opcije: ne ponavljaju, dnevno, tjedno, mjesečno, itd.). Osim toga, možete postaviti "trajanje" podsjetnika - "cijeli dan".
- Nakon popunjavanja svih polja kliknite gumb "Spremi".
- Stvoreni podsjetnik bit će dodan kalendaru prema datumu i vremenu definiranom vama, a visina "kartica" će odgovarati njegovom trajanju (u našem primjeru je 30 minuta).
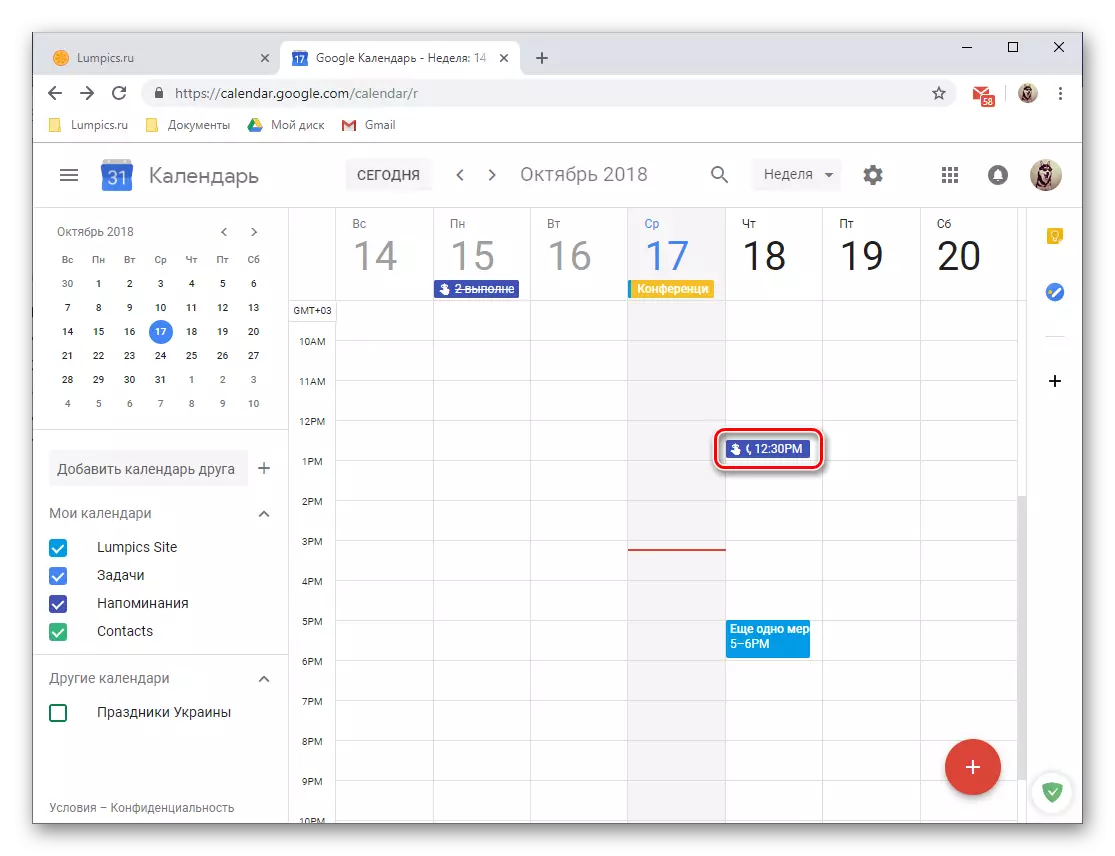
Da biste pregledali podsjetnike i / ili ga uredite, jednostavno kliknite na nju Lkm, nakon čega će se skočni prozor otvoriti s detaljima.
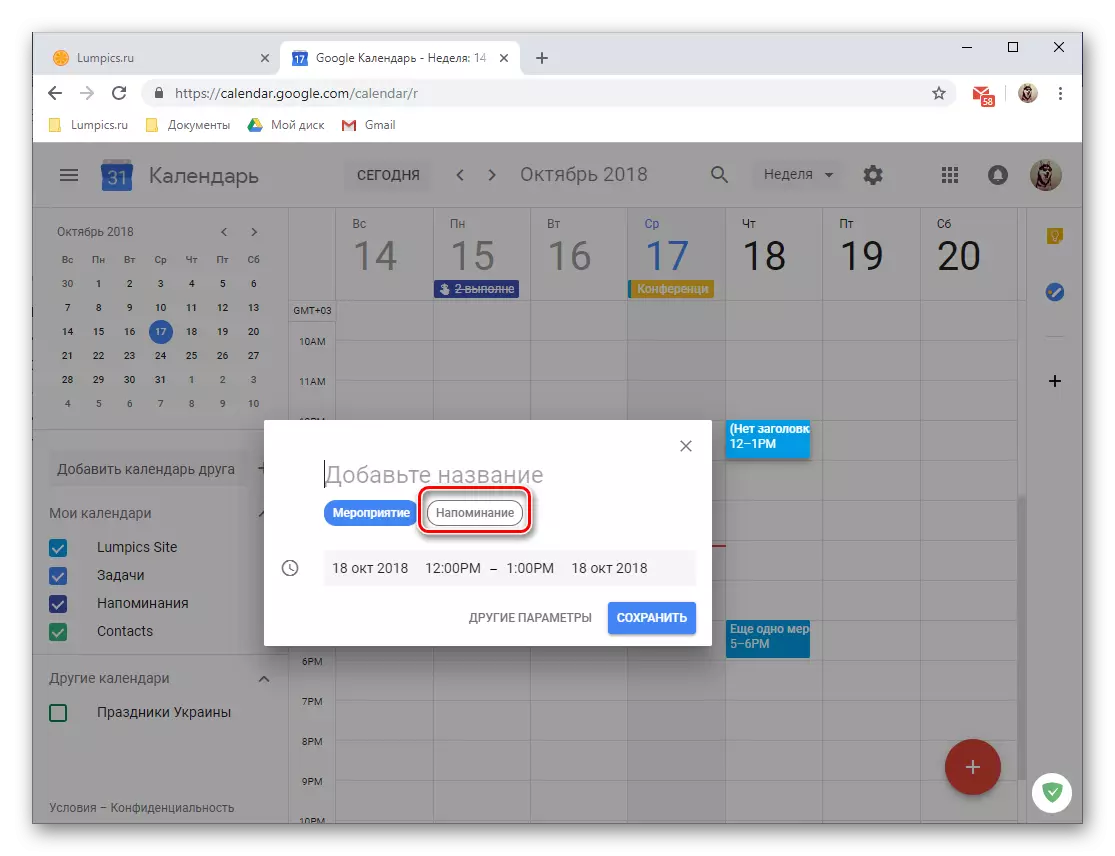
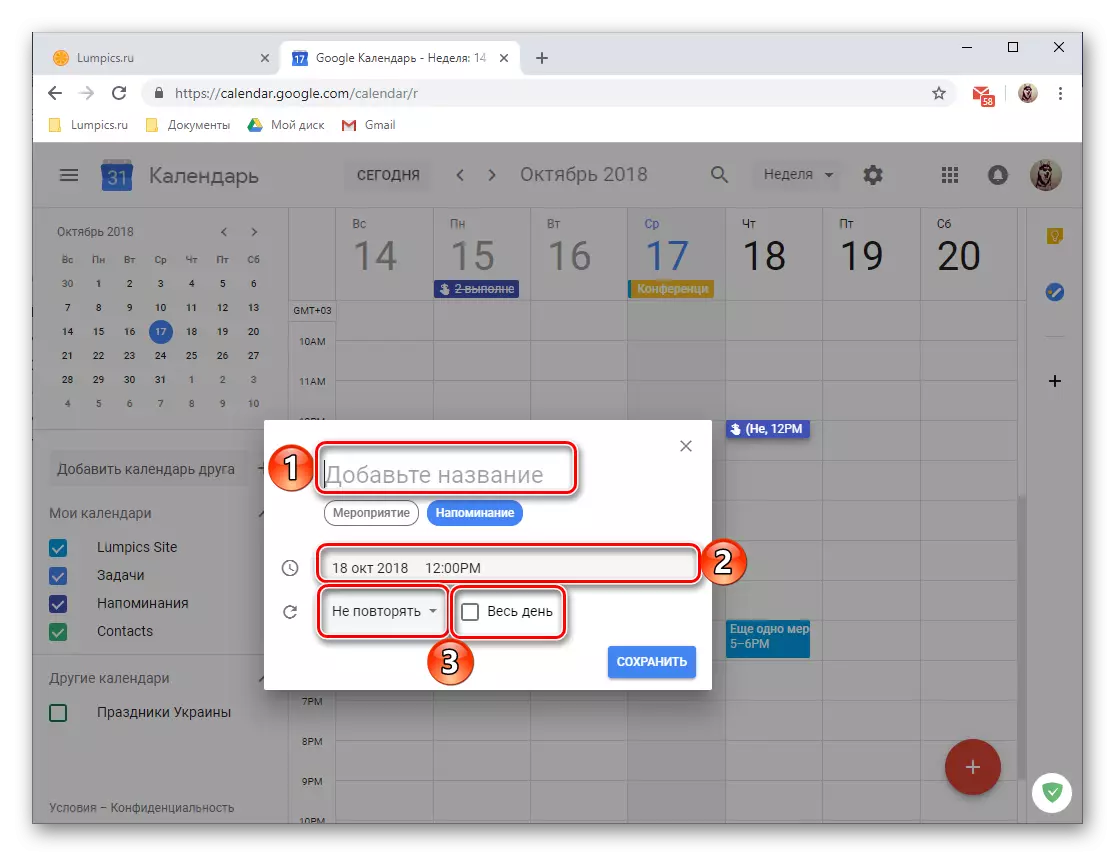


Dodavanje kalendara
Ovisno o kategorijama unesenim u Google, rekordni kalendar je grupiran po različitim, bez obzira na to koliko je čudno zvuči, kalendari. Možete ih pronaći u bočnom izborniku web-usluge, koji, kao što ste već već instalirali, ako je potrebno, možete jednostavno sakriti. Kratko hodati za svaku od tih skupina.
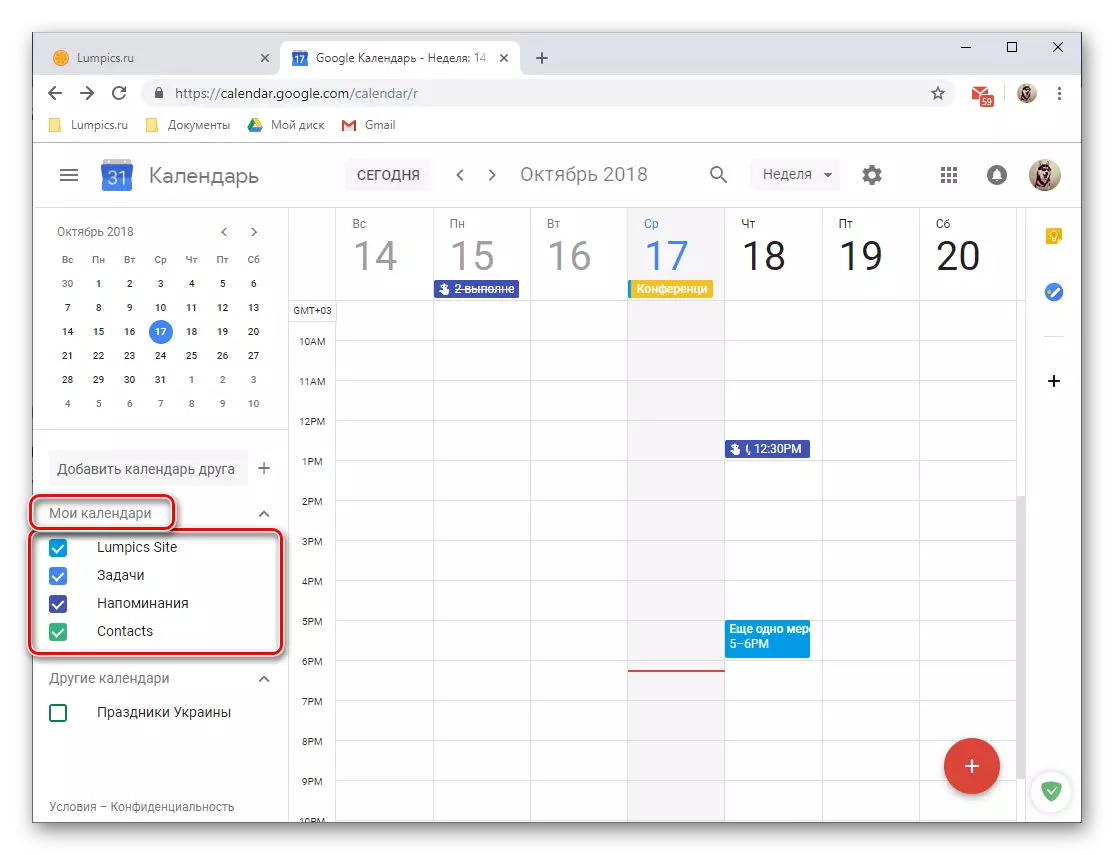
- "Vaše ime vašeg Google profila" - (Lumpics Site u našem primjeru) Ovi događaji koje ste stvorili i oni koji možete pozvati;
- "Podsjetnici" - podsjetnici koje ste stvorili;
- "Zadaci" - zapisi uneseni u istu primjenu;
- "Kontakti" - podaci iz vašeg Google adresara, kao što su rođendani korisnika ili druge značajne datume koje ste odredili na njihovoj kontakt kartici;
- "Ostali kalendari" - praznici zemlje na koje je vaš račun priključen, a kategorije su dodane ručno iz dostupnih predložaka.
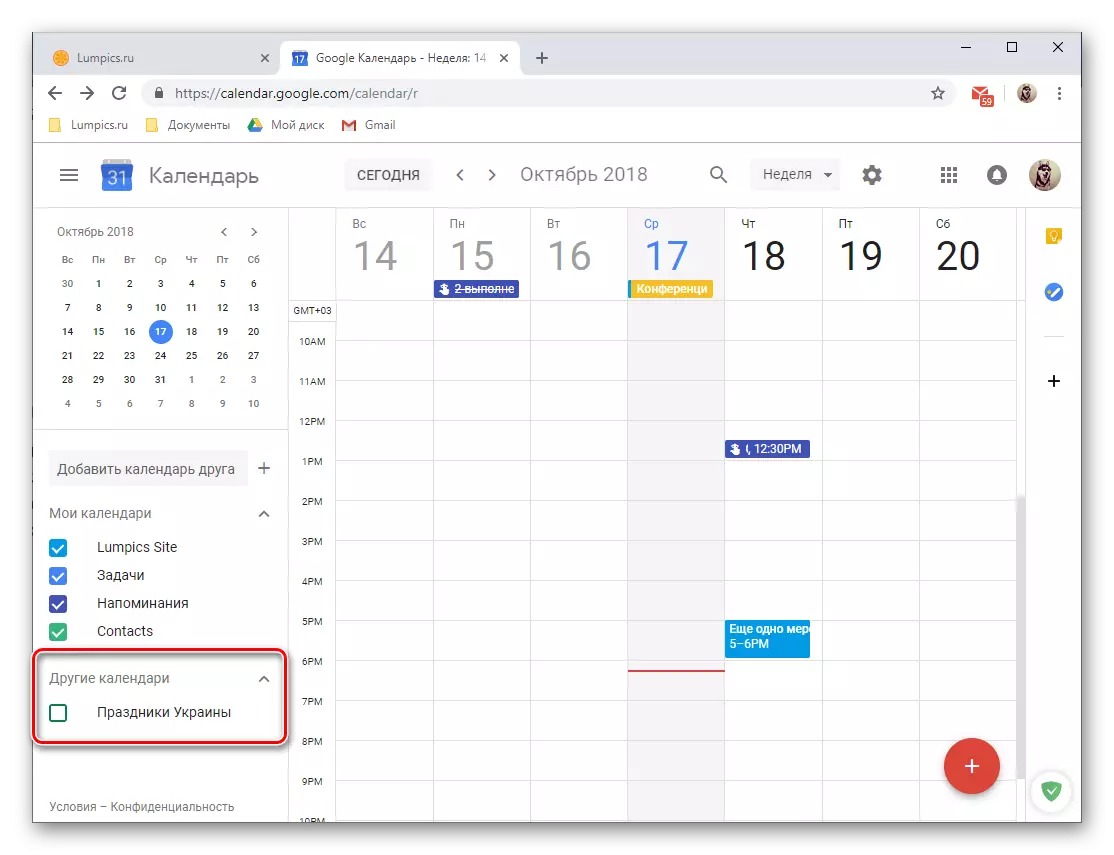
Za svaku kategoriju postoji njegova boja za koju možete lako pronaći jedan ili neki drugi rekord u kalendaru. Ako trebate prikazati događaje, bilo koja od skupina može biti skrivena, za koju je dovoljno za uklanjanje krpelja u blizini imena.
Između ostalog, možete dodati kalendar prijatelja na popis kalendara, međutim, bez njegovog pristanka neće raditi. Da biste to učinili, morate odrediti adresu njegove e-pošte u odgovarajućem polju, a zatim "zahtjev za pristup" u skočnom prozoru. Zatim ostaje jednostavno čekati potvrdu od korisnika.

Možete dodati nove na popis dostupnih kalendara. To se radi pritiskom na plus ulogu u desno od polja prijatelja, nakon čega se prava vrijednost može odabrati iz izbornika koji se pojavi.
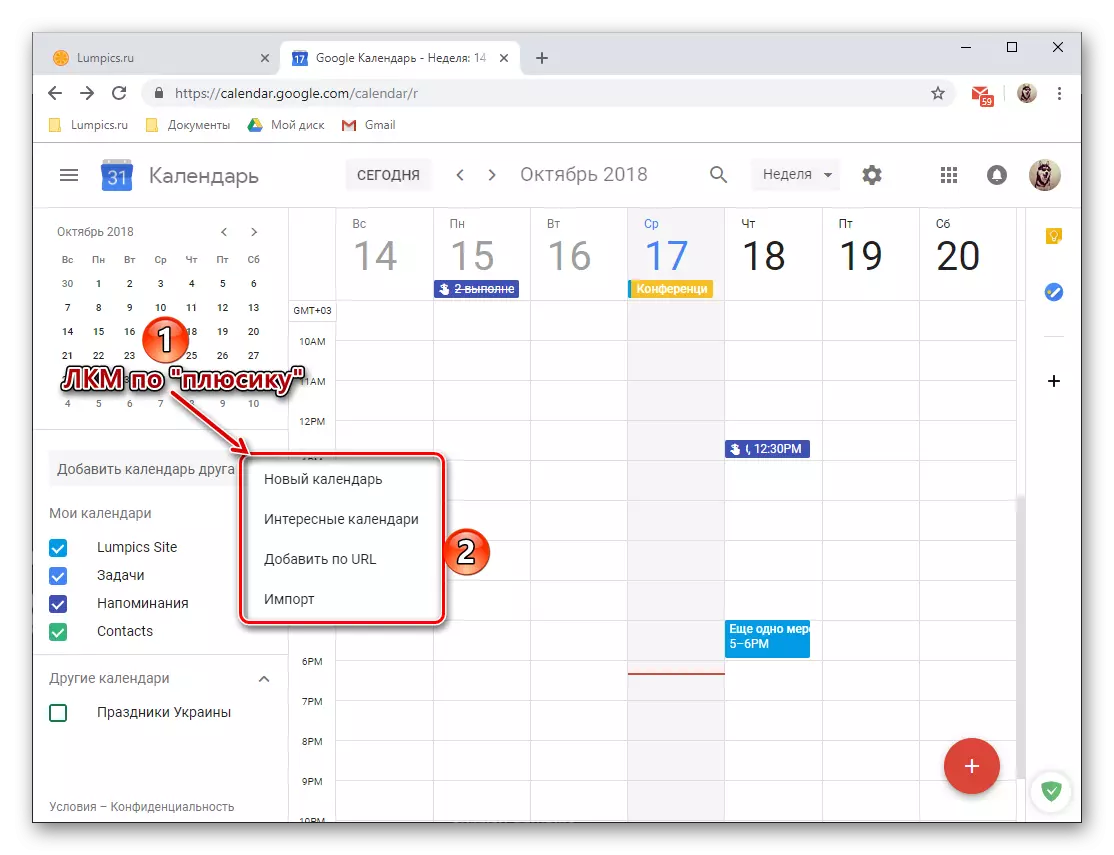
- Sljedeće značajke dostupne su po izboru:
- "Novi kalendar" - omogućuje stvaranje druge kategorije na temelju kriterija koje ste naveli;
- "Zanimljivi kalendari" - Odabir predloška, već spremni kalendar s popisa dostupnih;
- "Dodaj URL" - Ako koristite bilo koji otvoreni online kalendar, možete ga dodati i usluzi od Googlea, dovoljno je da umetnite link na njega u odgovarajuće polje i potvrdite radnju;
- "Uvoz" - omogućuje vam da preuzmete podatke izvezene iz drugih kalendara, koje ćemo reći u nastavku detaljnije. U istom odjeljku možete izvršiti i obrnuto djelovanje - izvoz Google kalendar za korištenje u drugim podržanim uslugama.
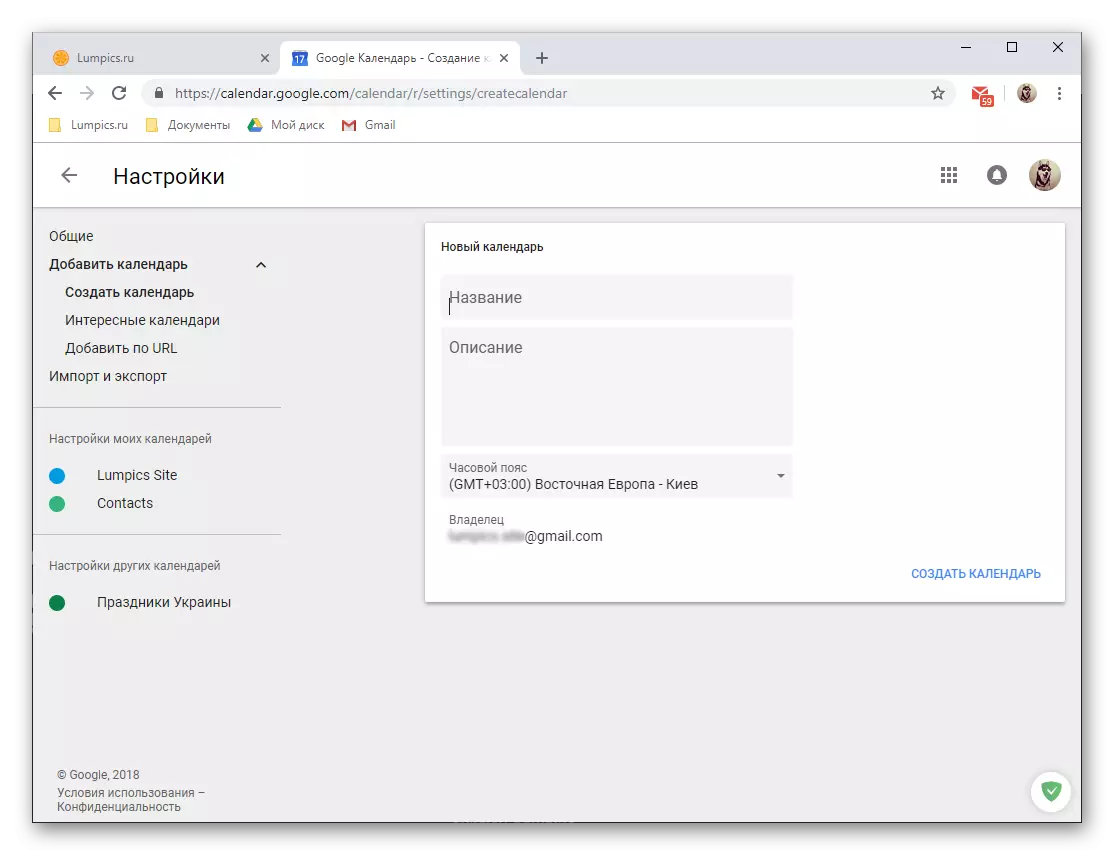
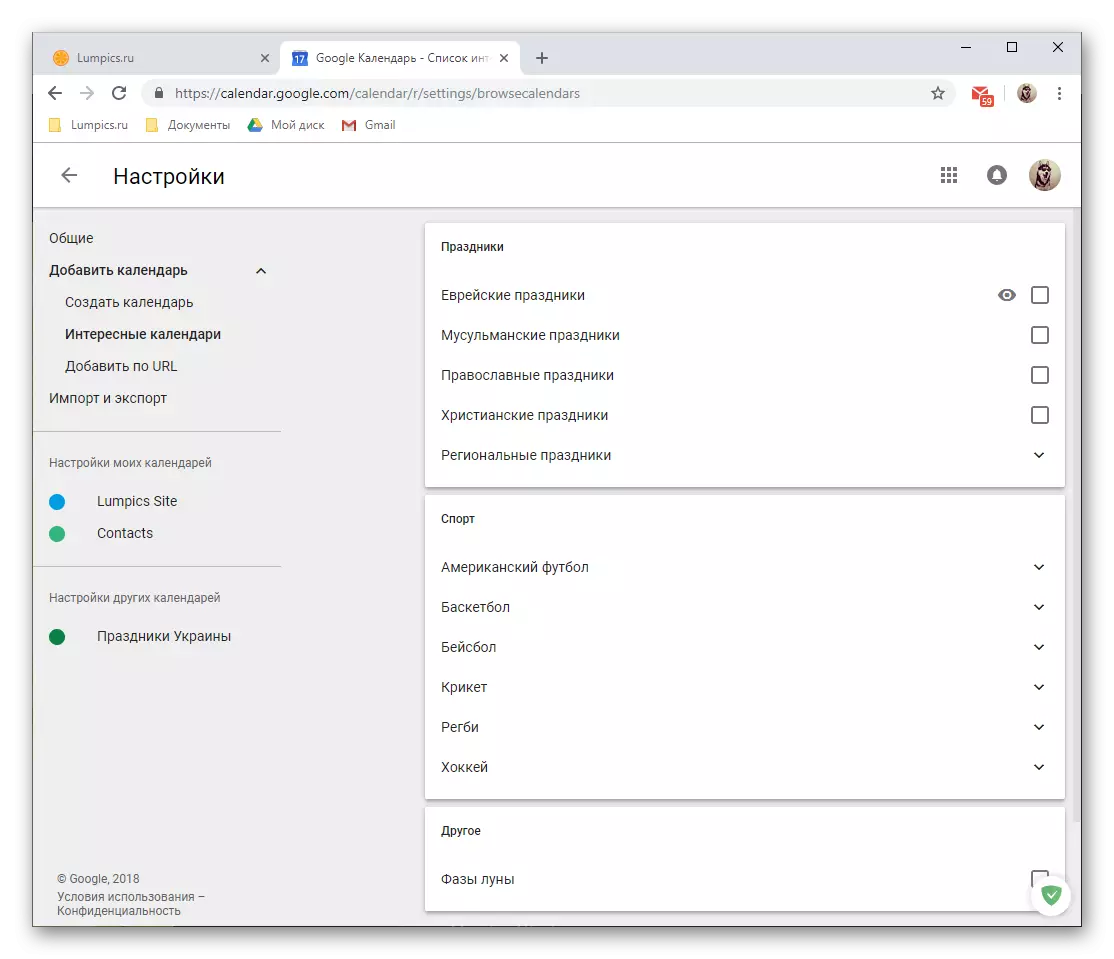


Dodavanjem novih kalendara Google kalendaru možete značajno proširiti pokrivenost događaja koje želite pratiti i kontrolirati, kombinirajući sve njih u jednoj usluzi. Za svaku od stvorenih ili dodanih kategorija možete postaviti željeno ime i boju, zbog čega će biti lakše kretati se između njih.
Mogućnosti za opći pristup
Kao i mnoge Google usluge (na primjer, dokumenti), kalendar se također može koristiti za rad zajedno. Ako je potrebno, možete otvoriti pristup cjelokupnom sadržaju kalendara i njegovim zasebnim kategorijama (raspravljeno gore). Neka bude doslovno nekoliko klikova.
- U bloku "Moji kalendari" lebde pokazivač na onu koju želite dijeliti. Kliknite lkm na tri vertikalne točke koje su se pojavile na desnoj strani.
- U izborniku Postavke koji se otvara, odaberite "Postavke i dijeljenje", nakon čega možete odabrati jednu od dvije dostupne opcije plus treći, može se reći globalno. Razmotrite svaki od njih detaljnije.
- Javni kalendar (s referentnim pristupom).
- Dakle, ako želite podijeliti zapise iz kalendara s mnogim korisnicima, ne nužno na popisu kontakata, učinite sljedeće:
- Ugradite potvrdni okvir nasuprot stavke "Napravite javnost".
- Provjerite upozorenje koje će se pojaviti u skočnom prozoru i kliknite U redu.
- Navedite koje korisnici informacija imaju pristup - o slobodnom vremenu ili svim informacijama o događajima, - nakon čega kliknite "Omogući pristup referencom",

I zatim "Kopiraj link" u skočnom prozoru.
- Na bilo koji prikladan način pošaljite vezu na korisnike spremljene u međuspremnik, koji želite prikazati sadržaj kalendara.
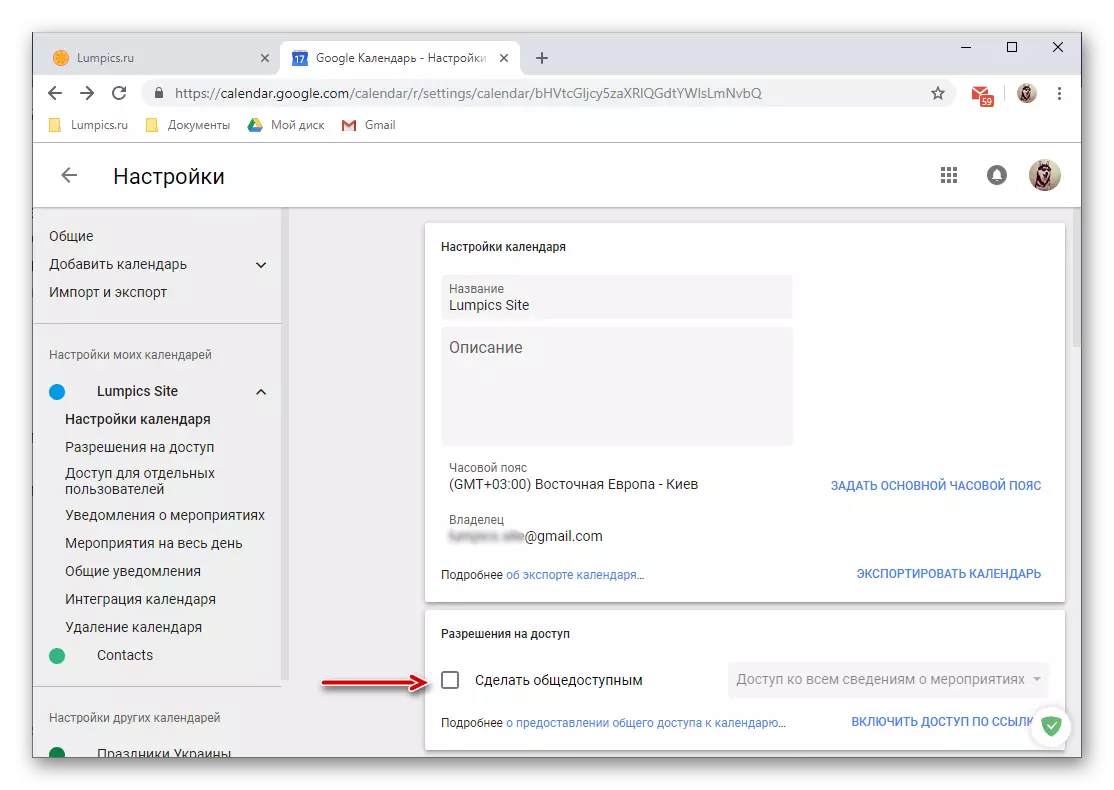
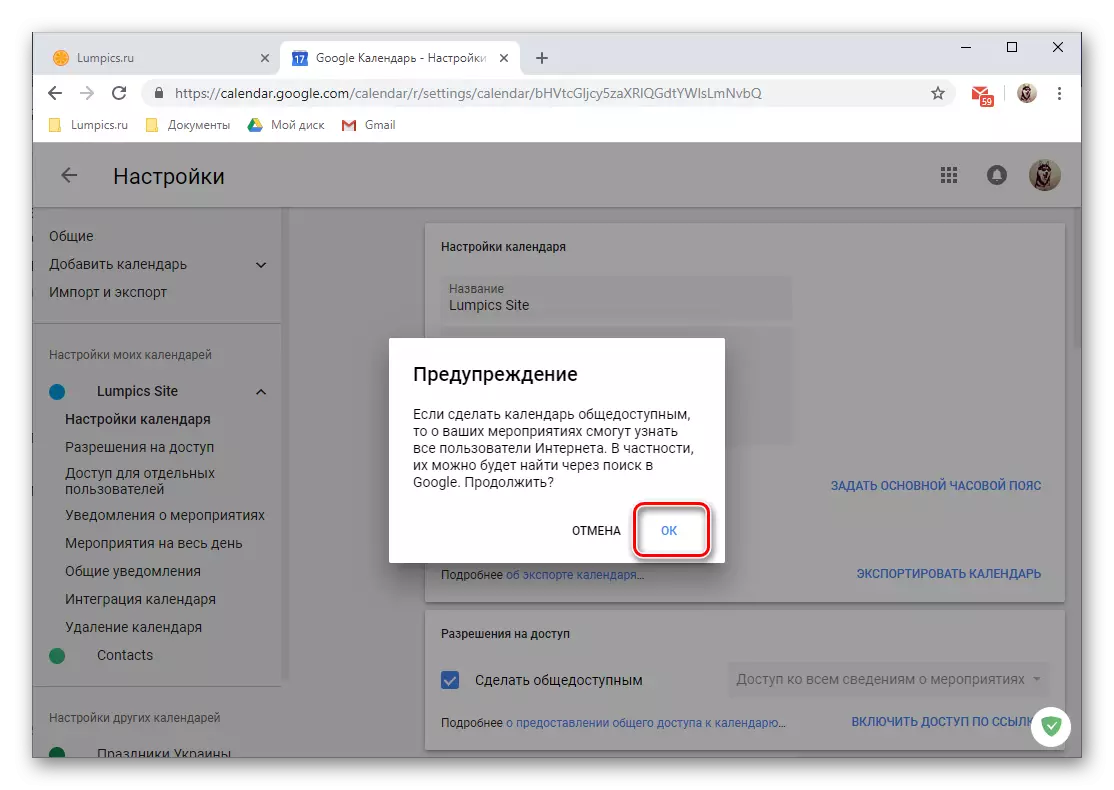
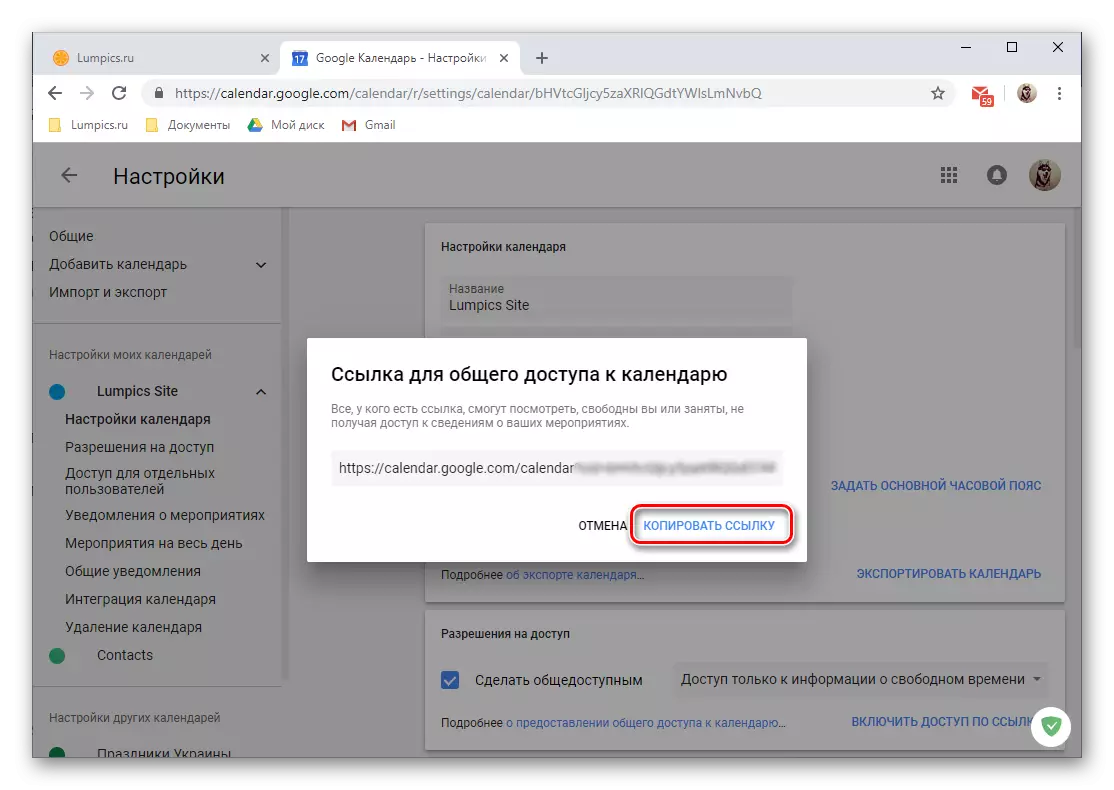
Bilješka: Pružanje pristupa prema takvim osobnim podacima kao kalendar je daleko od najsigurnijeg djelovanja i može podrazumijevati negativne posljedice. Možete dobiti detaljnije informacije o ovom broju za ovu vezu. Preporučujemo otvaranje pristupa određenim korisnicima, samo blizu ili kolege na poslu i recite mi dalje.
- Pristup pojedinim korisnicima.
- Sigurno rješenje bit će otvaranje pristupa kalendaru specifičnim korisnicima, koji su sadržani u adresaru. To jest, to mogu biti vaši voljeni ili kolege.
- Sve u istom dijelu "opće postavke pristupa", u kojem smo pogodili drugi korak u ovom uputu, pomaknite se kroz popis dostupnih opcija na "Pristup za pojedine korisnike" blokira i kliknite na gumb Dodaj korisnike.
- Navedite adresu e-pošte o tome tko želite otvoriti pristup kalendaru.

Takvi korisnici mogu biti donekle, jednostavno unesite u odgovarajuće polje svojih kutija ili odaberite opciju s popisa koji se pojavljuju s uputama.
- Odredite što će imati pristup: informacije o slobodnom vremenu, informacije o događajima moći će izvršiti izmjene događaja i osigurati pristup drugim korisnicima.
- Nakon završetka pohranjenih postavki kliknite "Pošalji", nakon čega odabrani korisnik ili korisnici će dobiti poziv od vas na poštu.

Nakon što je prihvatio, oni će pristupiti tom dijelu informacija i sposobnosti koje ste im otvorili.
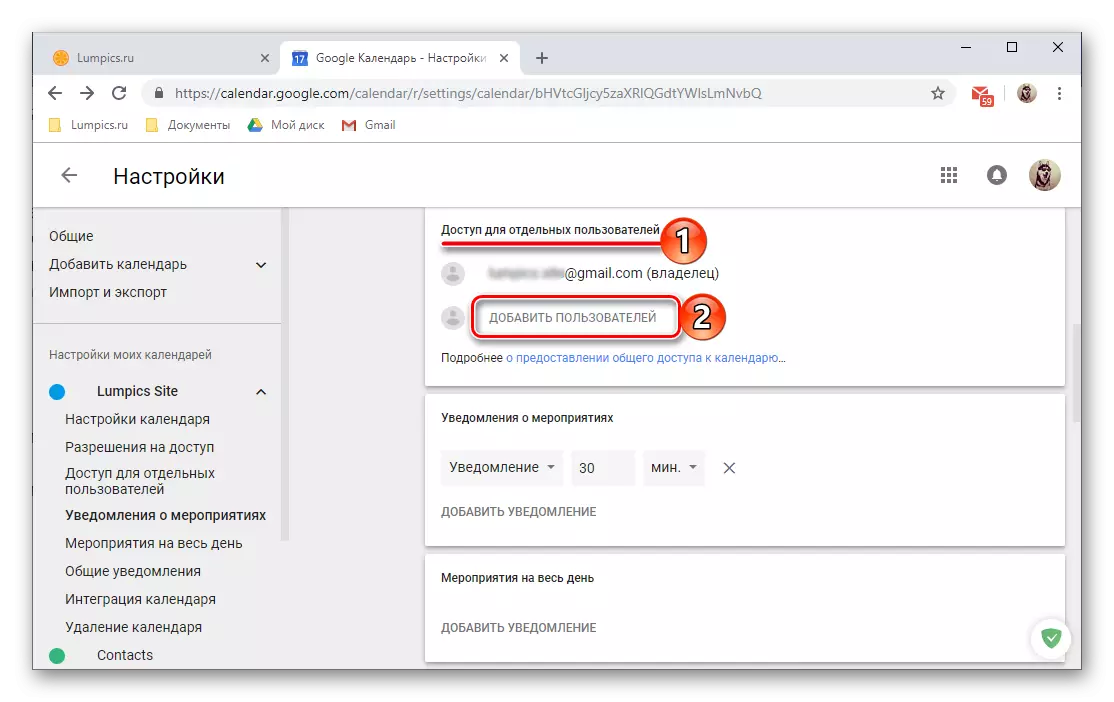
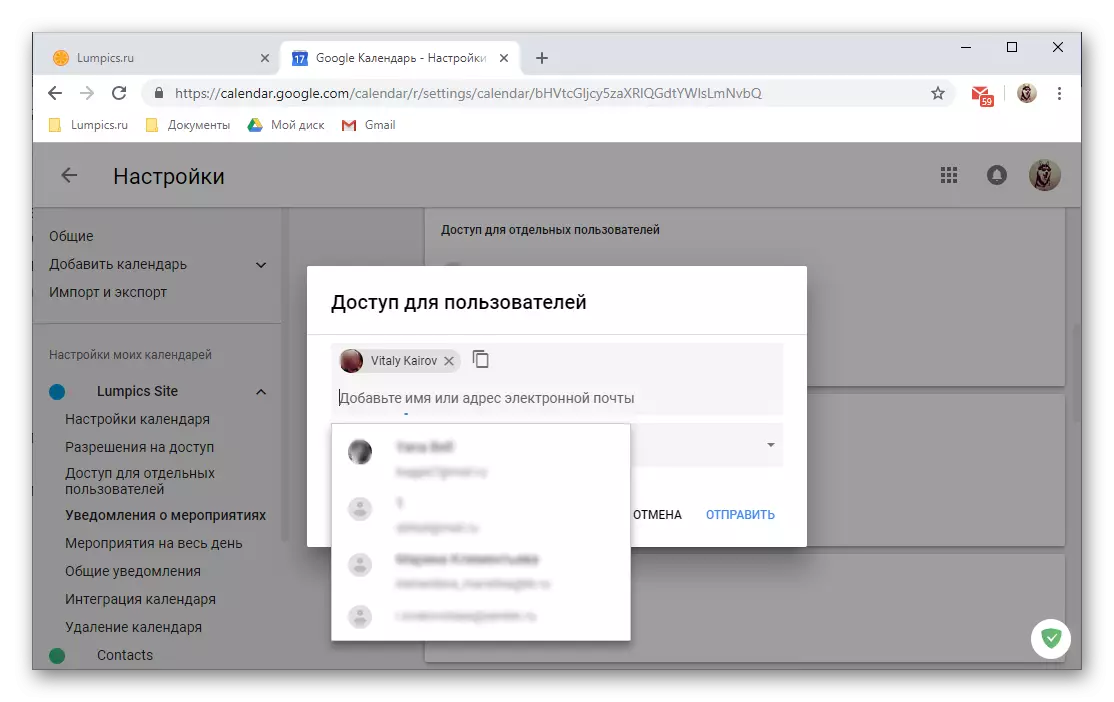


- Integracija kalendara.

Skrack odjeljak "Opće postavke pristupa" je nešto niža, možete dobiti javnu vezu s Google kalendarom, HTML kodom ili adresom. Dakle, ne možete ga dijeliti samo s drugim korisnicima, već i uvesti u web-lokaciju ili učiniti vaš kalendar dostupan od drugih aplikacija koje podržavaju ovu značajku.
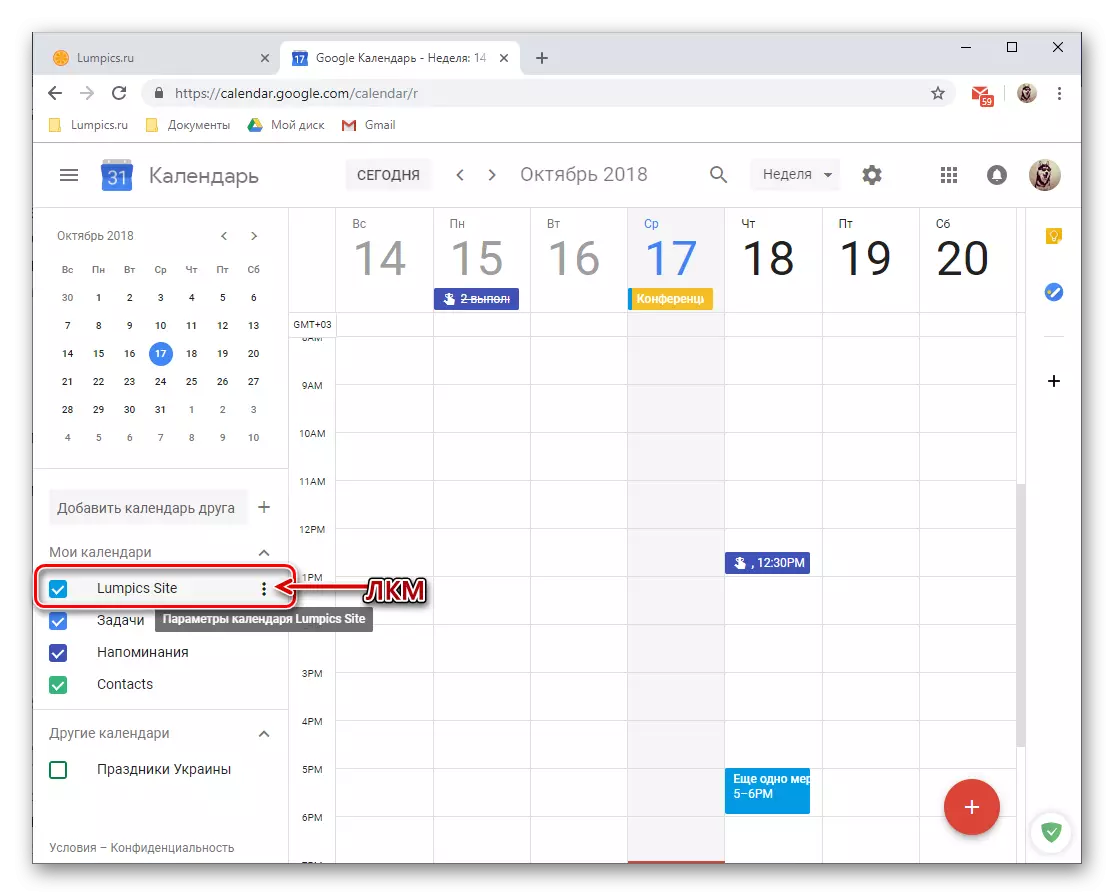

Na to ćemo završiti razmatranje općih parametara pristupa u Google kalendaru, ako želite, možete kopati u dodatne opcije ove web-usluge.
Integracija s aplikacijama i uslugama
Nedavno je Google vezan za svoj kalendar s Googleovom uslugom i integriran u nju relativno novu aplikaciju zadataka. Prvi vam omogućuje da stvorite bilješke i je u njegovoj bit ogledalu slične usluge tvrtke, što je svakako poznato mnogim korisnicima. Drugi pruža mogućnost stvaranja popisa zadataka, biti funkcionalno ograničen popis.
Google bilješke
Rad s Google kalendarom, često se često možete naići na potrebu da brzo zabilježite negdje važne informacije ili jednostavno zabilježite nešto za sebe. Samo u te svrhe i ovaj dodatak osigurava. Moguće je koristiti na sljedeći način:
- Na opcijskoj ploči za aplikaciju koja se nalazi na desnoj strani, kliknite na ikonu Google Držite za pokretanje.
- Nakon kratkog učitavanja dodatka, kliknite na natpis "Napomena",

Dajte mu ime, unesite opis i kliknite Završi. Ako je potrebno, bilješka se može popraviti (4).
- Nova bilješka bit će prikazana izravno u dodatku, ugrađenom u kalendar, kao iu zasebnoj web aplikaciji i mobilnoj verziji. U tom slučaju, zapis će nedostajati u kalendaru, budući da bilješke nisu obvezujuće za datum i vrijeme.



Zadatke
Mnogo veća vrijednost pri radu s Google kalendarom ima modul zadataka, budući da će se u njemu izraditi evidencije, ovisno o datumu izvršenja, prikazat će se u glavnoj prijavi.
- Kliknite ikonu aplikacije zadataka i pričekajte nekoliko sekundi dok se ne učini njegovo sučelje.
- Kliknite na natpis "Dodaj zadatak"
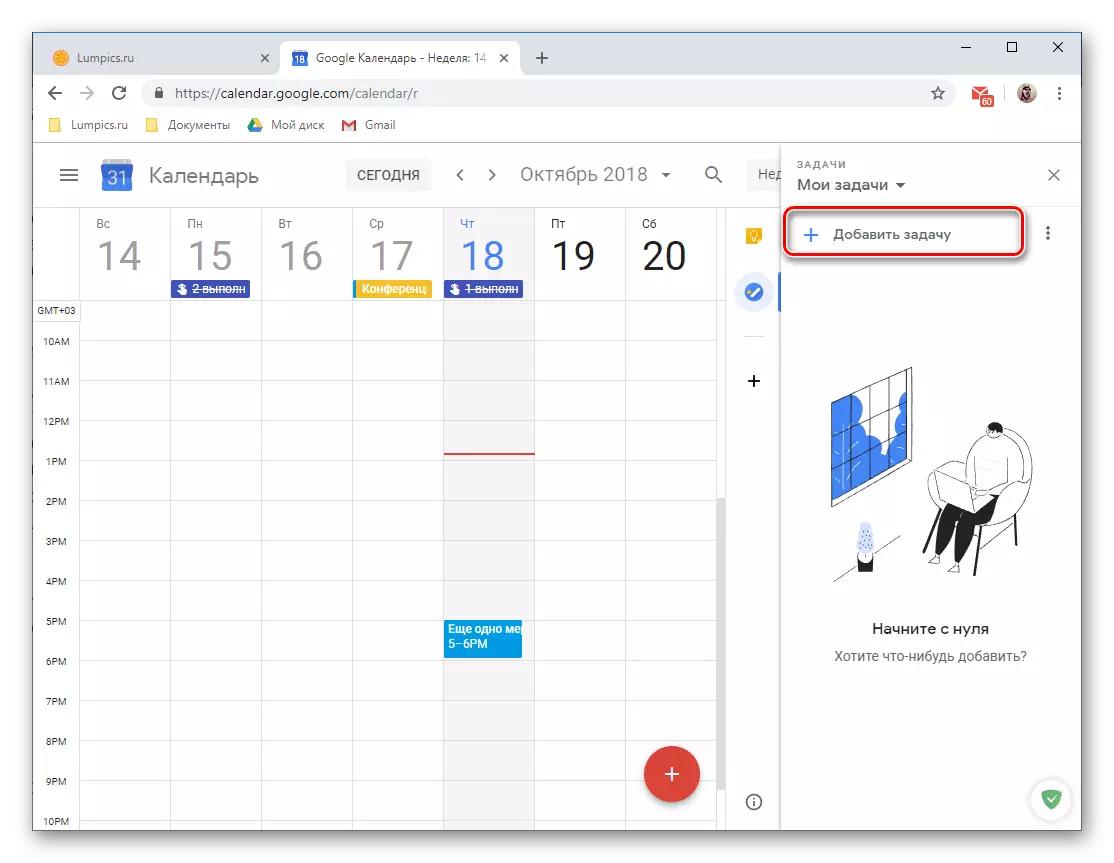
I sisati ga u odgovarajuće polje, a zatim pritisnite "Enter".
- Da biste dodali rok za izvršenje i podzabriju (e), zabilježeni zapis mora biti uređen, za koji je dodan odgovarajući gumb.
- Možete dodati dodatne informacije za zadatak, promijeniti popis na koji pripada (prema zadanim postavkama je "Moji zadaci"), navedite datum izvršenja i dodajte podzade.
- Uređeni i povećani unos, ako ga navedite i izvršenje razdoblja bit će postavljeno na kalendaru. Nažalost, možete dodati samo dan izvršenja, ali ne i točno vrijeme ili interval.


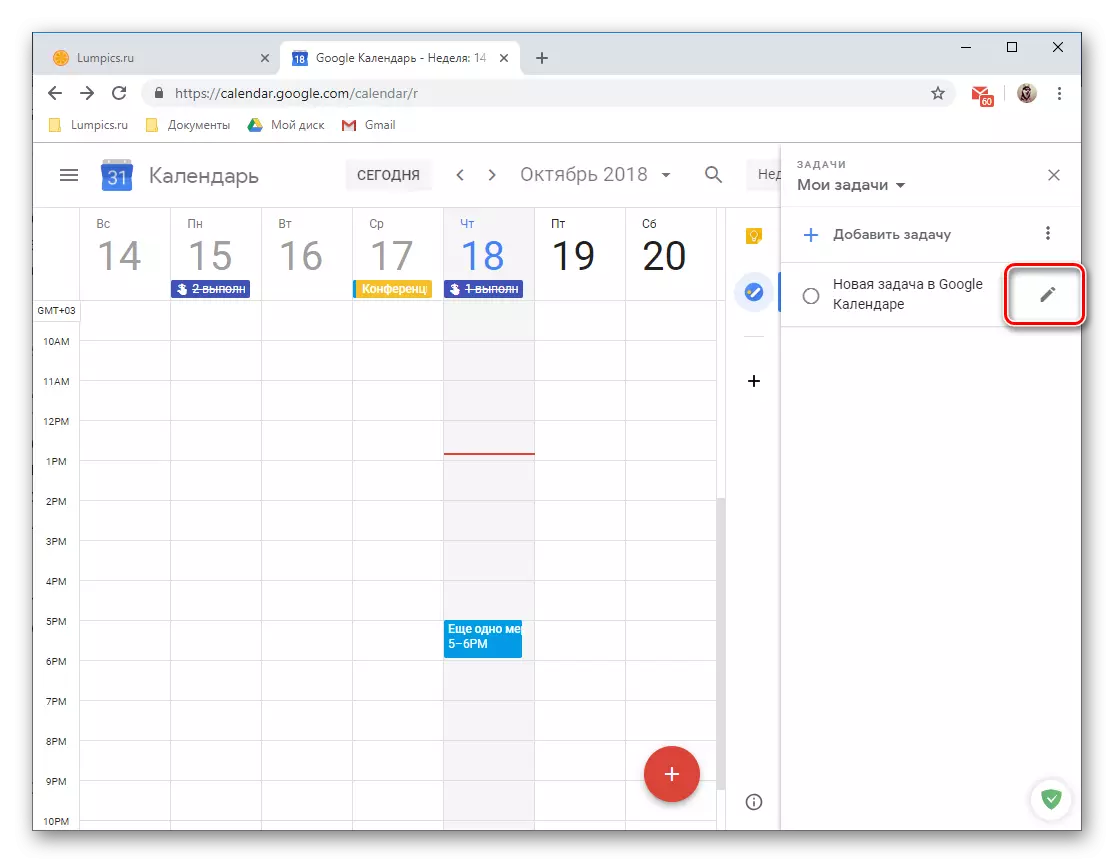

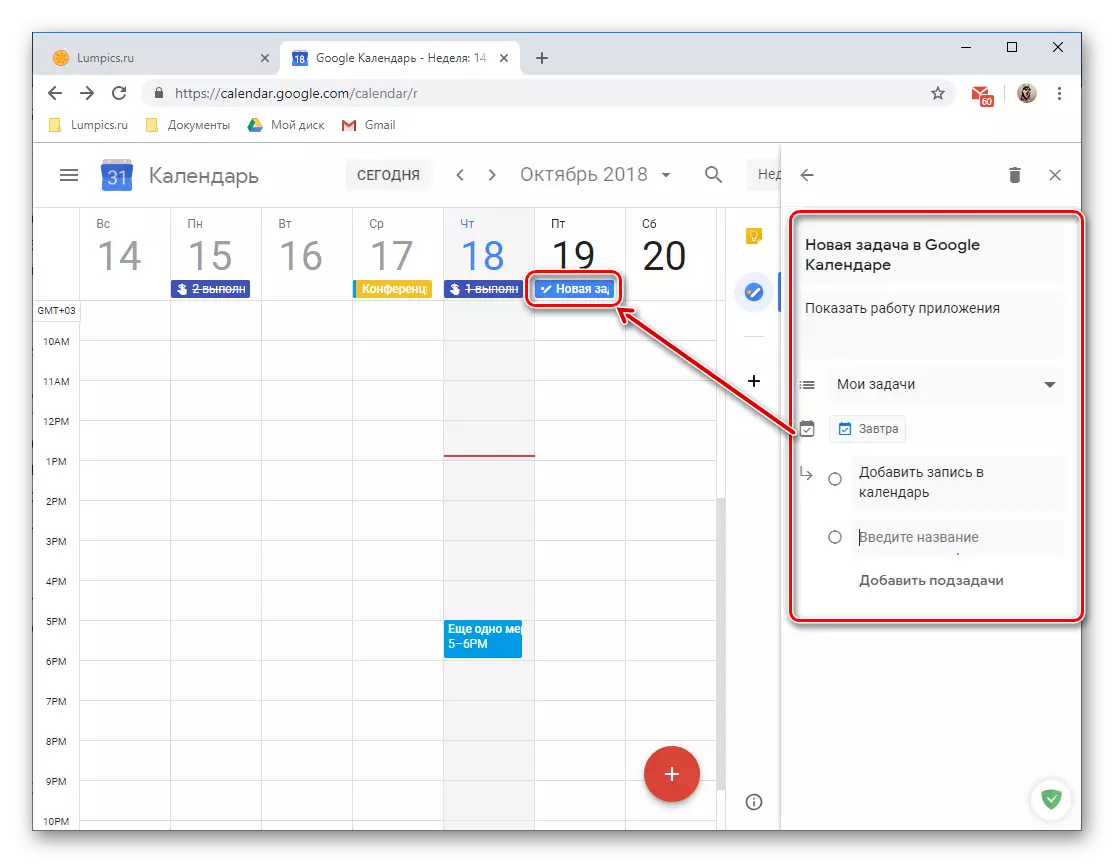
Kao što bi se trebao očekivati, ovaj unos će pasti u kategoriju "zadataka" kalendara, koji, ako je potrebno, možete sakriti, samo uklanjanje potvrdnog okvira.

Bilješka: Osim popisa "Moji zadaci" Možete stvoriti nove za koje je zasebna kartica koja se nalazi u web aplikaciji koja se razmatra.

Dodavanje novih web aplikacija
Osim dvije usluge od Googlea, možete dodati dodatke od developera trećih strana u kalendar. Istina, u vrijeme pisanja članka (listopada 2018.), oni su stvoreni doslovno nekoliko komada, ali prema razvoju programera, ovaj popis će se stalno nadopuniti.
- Kliknite gumb izrađen u obliku plus igre i prikazan na slici ispod.
- Pričekajte dok je sučelje "G Suite Marketplace" (Addition Store) preuzeti u zasebni prozor i odaberite komponentu koju namjeravate dodati na svoj Google kalendar.

- Na stranici s opisom kliknite "Instaliranje",
- U prozoru preglednika, koji će biti otvoren na vrhu kalendara, odaberite Račun za integriranje nove web aplikacije.
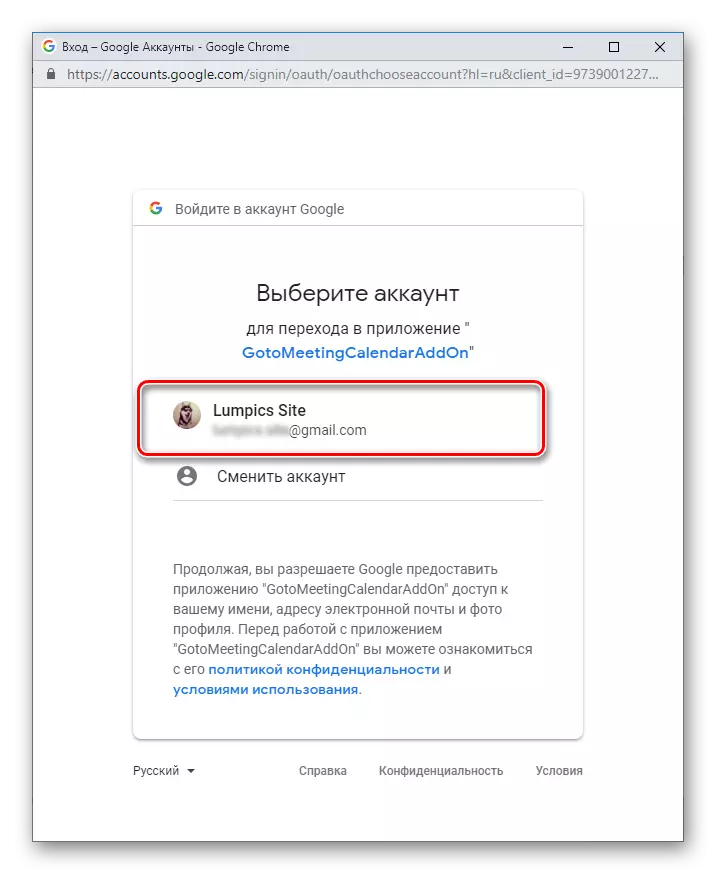
Pogledajte popis traženih dozvola i kliknite "Dopusti".
- Nakon nekoliko sekundi, dodatak koji ste odabrali bit će instaliran, kliknite "Finish",

Tada možete zatvoriti skočni prozor.
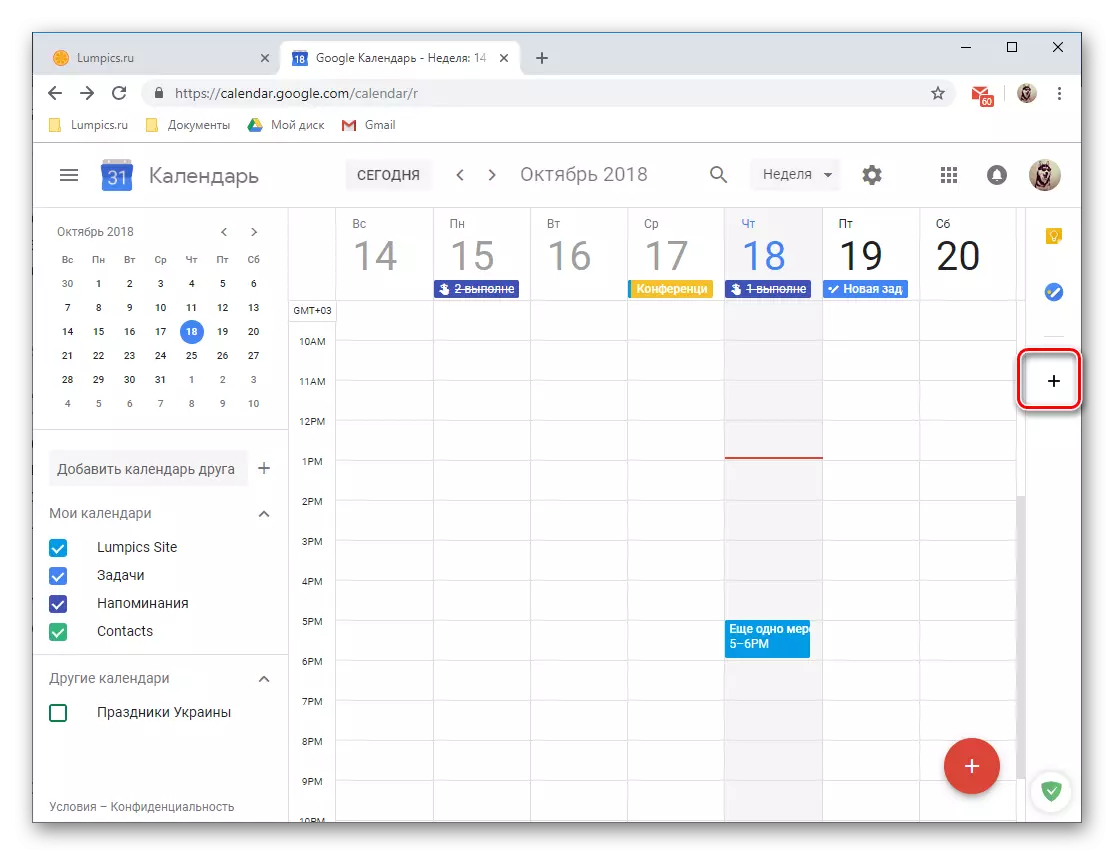

I zatim "nastavite" u skočnom prozoru.
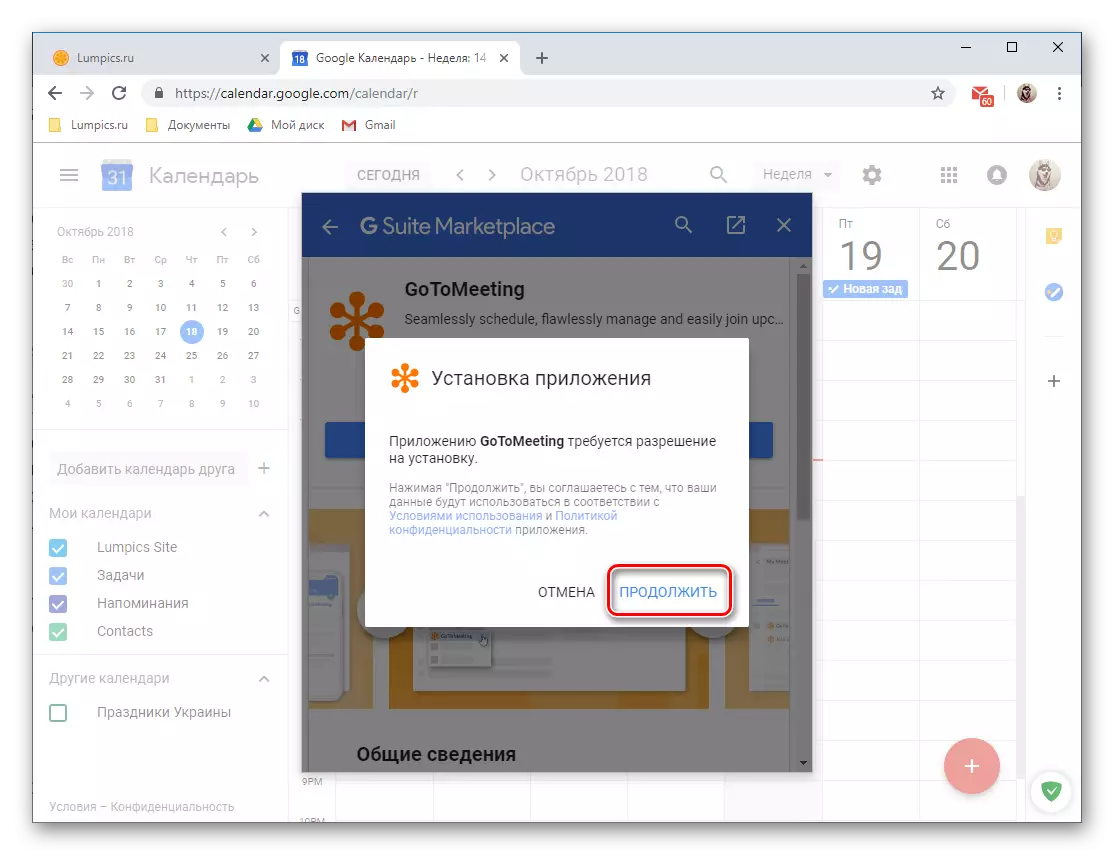

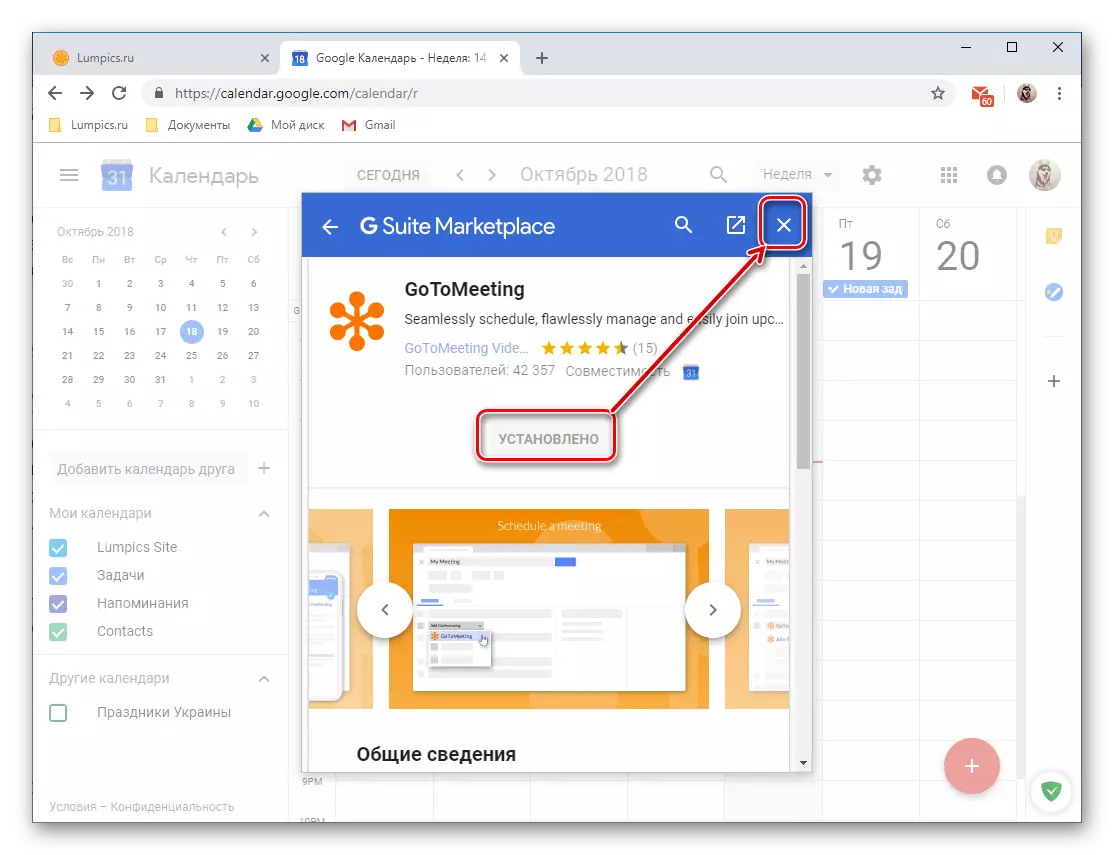
Dodatna funkcionalnost Google kalendara, implementirana u obliku marke i web-aplikacije trećih strana, u ovoj fazi svog postojanja izričito ostavlja mnogo toga. Pa ipak, izravno bilješke i zadaci mogu biti sasvim moguće pronaći pristojnu uporabu.
Uvoz uvoz drugih kalendara
Što se tiče ovog članka govori o "dodavanju kalendara", već smo ležerno spomenuli mogućnosti uvoza podataka iz drugih usluga. Razmotrite mehanizam rada ove funkcije malo više.Bilješka: Prije nastavka s uvozom, morate se pripremiti i spremiti datoteku s njima stvaranjem u tom kalendaru, zapisi iz koje želite vidjeti u Google aplikaciji. Podržani su sljedeći formati: iCal i CSV (Microsoft Outlook).
Dodatne postavke
Zapravo, smatramo u završnom dijelu naše priče o korištenju Google kalendara u pregledniku na radnoj površini, nije dodatno, ali općenito sve postavke dostupne u njemu. Da biste dobili pristup njima, kliknite na sliku zupčanika koji se nalazi na desnoj strani određivanja odabranog načina prikaza kalendara.
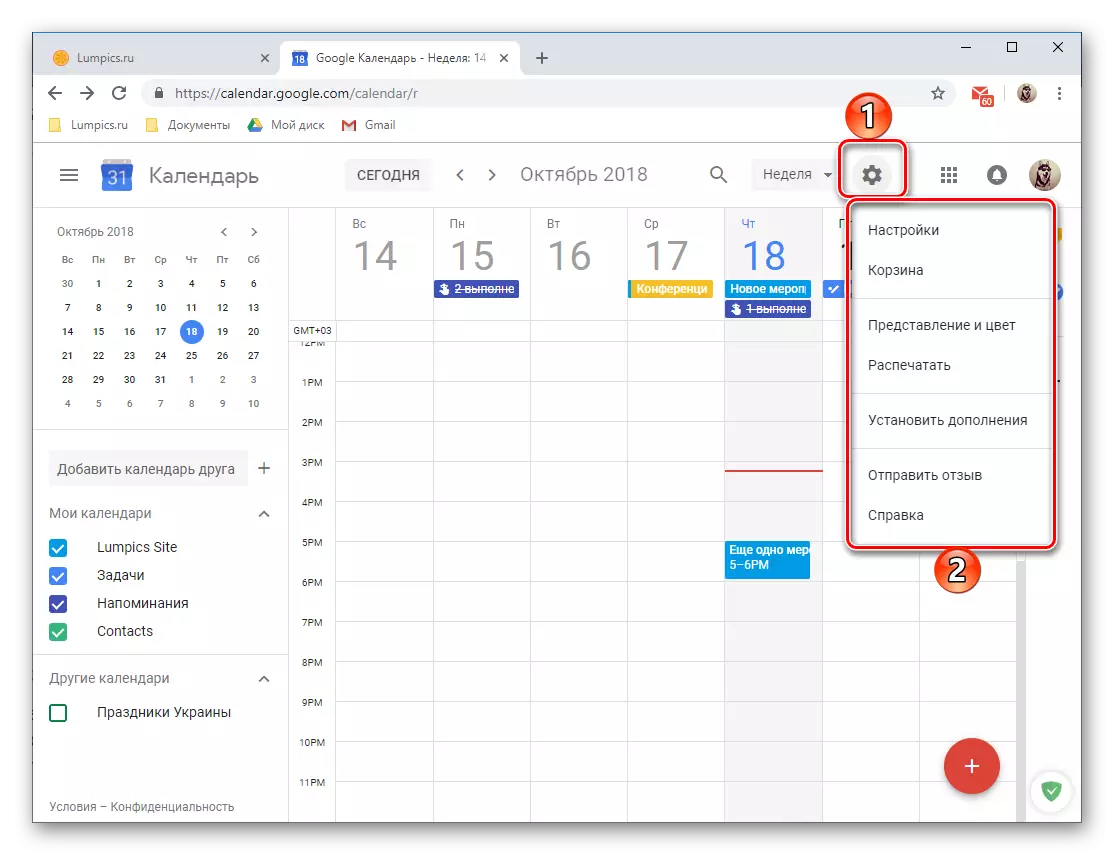
- Ova će radnja otvoriti mali izbornik koji sadrži sljedeće stavke:
- "Postavke" - Ovdje možete definirati jezičnu i vremensku zonu, čitati brze tipke za pozivanje određenih naredbi, postavite nove kombinacije, odaberite način prikaza, postavite dodatke itd. Većina mogućnosti dostupnih ovdje ranije, već smo razmotrili.
- "Košarica" - Mjere, podsjetnici i druge zapise koje ste uklonjeni iz svog kalendara pohranjuju se ovdje. Košara se može prisilno očistiti nakon 30 dana, snimke u njemu se automatski uklanjaju.
- "Prezentacija i boja" - otvara prozor u kojem možete odabrati boje za događaje, tekst i sučelje u cjelini, kao i postaviti stil prezentacije informacija.
- "Ispis" - ako je potrebno, možete uvijek ispisati kalendar na pisaču spojenom na računalo.
- "Instalirajte dodatke" - otvara nam prozor koji pruža mogućnost instalacije dodataka.
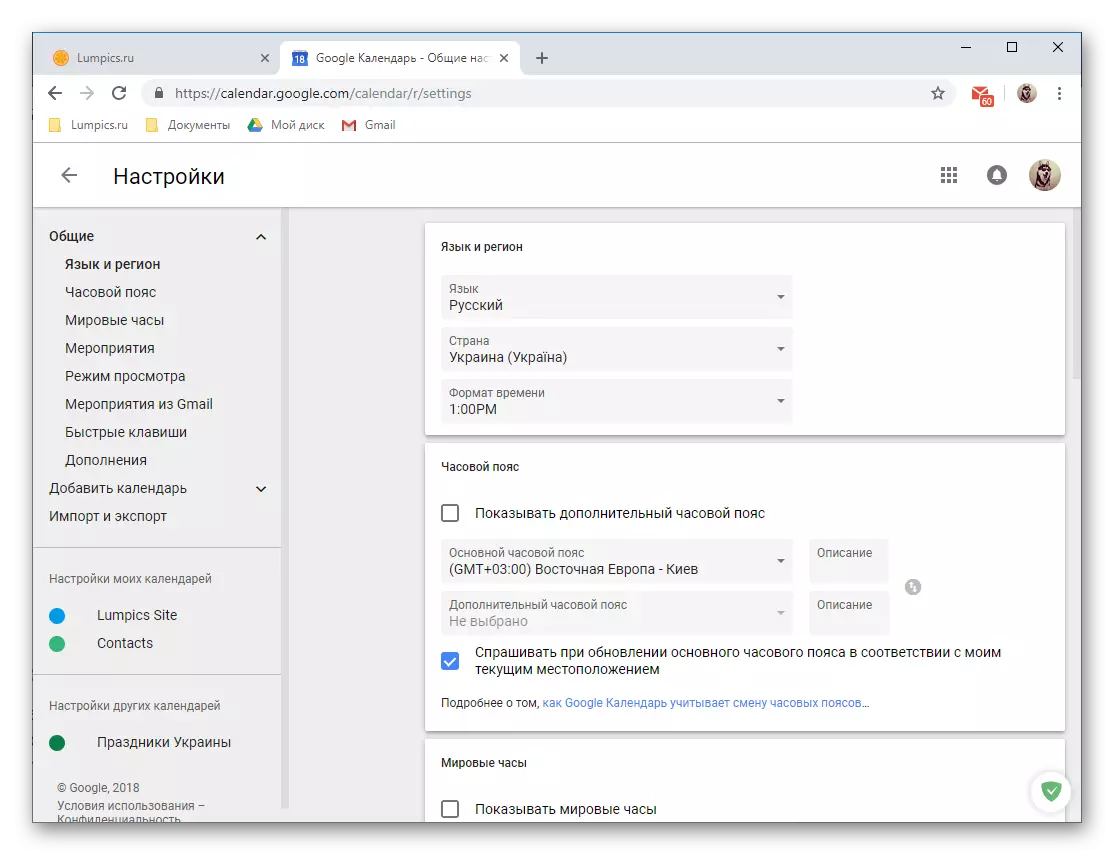

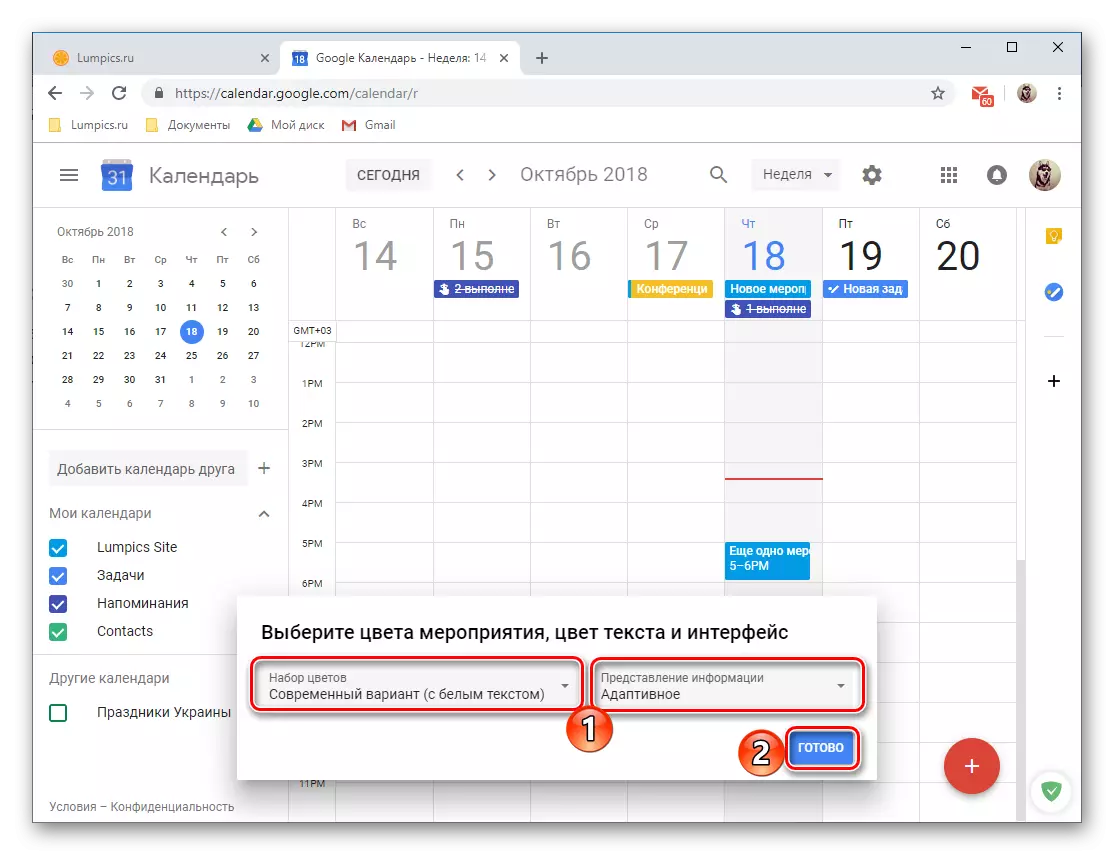

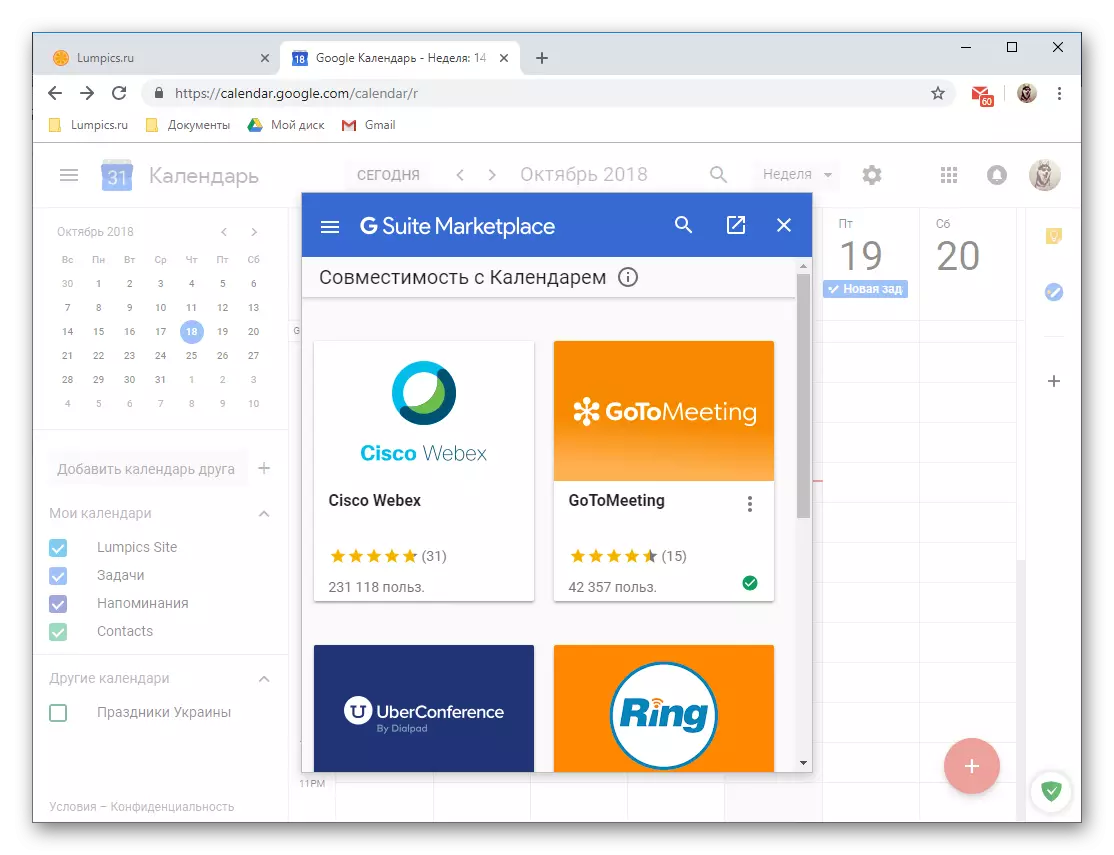
Razmotrite sve mogućnosti i suptilno korištenje verzije preglednika Google kalendara unutar istog članka nemoguće je. Pa ipak, pokušali smo detaljno ispričati o najvažnijim od njih, bez kojih je nemoguće predstaviti normalan rad s web-uslugom.
Mobilna aplikacija
Kao što je već spomenuto na početku članka, Google kalendar je dostupan za uporabu u obliku aplikacije na pametnim telefonima i tabletama koji rade na temelju Android i IOS operativnih sustava. U primjeru u nastavku, njegova će se android verzija razmotriti, ali sve interakcije korisnika i rješenje glavnih zadataka na uređajima "Apple" izvodi se na isti način.
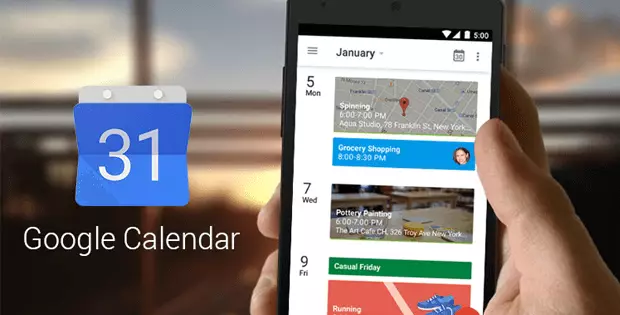
Sučelje i kontrole
Izvana, mobilna verzija Google kalendara nije mnogo različita od njegova desktop rođaka, međutim, navigacija i kontrole se provode donekle drugačije. Razlike, iz očitih razloga, diktiraju mobilni operativni sustav i karakteristične za njega.

Za jednostavnost korištenja i jednostavno brzog pristupa aplikaciji preporučujemo dodavanje na oznaku na glavni zaslon. Kao u pregledniku, prema zadanim postavkama prikazat ćete se kalendar tjedan dana. Možete promijeniti način prikaza u bočnom izborniku uzrokovan pritiskom na tri horizontalne trake u gornjem desnom kutu ili prijeđite prstom lijevo na desno. Dostupne su sljedeće opcije:
- "Raspored" - horizontalni popis nadolazećih događaja prema datumu i vremenu njihovog gospodarstva. Svi podsjetnici, događaji i drugi unosi ovdje padaju. Moguće je kretati se između njih ne samo po imenu, već iu boji (odgovara kategoriji) i ikonu (tipično za podsjetnike i ciljeve).
- "Dan";
- "3 dana";
- "Tjedan";
- "Mjesec".

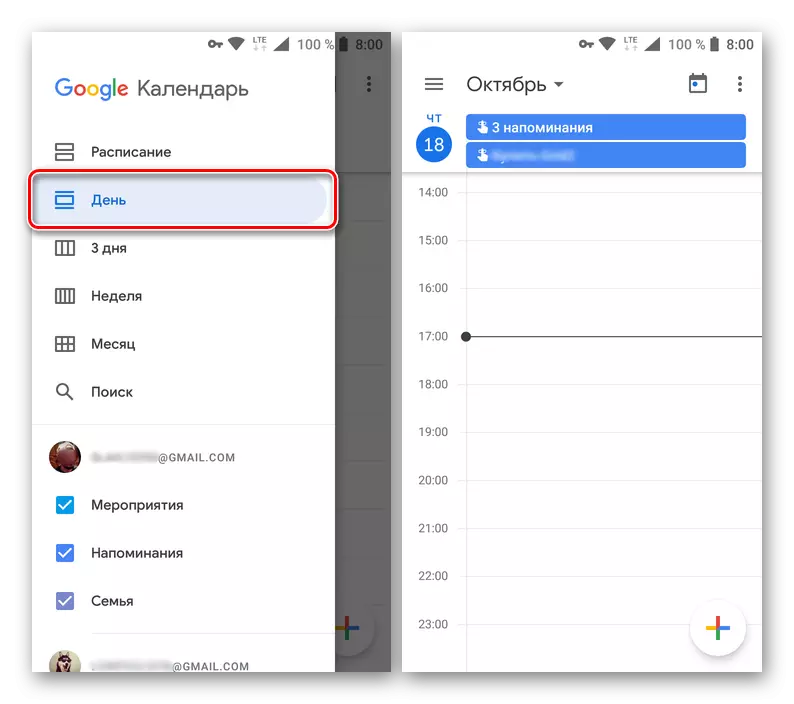



Pod popisom opcija za prikaz načina prikaza prikazuje se niz pretraživanja. Za razliku od desktop verzije Google kalendara možete tražiti samo za zapise, sustav filtriranja nedostaje.
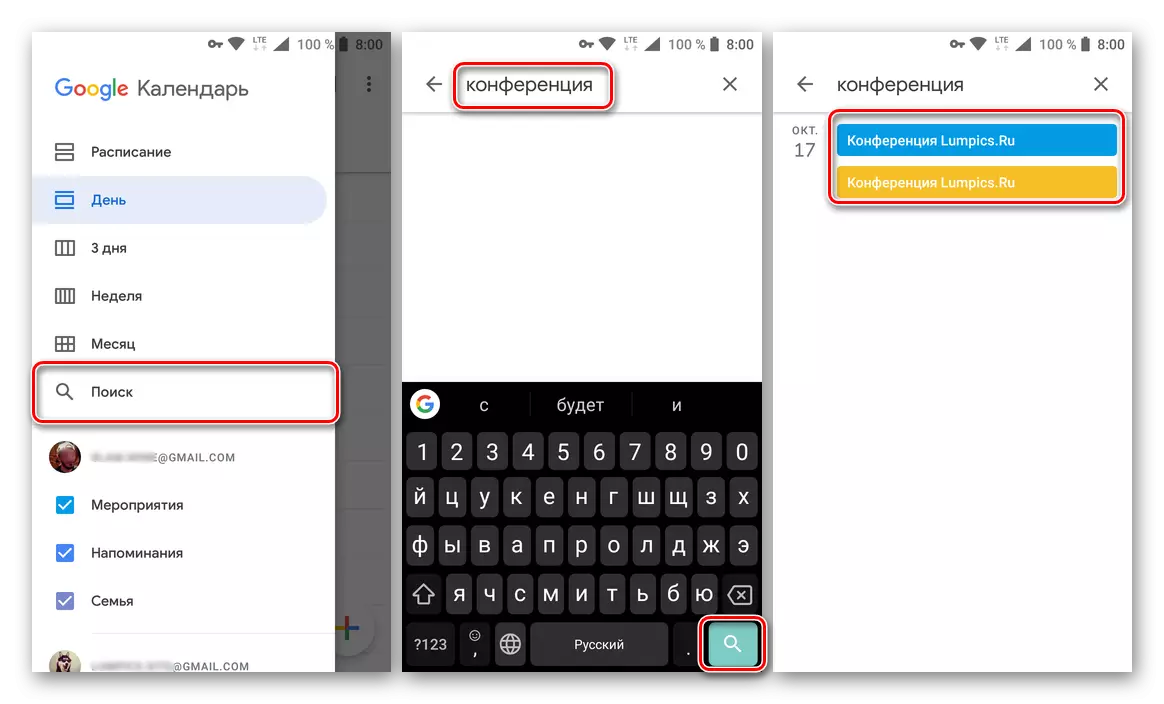
U istom bočnom izborniku prikazane su kategorije kalendara. To su "događaji" i "podsjetnici", kao i dodatni kalendari o vrsti rođendana, "praznici", itd. Za svaku od njih postoji boja, zaslon svakog elementa je uglavnom kalendar može se onemogućiti ili omogućiti pomoću potvrdnog okvira u blizini njezina imena.
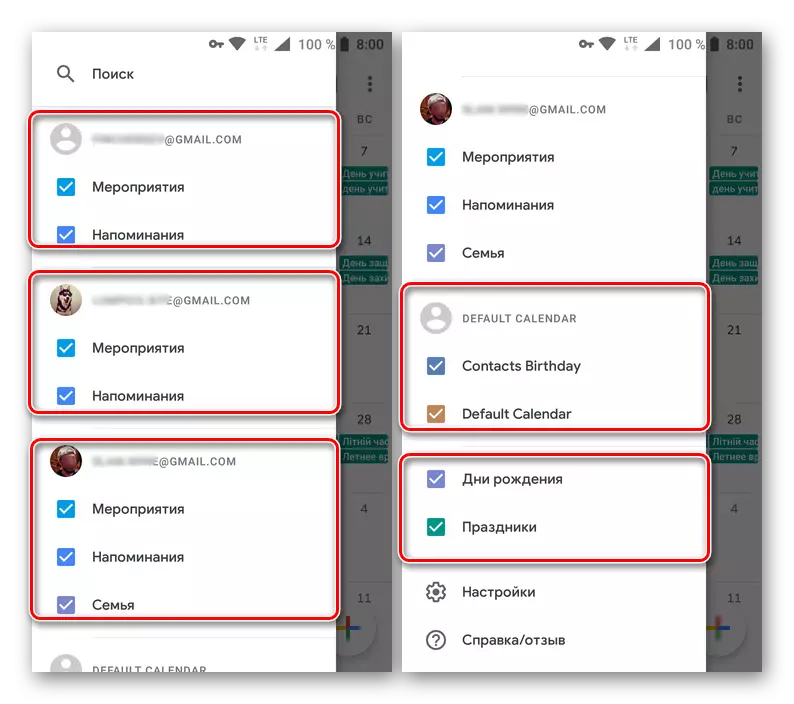
Bilješka: U mobilnoj verziji Google kalendara ne možete samo dodati nove kategorije (istine, samo predloške), već i pristupiti podacima sa svih Google računa koji su spojeni na mobilnom uređaju.
Postavljanje cilja
Posebno obilježje mobilnog Google kalendara je mogućnost instalacije ciljeva koje namjeravate slijediti. To uključuje sport, obuku, planiranje, hobije i još mnogo toga. Razmotrite detaljnije kako funkcionira ova značajka.
- Dodirnite gumb s plus slikom smještenom u donjem desnom kutu.
- Na popisu dostupnih opcija odaberite "Svrha".
- Sada odaberite cilj koji želite staviti ispred sebe. Dostupne su sljedeće opcije:
- Vježbati;
- Naučiti nešto novo;
- Platiti vrijeme;
- Posvetiti vrijeme za sebe;
- Planirajte svoje vrijeme.
- Odlučivanje, dodirnite željeni cilj, a zatim odaberite određenu opciju iz dostupnih predložaka ili "Ostalo" ako želite stvoriti zapis od nule.
- Navedite "frekvenciju" ponavljanja ciljanog stvorenog, "trajanje" podsjetnika, kao i "optimalno vrijeme" njegovog izgleda.
- Pogledajte parametre koje ste instalirali, kliknite Tick da biste spremili zapis

I pričekajte da se postupak dovrši.
- Stvoreni cilj će se dodati kalendaru do navedenog datuma i vremena. Klikom na "Kartica" snimke možete ga vidjeti. Osim toga, cilj se može podesiti, odgoditi i označiti kao napravljen.

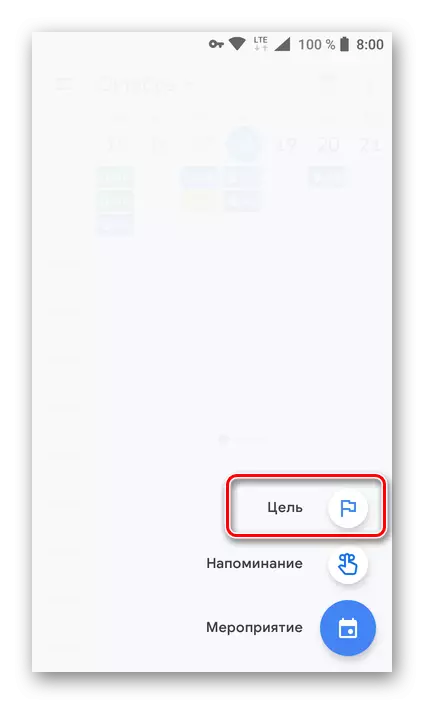



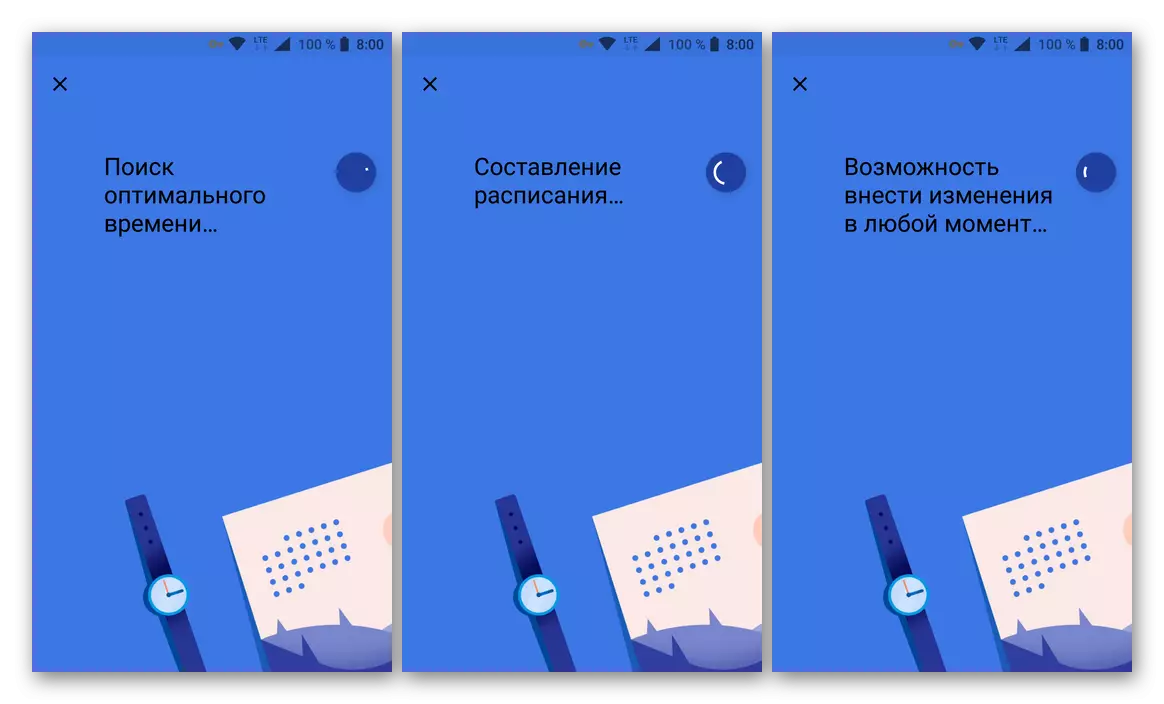
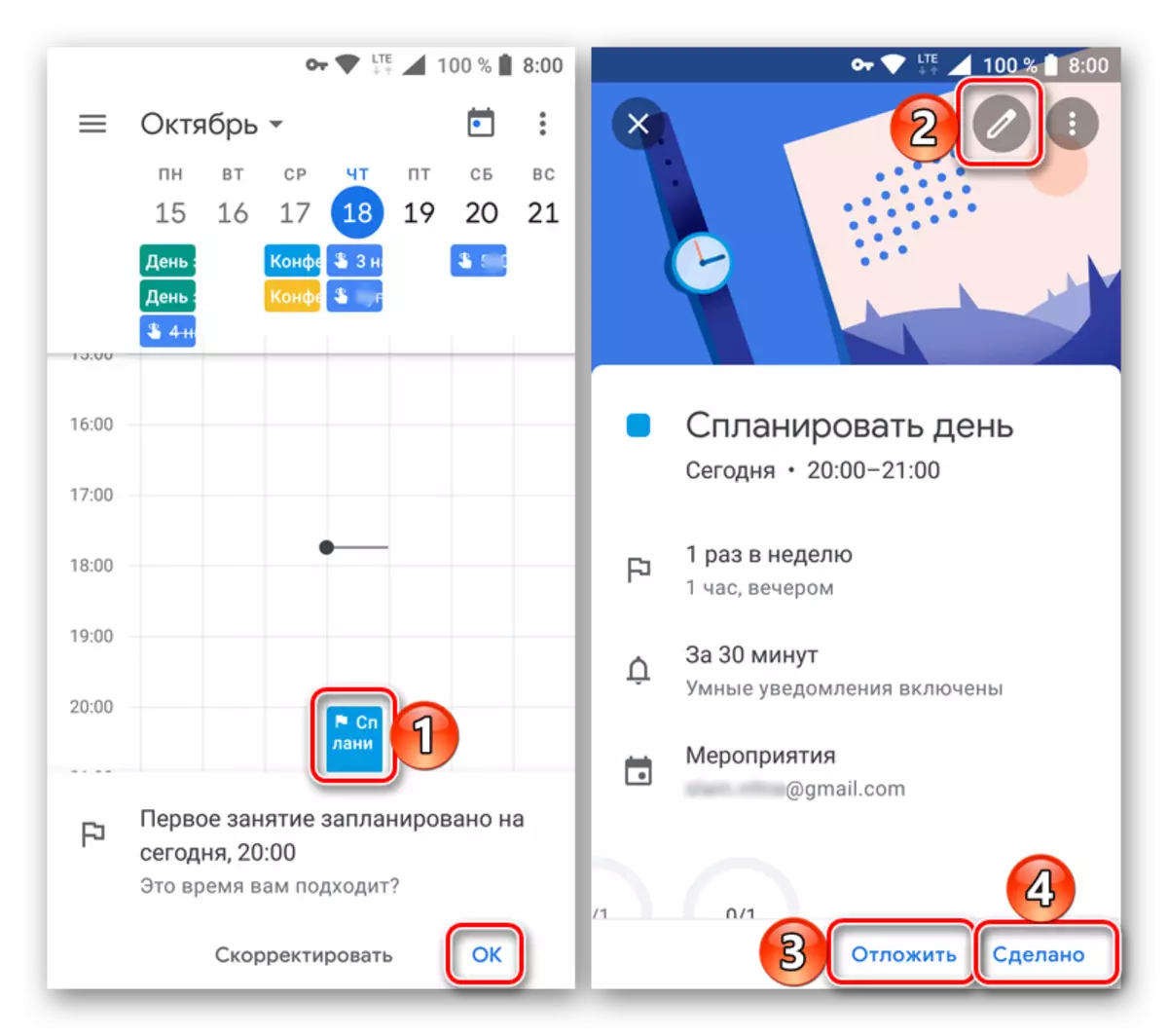
Organizacija događaja
Takva prilika, kao stvaranje događanja, u mobilnom Google kalendaru je također prisutan. To se radi kako slijedi:
- Kliknite gumb da biste dodali novi zapis koji se nalazi na glavnom zaslonu kalendara i odaberite "događaj".
- Dajte ime ime, navedite datum i vrijeme (razdoblje ili cijeli dan), mjesto nje, odredite parametre podsjetnika.

Ako postoji takva potreba, pozovite korisnike navodeći njihovu adresu u odgovarajućem polju. Osim toga, možete promijeniti boju događaja u kalendaru, dodajte raspravu i priložite datoteku.
- Navođenjem svih potrebnih informacija o događaju dodirnite gumb "Spremi". Ako ste pozvali korisnike, "Pošalji" Poziv na skočni prozor.
- Snimanje koje ste stvorili bit će dodani Google kalendaru. Veličina boje (visina) bloka i lokacija će odgovarati prethodno navedenim parametrima. Za pregled pojedinosti i uređivanje jednostavno kliknite na odgovarajuću karticu.
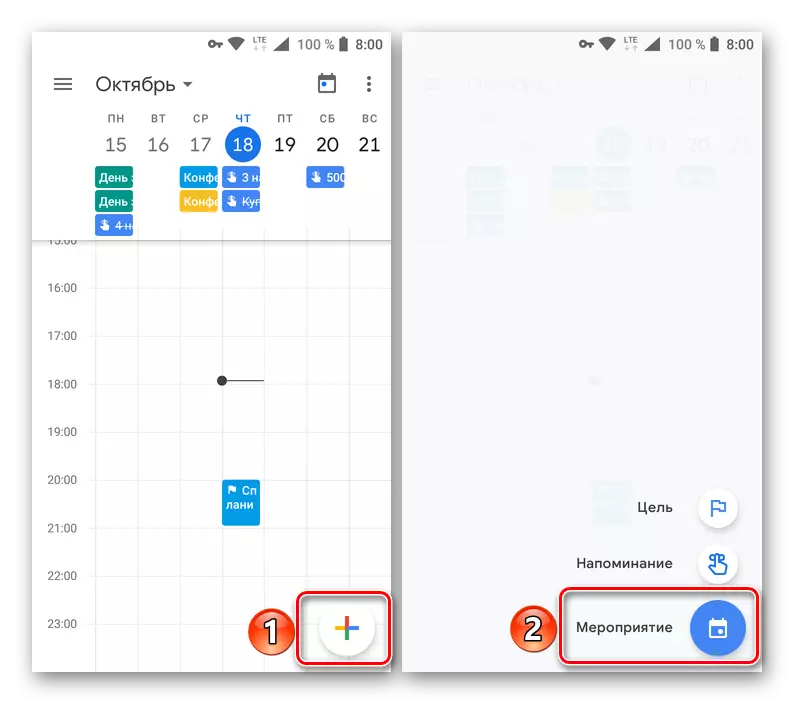
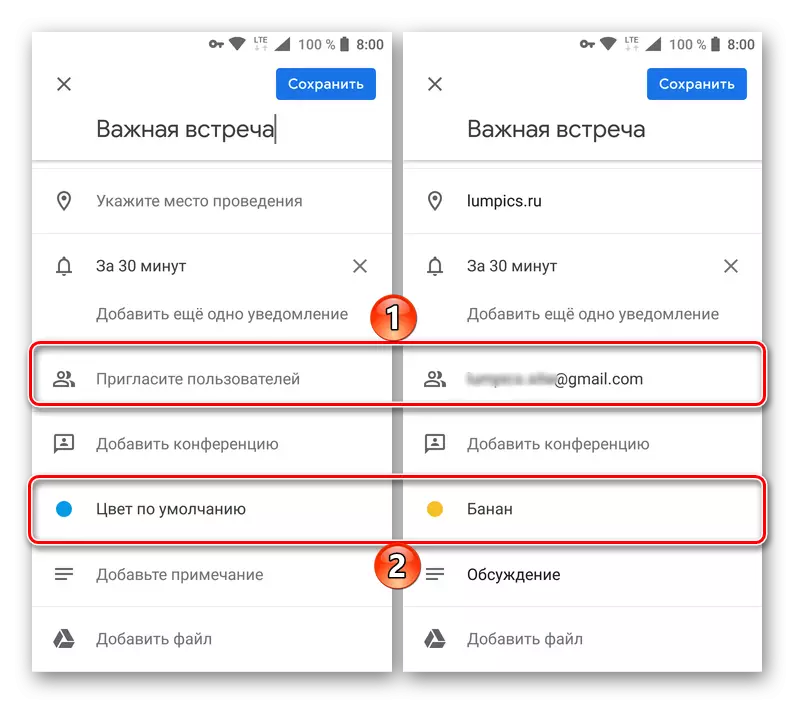

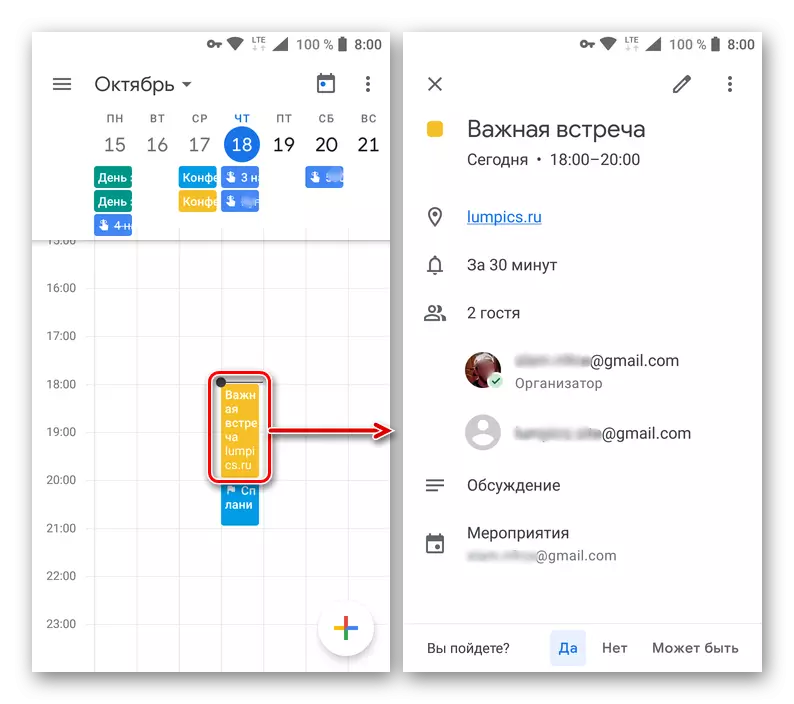
Stvaranje podsjetnika
Slično ugradnji ciljeva i organiziranja događaja, u mobilnom Google kalendaru, također se stvaraju podsjetnici.
- Pritisnite na gumb Dodavanje novog snimanja, odaberite "Podsjetnik".
- U polju zaglavlja pišemo ono što želite dobiti podsjetnik. Navedite datum i vrijeme, ponovite parametre.
- Nakon završetka izrade zapisa kliknite "Spremi" i provjerite je li u kalendaru (pravokutni blok odmah pod datum na koji je podsjetnik dodijeljen).

Tapkanje na njega, možete pregledati pojedinosti o događaju, uređivati ili označiti kao napravljene.
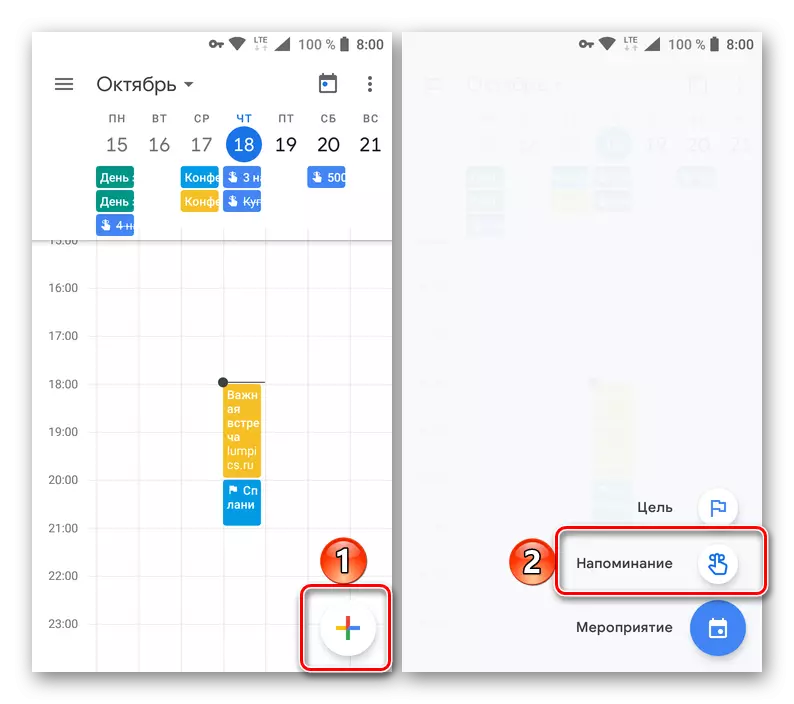

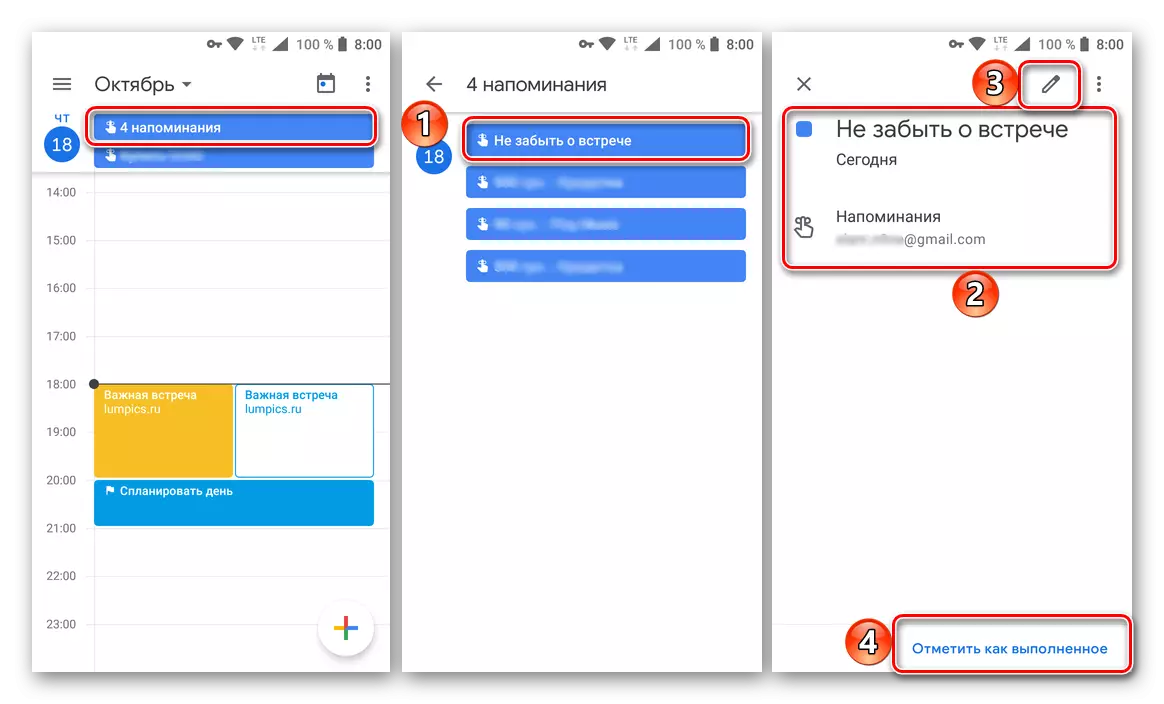
Dodavanje kalendara s drugih računa (samo Google)
U mobilnom Google kalendaru ne možete uvesti podatke iz drugih sličnih usluga, ali u postavkama aplikacije možete dodati nove, predloška kategorije. Ako koristite više Google računa na mobilnom uređaju (na primjer, osobni i radni), svi zapisi o njima automatski će se sinkronizirati s aplikacijom.
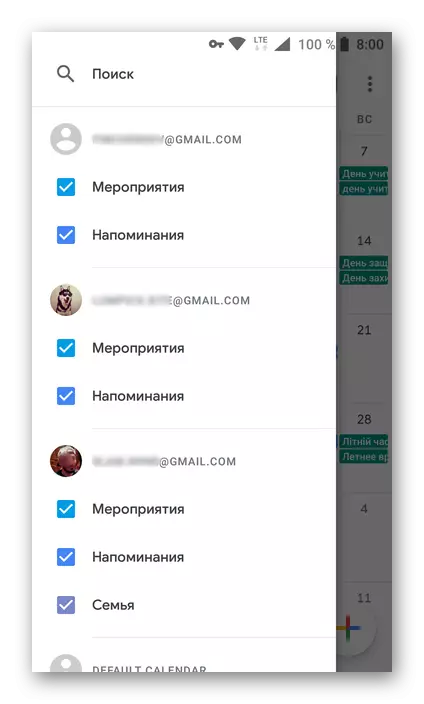
Zaključak
Na to, naš članak dolazi do logičkog zaključka. Pregledali smo osnovnu funkcionalnost web-usluge i mobilne aplikacije Google kalendara, govoreći kako uživati u njima organizirati vrijeme, planiranje slučajeva i riješiti mnoge druge povezane zadatke. Nadamo se da je ovaj materijal bio stvarno koristan i pomogao da pronađete odgovore na sva vaša pitanja.
