
Da biste održali ispravan rad računala i sve njegove komponente, trebate barem slijediti relevantnost instaliranog softvera na njemu. Štoviše, najvažnije komponente softvera i hardvera kompleksa s kojima se mogu pojaviti problemi su upravljački programi uređaja.
Samostalno, sustav ne može odlučiti i ne zna kako koristiti ovu ili tu opremu. Ona dobiva informacije o tome iz posebnog softvera koji preuzima obveze posrednika između OS, ugrađenih uređaja i periferije. Takvi mini programi nazivaju se vozačima.
U ranijim verzijama operativnog sustava tvrtke Microsoft, korisnici su često morali samostalno pronaći i instalirati ovu vrstu sustava kontrole. Prema tome, proces ažuriranja takvih vozača također leži na ramenima korisnika. No, počevši od sustava Windows 7, sve se dramatično promijenilo: sada sustav može samostalno tražiti i instalirati potreban softver za ispravan rad opreme. U "desetak" ovaj proces je uopće što je moguće jednostavniji, a ponekad čak i oštećena za korisnika.
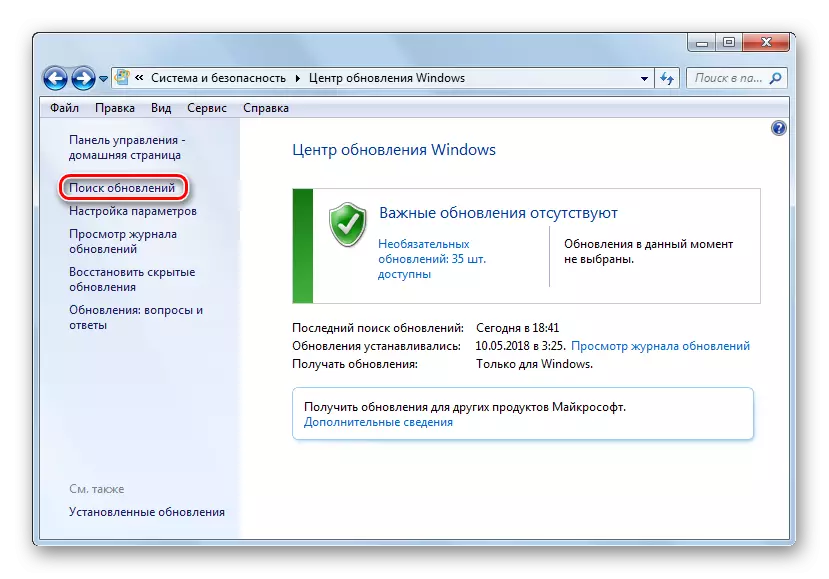
Ipak, određene komponente računala zahtijevaju redovite ažuriranja upravljačkih programa za uklanjanje pogrešaka u svom radu i u skladu s modernim zahtjevima za softver. Windows 10 za najveći dio kopiranja s njim sami, ali ponekad je potrebno ručno instalirati ažuriranja.
Kako ažurirati upravljačke programe na Windows 10
Odmah napomenuti da morate ažurirati upravljačke programe, ako ne postoji izričit razlog, to nije kategorički isplati. Kada oprema savršeno funkcionira, jedva možete primijetiti bilo kakvo poboljšanje u svom radu nakon ažuriranja. Osim toga, moguć je suprotan učinak.
Jedina iznimka je upravljački program za grafički sustav vašeg računala. Kako bi se osiguralo optimalne performanse grafičke kartice, treba se redovito ažurirati njegov kontrolni softver. Konkretno, dakle, igrači stalno dobivaju optimizaciju računalne grafike pod modernim igrama.
Osim toga, ljubitelji igara imaju na raspolaganju posebne uslužne programe sa širokim setom postavki poput Geforce Iskustvo iz Nvidia i Radeon softvera iz AMD-a.
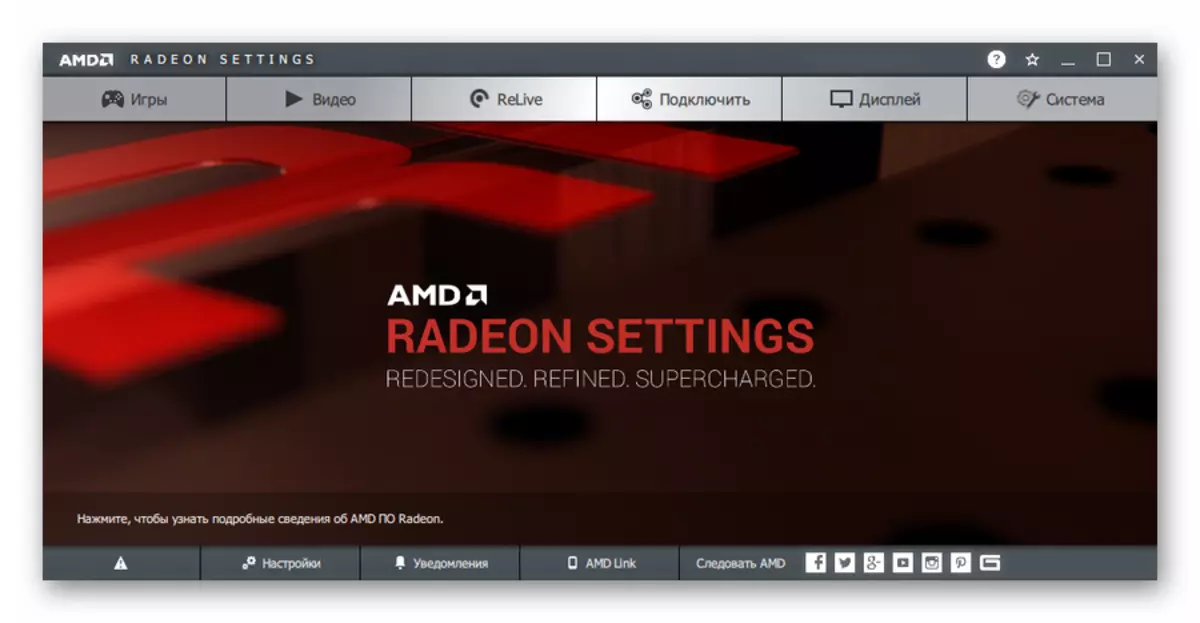
Na kraju operacije vjerojatno ćete morati ponovno pokrenuti računalo koje ćete također biti obaviješteni. Pa, možete vidjeti popis instaliranih upravljačkih programa u kategoriji "ažuriranja upravljačkih programa" u časopisu Ažuriranje sustava.
Ovo je najjednostavnija metoda koju se u dvije riječi mogu opisati kao "kliknuli i zaboravljeni." Nije potreban dodatni softver, ali je potreban samo ugrađeni alat za sustav.
Metoda 2: Upravitelj uređaja
Ako imate potrebu za ažuriranje upravljačkog programa za određeni uređaj na računalu, možete koristiti jedan od bitnih alata za Windows 10. Tako možete razumjeti, ide o sustavu "Upravitelj uređaja", koji pruža detaljne informacije o svakom Komponenta računala zasebno.
Između ostalog, alat vam omogućuje da promijenite konfiguraciju uređaja za koje je takva opcija dostupna: omogućiti, onemogućiti i promijeniti njihove parametre. Ali najzanimljivije za nas je sposobnost upravljanja upravljačkim programima uređaja. Postoji potrebna funkcionalnost za ažuriranje upravljanja softverom ili povratkom na prethodnu verziju.
- Da biste pokrenuli gornji alat, kliknite na ikonu "Start" s desnom tipkom miša ili pritisnite "Win + X", a zatim u kontekstnom izborniku koji se otvara, odaberite Upravitelj uređaja.
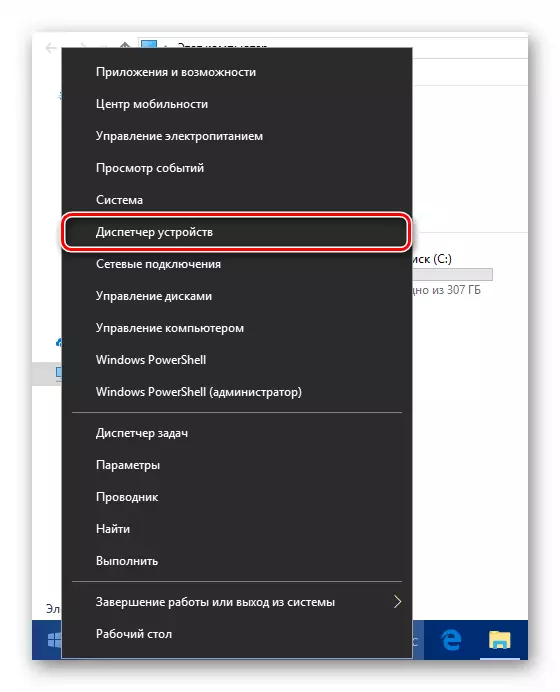
- Na popisu hardverskih komponenti vašeg računala pronađite željeni uređaj i ponovno kliknite na njega. Nakon toga kliknite "Osvježi upravljački program" u skočnom izborniku.
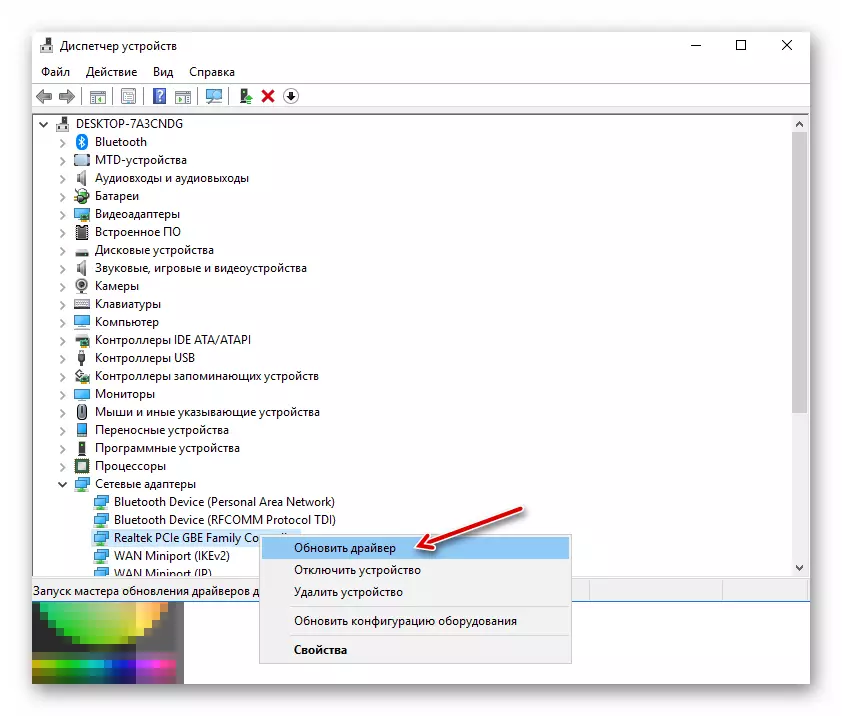
- Ponudit ćete dva načina za instalaciju ažuriranja: s računala ili izravno s Interneta. Automatsko traženje vozača u mreži - u pravilu, ne najučinkovitiji način, ali ponekad i dalje radi.
Alternativno, možete odabrati upravljački program s popisa koji je već instaliran na računalu. Moguće je da je željeni softver već dostupan u memoriji vašeg uređaja. Dakle, kliknite "Pokreni pretraživanje vozača na ovom računalu."
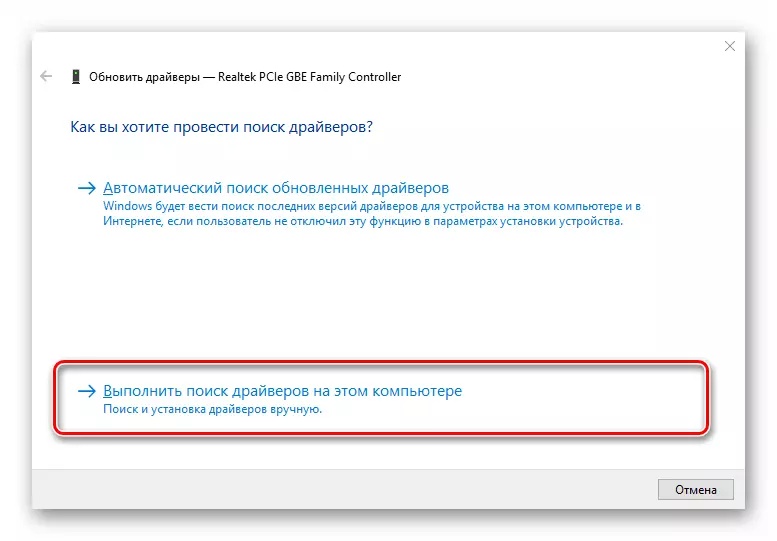
Zatim idite na popis dostupnog softvera za odabrani uređaj.
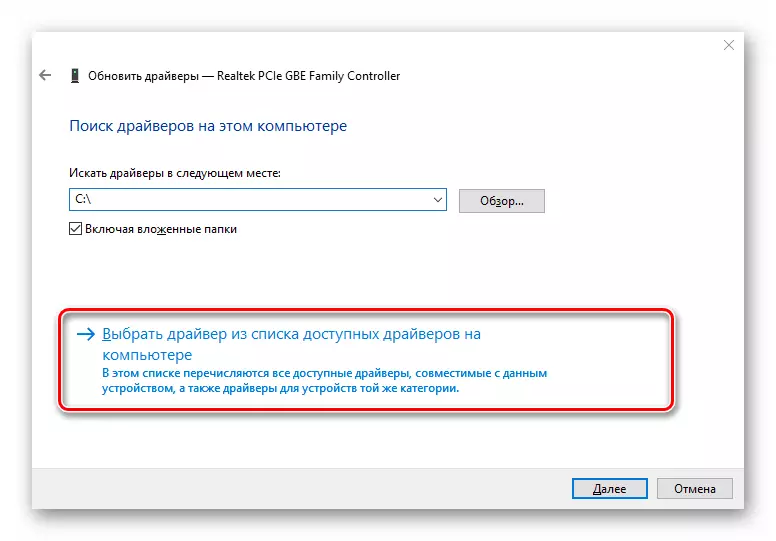
- U prozoru koji se otvara, prikazat će se popis vozača koji postoje na računalu, ako su još uvijek tamo. Provjerite je li označena "jedini kompatibilni uređaji". Zatim odaberite jednu od stavki na popisu i kliknite na gumb "Next".
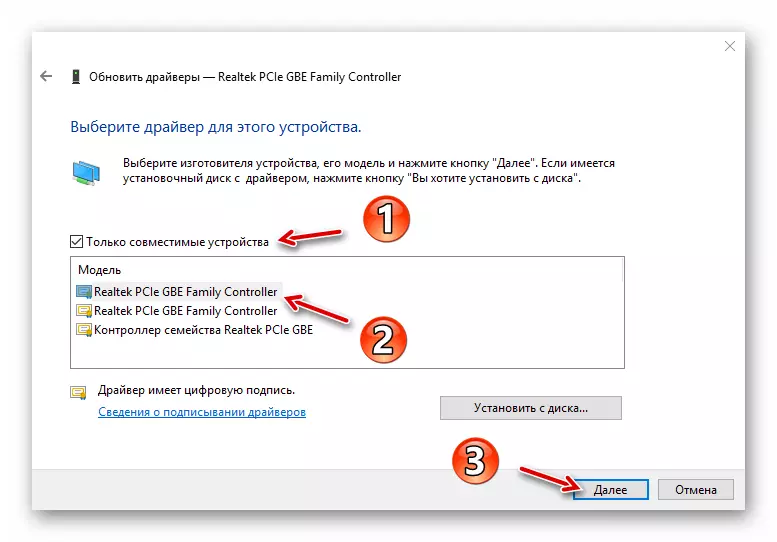
Kao rezultat toga, navedeni upravljački program će biti instaliran. Moguće je da postoji problem s uređajem, odmah će nestati, a možda i za to morate ponovno pokrenuti računalo. Također, u slučaju neuspjeha, možete pokušati instalirati drugi upravljački program s dostupnog popisa i time eliminirati problem.
Metoda 3: Mjesto proizvođača
Ako su gore opisani postupci nisu donijeli željeni rezultat, potpuno razumno rješenje učitat će komponentu ili računalo izravno s web-mjesta proizvođača u cjelini. Posebno relevantna ova metoda je za zastarjele ili rijetke uređaje određenih specifičnosti kao što su pisači, MFP-ovi, skeneri i druga visoko specijalizirana oprema.
Dakle, možete pogledati informacije o uređaju i verziji upravljačkog programa u upravitelju uređaja, a zatim pronaći odgovarajući softver na web-mjestu proizvođača.
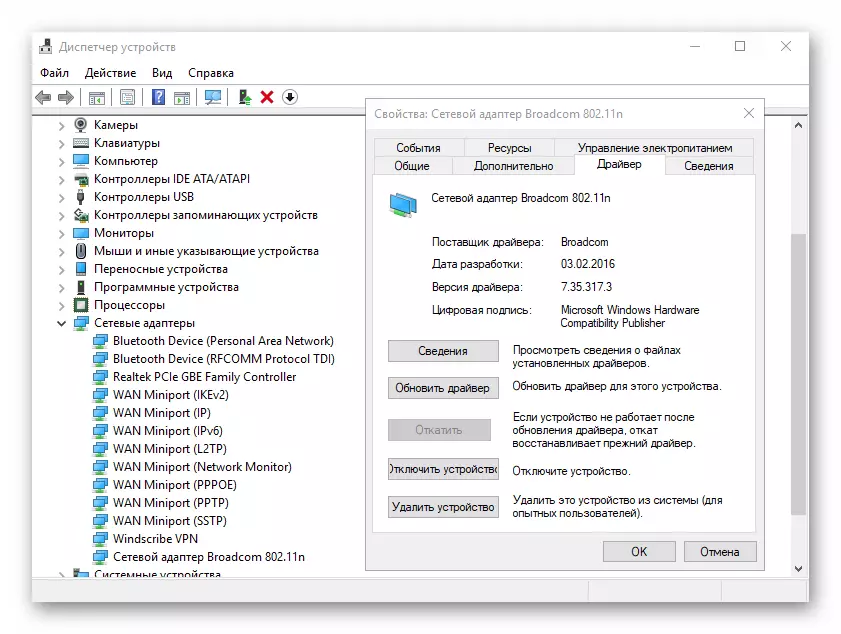
Pretraživanje se može izvršiti ili na službenom resursu proizvođača komponente ili na web stranici Stvoritelja vaše matične ploče, ako je njegov model pouzdano poznat. Ako koristite prijenosno računalo, najprikladniji način da pronađete sve upravljačke programe na jednom mjestu - otvorite odgovarajuću stranicu uređaja na portalu svog izravnog proizvođača.
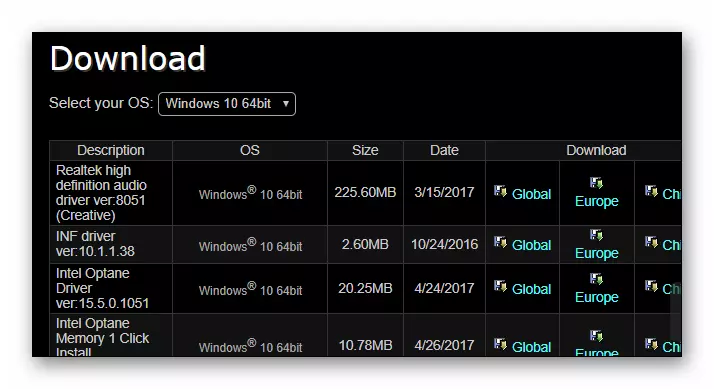
Naravno, uopće nije potrebno tražiti svaki vozač na posebnom web resursu. Treba to biti učinjeno samo ako se problemi pojave u uređaju.
Metoda 4: Utilities treće strane
Postoji mišljenje da posebni programi koji proizvode automatsko pretraživanje i instaliranje ažuriranja svih upravljačkih programa u sustavu - najbolje rješenje za početnike. Međutim, uopće nije. Štoviše, situacija je ukorijenjena suprotno: ova vrsta softvera je dobar alat samo u rukama naprednog korisnika.
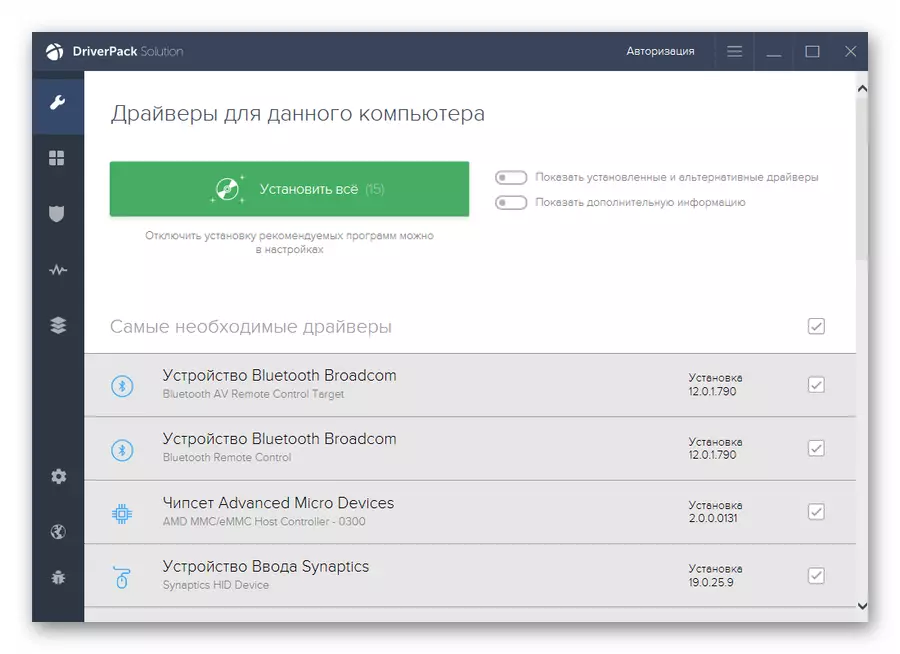
Činjenica je da gotovo svi takvi uslužni programi predlažu instalaciju ažuriranja upravljačkih programa čak i za one uređaje koji rade savršeno i bez kvarova. U najboljem slučaju, ako ne znate što instalirate, učinak će biti beznačajni ili uopće ne, dobro, a u najgorem slučaju - oprema će se zaustaviti ispravno i dobro ako se ispostavi da se vrati na prethodnu verziju softvera.
Ipak, nemoguće je nazvati takav softver potpuno beskoristan. Vrlo često u bazama podataka o takvim programima, možete pronaći vozače za vrlo zastarjele uređaje i time poboljšati svoj rad.
Opširnije: Najbolji programi za instaliranje upravljačkih programa
Kao rezultat toga, napominjemo da koristeći gore opisane metode morat ćete biti vrlo rijetki. U većini slučajeva Windows 10 samostalno pronalazi i postavlja najprikladnije upravljačke programe. Ali opet, trebali biste zapamtiti: kako vaše računalo funkcionira, uključujući i vas, pa budite oprezni prilikom preuzimanja i instaliranja nečega na uređaj.
