
"Upravljačka ploča" je jedna od najvažnijih komponenti operacijskog sustava Windows, a njegovo ime govori. Uz ovaj alat, izravna kontrola, konfiguracija, lansiranje i korištenje mnogih sustava i funkcija se provodi, kao i rješavanje problema raznih problema. U našem trenutnom članku ćemo vam reći koje načine za pokretanje "panel" u posljednjem, desetu verziju OS-a tvrtke Microsoft.
Opcije otvaranja "Upravljačka ploča"
Windows 10 je objavljen već duže vrijeme, a Microsoft predstavnici odmah su izjavili da će to biti najnovija verzija njihovog operativnog sustava. Istina, nitko nije otkazao njegovo ažuriranje, poboljšanje i jednostavno vanjske promjene - to se stalno događa. Odavde, neke poteškoće otvaranja protoka "upravljačke ploče". Dakle, neki od načina jednostavno nestaju, umjesto toga se pojavljuju novi, mjesto elemenata sustava se mijenja, što također ne pojednostavi zadatak. Zato će onda biti sve moguće, relevantne u vrijeme pisanja ovog materijala, opcije za otvaranje "panel".
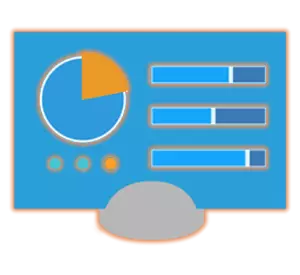
Metoda 1: Naredba Enter
Najjednostavniji način pokretanja "upravljačke ploče" je korištenje posebne naredbe, a možete ga odmah unijeti na dva mjesta (ili više, elemenata) operativnog sustava.
"Command Line"
"Command Line" je još jedna iznimno važna komponenta sustava Windows, koja vam omogućuje da se brz pristup mnogim funkcijama operacijskog sustava, upravljate i izvršite tanje. Nije iznenađujuće da postoji naredba u konzoli i otvoriti "panel".
- Na bilo koji prikladan način pokrenite "naredbeni liniju". Na primjer, možete pritisnuti "Win + R" na tipkovnici, što uzrokuje "Run" prozor i unesite cmd. Da biste potvrdili, kliknite "U redu" ili "Enter".
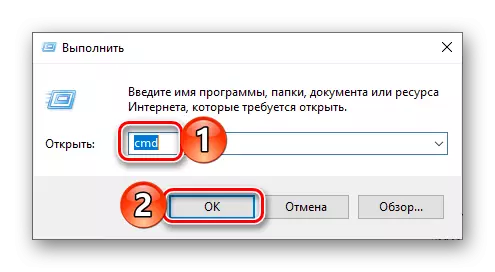
Alternativno, umjesto gore opisanih radnji, možete jednostavno kliknuti na desnu tipku miša (PCM) na ikonu Start i odaberite stavku "Naredbeni redak (administrator)" (iako za naše svrhe, prisutnost administrativnih prava nije obvezna ).
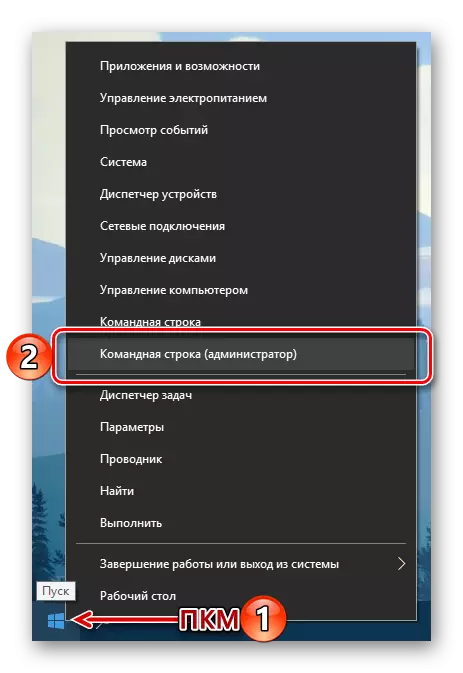
- U trenutnom sučelju konzole unesite naredbu ispod (i prikazane na slici) i pritisnite "Enter" da biste ga izvršili.
Kontrolirati
- Odmah nakon toga, "upravljačka ploča" će biti otvorena u standardnom pogledu, odnosno u "manjim ikonama" gledatelja.
- Nazovite prozor "Run" pritiskom na tipku "Win + R" na tipkovnici.
- Unesite sljedeću naredbu u nizu za pretraživanje.
Kontrolirati
- Pritisnite "Enter" ili "OK". To će otvoriti "upravljačku ploču".
- Bilo koji prikladan način za pozivanje okvira za pretraživanje. Da biste to učinili, možete kliknuti na lijevu tipku miša (LKM) duž odgovarajuće ikone na programskoj traci ili kliknite na tipkovnicu "Win + S".
- U otvorenoj liniji počnite tipkati zahtjev koji vas zanima - "Upravljačka ploča".
- Čim se aplikacija za pretraživanje pojavi u rezultatima pretraživanja, kliknite Lkm na ikonu (ili imenu) za početak.
- Otvorite "parametre" sustava Windows 10 klikom na gumb za zupčanika u izborniku "Start" ili pritiskom na tipku "Win + i" na tipkovnici.
- U traku za pretraživanje koja se nalazi iznad popisa dostupnih parametara, počnite tipkati "upravljačku ploču".
- Odaberite jedine rezultate prikazane u izdavanju za početak odgovarajuće komponente OS-a.
- Otvorite izbornik Start tako da kliknete na odgovarajući gumb na programskoj traci ili pomoću tipke "Windows" na tipkovnici.
- Pomičite se kroz popis svih aplikacija do mape s nazivom "Service - Windows" i kliknite na njega s lijevom tipkom miša.
- Na popisu popisa pronađite "upravljačku ploču" i pokrenite ga.
- Idite na radnu površinu i kliknite na PCM u svom praznom području.
- U pojačanom kontekstnom izborniku alternativno idite na "stvoriti" - oznaku ".
- U "navedite mjesto objekta", unesite naredbu "Kontrola" već poznata za nas, ali samo bez citata, a zatim kliknite "Dalje".
- Dođite s imenom naljepnice. Optimalna i najrazumljivija opcija će biti "Upravljačka ploča" , Kliknite "Finish" za potvrdu.
- Naljepnica "upravljačke ploče" bit će dodan na radnoj površini sustava Windows 10, gdje ga uvijek možete pokrenuti dvostruko pritiskom na LKM.
- Idite na radnu površinu i desnom tipkom miša kliknite na izrađenu oznaku. U kontekstnom izborniku odaberite "Svojstva".
- U prozoru koji će biti otvoren, kliknite lkm na polju nasuprot stavci "Brzi izazov".
- Alternativno, držite tipke na tipkovnici, koja u budućnosti želite koristiti za brzo pokretanje upravljačke ploče. Postavljanjem kombinacije, prvi kliknite na gumb "Apply", a zatim "OK" za zatvaranje prozora Svojstva.
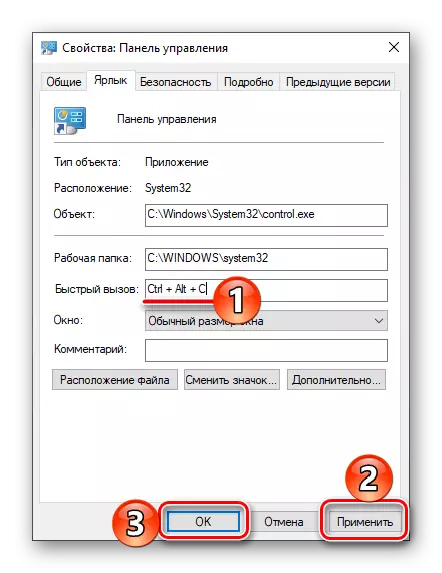
Bilješka: U polju "Brzi izazov" Možete odrediti samo kombinaciju ključeva koji još nisu korišteni u OS okruženju. To je razlog zašto pritisnete, na primjer, gumbi "Ctrl" Na tipkovnici automatski dodaje "ALT".
- Pokušajte koristiti dodijeljene vruće tipke za otvaranje particije operacijskog sustava.
- Na bilo koji prikladan način pokrenite "Explorer", na primjer, klikom na LKM na svojoj ikoni na programskoj traci ili u izborniku Start (pod uvjetom da ste ga dodali tamo).
- Na popisu sistemskih direktorija, koji se prikazuje na lijevoj strani, pronađite radnu površinu i pritisnite ga s lijevom tipkom miša.
- Na popisu prečaca koji su na radnoj površini, bit će oznaka prethodno stvorene "upravljačke ploče". Zapravo, u našem primjeru postoji samo on.
- Otvorite izbornik Start klikom na sliku na programskoj traci ili pomoću odgovarajuće tipke.
- Pronađite mapu "Object-Windows" i proširite ga s LKM kliking.
- Sada, desnom tipkom miša kliknite naljepnicu upravljačke ploče.
- U kontekstnom izborniku koji se otvara, odaberite "Stop na početnom zaslonu".
- Upravljačka ploča će se izraditi u izborniku Start.
- U bilo kojoj od metoda koje nas smatraju, pokrenite upravljačku ploču.
- Kliknite na njezinu ikonu na programskoj traci desnom tipkom miša i odaberite "Stop programsku traku".
- Od tog trenutka oznaka "upravljačke ploče" bit će sadržana, koja se može procijeniti barem prema trajnoj dostupnosti svojih ikona na programskoj traci, čak i kada su sredstva zatvorena.
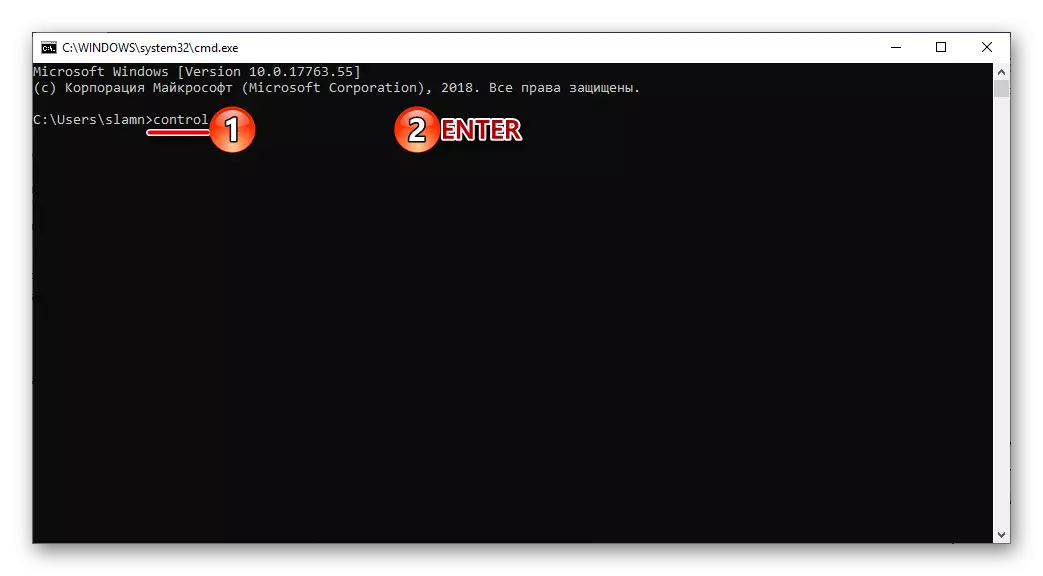
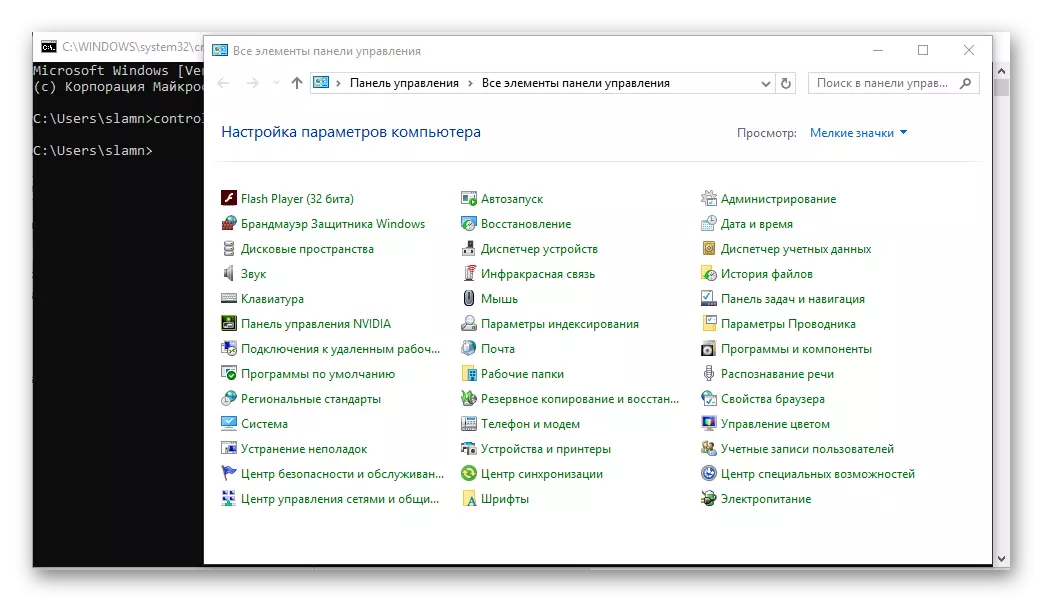
Ako je potrebno, može se mijenjati klikom na odgovarajuću vezu i odabirom odgovarajuće opcije s dostupnog popisa.
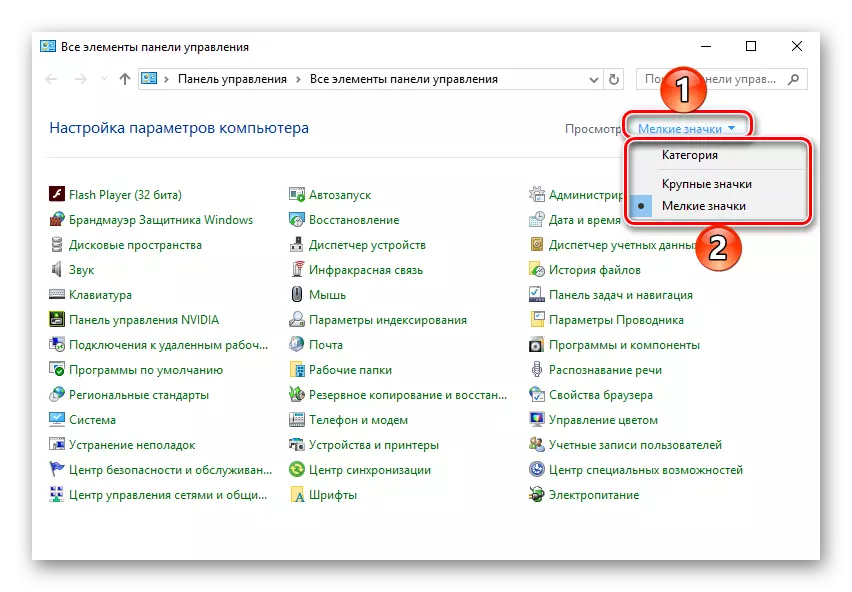
Prozor "trčanje"
Gore opisana opcija može se lako smanjiti za jedan korak, eliminirajući "line naredbu" iz akcija algoritma.
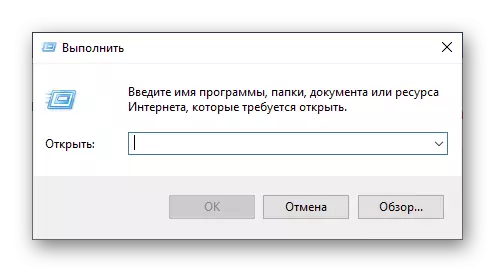
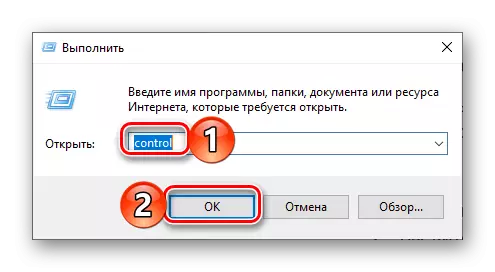
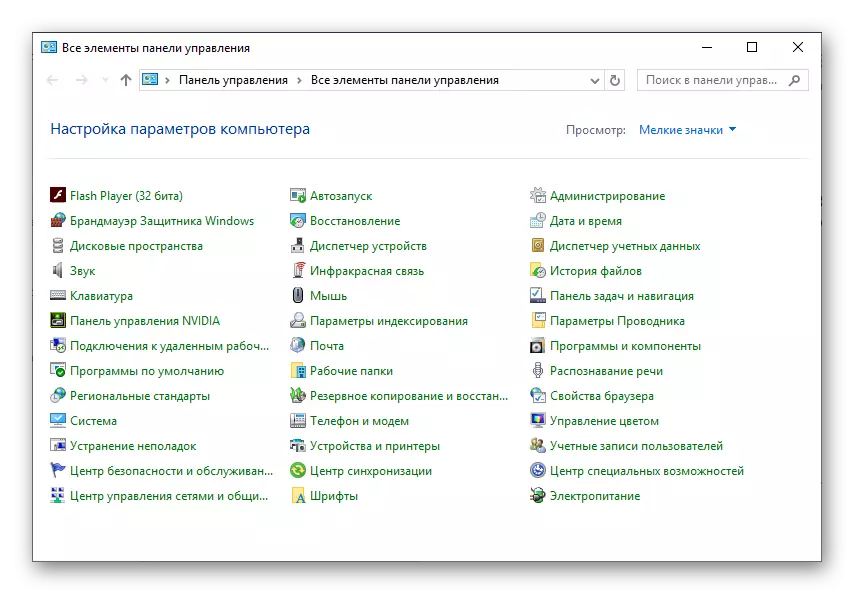
Metoda 2: Funkcija pretraživanja
Jedna od razlikovnih značajki sustava Windows 10, ako usporedite ovu verziju OS-a sa svojim prethodnicima, postao je pametniji i dobro promišljeni sustav pretraživanja, pored toga, osim, također u blizini praktičnih filtera. Za pokretanje "Upravljačka ploča" možete koristiti i opće pretraživanje tijekom sustava i njegove varijacije u pojedinim elementima sustava.
Pretraživanje sustava
Prema zadanim postavkama, panel zadataka sustava Windows već prikazuje nizu za pretraživanje ili ikonu pretraživanja. Ako je potrebno, može se skrivati ili, naprotiv, aktivirati zaslon, ako je prethodno onemogućen. Također, dobivena je i kombinacija vrućih tipki za brzo pozivanje funkcije.
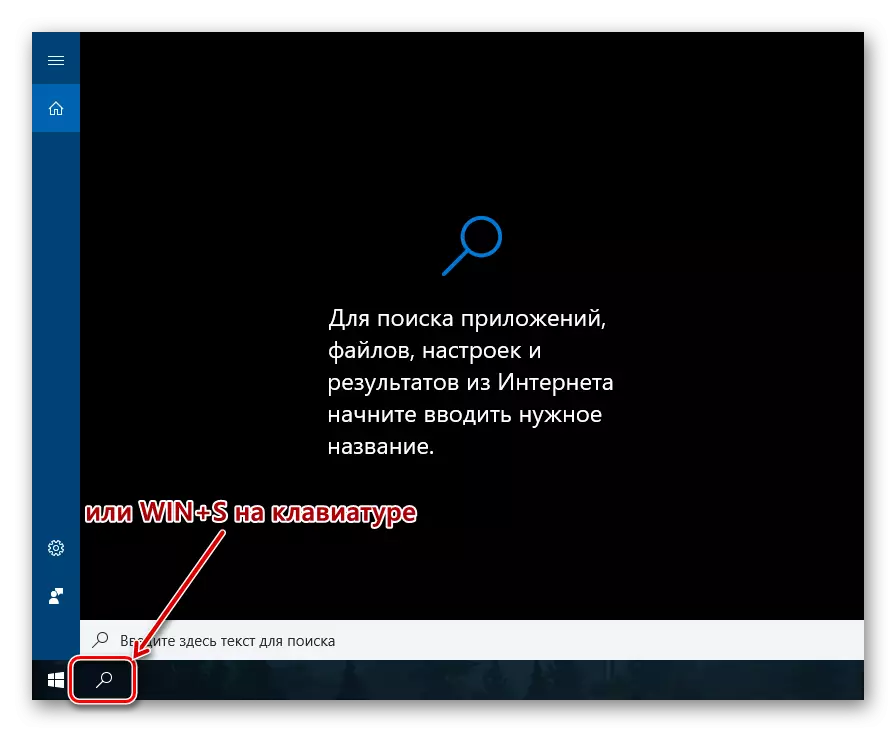
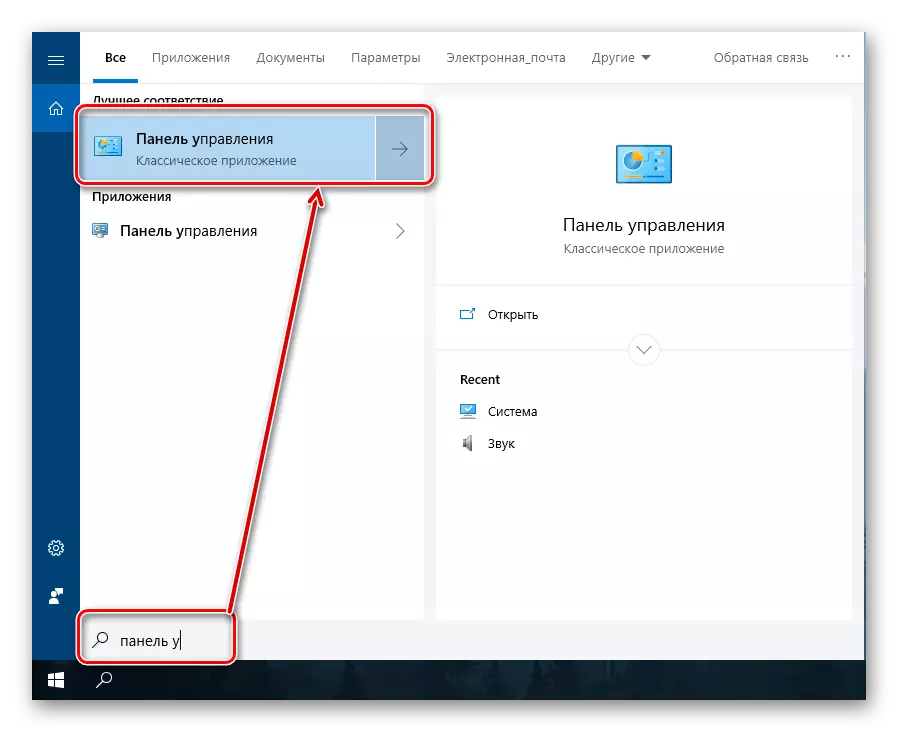
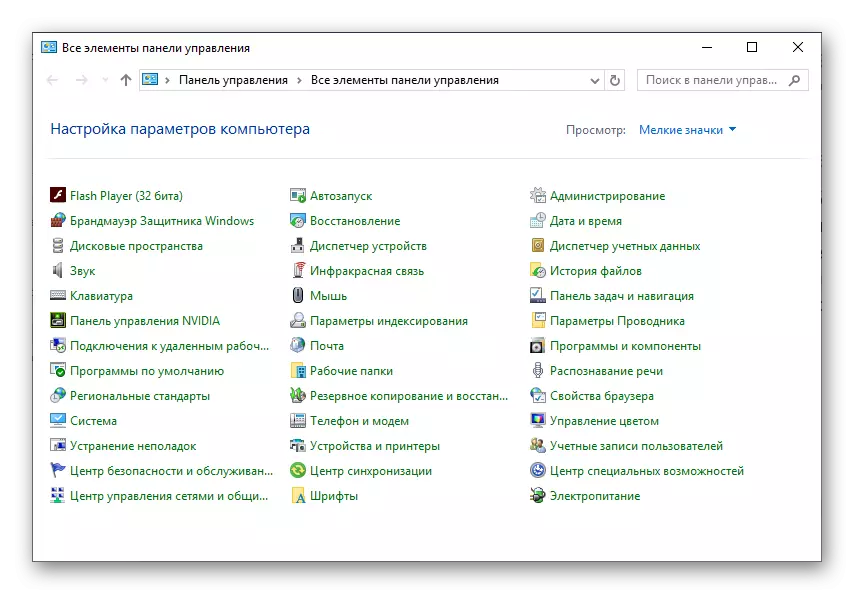
"Parametri" sustava
Ako se često pozivate na odjeljak "Parametri" dostupan u sustavu Windows 10, vjerojatno znate da postoji i mogućnost brzog pretraživanja. Po broju izvršenih koraka, ova opcija za otvaranje "upravljačke ploče" praktički se ne razlikuje od prethodnog. Osim toga, to je vjerojatno da će se s vremenom "panel" kretati u ovom dijelu sustava, pa će ih čak i zamijeniti.
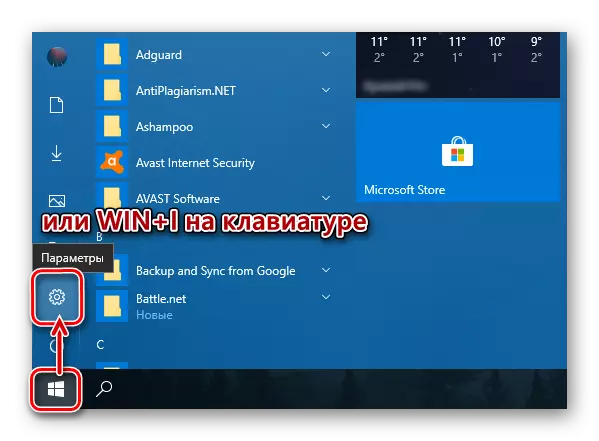
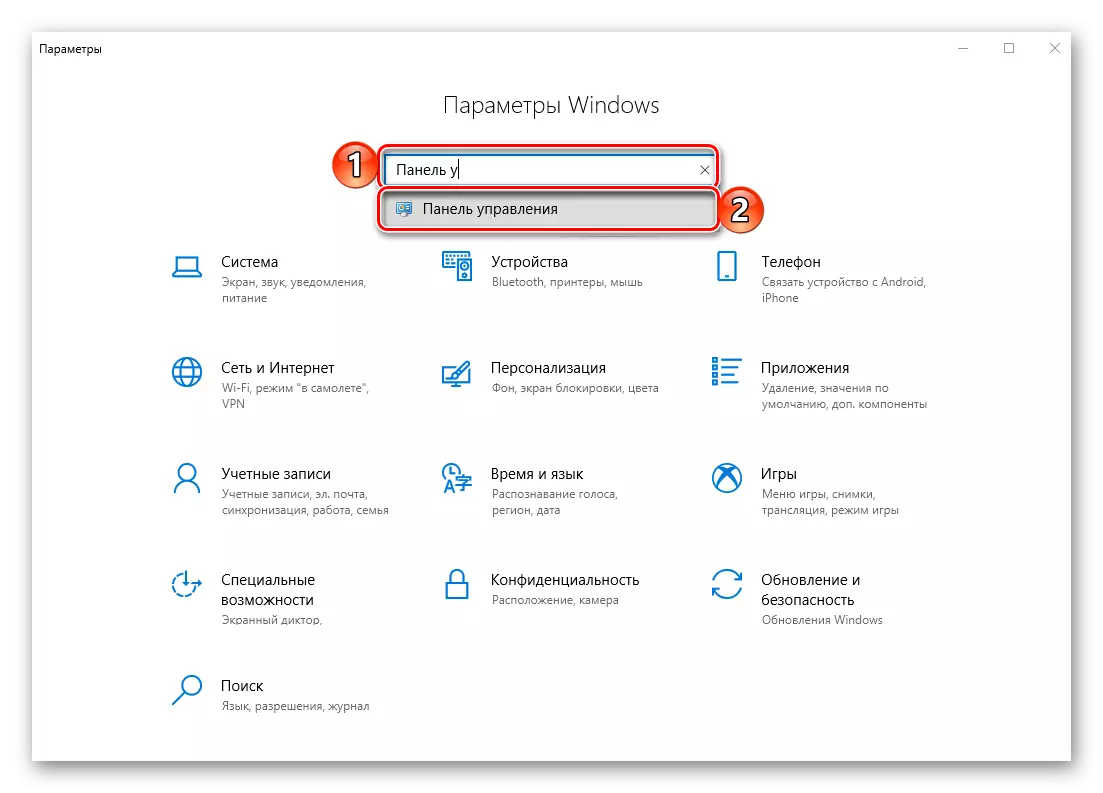
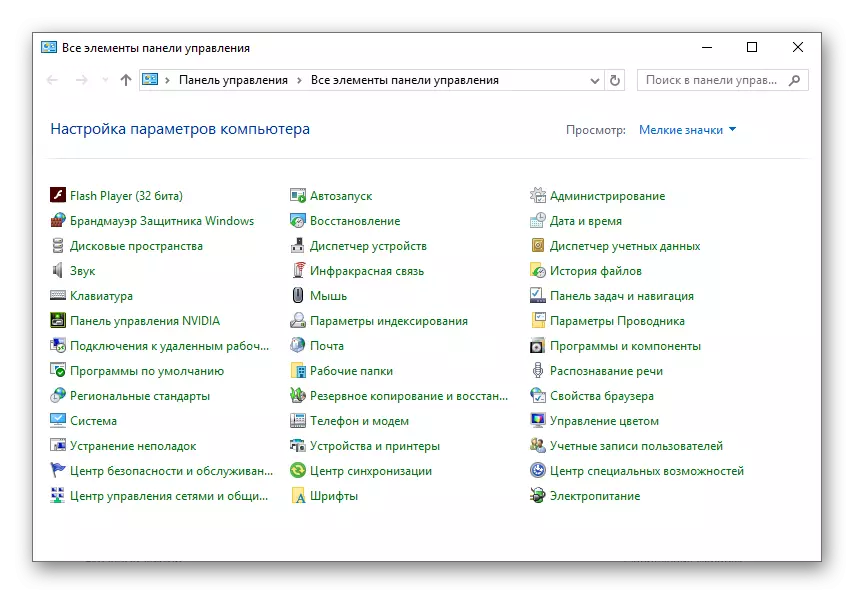
Izbornik "Start"
Apsolutno sve aplikacije, i izvorno integrirane u operativni sustav, a one koje su postavljene kasnije mogu se naći u izborniku "Start". Istina, "upravljačka ploča" koju ste zainteresirani skriveni u jednom od sistemskih direktorija.
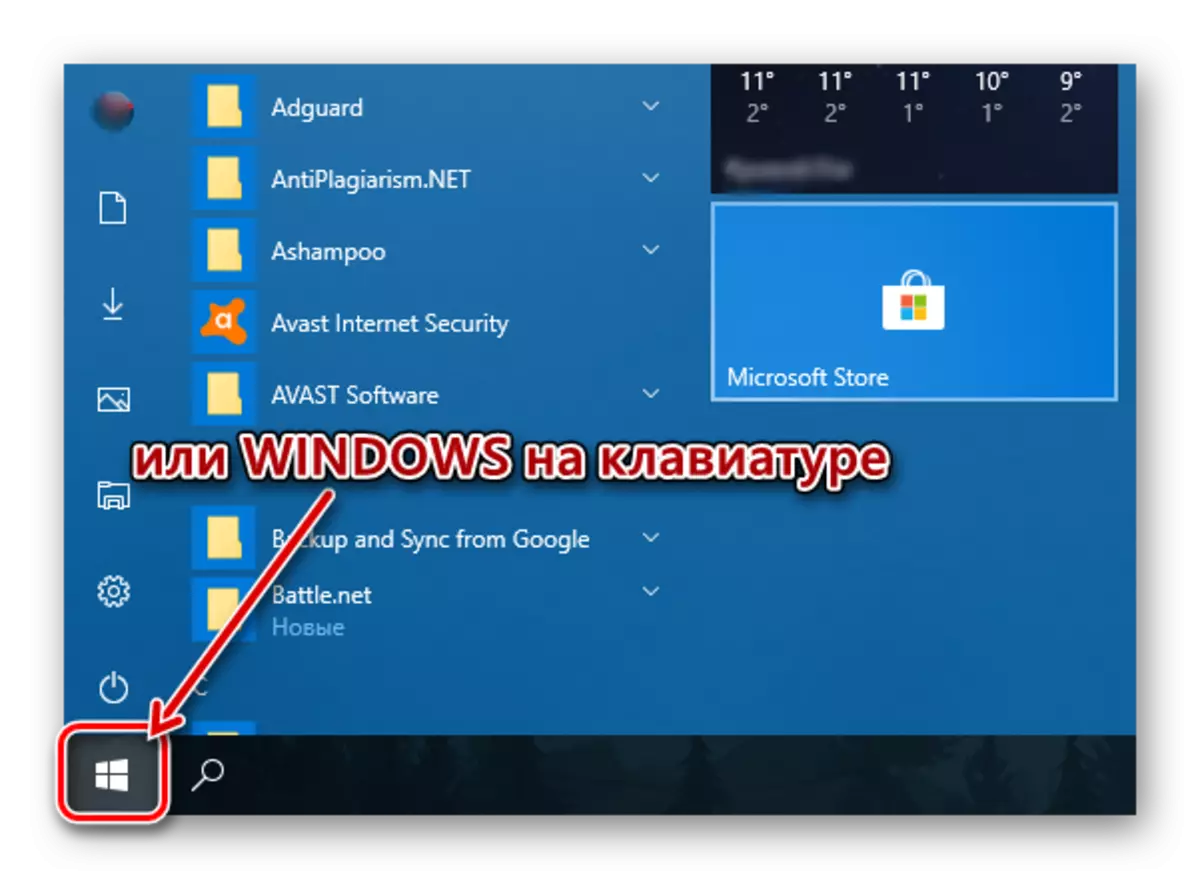
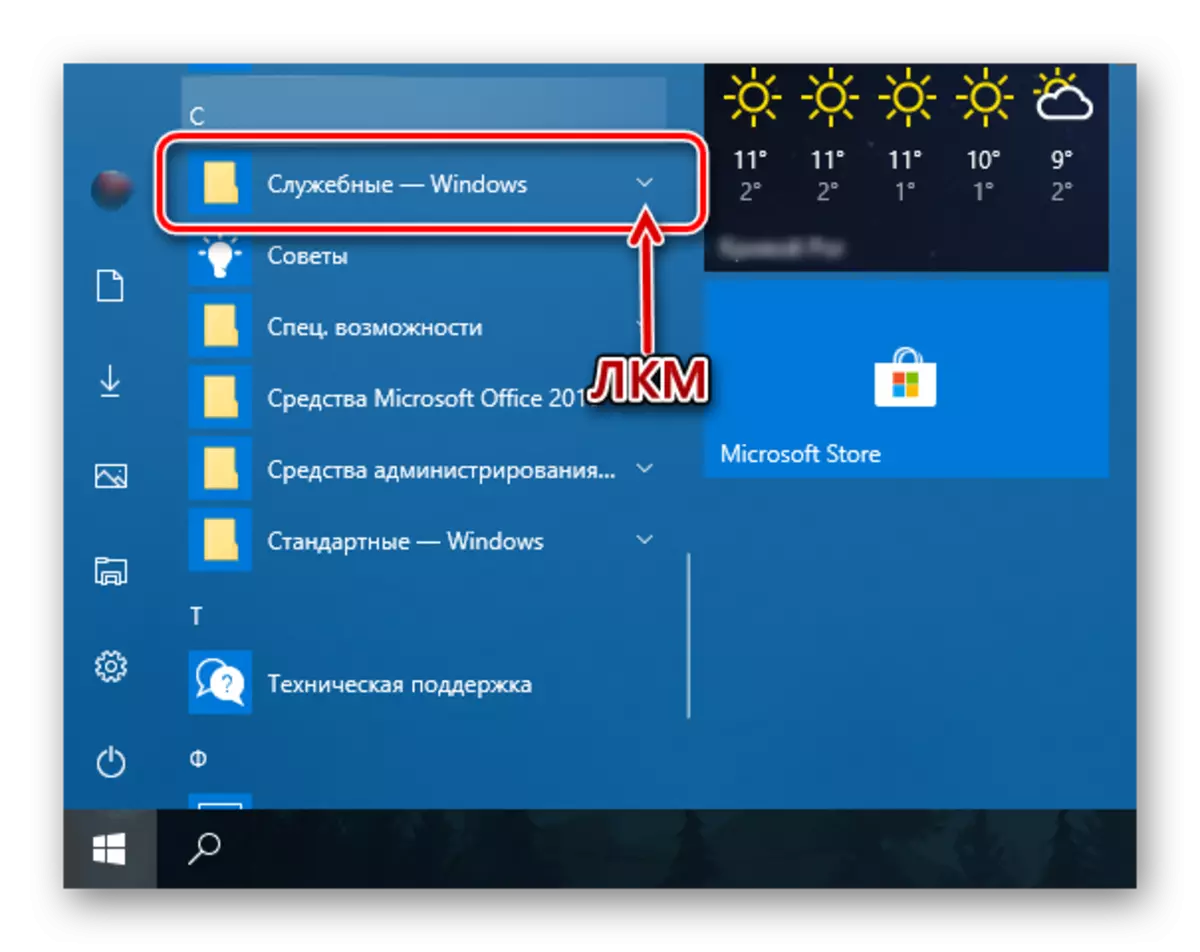
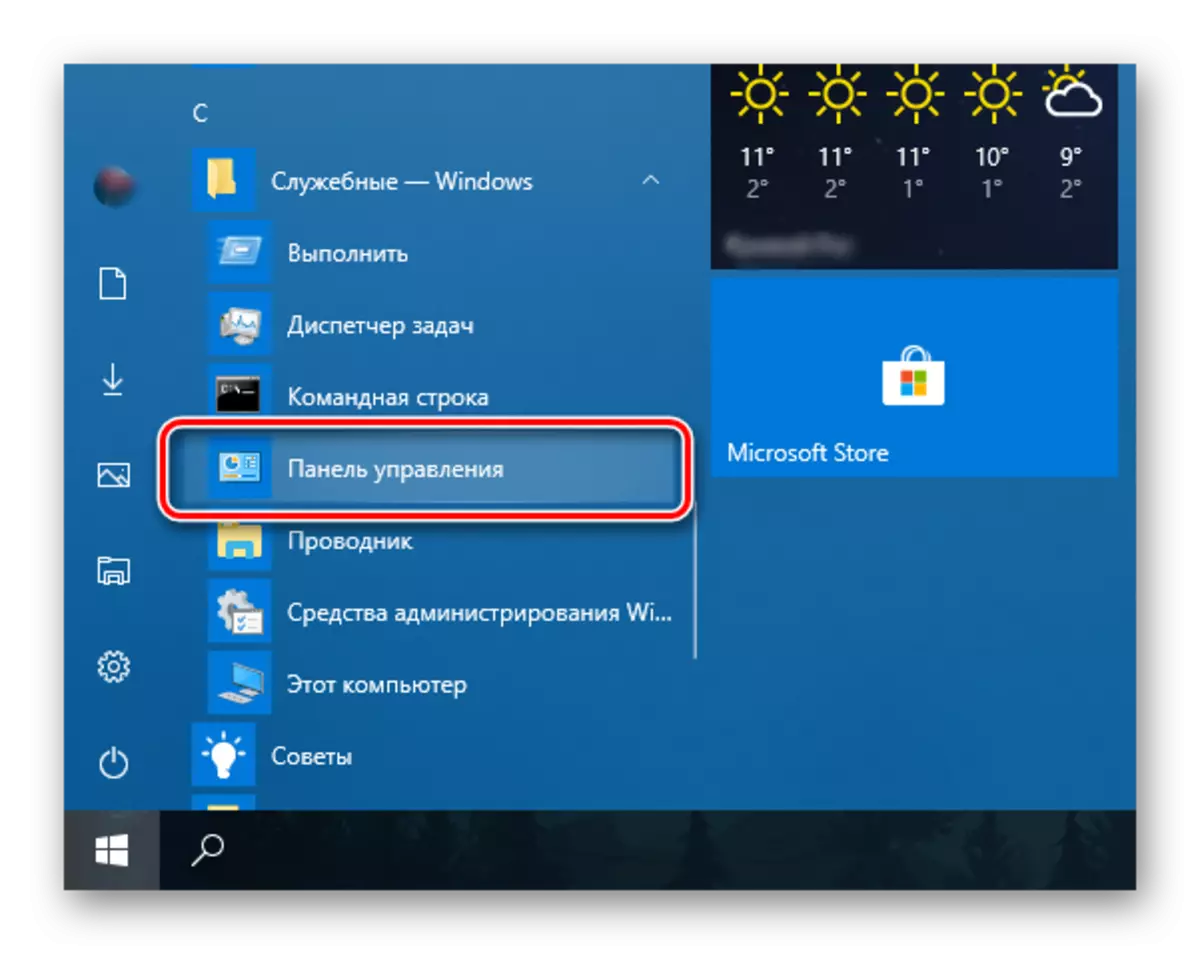
Kao što možete vidjeti, postoji dosta mogućnosti za otvaranje "upravljačke ploče" u sustavu Windows Windows 10, ali općenito svi se spuštaju na ručno pokretanje ili pretraživanje. Zatim ćemo vam reći kako osigurati mogućnost brza pristup tako važnoj komponenti sustava.
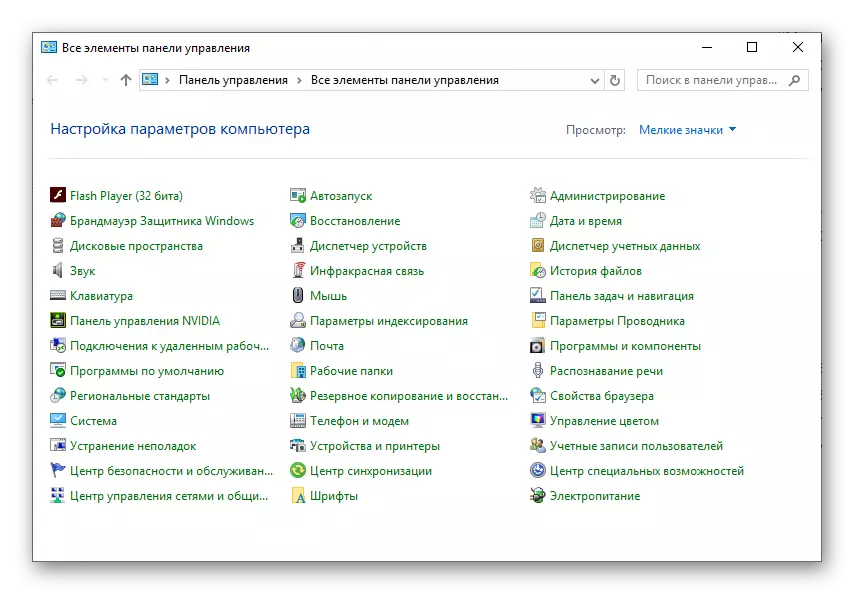
Dodavanje ikone "Upravljačka ploča" za brzi pristup
Ako se često susrećete s potrebom za otvaranjem "upravljačke ploče", jasno je da je nepovezano da ga popravi "pri ruci". To možete učiniti na nekoliko načina, a koji odabrati - odlučiti za sebe.
"Explorer" i desktop
Jedan od najjednostavnijih, prikladan za rješavanje mogućnosti rješavanja zadatka je dodavanje prečaca aplikacije na radnu površinu, pogotovo jer se može pokrenuti i kroz sustav "dirigent".
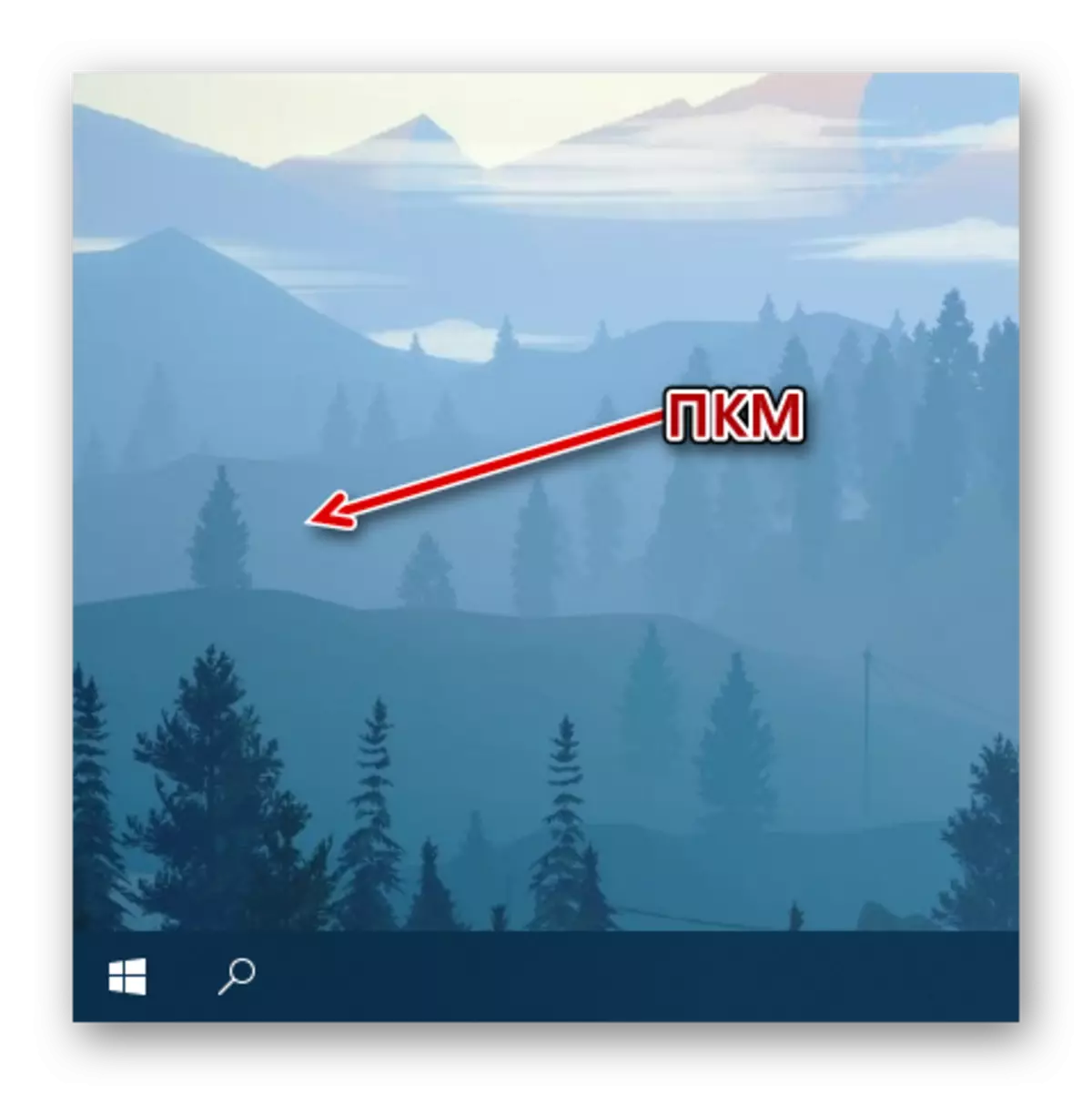
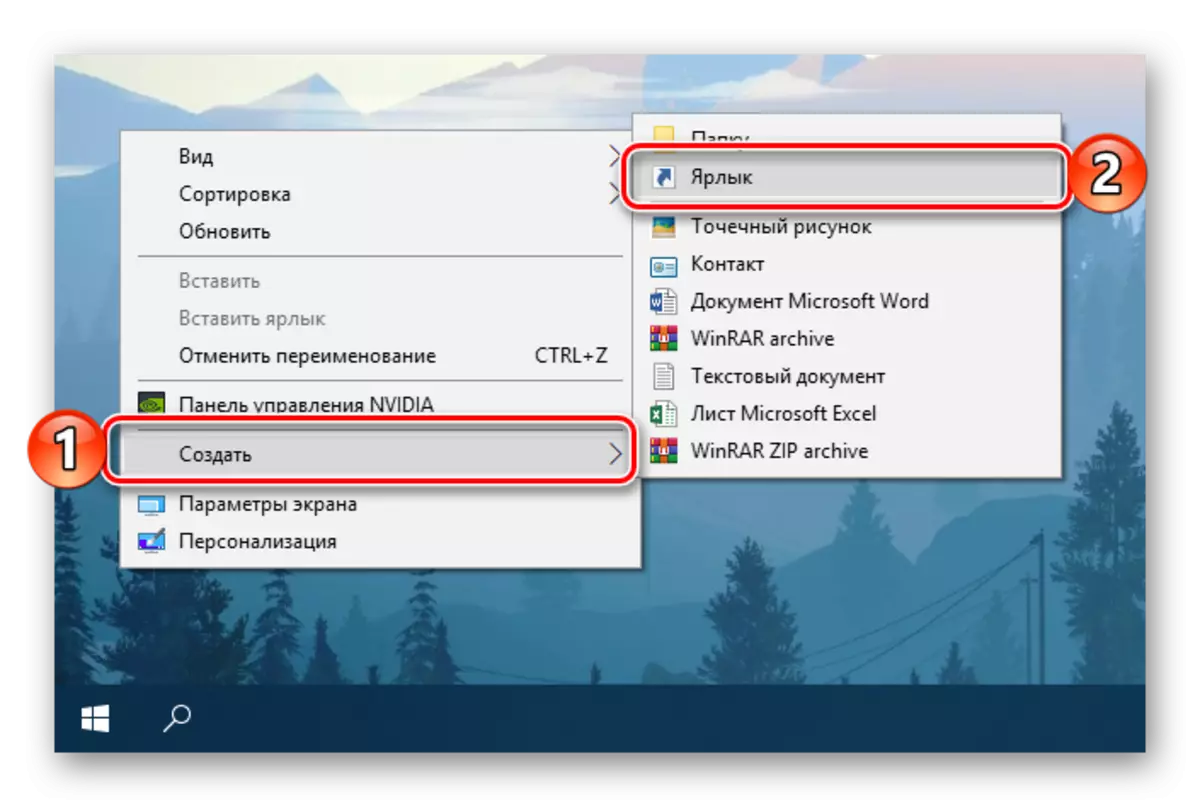
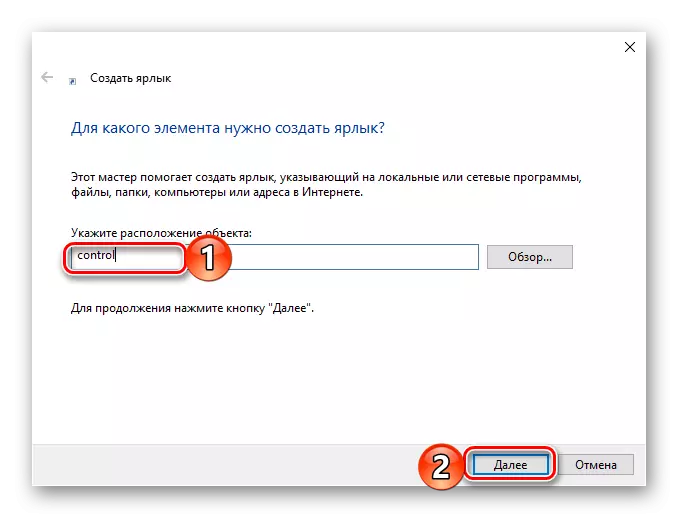
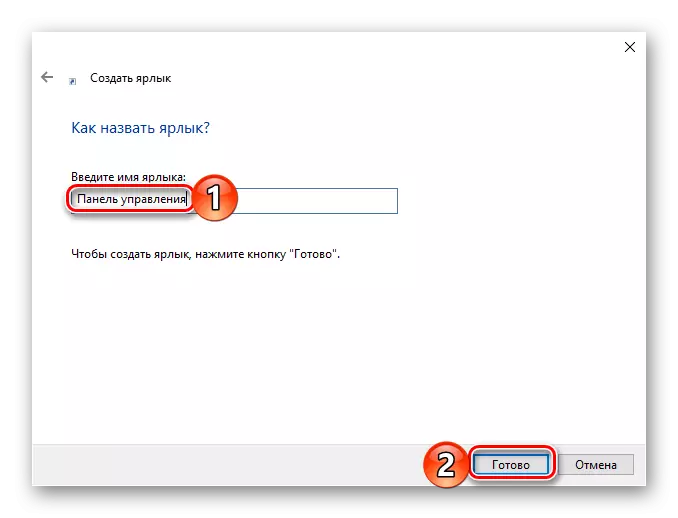
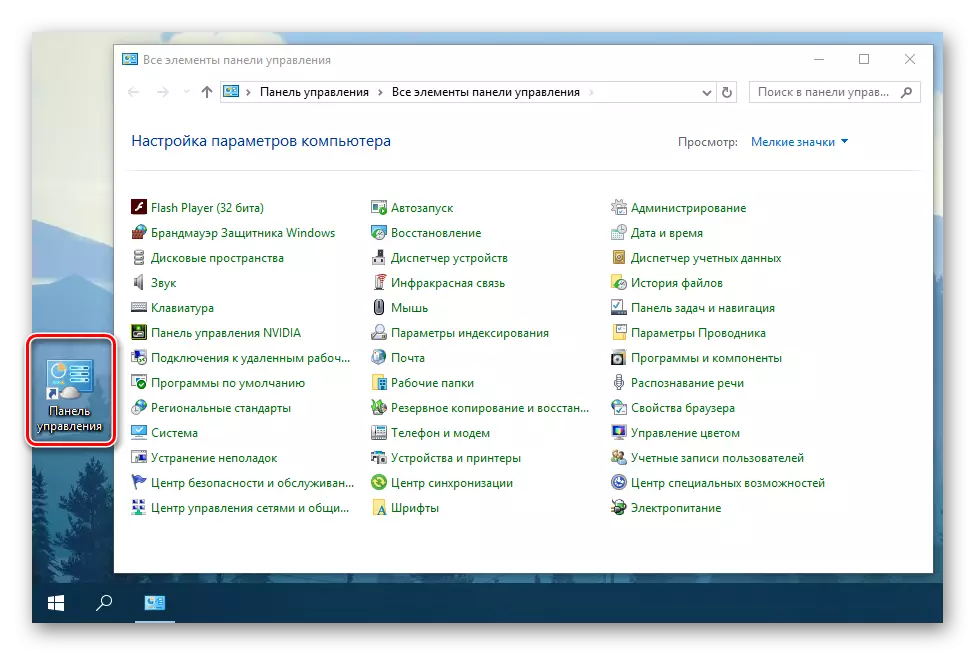
Za bilo koji prečac, koji je na radnoj površini sustava Windows, možete dodijeliti kombinaciju tipki koja omogućuje brz poziv. Dodali smo "upravljačku ploču" ne iznimno od ovog jednostavnog pravila.
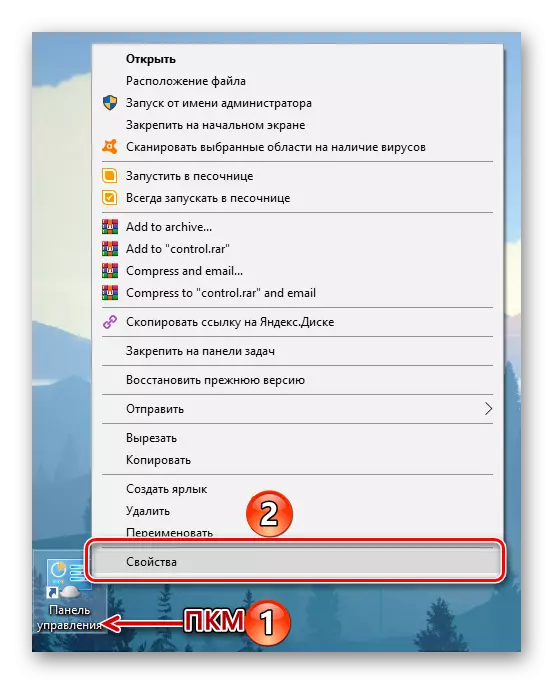
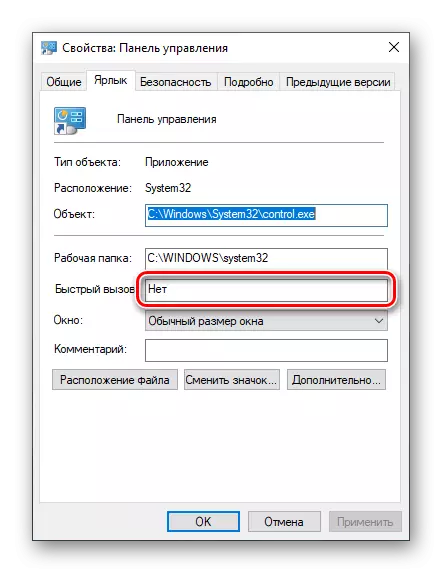
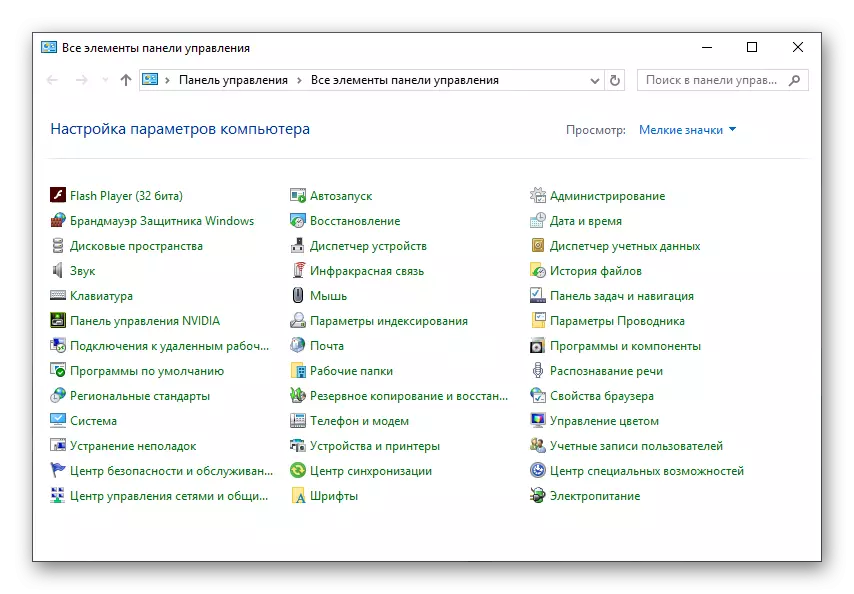
Imajte na umu da je oznaka "Upravljačka ploča" izrađena na radnoj površini sada se može otvoriti standardnim sustavom "Explorer".
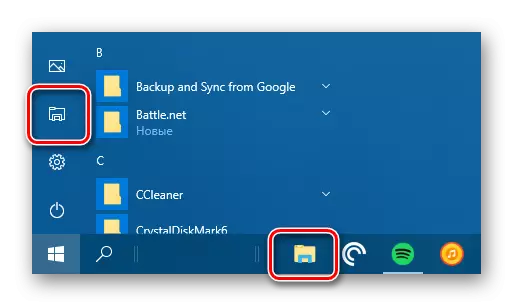
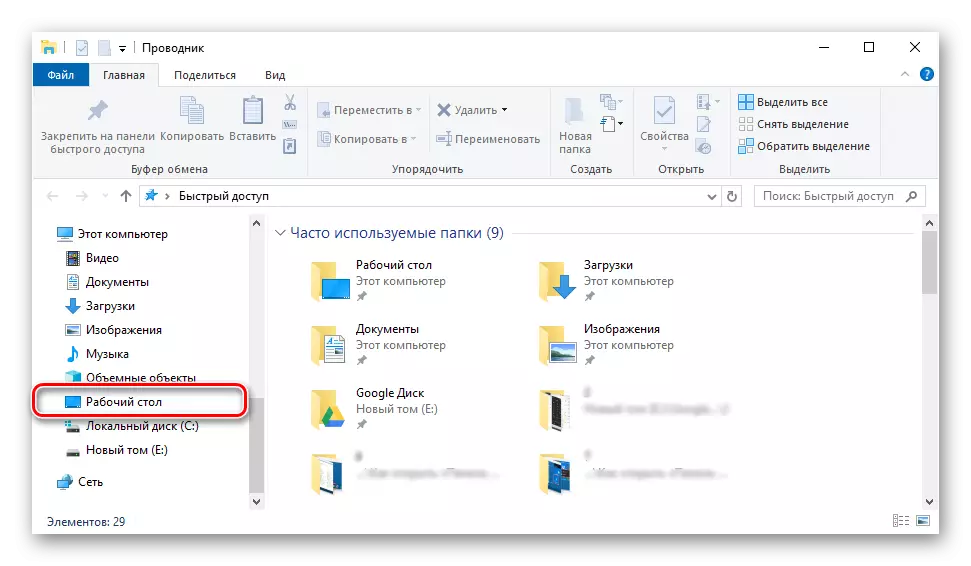
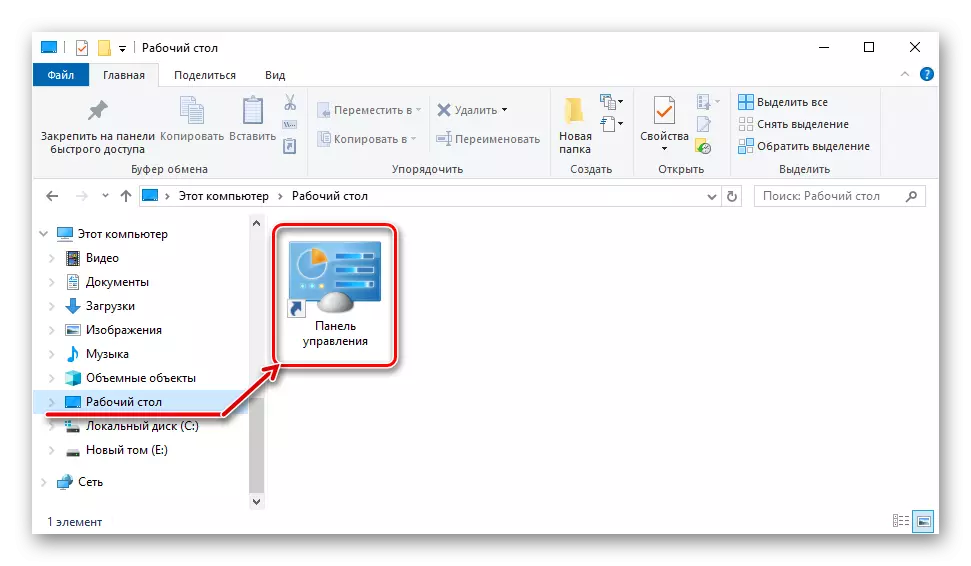
Izbornik "Start"
Kao što smo prethodno identificirali, možete pronaći i otvoriti "upravljačku ploču" možete putem izbornika "Start" kontaktiranjem WinDovs usluge. Od tamo možete stvoriti takozvanu pločicu ovog alata za brzi pristup.
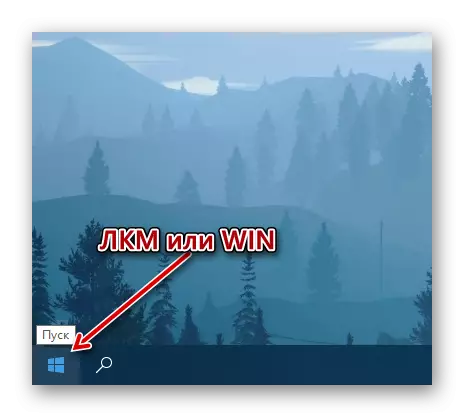
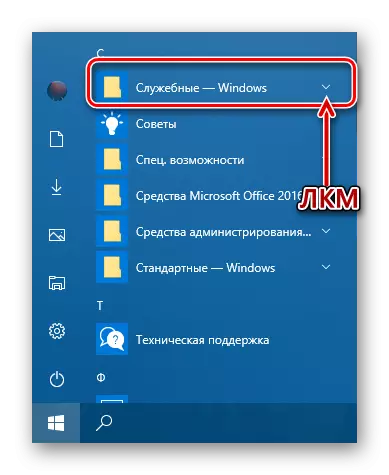
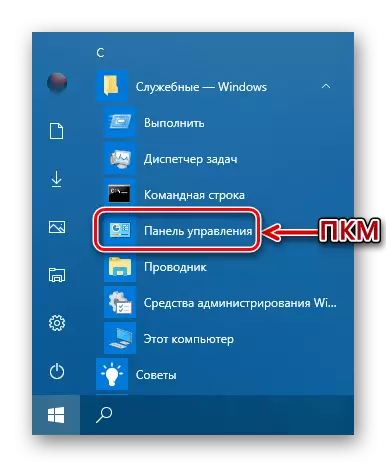
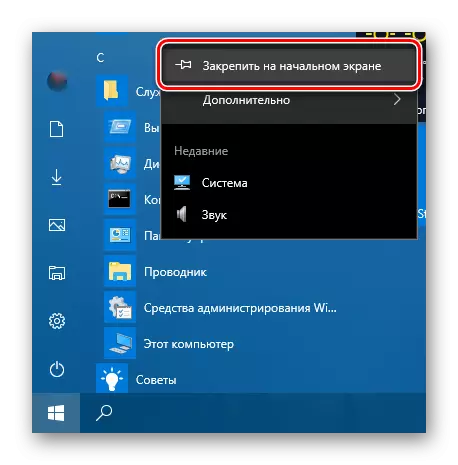
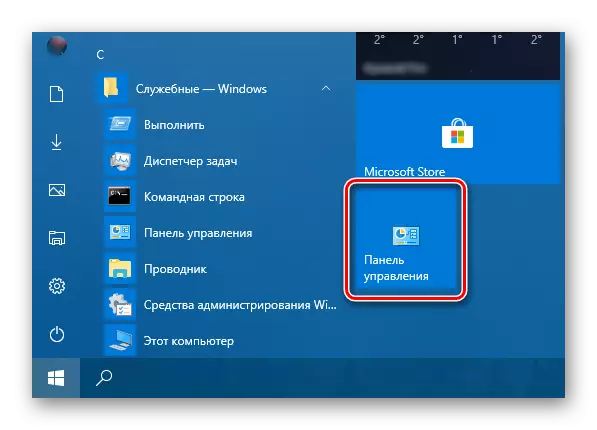
Ako želite, možete ga premjestiti na bilo kojem prikladnom mjestu ili promijenjenoj veličinu (zaslon pokazuje prosjek, mali je dodatno dostupan.
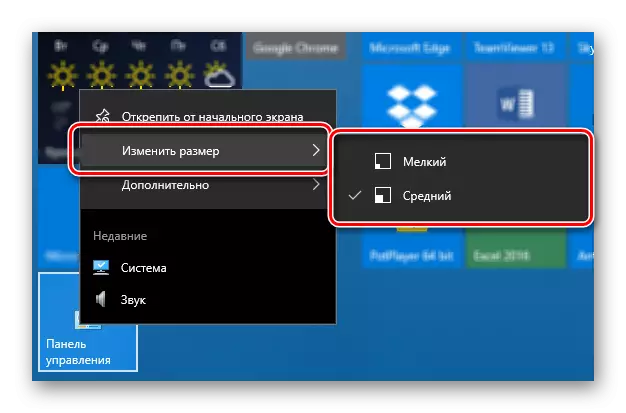
Zadatak
Otvorite "upravljačku ploču" na najbrži način, u ovom trenutku, u isto vrijeme, moguće je ako prvo popravite svoj prečac na programskoj traci.
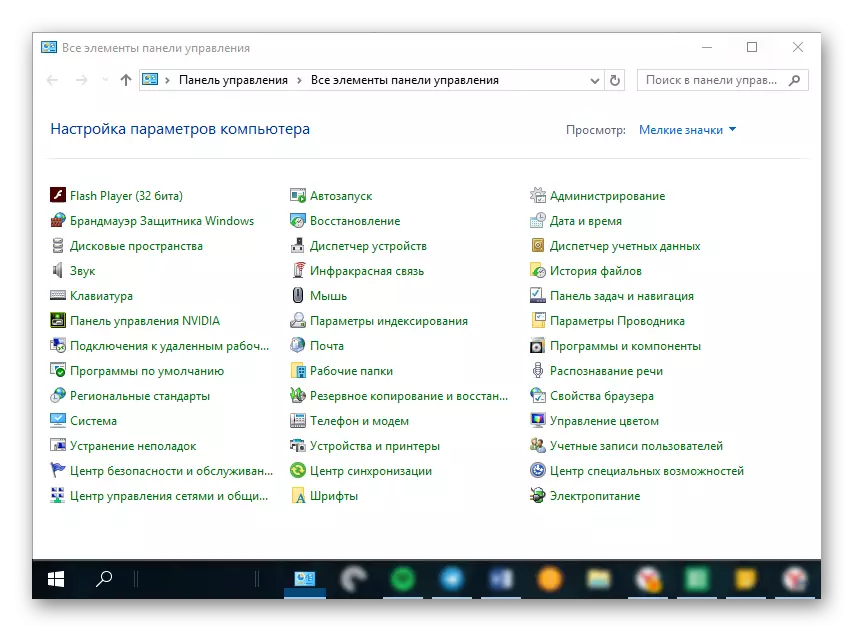
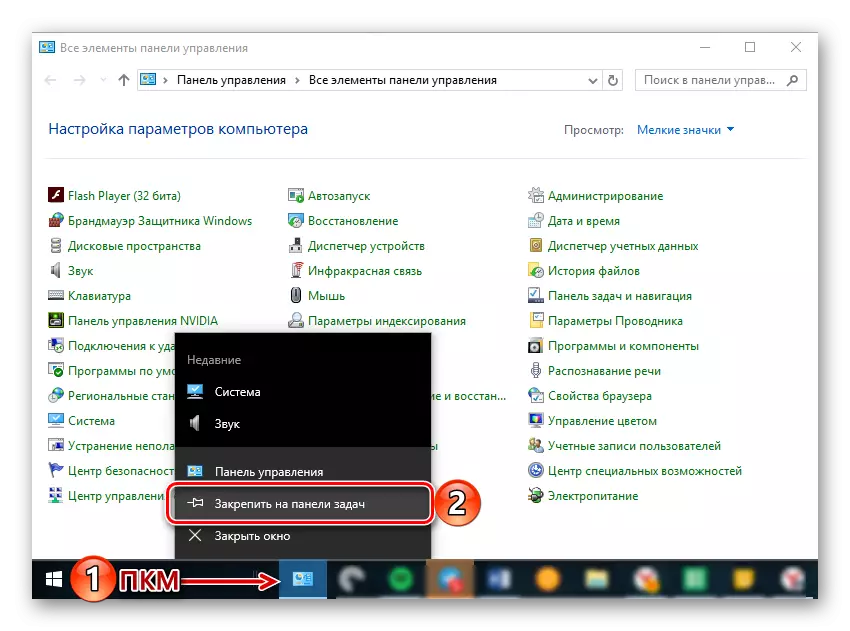
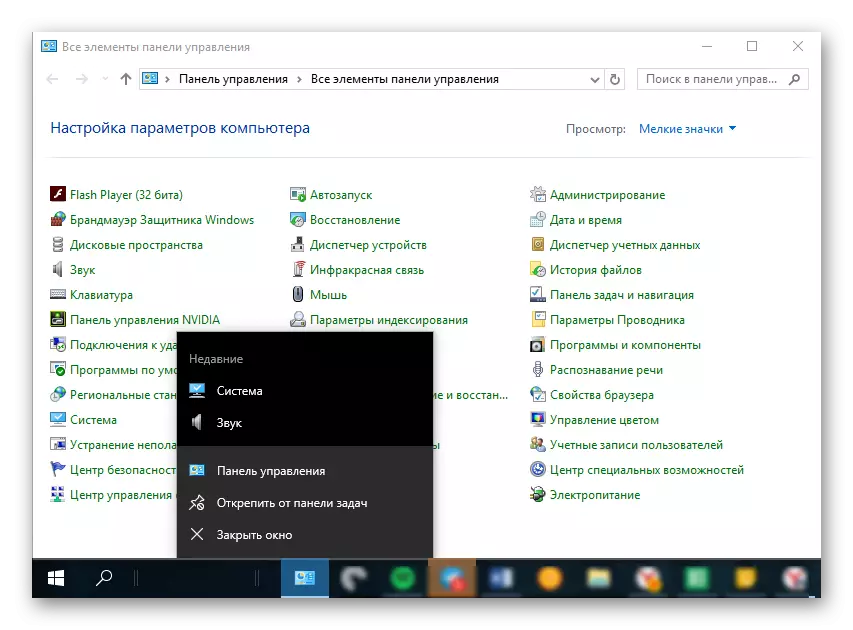
Možete poništiti ikonu kroz isti kontekstni izbornik ili jednostavnim povlačenjem na radnoj površini.
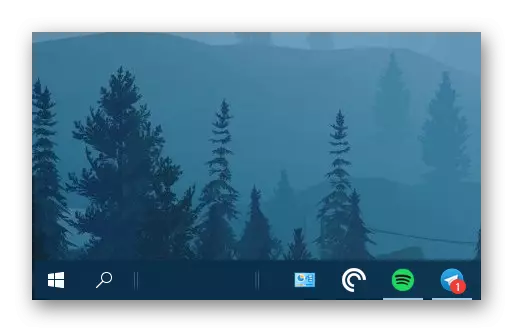
Tako je lako moguće osigurati mogućnost najbržeg i praktičnog otvaranja "upravljačke ploče". Ako se zaista često kontaktirate ovaj odjeljak operativnog sustava, preporučujemo odabir odgovarajuće opcije za stvaranje prečaca gore opisanog gore.
Zaključak
Sada znate o svim dostupnim i jednostavnim metodama za otvaranje "upravljačke ploče" u sustavu Windows 10, kao i kako osigurati mogućnost najbržeg i praktičnog lansiranja fiksiranjem ili stvaranjem prečaca. Nadamo se da je ovaj materijal bio koristan za vas i pomogao pronaći iscrpan odgovor na pitanje od interesa.
