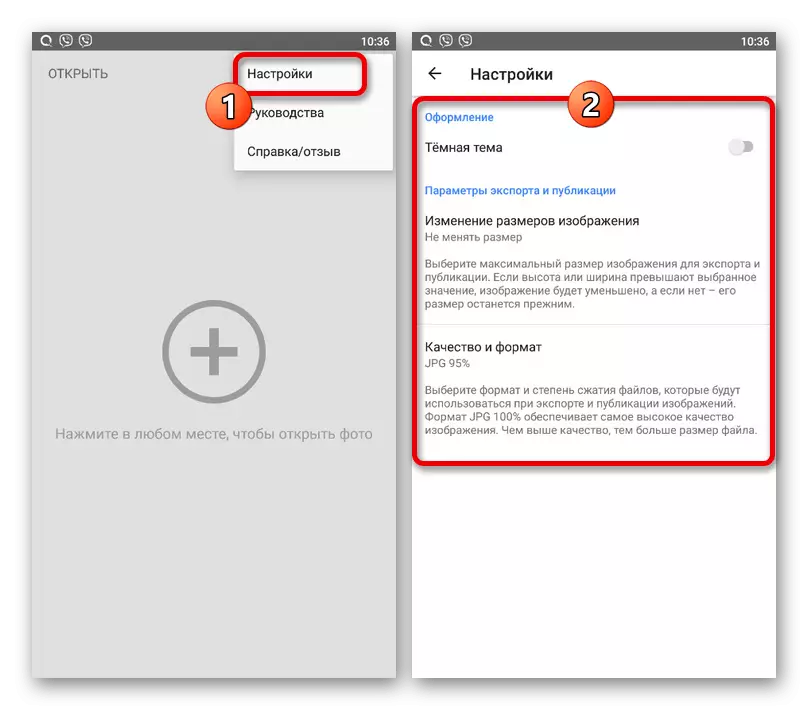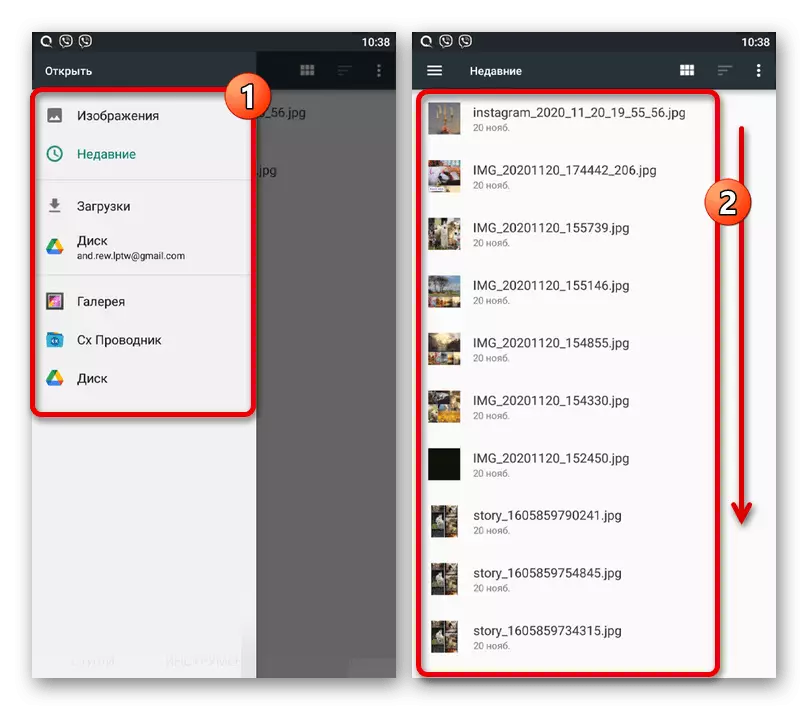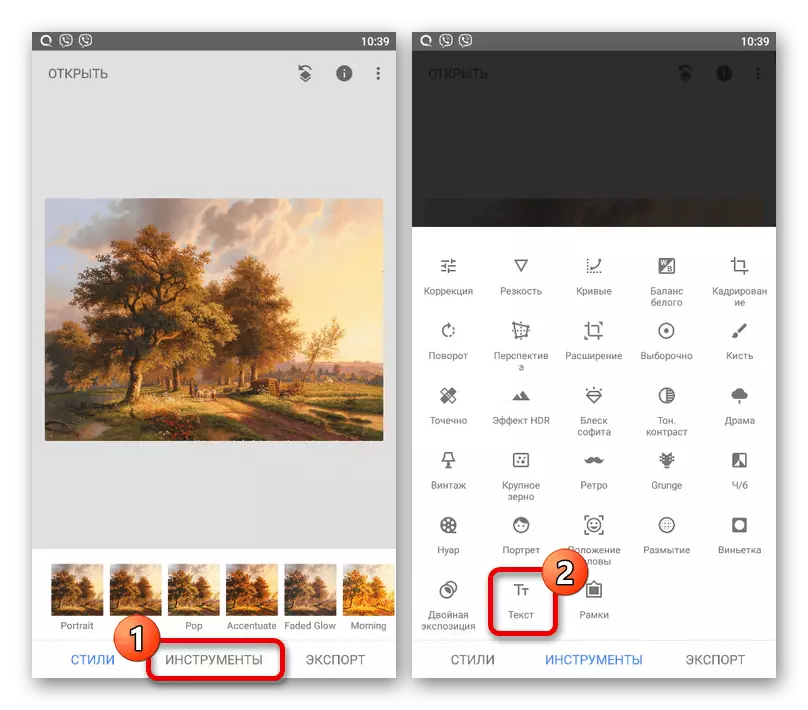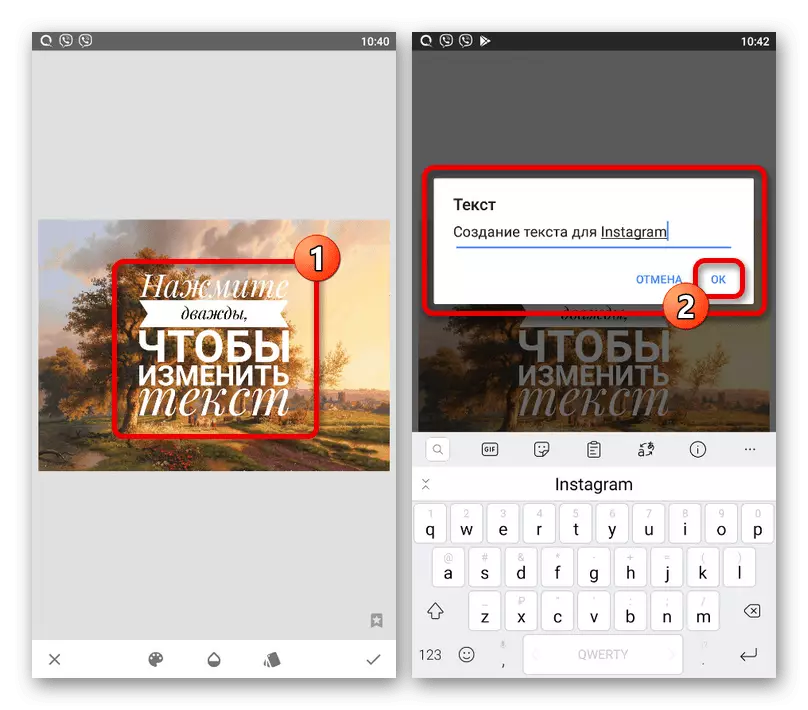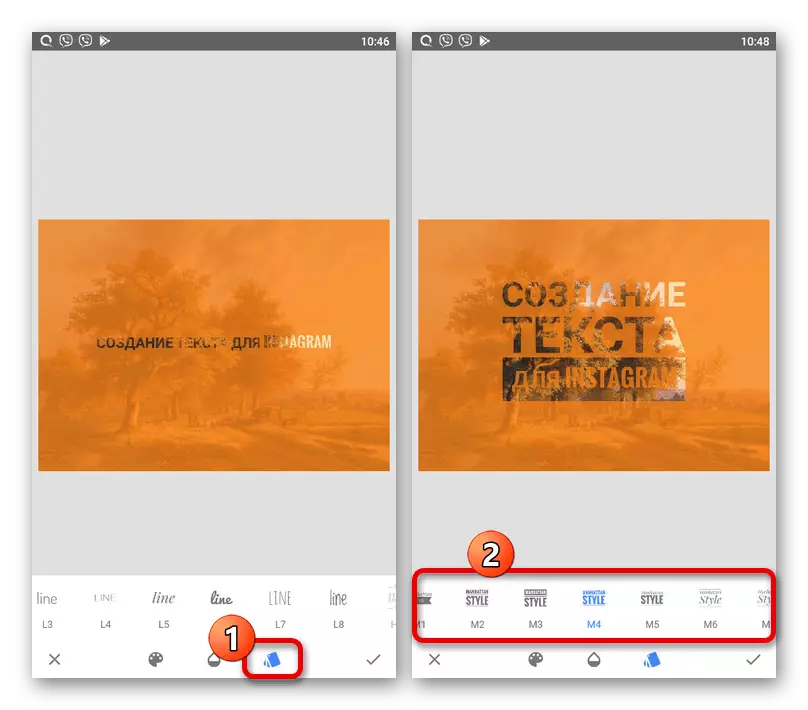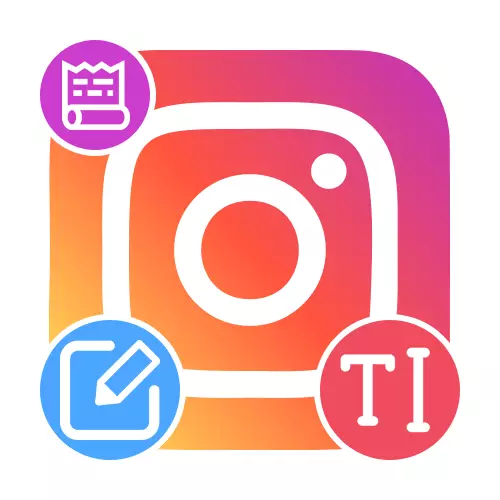
Metoda 1: Standardni alati
Da biste stvorili natpis u povijesti, moguće je ograničiti se na standardne alate, koristeći poseban tekst dodavanja teksta, alata ili naljepnica. Svaki alat je izravno povezan s urednikom Stosith iz službene prijave.Opcija 2: Alati za crtanje
- Da biste stvorili tekst u povijesti pomoću alata za crtanje, trebate pripremiti sadržaj i dodirnite gumb naveden u estriku u uređivaču aplikacija. Nakon toga, možete odmah odabrati jednu od četkica, postaviti boju, a također promijeniti veličinu.
- Možete promijeniti različite parametre izravno u procesu pisanja teksta. Nažalost, ne postoje nikakvi pomoćni elementi za stvaranje natpisa.
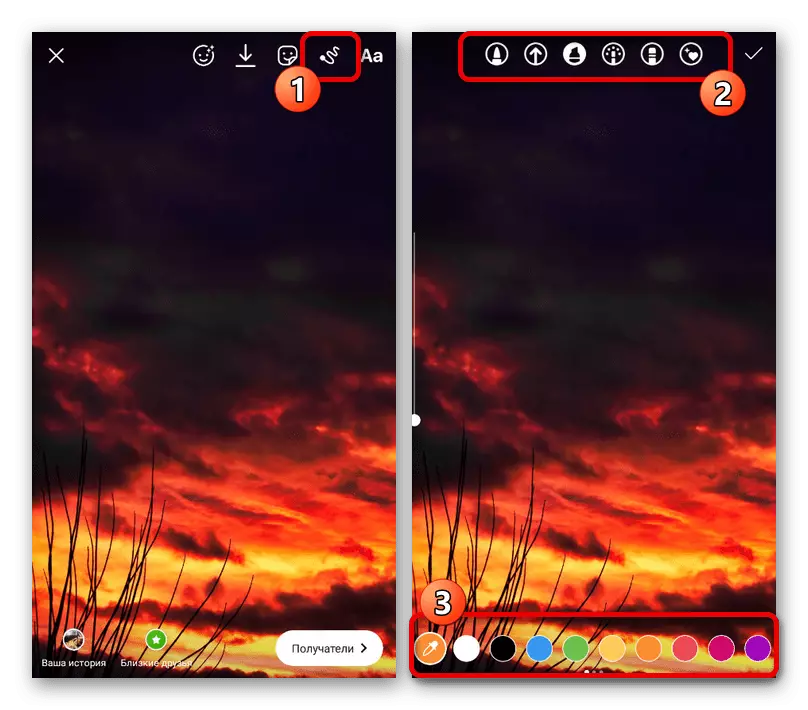
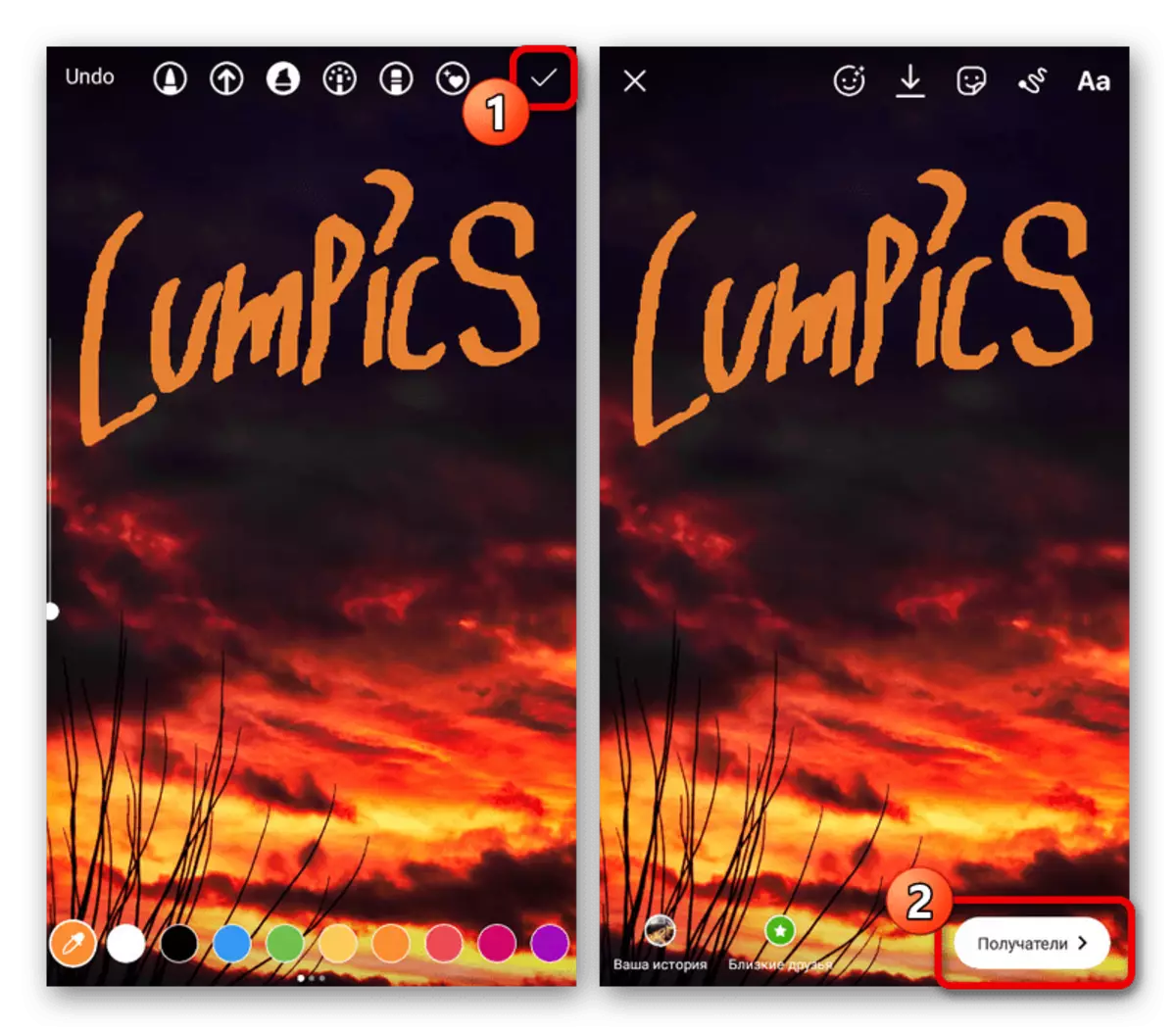
Kao i prije, spremanje se vrši pomoću kvačice u kutu zaslona. U isto vrijeme, prije objavljivanja Stosith, uvijek se možete vratiti uredniku i napraviti promjene.
Opcija 3: naljepnice
- Posljednji način dodavanja natpisa je korištenje naljepnica koje je aplikacija u ogromnim količinama besplatno, neki od njih sadrže tematski tekst. Da biste otišli na cijeli popis, dodirnite ikone naljepnice na gornjoj ploči i odaberite odgovarajuću opciju u skočnom prozoru.
- Ako želite ručno odrediti tekst koji će biti optimalna naljepnica ankete, Hashteg, spominjanje, pitanje ili test. Svaka od opcija ima niz eigonih postavki kao što je promjena u boji, a može se postaviti i bilo gdje u povijesti.
- Kao dodatno rješenje, možete pribjeći pretraživanju u odjeljku s naljepnicama kako biste pronašli određeni potpis. U pravilu, postoje samo animirani natpisi na engleskom jeziku, uređivanje koji se ne može uređivati.
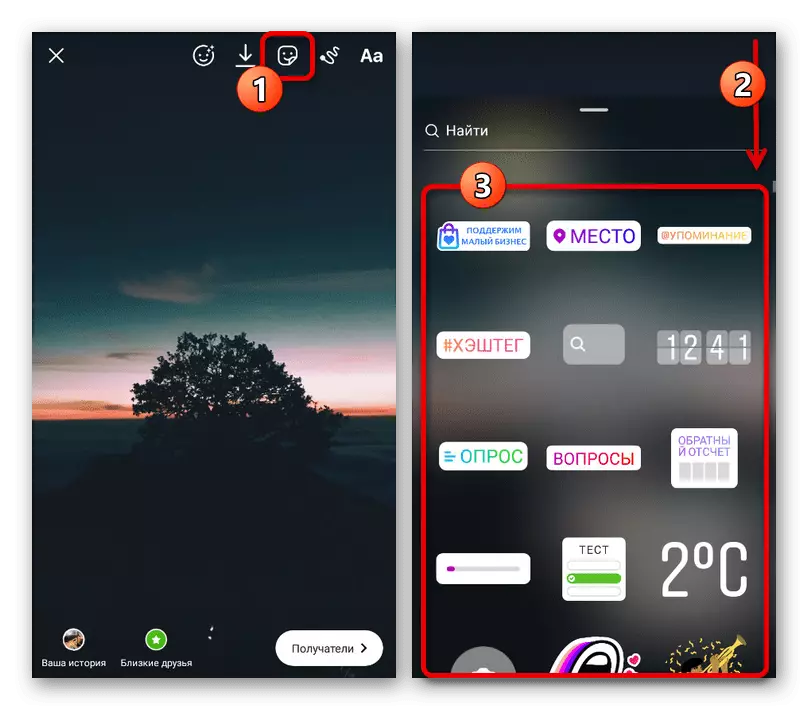
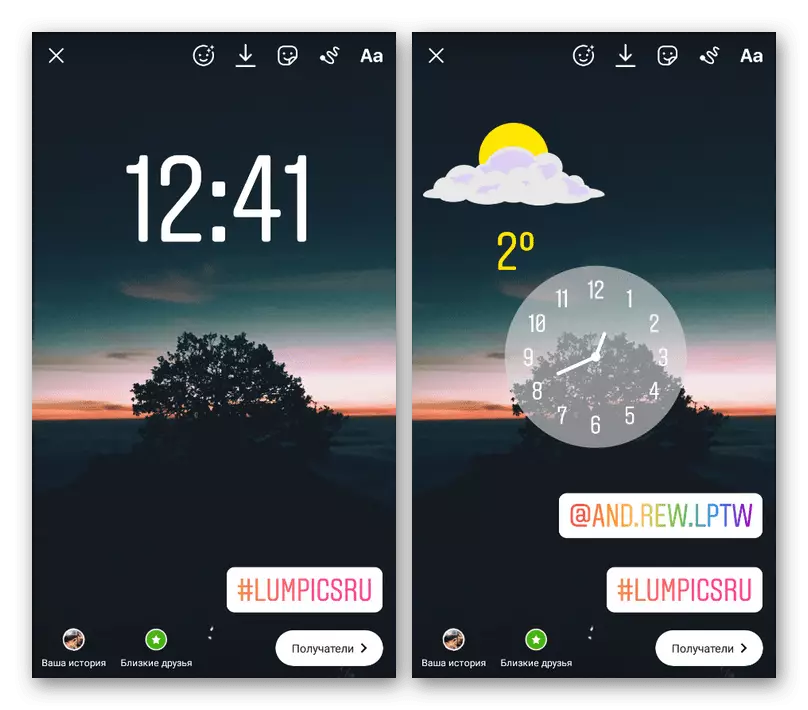
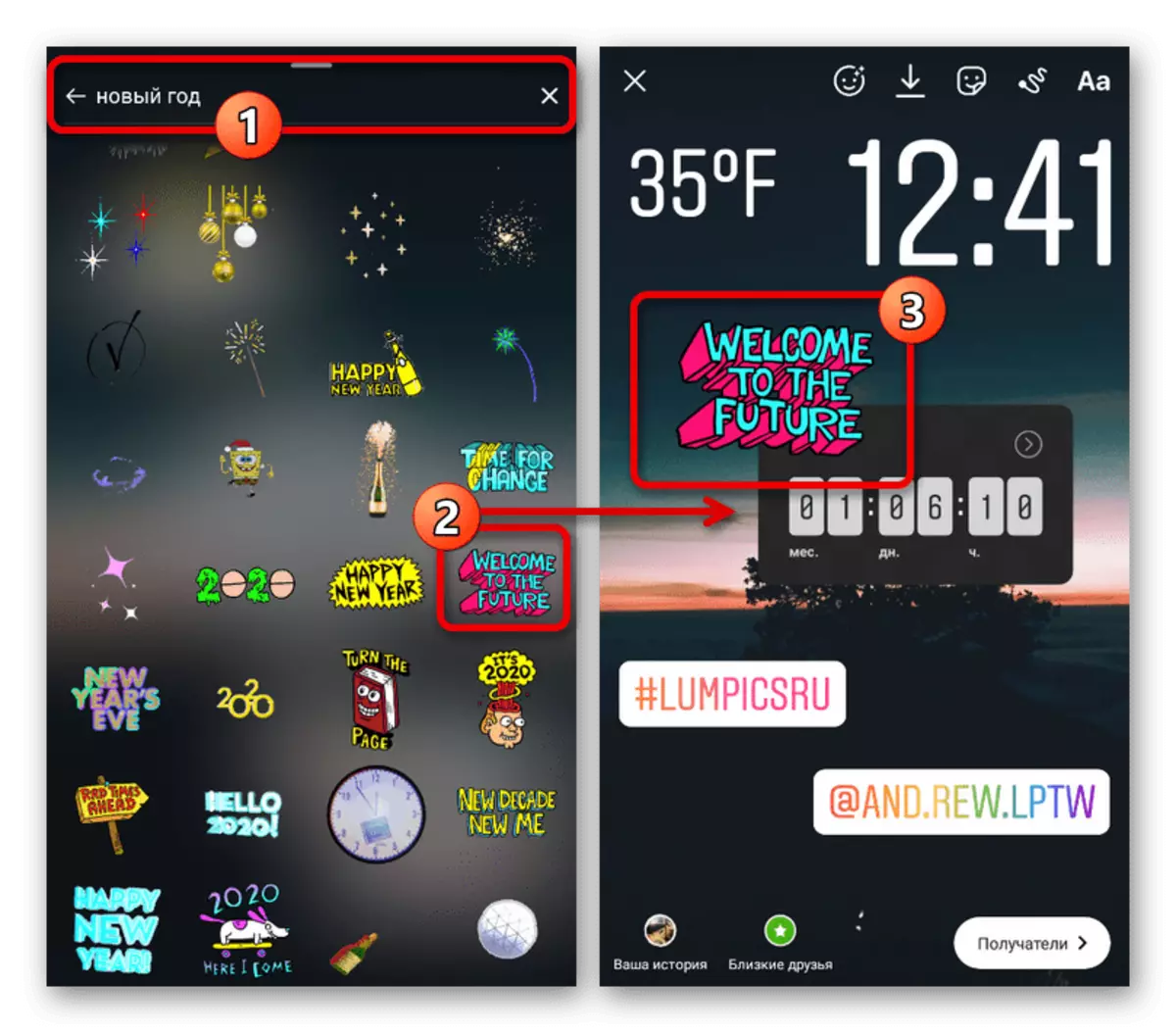
Spremanje krajnjeg rezultata u ovom slučaju nije potrebno, jer se postavljanje odmah napravi na glavnoj stranici urednika. U ovome, ne biste trebali zaboraviti da se prikazane metode mogu kombinirati jedni s drugima.
Metoda 2: Prijave treće strane
Ako niste zadovoljni standardnim mogućnostima Instagrama, uvijek možete koristiti treće strane Android ili iOS aplikacije koje pružaju razne stilove dizajna. Razmatrat ćemo samo dvije potpuno različite opcije, međutim, postoje mnogi alternativni programi na prostranstvu tržišta ploča i App Store.Opcija 1: Fontify
- Ovaj minijaturni program je knjižnica različitih fontova koji vam omogućuje stvaranje i kopirati tekst koji se potom koristi u službenoj klijenta. Za korištenje instalacije programa, provjerite na jedan od linkova prikazanih u nastavku, a nakon otvaranja, ispunite kopirati tekst okvir za tekst na.
Preuzimanje fontify iz Google Play Market
Preuzimanje fontify iz App Storeu
- S popisa dostupnih opcija odaberite odgovarajuću red s jednim dodirom odgovarajuće linije. Nakon toga kliknite na „Kopiraj” i uvjerite se da je „Tekst je kopiran” pop-up obavijest pojavljuje na zaslonu.
- Stvaranje ili ići na unaprijed pripremljenu priču u Instagram, odaberite „Tekst” alat po analogiji s prvim načinom instrukcije i kuka bilo koje mjesto na zaslonu nekoliko sekundi. Za dodavanje kopirane znakove, koristite gumb „paste” iznad polja za unos teksta.
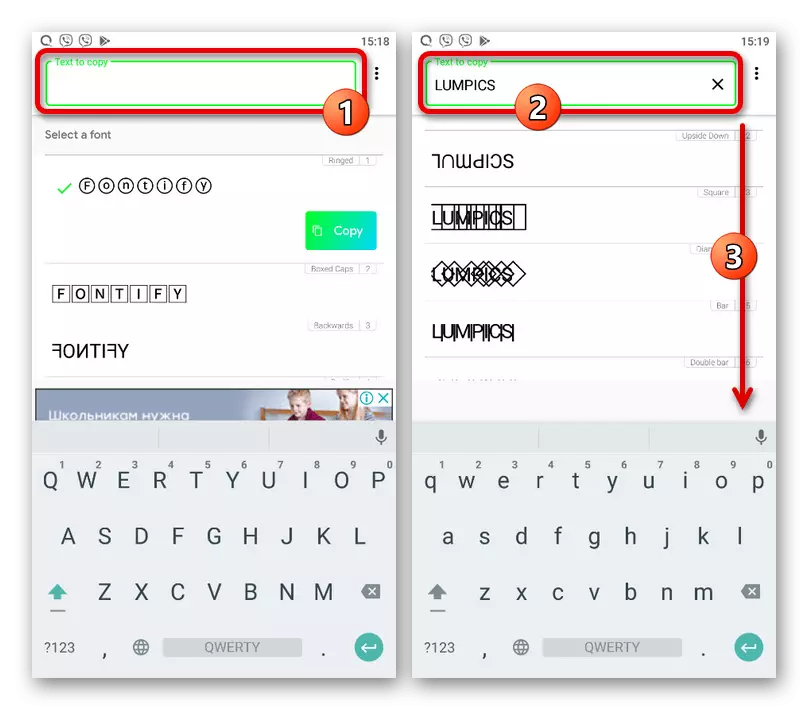
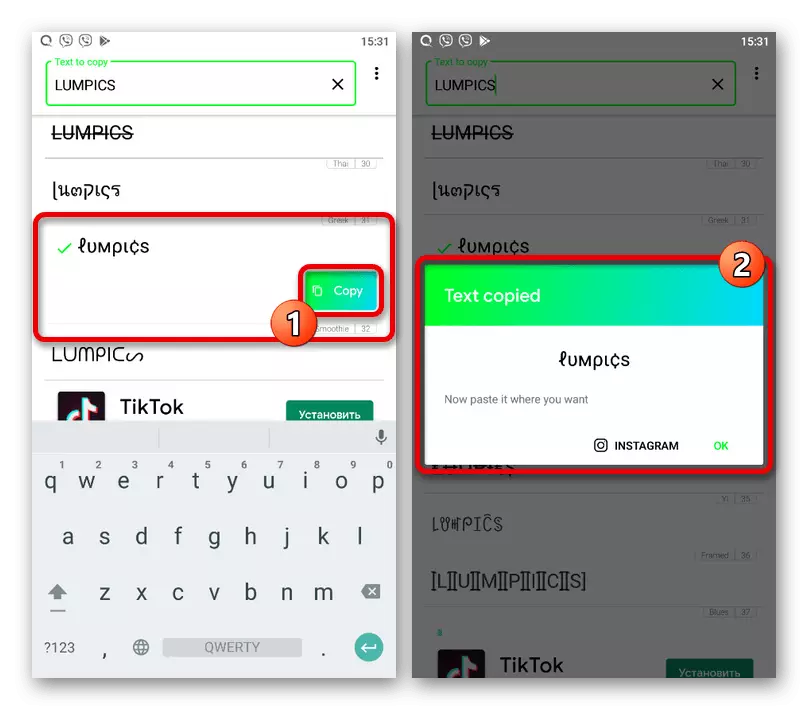
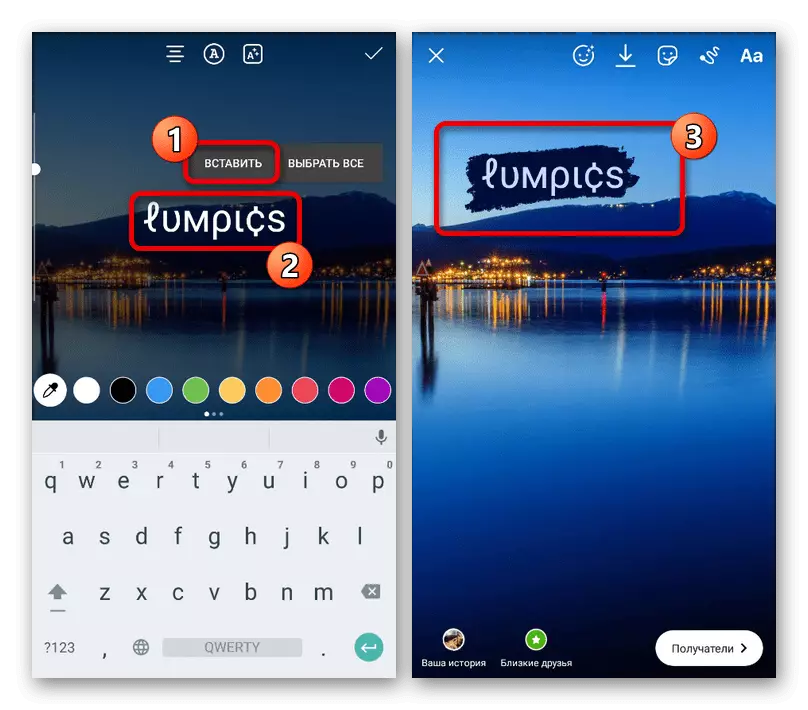
Zaslon prikazuje tekst u stilu koji je odabran putem softvera u pitanju. Naravno, možete bez ograničenja primijeniti različite učinke, bilo da je pozicioniranje, skaliranje, promjena boje, i tako dalje.
Opcija 2: Snapseed
- Snapseed aplikacija je punopravni alternativa standardnom Storsith urednik Instagram i pruža mnogo zanimljivih stvari i, što je najvažnije, besplatno stilova za tekstualne dizajn. Učitavanje programa i na glavnoj stranici, koristite „+” ili „Open” gumb da ide na izbor pozadinske slike, i nužno osiguranje pristupa datotekama u memoriji uređaja.
Preuzimanje Snapseed iz Google Play Market
Preuzimanje Snapseed iz App Storeu
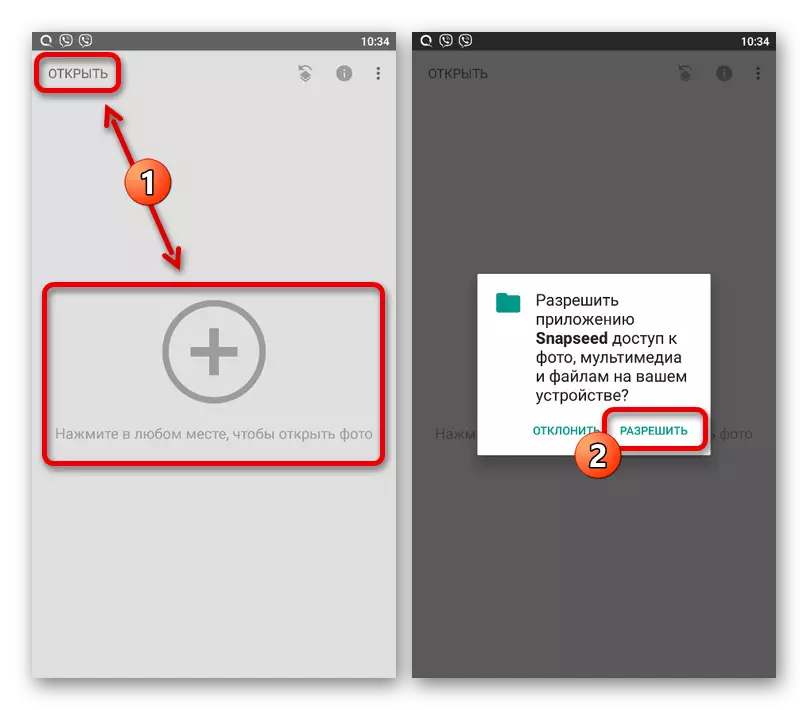
Možete dodatno koristiti „Postavke” na raspolaganju za otvaranje kroz „...” izbornika na glavnom zaslonu. Za veći dio, ovo se odnosi na parametre kvalitete fotografija nakon obrade.
- Pomoću upravitelja datoteka, odaberite sliku koju želite koristiti kao pozadinu. Nažalost, samo statične slike ovdje podržani.
- Nakon što se na stranici Editor, napraviti promjene, ako je potrebno, i otvorite karticu Alati. Iz popisa koji, odaberite „tekst”.
- Dodirnite bilo koju točku na zaslonu za postavljanje osnovne predložak. Nakon toga, dva puta povucite duž bloka koji se pojavljuje i popunite polje za unos teksta po vlastitom nahođenju.
- Nakon spremanja pomoću gumba "OK", možete se odmah upoznati s rezultatom. Ako niste zadovoljni bojom teksta, možete dodirnuti prvu karticu na donjoj ploči i odabrati odgovarajuću nijansu iz prilično opsežne palete.
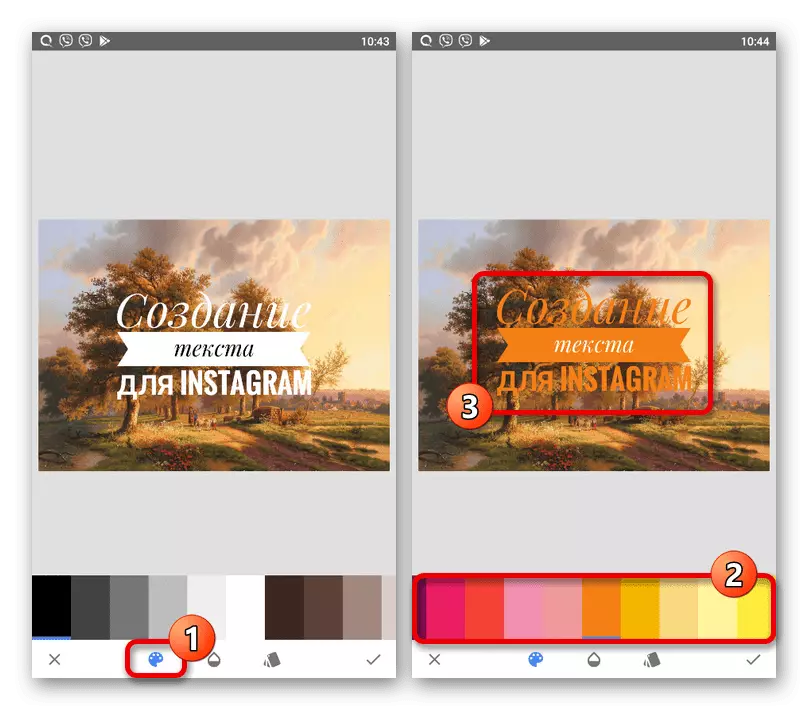
Na sljedećoj stranici, sljedeća stranica pruža mogućnost promjene transparentnosti predloška. Štoviše, možete kliknuti gumb "Inverti" da biste obojili glavni dio pozadine, ostavljajući samo tekstualni sadržaj.
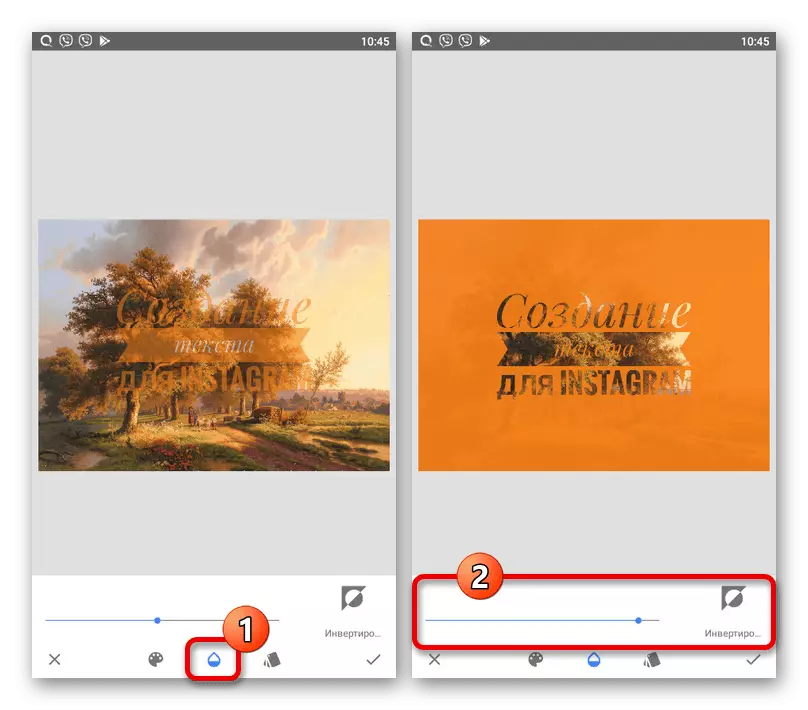
Ako želite promijeniti stil dizajna, idite na zadnju karticu i odaberite odgovarajuću opciju, bilo da je to samo font ili predložak za puni font. Ovdje postoji dosta opcija, ali neki mogu biti blokirani zbog nedostatka podrške za ćirilicu.
- Nakon završetka uređivanja pohrane dodirnite oznaku u donjem desnom kutu zaslona. Da biste objavili rezultat u Instagramu, pritisnite "Export" i odaberite "Share" u skočnom prozoru.
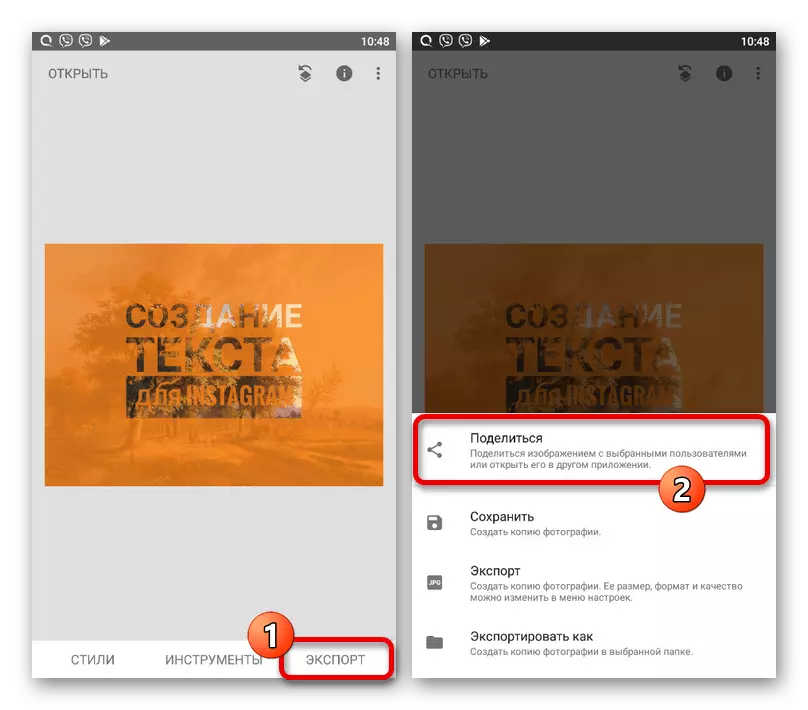
Od dostupnih opcija dodirnite priče i, nalaz u službenoj prijavi, napravite promjene na standardnoj sredstvima. Na primjer, ako fotografija ima pravokutni oblik, možete proizvesti skaliranje.
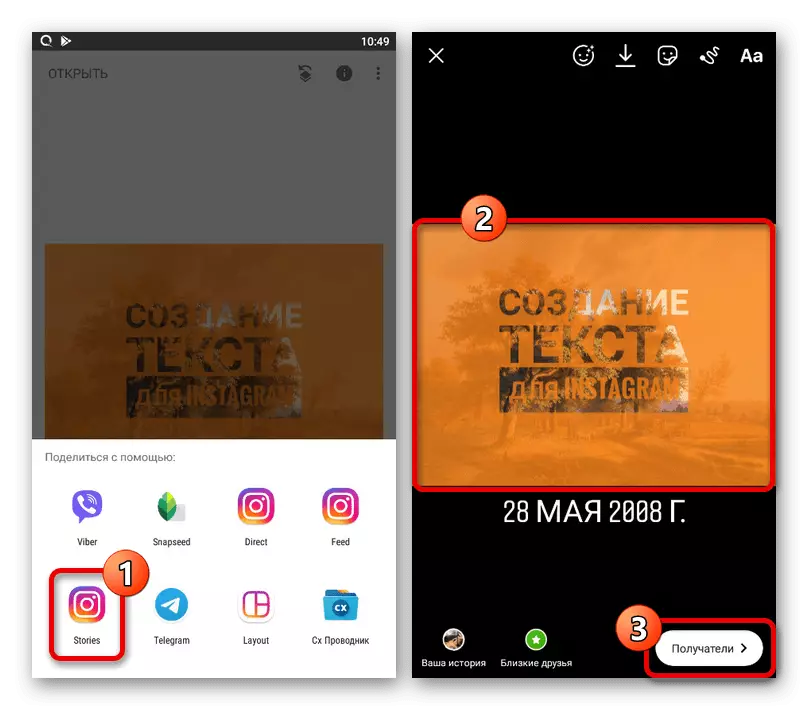
Uzmite u obzir da s jakim povećanjem sadržaja može biti iskrivljen zbog kvalitete. Spremanje rezultata provodi se pritiskom na tipku slikom strelice.