
Korisnici ponekad postavljaju lokalne mreže i kućne grupe, što vam omogućuje razmjenu datoteka između uređaja povezanih s internetom unutar istog sustava. Stvaraju se posebni opći direktoriji, dodaju se mrežni pisači i drugi koraci se izrađuju u skupini. Međutim, to se događa pristup svim ili nekim mapama ograničen, tako da morate ručno ispraviti ovaj problem.
Riješite problem s pristupom mrežnim mapama u sustavu Windows 10
Prije nego što dođete u upoznavanje sa svim mogućim metodama rješavanja problema, preporučujemo da se još jednom pobrinite da su lokalna mreža i kućna skupina ispravno konfigurirana i sada funkcioniraju ispravno. Da bi se nosili s ovim pitanjem, naši drugi članci će vam pomoći, prijelaz na upoznavanje s kojim se provodi klikom na sljedeće veze.Ako nakon pokretanja usluge, situacija se nije promijenila, savjetujemo vam da obratite pozornost na sljedeću dvije metode za podešavanje mrežnog imenika.
Metoda 1: Osiguranje pristup
Nisu sve zadane mape otvorene za sve lokalne sudionike mreže, samo administratori sustava mogu pregledati i uređivati. Ova situacija je fiksirana doslovno u nekoliko klikova.
Imajte na umu da je u nastavku uputa donesena samo putem administratorskog računa. U drugim člancima, veza u nastavku naći ćete informacije o tome kako unijeti ovaj profil.
Čitaj više:
Upravljanje pravima računa u sustavu Windows 10
Koristite administratorski račun u sustavu Windows
- Na željenoj mapi desnom tipkom miša kliknite i odaberite pristup "Niz".
- Navedite korisnike koji žele pružiti upravljanje direktorijama. Da biste to učinili, u skočnom izborniku odredite "sve" ili ime određenog računa.
- U dodatnom profilu proširite odjeljak "Dopuštenja" i provjerite željenu stavku.
- Kliknite na gumb za dijeljenje.
- Primit ćete obavijest da je mapa otvorena za zajednički pristup, izađite iz ovog izbornika klikom na "Ready".
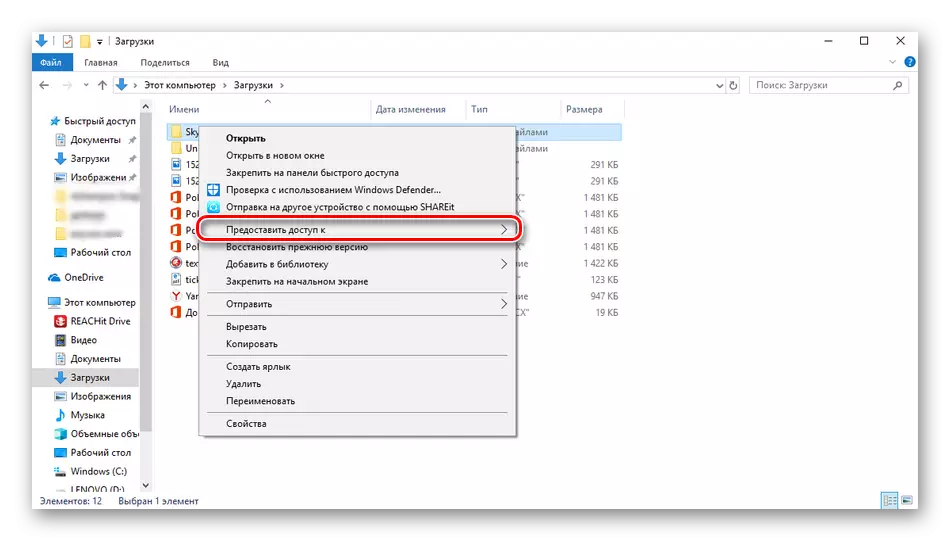
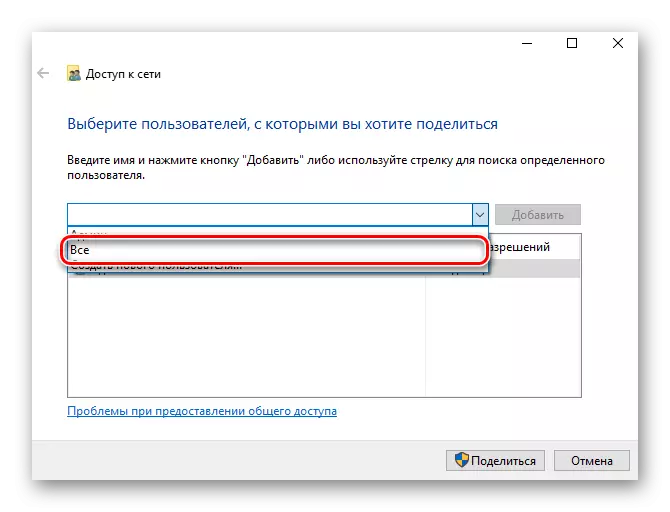
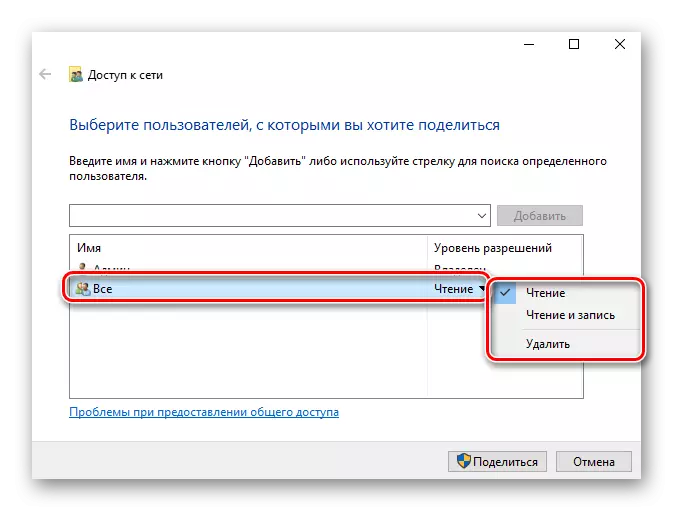


Obavljati takve radnje sa svim direktorijama koji su trenutno nedostupni. Po završetku ovog postupka, drugi sudionici u kući ili radnoj skupini moći će raditi s otvorenim datotekama.
Metoda 2: Konfiguriranje komponenti usluge
Opremanje "komponentne usluge" većim dijelom koristi mrežne administratore za rad s određenim aplikacijama. U slučaju ograničavanja mrežnih mapa, također može biti potrebno urediti neke parametre u ovoj aplikaciji, a to je učinjeno ovako:
- Otvorite izbornik Start i pronađite klasičnu primjenu "komponentnih usluga" kroz pretraživanje.
- U korijenu crpljenja, proširite odjeljak "Usluge komponente", otvorite direktorij računala, kliknite na PCM na "Moje računalo" i odaberite stavku "Svojstva".
- Izbornik će se otvoriti, gdje je u kartici "Default Svojstva" zadane razine provjere autentičnosti, postavite "zadanu" razinu, kao i "zadanu razinu imponacije" označava "personifikaciju". Kada je postavka završena, kliknite na "Apply" i zatvorite prozor Svojstva.



Nakon izvođenja ovog postupka preporuča se ponovno pokretanje računala i pokušati ponovno ući u mapu mreže, ovaj put sve bi trebalo biti uspješno.
Na to, mi završavamo analizu rješenja za pristup mrežnim direktorima u operacijskom sustavu Windows 10. Kao što možete vidjeti, to je dovoljno ispravno uz pomoć dviju metoda, ali najvažniji korak je pravilno konfigurirati lokalni sustav i kućna skupina.
Vidi također:
Ispravite problem s povezivanjem na Wi-Fi mrežu na Windows 10
Korekcija problema s nedostatkom interneta u sustavu Windows 10
