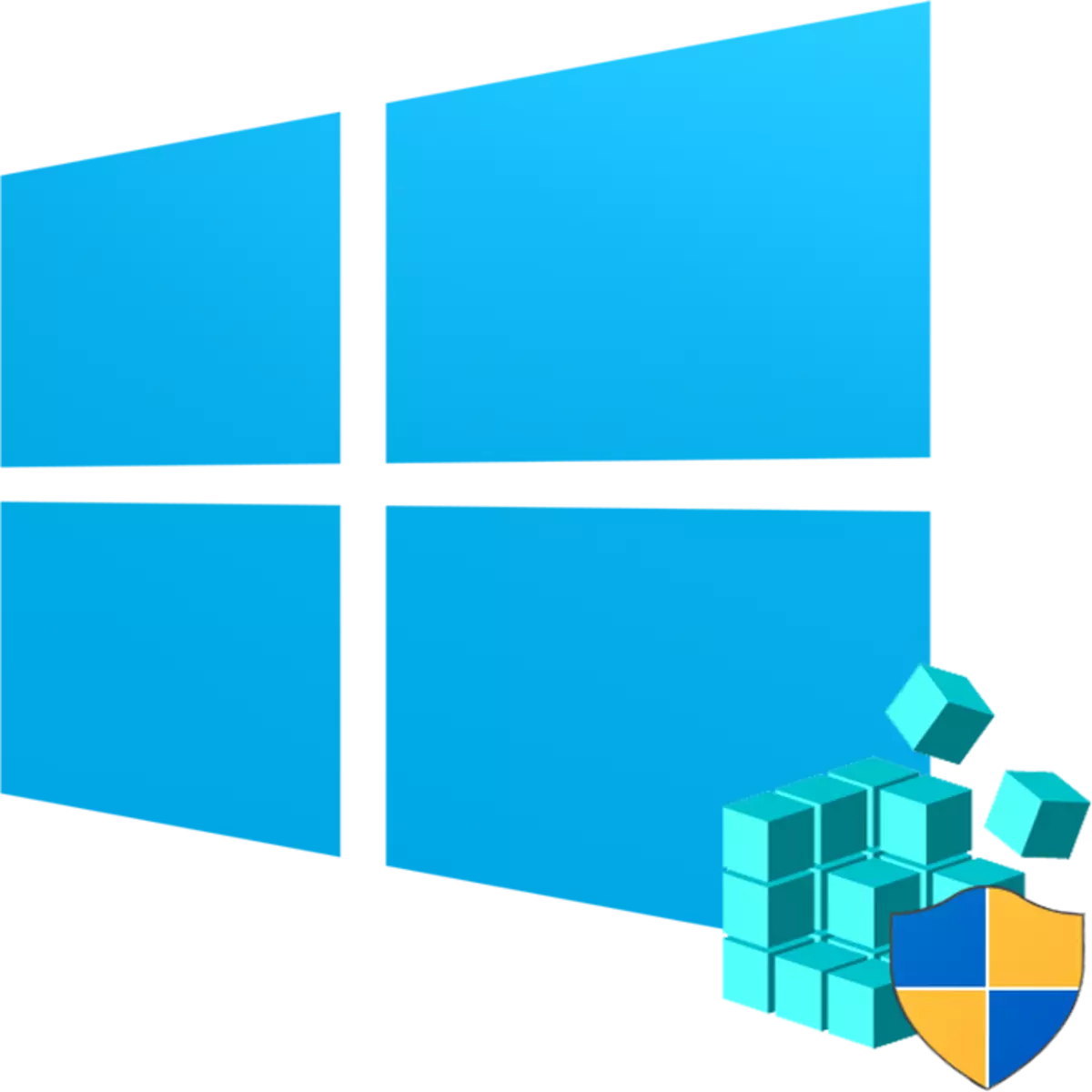
Urednik Windows Registry tradicionalno se koristi za rješavanje mnogih problema koji proizlaze u radu standardnih komponenti ovog OS ili softverskih rješenja trećih strana. Ovdje bilo koji korisnik može brzo promijeniti vrijednost gotovo svih parametara sustava nedostupnih za uređivanje grafičkih sučelja upravljačke ploče i parametara. Prije nego što obavite željenu radnju povezanu s izmjenama u radu registra, mora se otvoriti, a to se može učiniti drugačije.
Pokrenite urednik registra u sustavu Windows 10
Prije svega, želim se sjetiti da je registar vrlo važan alat za rad cijelog operativnog sustava. Jedna pogrešna akcija može u najboljem slučaju biti izlaz zasebnu komponentu ili program, u najgorem slučaju - kako bi se prozori donijeli u neradničko stanje koje zahtijeva oporavak. Zato budite sigurni da radite i ne zaboravite stvoriti sigurnosnu kopiju (izvoz) tako da se u slučaju nepredviđenih situacija uvijek može koristiti. I to se može učiniti ovako:
- Otvaranje prozora urednika odaberite Datoteka> Izvoz.
- Unesite naziv datoteke, navedite što želite izvoziti (obično bolje napraviti kopiju cijelog registra) i kliknite "Spremi".

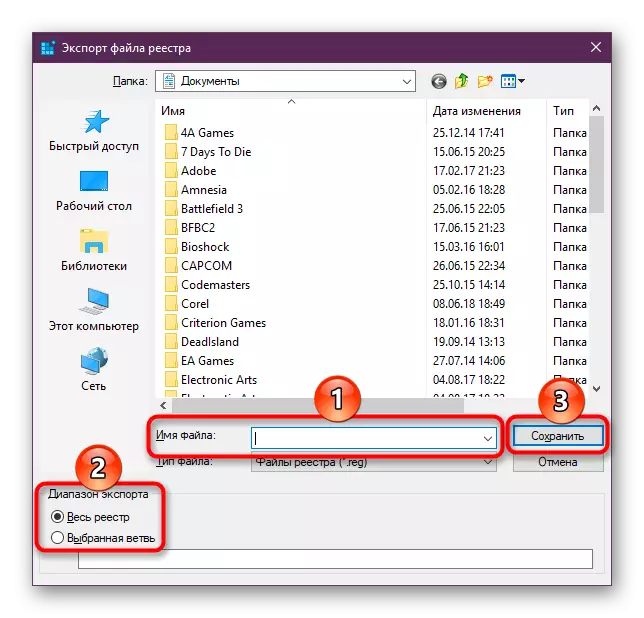
Sada razmotrite opcije za pokretanje elementa koji trebate. Različiti načini pomoći će pokrenuti registar jer će vam biti prikladan. Osim toga, mogu biti relevantni u virusnoj aktivnosti kada je nemoguće koristiti neke zbog blokiranja pristupa zlonamjernog programa.
Metoda 1: Izbornik Start
Dugo vremena, "start" je dobio ulogu tražilice u sustavu Windows, tako da smo najlakše otvoriti instrument, unositi željeni zahtjev.
- Otvaramo "Start" i početi tipkati "Registry" (bez navodnika). Obično nakon dva slova vidjet ćete željeni rezultat. Možete odmah pokrenuti aplikaciju klikom na najbolju slučajnost.
- Panel desno odmah pruža dodatne značajke iz kojih "lansiranje administratora" ili fiksacije može biti najkorisnije za vas.
- Isto će biti ako počnete tipkati naziv alata na engleskom jeziku i bez citata: "Regedit".
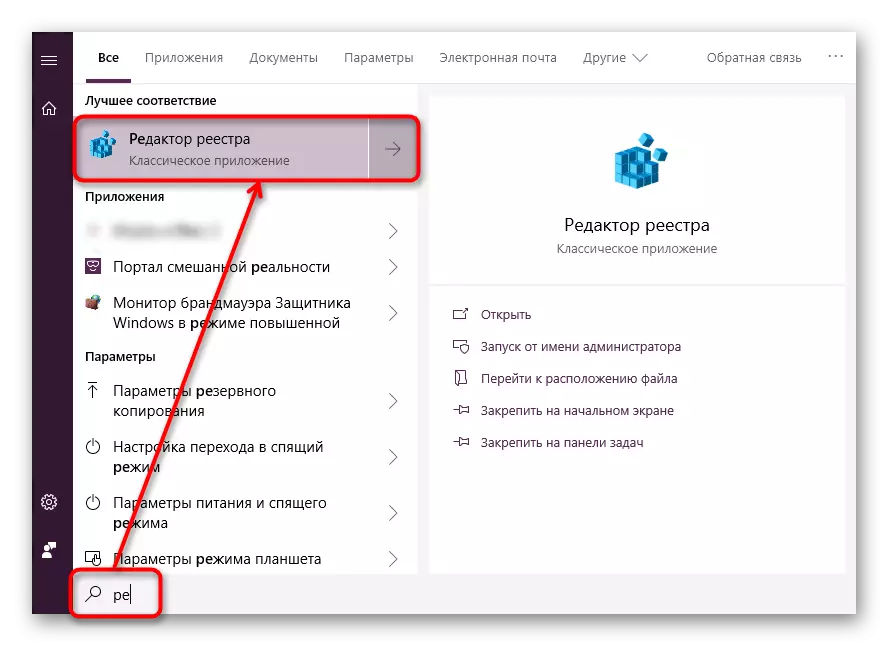
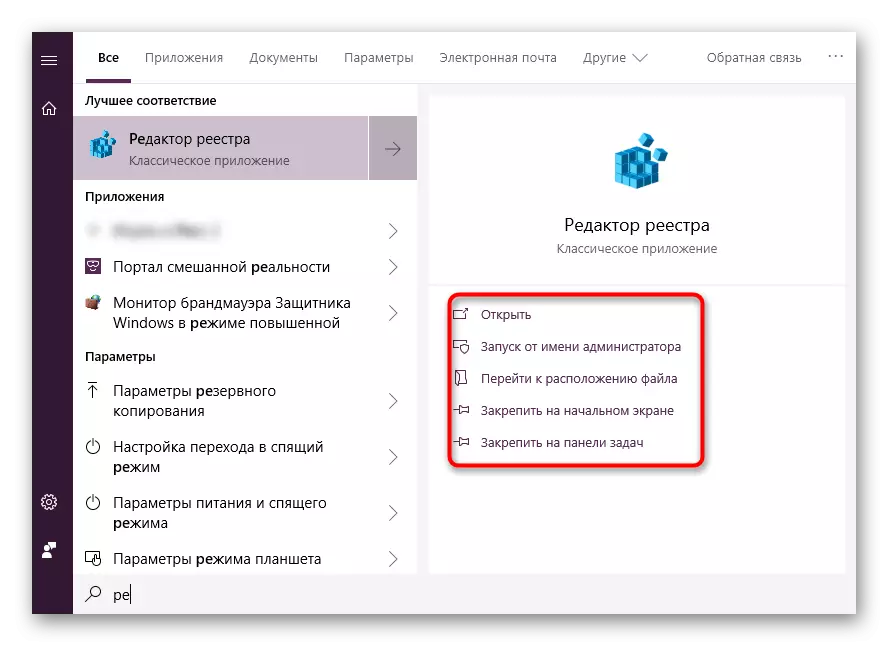
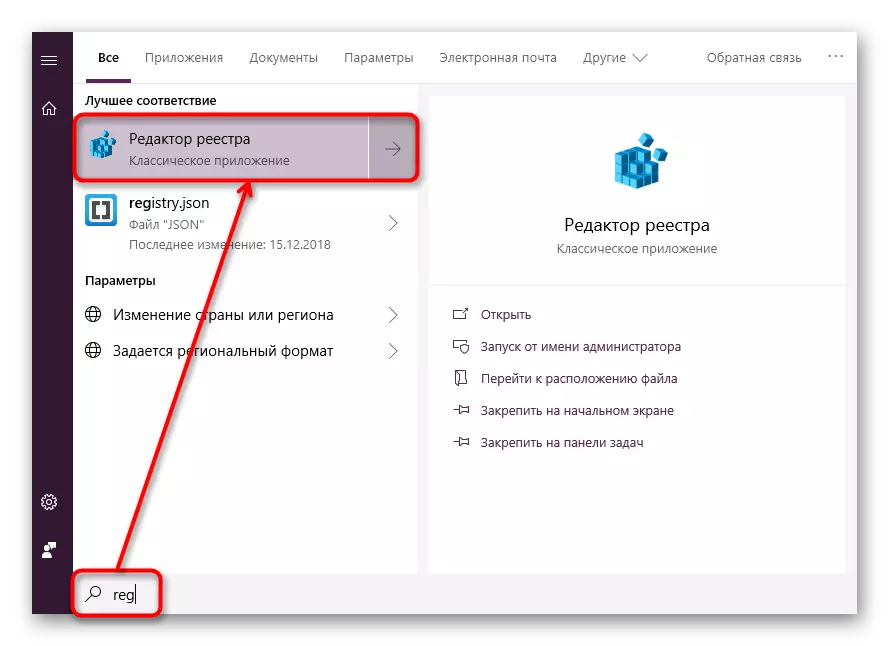
Metoda 2: "Run" prozor
Još jedan brz i jednostavan način za pokretanje registra je korištenje prozora "Run".
- Kliknite kombinaciju Win + R tipki ili kliknite na "Start" desnom tipkom miša, gdje odabrati "Run".
- U praznom polju unesite regedit i kliknite "U redu" da biste pokrenuli urednik s ovlastima administratora.
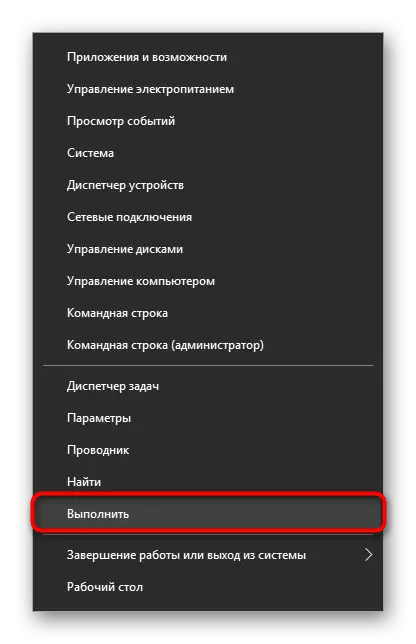
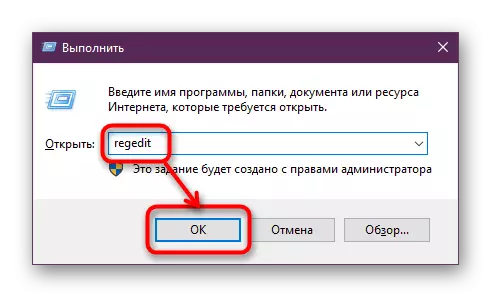
Metoda 3: Windows direktorij
Registry Editor je izvršna aplikacija koja je pohranjena u mapi sustava operacijskog sustava. Odatle je također moguće raditi bez poteškoća.
- Otvorite vodič i idite uz put c: prozori.
- Na popisu datoteka pronađite "Regedit" ili "Regedit.exe" (proširenje nakon točke ovisi o tome je li takva funkcija omogućena na vašem sustavu).
- Pokrenite ga dvostruko pritiskom na lijevu tipku miša. Ako su potrebne administratorska prava - kliknite na desnu tipku miša i odaberite odgovarajuću stavku.
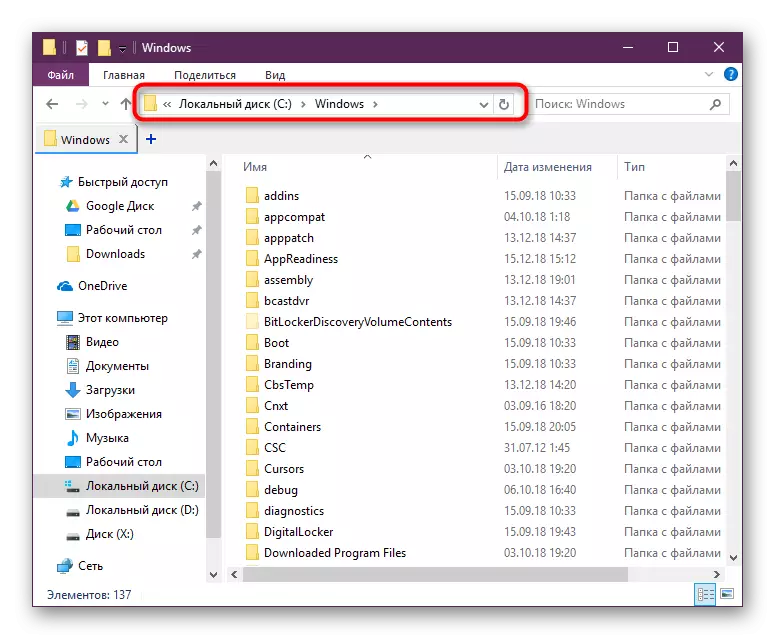
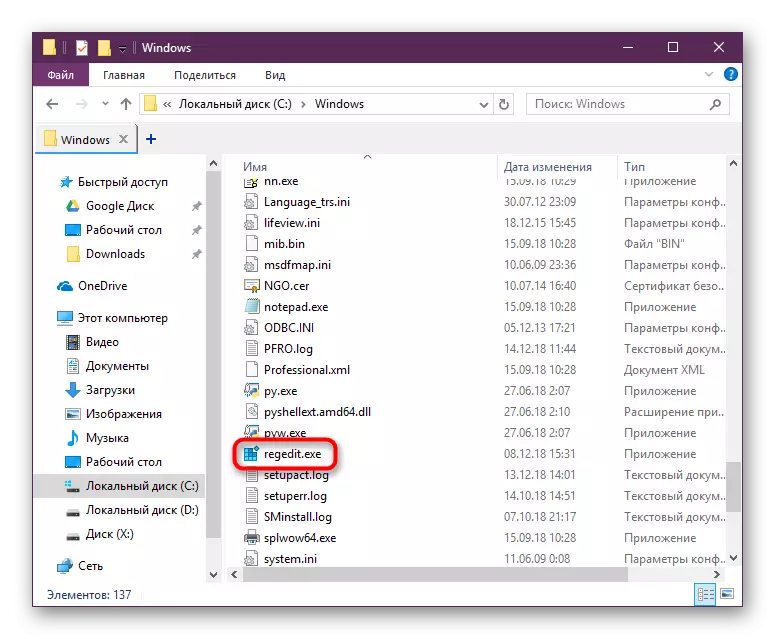
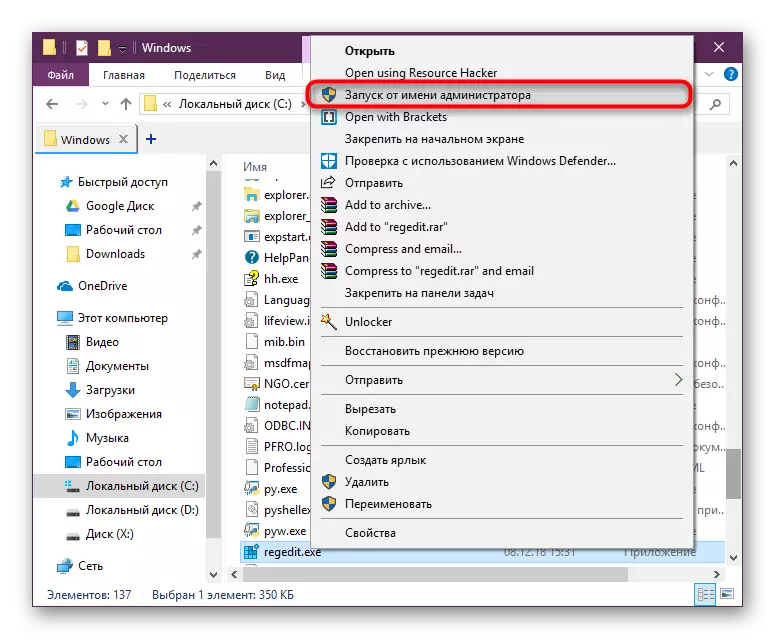
Metoda 4: "Naredbeni niz" / PowerShell
Windows konzola omogućuje brzo pokretanje registra - dovoljno je da se tamo uklopi samo jednu riječ. Slično djelovanje može se izvesti kroz PowerShell - netko tko je prikladniji.
- Pokrenite "Command liniju", na "Start" riječi "CMD" bez navodnika ili početak dobivanja imena. PowerShell lansira, kao i skup njegovog imena.
- Unesite Regedit i pritisnite Enter. Otvara se urednik registra.
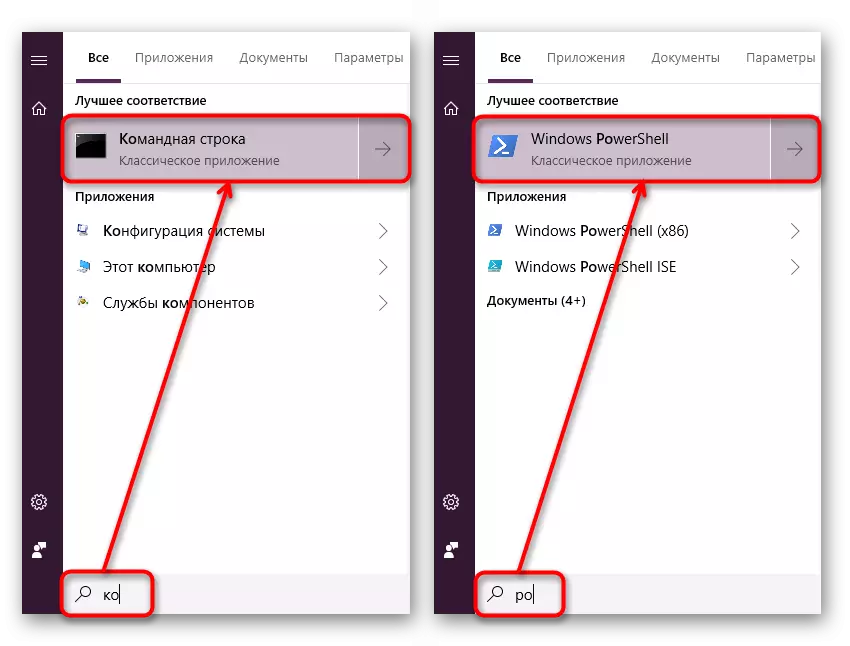
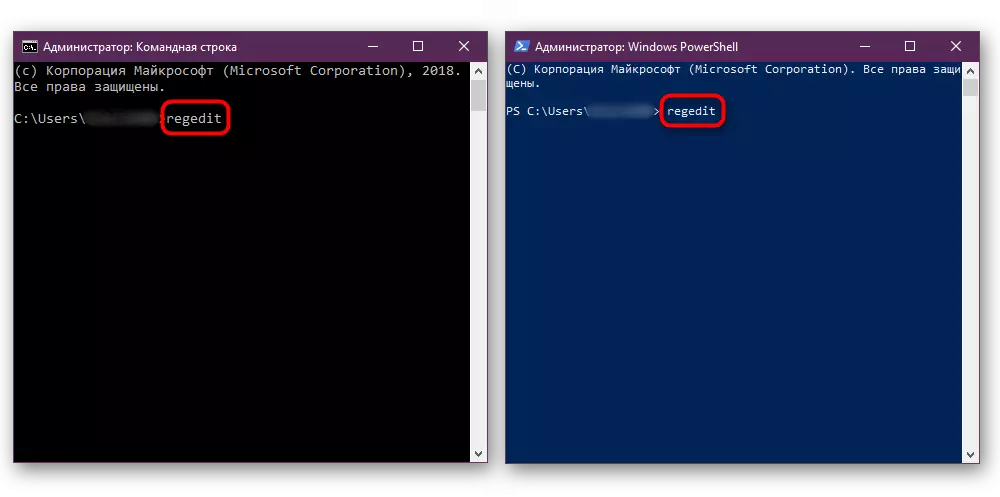
Pregledali smo najučinkovitije i praktičnije načine za početak uređivača registra. Budite sigurni da zapamtite radnje koje čine tako da kada se pojave problemi, bilo je moguće vratiti prethodne vrijednosti. I još bolje, obavite izvoz ako ćete napraviti važne promjene u njegovoj strukturi.
