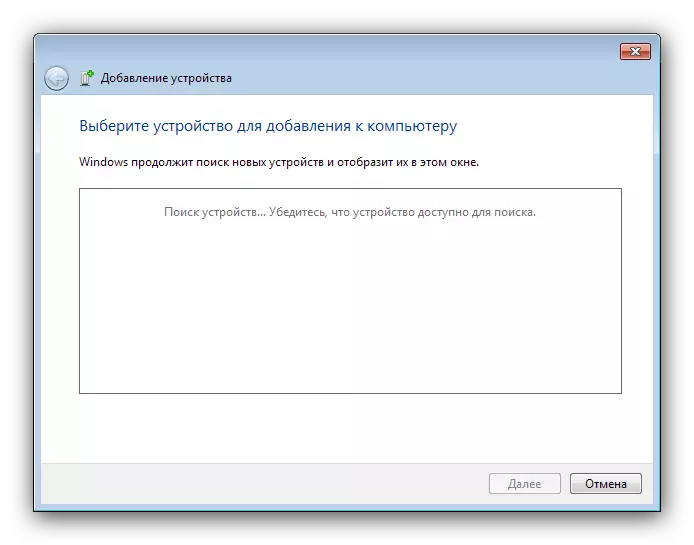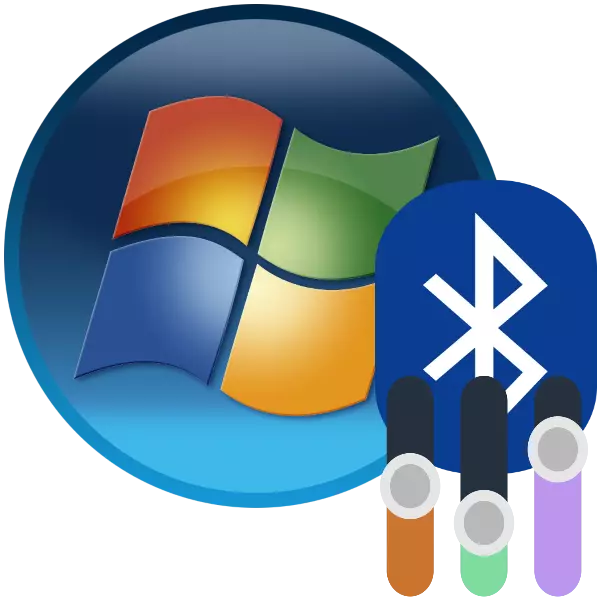
Bluetooth tehnologija ima dugu i čvrsto unijela korištenje korisnika kao računala i prijenosna računala. Prijenosna računala posebno često koriste ovaj protokol prijenosa podataka, tako da je konfiguracija - važna faza u pripremi uređaja za rad.
Kako konfigurirati Bluetooth
Postupak Bluetooth konfiguracije na prijenosnim računalima sa sustavom Windows 7 pojavljuje se u nekoliko koraka: počinje s instalacije i završava izravno postavkom za zadatak koji vam je potreban. Idemo u red.Korak 1: Bluetooth instalacija
Prvo je početi konfiguraciju - učitavanje i instaliranje upravljačkih programa, kao i pripremu računala. Za korisnike prijenosnih računala bit će vrijedno provjeriti uređaj za prisutnost odgovarajućeg adaptera.
Lekcija: Kako saznati ima li Bluetooth na prijenosnom računalu
Dalje, morate preuzeti i instalirati upravljačke programe za postojeći adapter, a zatim pripremiti sustav za povezivanje putem Bluetootha.
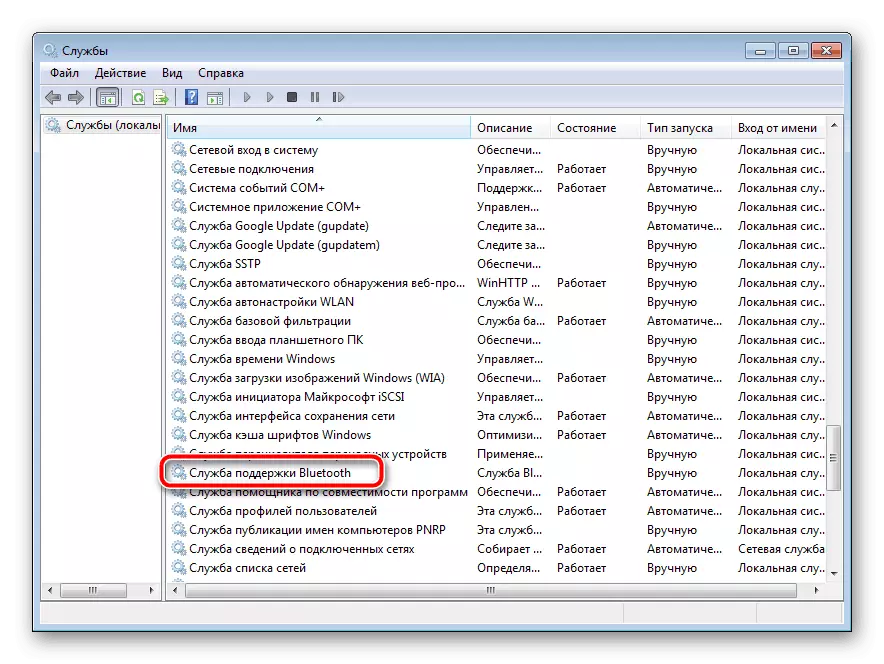
Čitaj više:
Instalacija upravljačkih programa za Bluetooth adapter u sustavu Windows 7
Instaliranje Bluetootha na Windows 7
Korak 2: Uključivanje Bluetootha
Nakon svih pripremnih postupaka, uporaba ove tehnologije mora se aktivirati. Sve metode za ovu operaciju razmatraju se u sljedećem materijalu.
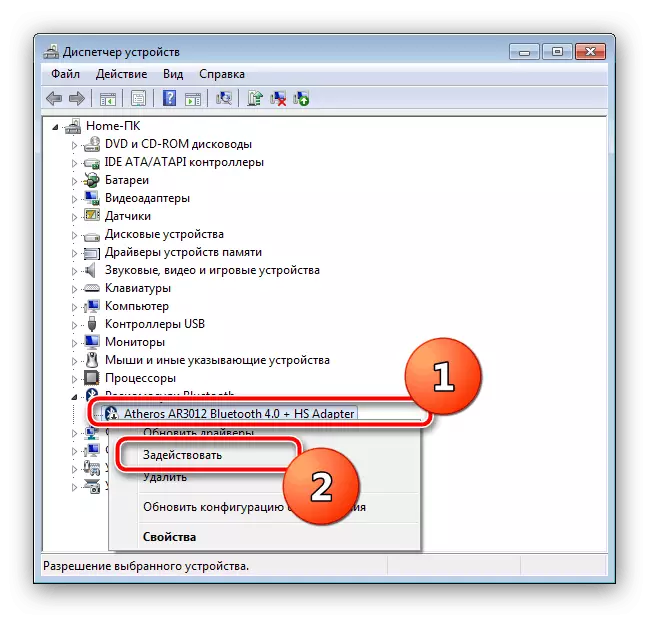
Lekcija: Uključite Bluetooth na sustavu Windows 7
Faza 3: Postavljanje veze
Nakon instalacije upravljačkog programa za adaptera i omogućen je Bluetooth, vještina dolazi izravno za konfiguriranje sposobnosti koje se razmatraju.
Aktivacija ikone u ladici sustava
Prema zadanim postavkama, pristup Bluetooth postavkama je najlakše proći ikonu u ladici sustava.
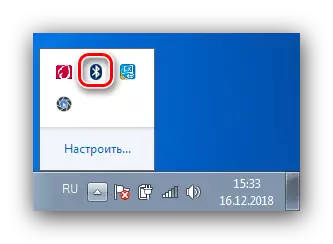
Ponekad, međutim, ova ikona nije. To znači da je njegov prikaz onemogućen. Možete ga aktivirati pomoću sljedećih radnji:
- Kliknite na ikonu trokuta i idite na vezu "Konfiguriranje".
- Pronađite popis pozicije "Explorer (Bluetooth), zatim pomoću padajućeg izbornika pored njega, u kojem odaberete opciju" Prikaži ikonu i obavijesti ". Kliknite "U redu" da biste primijenili parametre.
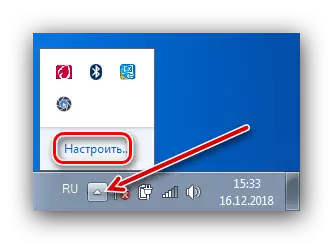
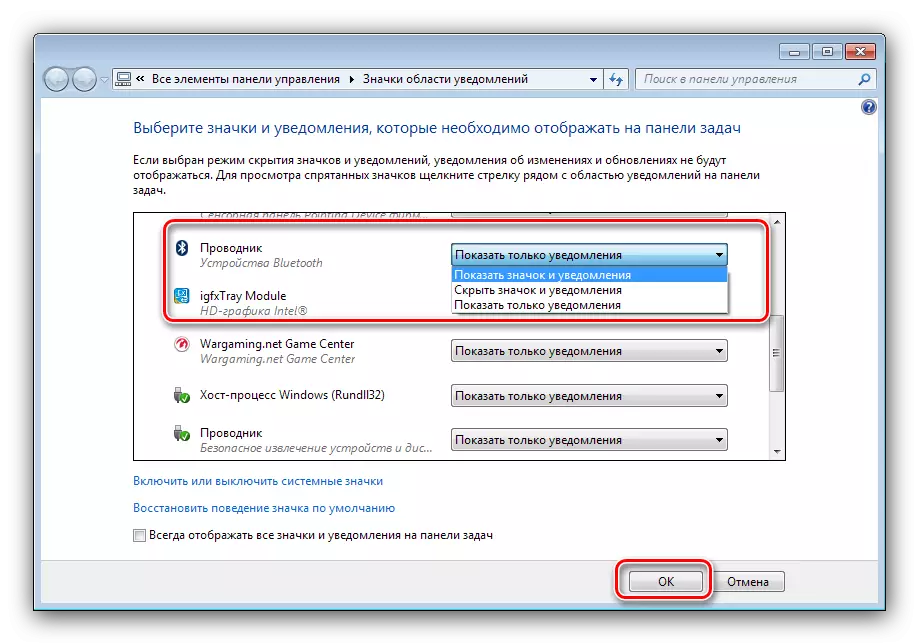
Kontekstni izbornik
Da biste pristupili Bluetooth postavkama, desnom tipkom miša kliknite ikonu u ladici. Detaljnije ćemo analizirati te parametre.
- Opcija uređaja za dodavanje odgovorna je za mapiranje prijenosnog računala i uređaja spojen putem Bluetootha (periferija, telefona, specifične opreme).
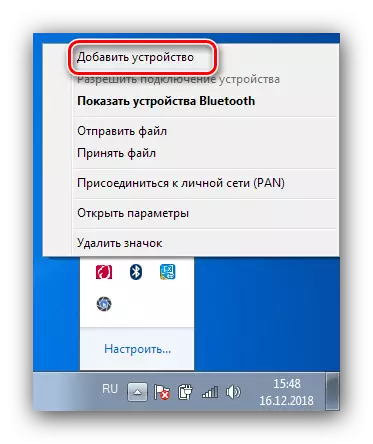
Odabir ove stavke otvara poseban prozor u kojem treba prikazati priznate uređaje.
- Opcija "Prikaži Bluetooth uređaje" otvara prozor "Uređaji i pisač", gdje su postavljeni prethodno konjugirani uređaji.
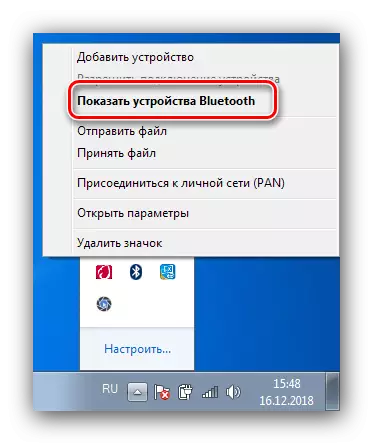
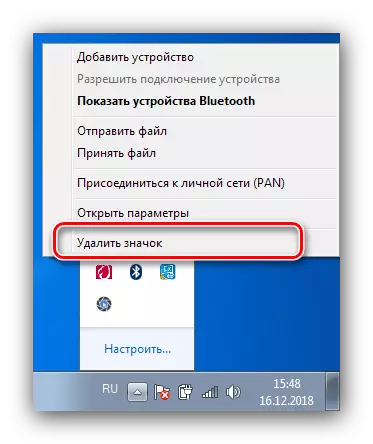
Bluetooth parametri
Sada vam je došlo reći o Bluetooth parametrima.
- Najvažnije opcije se nalaze na kartici "Parametri". Prvi blok koji se zove "detekcija" sadrži opciju "Dopusti Bluetooth uređaji za otkrivanje ovog računala". Uključivanje ove značajke omogućuje povezivanje prijenosnog računala s drugim računalom, pametnim telefonima ili drugim složenim uređajima. Nakon spajanja uređaja, parametar vrijedi isključiti u sigurnosne svrhe.
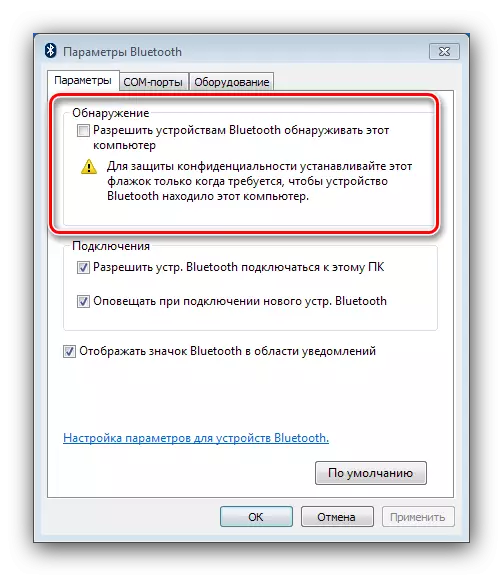
Sljedeći odjeljak "Connection" je odgovoran za povezivanje prijenosnih i perifernih uređaja, tako da opcija "Dopusti pribor. Bluetooth povezivanje s ovim računalom "Onemogući se ne isplati. Mogućnosti upozorenja - po nahođenju.
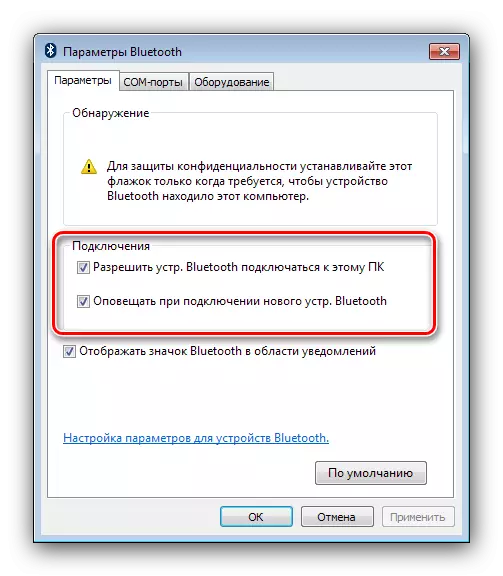
Posljednja stavka duplicira istu mogućnost općeg kontekstnog izbornika kontrole adaptera.
- Kartica "COM Port" za obične korisnike je jednostavno nalazi se zato što je namijenjeno da spojite određenu opremu na Bluetoothu emuliranjem serijskog porta.
- Kartica "Oprema" pruža minimalne kontrolne sposobnosti adaptera.
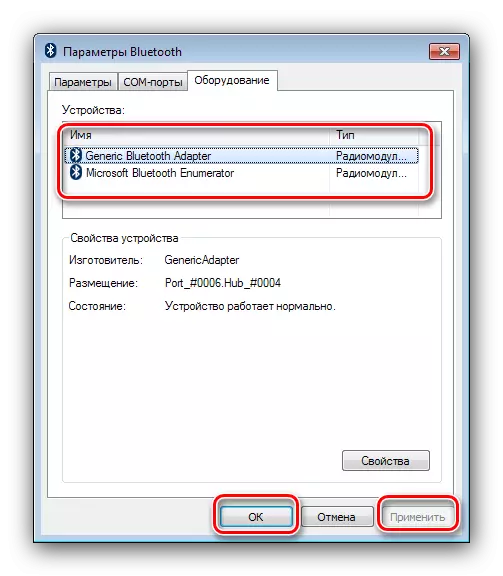
Naravno, za spremanje svih unesenih parametara koje je potrebno za korištenje gumba "Apply" i "OK".
- Ovisno o vrsti adaptera i upravljačkih programa, kartice zajedničke resurse i sinkronizacije također mogu biti prisutni: prvi vam omogućuje konfiguriranje općih direktorija, pristup kojem su dopušteni lokalni Bluetooth uređaji. Funkcionalnost drugog danas je gotovo beskorisna, budući da je dizajnirana za sinkronizaciju uređaja spojenog putem Bluetootha putem aktivne uslužnog programa za sinkronizaciju, koji se ne koristi za dugo vremena.
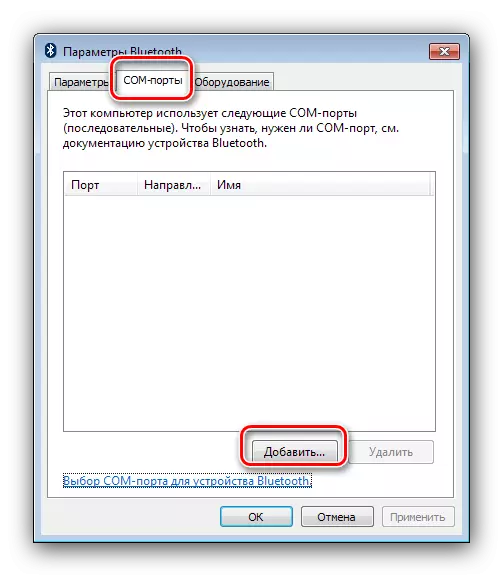
Zaključak
Na to, Bluetooth konfiguracijski vodič na prijenosnim računalima sa sustavom Windows 7 je gotov. Summing Up, napominjemo da se problemi koji nastaju tijekom procesa postavljanja razmatraju u odvojenim priručnicima, tako da je ovdje nepraktično da ih dovede ovdje.
- Najvažnije opcije se nalaze na kartici "Parametri". Prvi blok koji se zove "detekcija" sadrži opciju "Dopusti Bluetooth uređaji za otkrivanje ovog računala". Uključivanje ove značajke omogućuje povezivanje prijenosnog računala s drugim računalom, pametnim telefonima ili drugim složenim uređajima. Nakon spajanja uređaja, parametar vrijedi isključiti u sigurnosne svrhe.