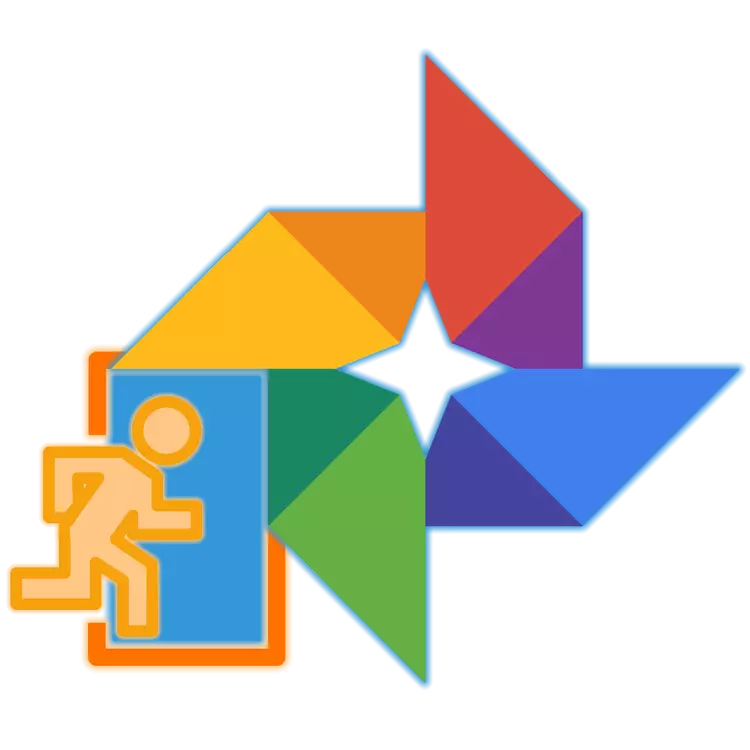
Fotografija je popularna usluga iz Googlea, koja korisnicima omogućuje pohranjivanje u oblaku neograničen broj slika i videozapisa u svojoj izvornoj kvaliteti, barem ako rješavanje tih datoteka ne prelazi 16 MP (za slike) i 1080p ( za video). Ovaj proizvod ima dosta drugih, još više korisnih značajki i funkcija, to je samo da biste dobili pristup njima, prije svega, morate se prijaviti na stranicu usluge ili aplikaciju klijenta. Zadatak je vrlo jednostavan, ali ne i za početnike. Reći ćemo o svojoj odluci.
Ulaz u Google Photo
Kao i gotovo sve usluge dobra, Google Photo je cross-platforma, to jest, gotovo svaki operativni sustav koji je dostupan u okruženju, bilo da je Windows, Macos, Linux ili iOS, Android i na bilo kojem uređaju - laptop, računalo, smartphone ili tableta. Dakle, u slučaju desktop OS-a, ulaz u njega provodit će se putem preglednika, a na mobitelu - kroz program označene. Razmotrite moguće mogućnosti autorizacije u više detalja.Računalo i preglednik
Bez obzira na to je li vaše računalo ili prijenosno računalo pokrenut, prijavite se u Google, možete unijeti Googleovu fotografiju putem bilo kojeg od instaliranih preglednika, jer u ovom slučaju usluga je redovna web-lokacija. U primjeru, sljedeće će se koristiti standard za Windows 10 Microsoft Edge, možete potražiti pomoć bilo kojoj drugoj od dostupnih rješenja.
Službena stranica Google Fotografija
- Zapravo, prijelaz iz gore navedenog linke će vas dovesti do odredišta. Da biste započeli, kliknite na gumb "Idite na Google Photo"
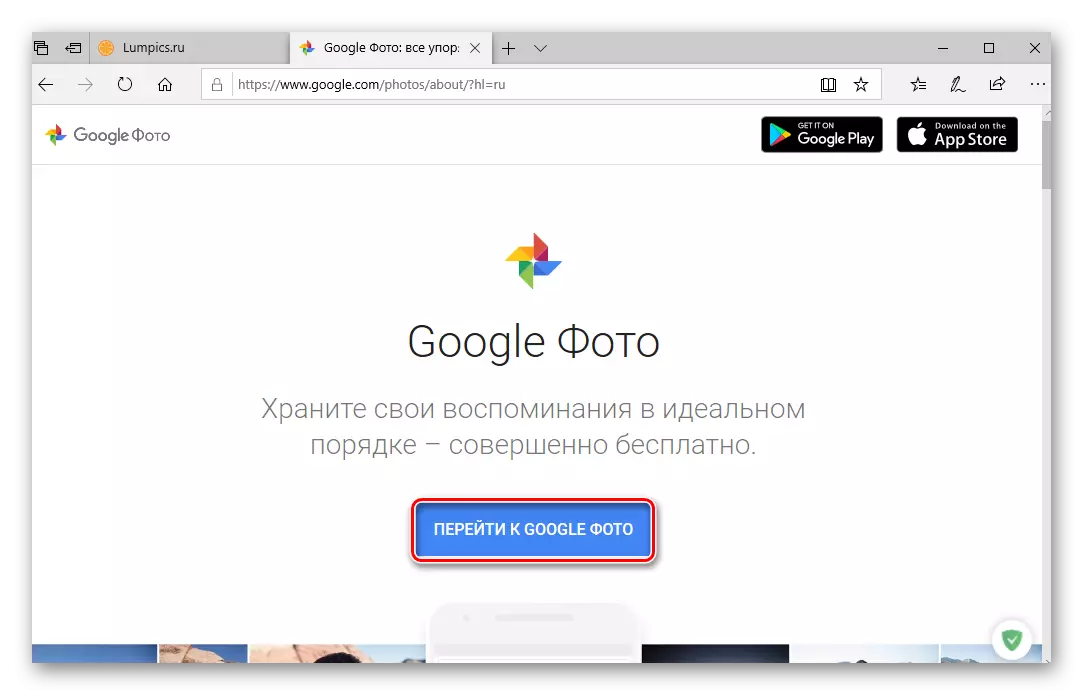
Zatim unesite prijavu (telefon ili e-poštu) s Google računa i kliknite Dalje,
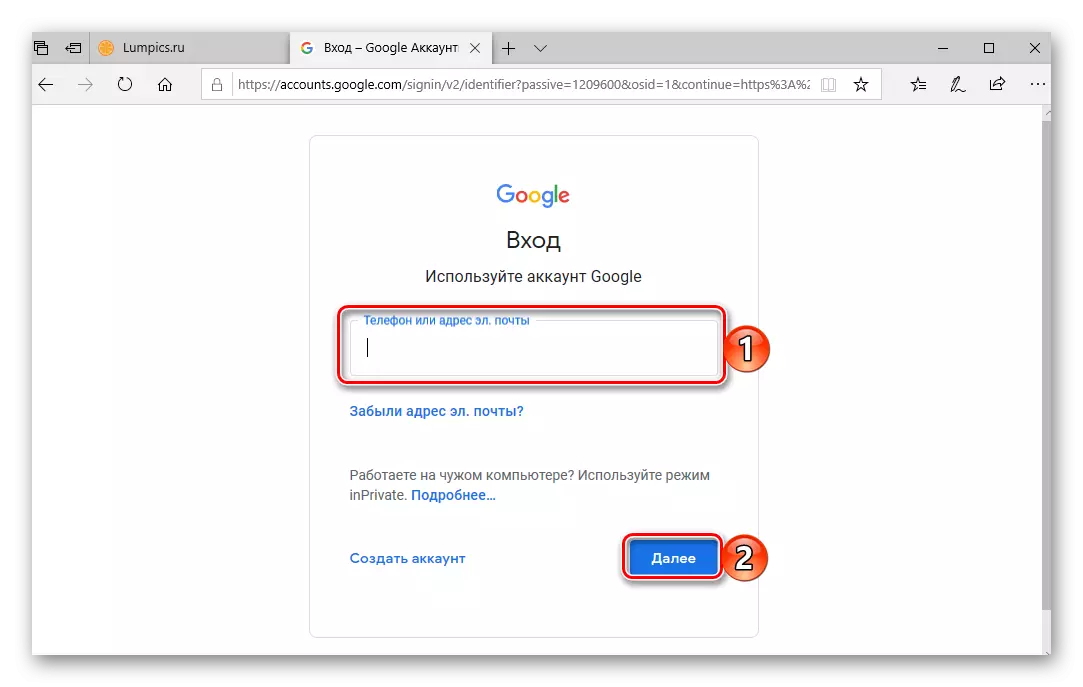
A zatim unesite lozinku i kliknite "Next".
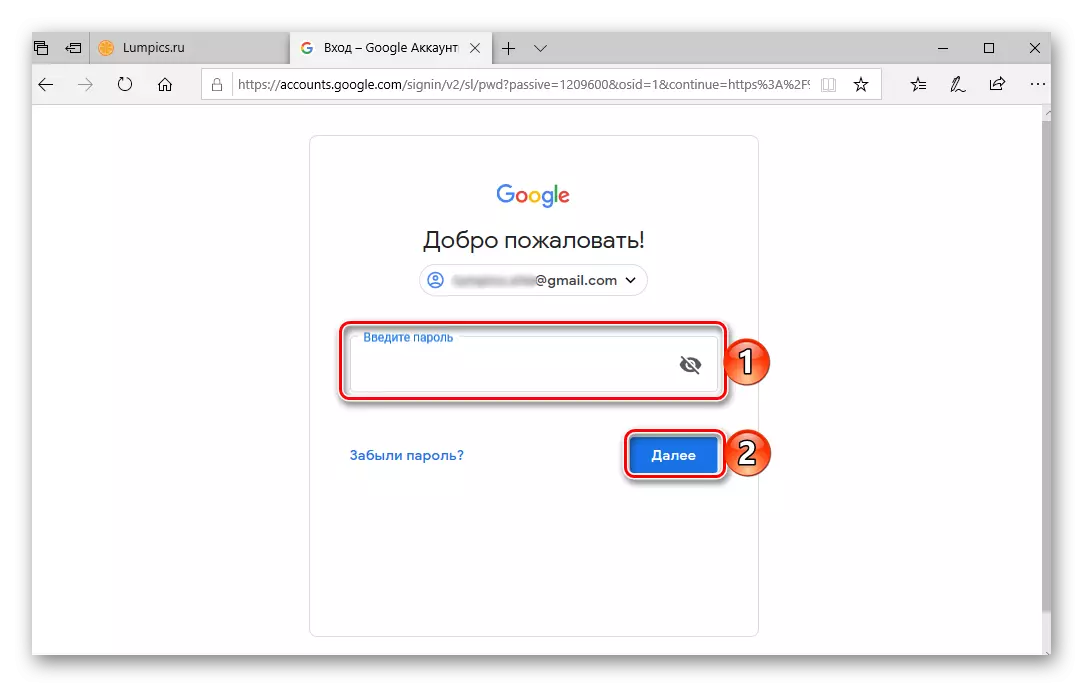
Bilješka: Uz mnogo vjerojatnosti, možete pretpostaviti da ide na Google fotografije, planirate pristupiti istim fotografijama i videozapisima koji se sinkroniziraju u ovu pohranu s mobilnog uređaja. Prema tome, podaci se moraju unijeti s ovog računa.
Više: Kako unijeti Google račun s računala
- Ovlašteni, dobit ćete pristup svim vašim videozapisima i fotografijama koje su prethodno poslane na Google fotografije s pametnog telefona ili tableta spojenog na njega. Ali to nije jedini način da dobijete pristup usluzi.
- Budući da je fotografija jedan od mnogih proizvoda uključenih u jedinstveni ekosustav dobre korporacije, idite na ovu stranicu na računalu s bilo koje druge Google usluge, čije je mjesto otvoreno u pregledniku, iznimka u ovom slučaju je samo YouTube. Da biste to učinili, samo trebate koristiti gumb ispod gumba.
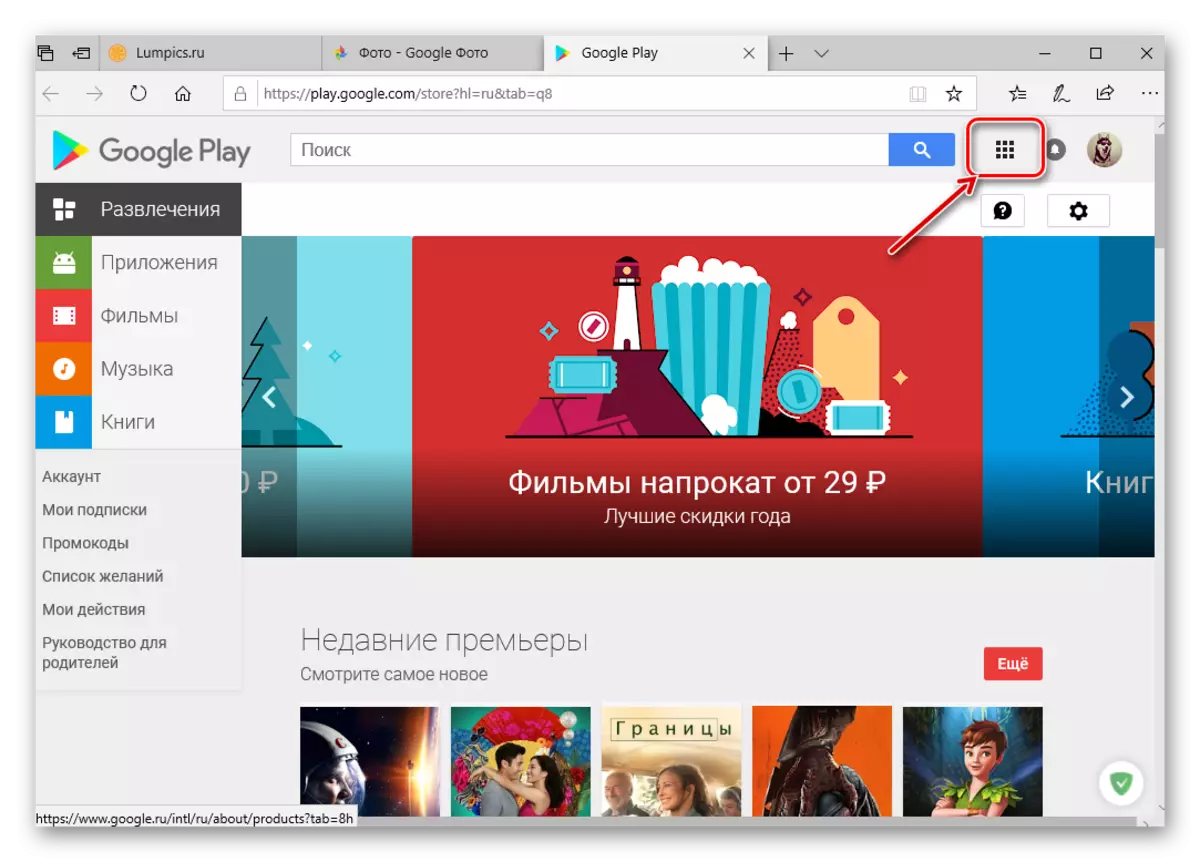
Biti na mjestu bilo koje od usluga Google Cross-platforme, kliknite na desno-to-top kutak (lijevo od profilne fotografije) gumb "Google aplikacije" i odaberite Googleovu fotografiju na popisu koji se otvara.
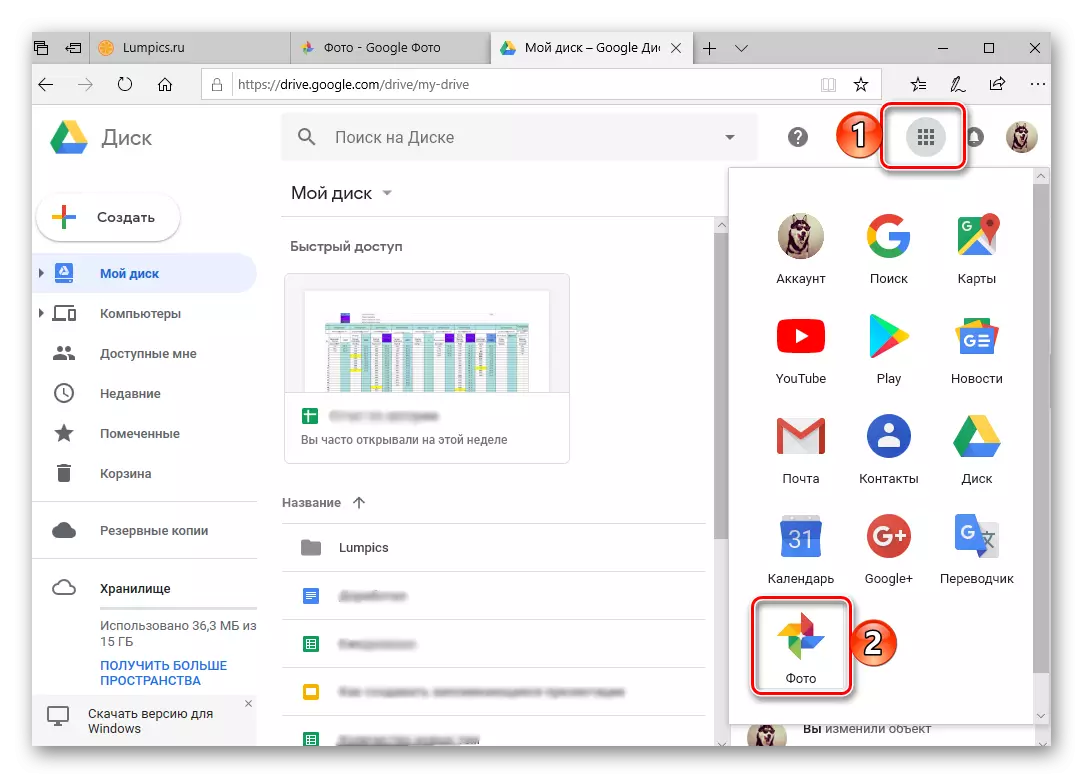
To možete učiniti točno s Googleove početne stranice.
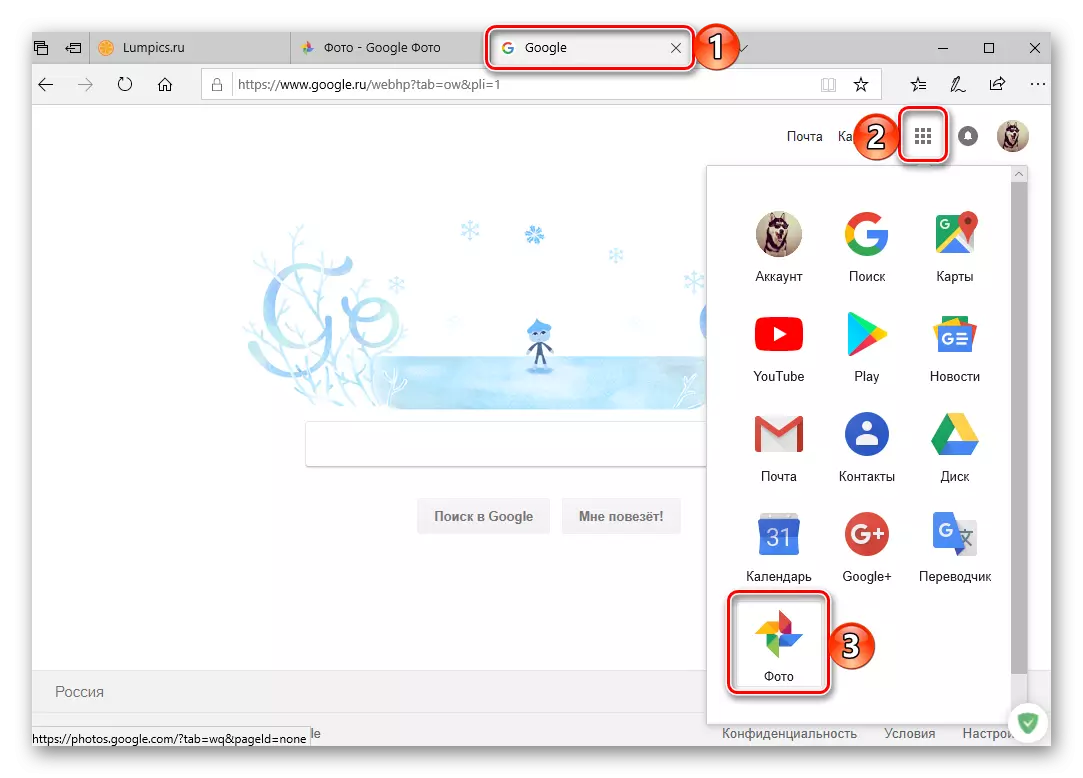
Pa čak i na stranici za pretraživanje.
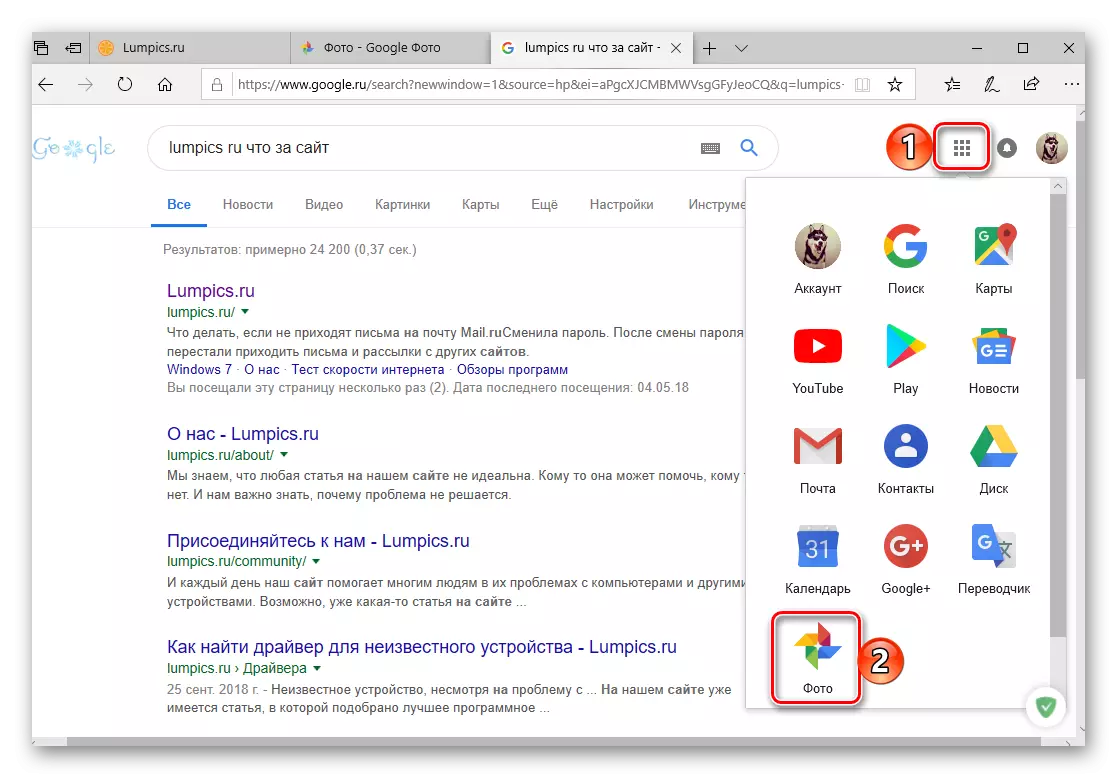
I, naravno, možete jednostavno unijeti zahtjev za Google pretraživanje "Google Fotografija" Bez navoda i pritisnite "Enter" ili gumb za pretraživanje na kraju trake za pretraživanje. Prvi u izručivanju bit će fotografija fotografije, sljedeće - službeni kupci za mobilne platforme, koje nadalje kažemo.
- Ugradite klijent aplikacija pomoću prikazane veze ili ga pronađite sami.
- Pokrenite Google Photo tako da kliknete na gumb "Otvori" u trgovini ili snimanje na naljepnici na glavnom zaslonu.
- Dajte zahtjev potrebno dopuštenje, dopustiti ili, naprotiv, zabraniti da vam pošalje obavijesti.
- Odaberite odgovarajući pokretanje i sinkronizaciju fotografija i videozapisa (visoka ili originalna kvaliteta), odredite postavke preuzimanja datoteka (samo Wi-Fi ili također mobilni internet), a zatim kliknite Prijava. U skočnom prozoru, navedite još jednu razlučivost, ovaj put na korištenje podataka za unos klikom na "Next" za to i pričekajte malo preuzimanje.
- Unesite prijavu i lozinku s Google računa, na sadržaj skladišta od kojih planirate dobiti pristup, i puta kliknite na "Dalje" za prijelaz na sljedeći korak.
- Nakon što uspješno unesete svoj račun, pročitajte prethodno navedene parametre "Autoload i sinkronizacije", a zatim dodirnite gumb "Potvrdi".
- Čestitamo, unijeli ste Googleovu aplikaciju na mobilnom uređaju s AYOM.
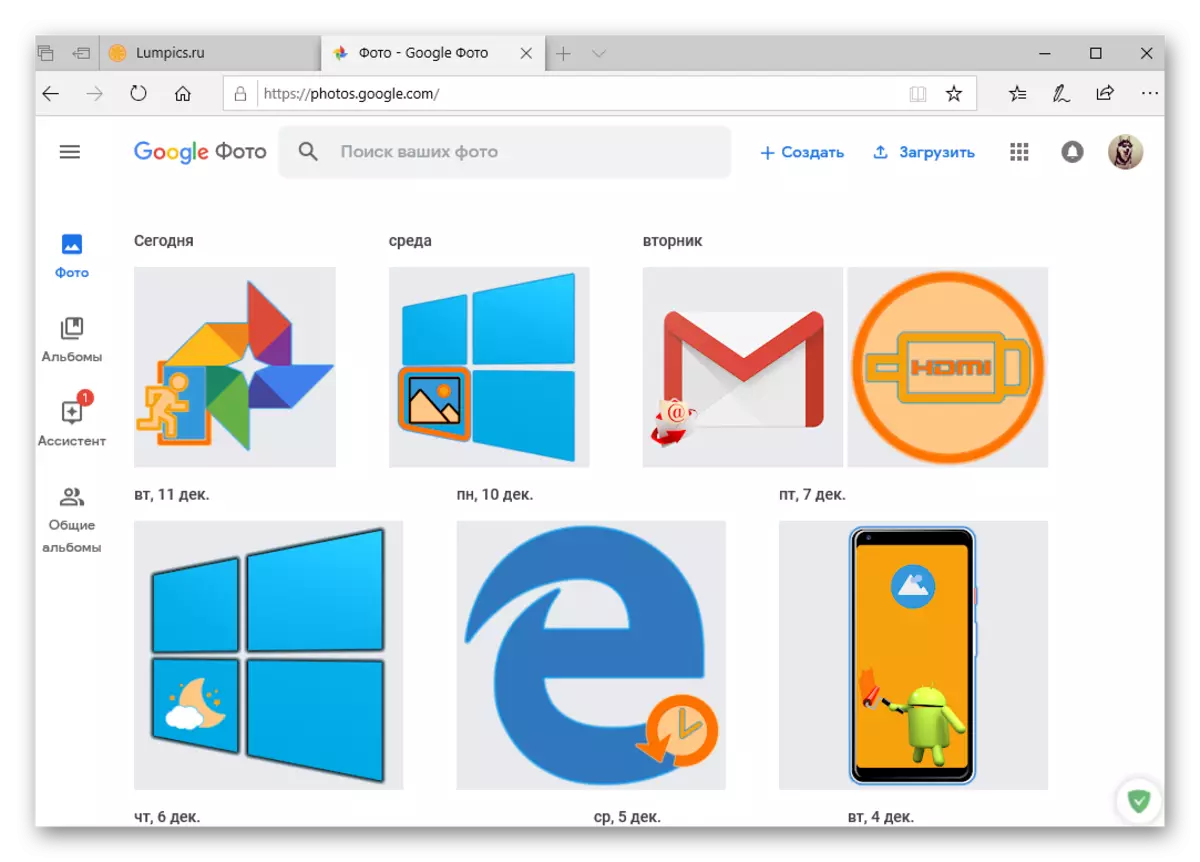
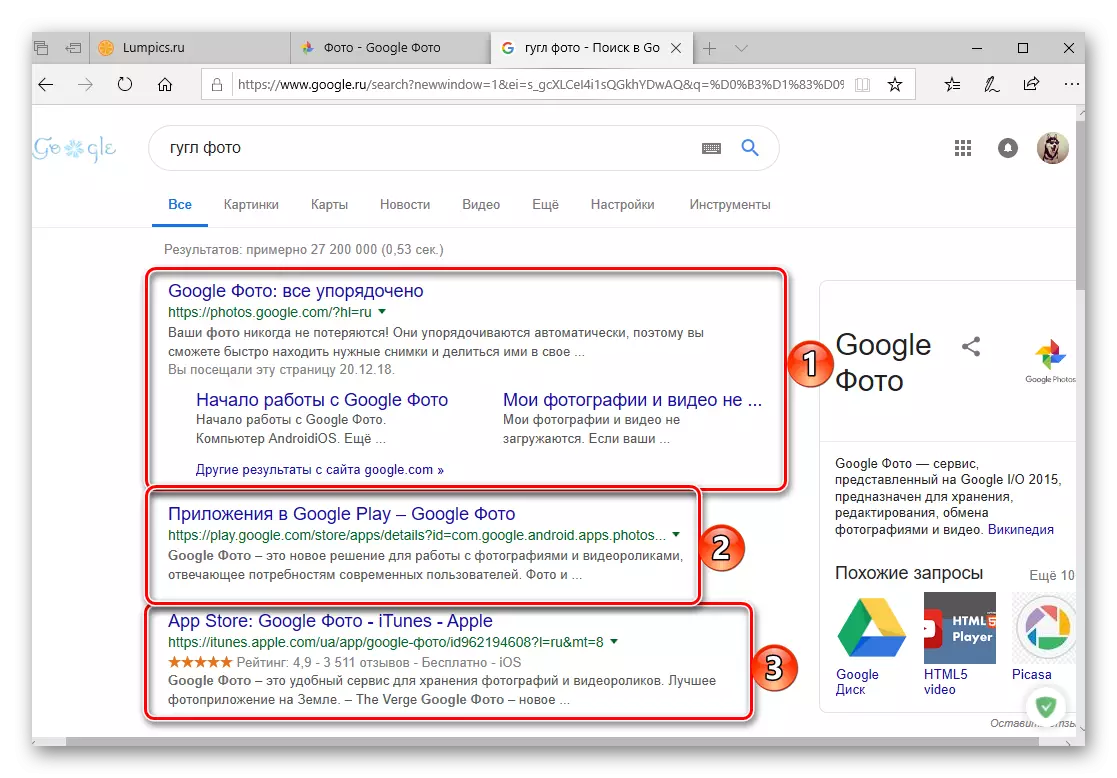
Vidi također: Kako dodati oznake web-preglednika
To je tako lako možete unijeti Google fotografije s bilo kojeg računala. Preporučuje se na samom početku. Preporučuje se za održavanje oznaka, ostatak istih opcija može jednostavno uzeti bilješku. Osim toga, kao što vjerojatno možete primijetiti, Google aplikacija gumb omogućuje brzo idite na bilo koji drugi proizvod tvrtke, na primjer, kalendar, o korištenju koje smo prethodno rekli.
ios.
Na Google Apple iPhone i iPad proizveden od strane Apple i iPad je odsutan. Ali to, kao i bilo koji drugi, može se instalirati iz App Store. Algoritam ulaza, koji nas zanima prvenstveno, uglavnom se razlikuje od toga na Androidu, pa smatramo više.
Preuzmite Google fotografije iz App Store
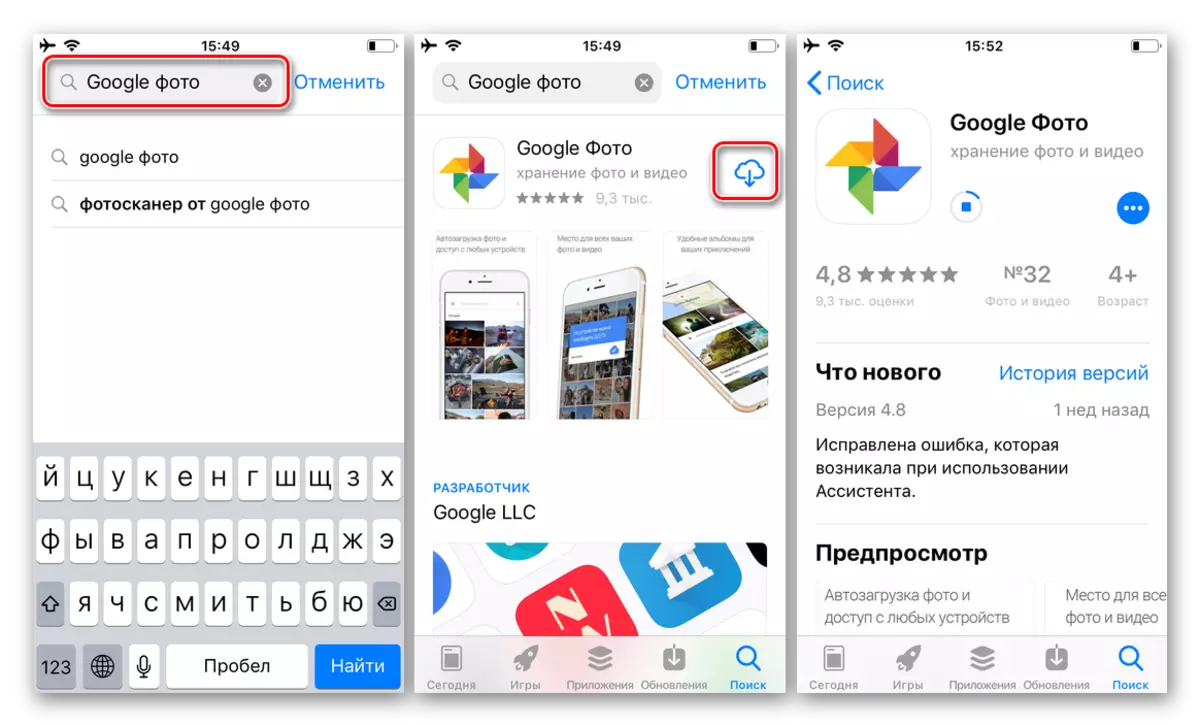
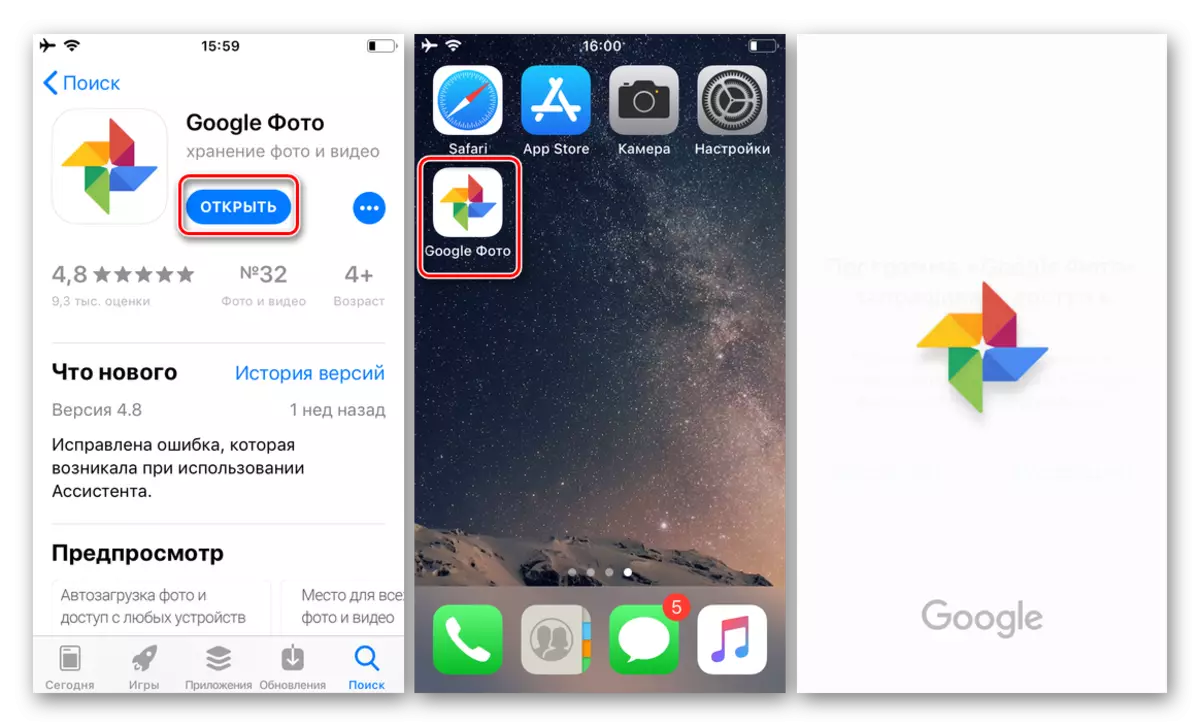
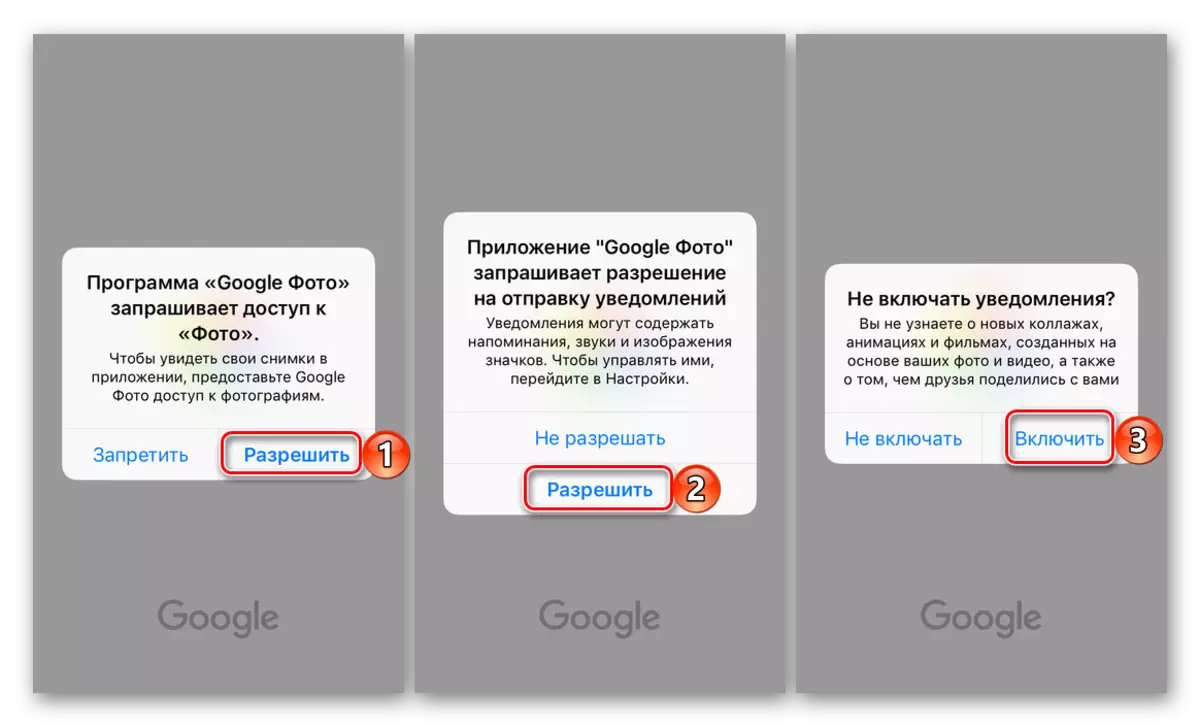
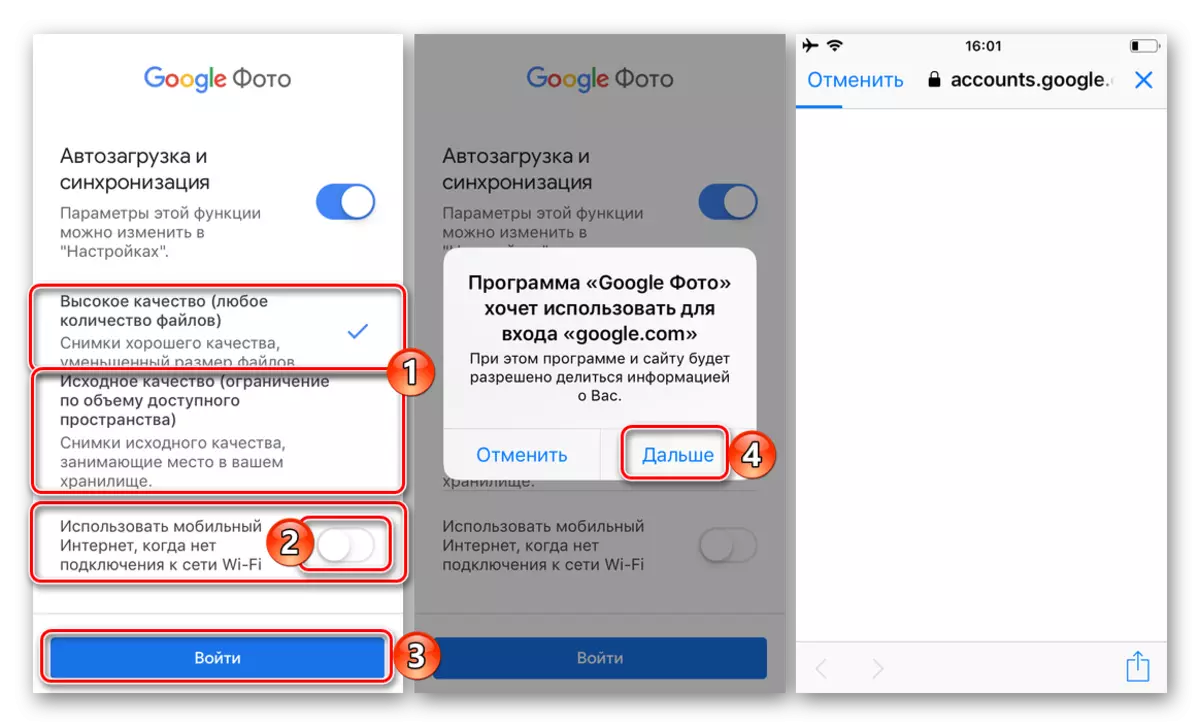
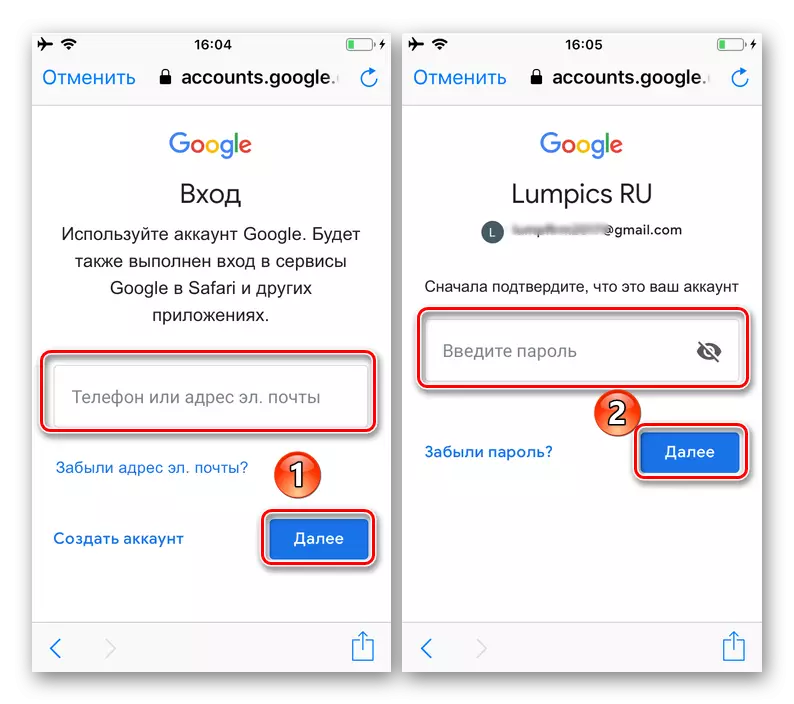
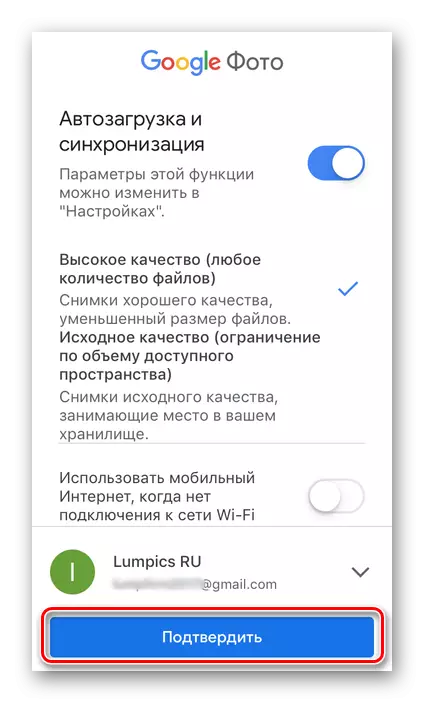
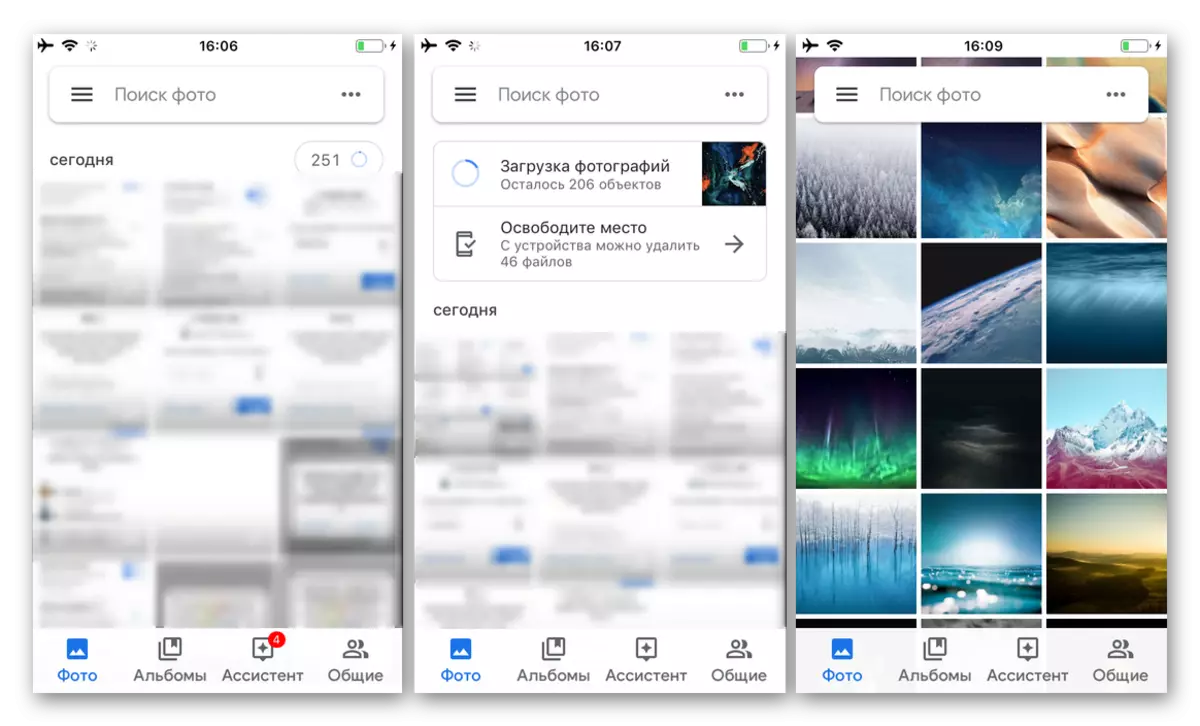
Summing Up opcije usluge opisane gore u službi od interesa za nas, možemo sigurno reći da je na Apple uređajima koji trebate napraviti većinu napora. Pa ipak, da biste nazvali ovaj postupak složeni jezik se ne okreće.
Zaključak
Sada znate točno kako unijeti Googleovu fotografiju bez obzira na vrstu uređaja koji se koristi za ovaj uređaj i operativni sustav instaliran na njemu. Nadamo se da je ovaj članak bio koristan za vas, završit ćemo na ovome.
