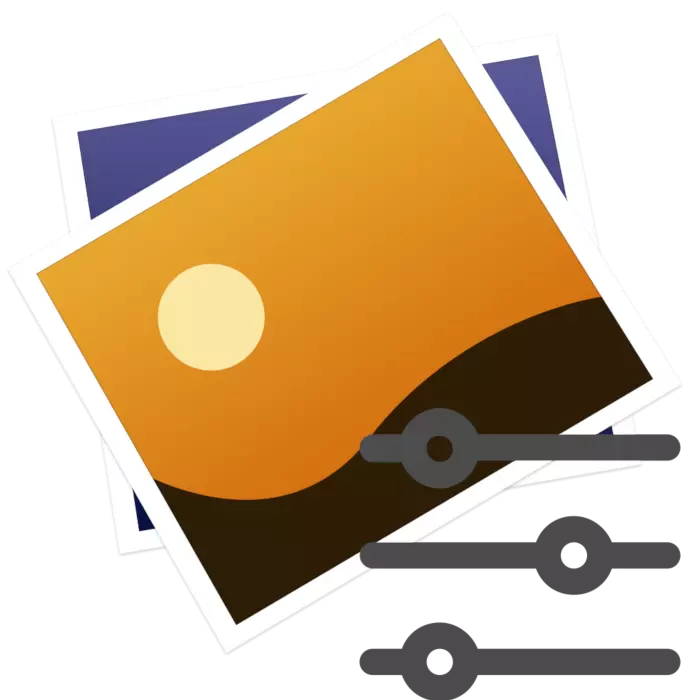
Mnogi korisnici rješavaju svoje fotografije ne samo promjenom, na primjer, kontrastom i svjetlinom, već i dodaju razne filtre i učinke. Naravno, to je moguće implementirati to u istom Adobe Photoshopu, ali nije uvijek pri ruci. Stoga preporučujemo da svoju pažnju u nastavku plaćate u nastavku.
Nameću filtre na fotografiji na internetu
Danas nećemo živjeti na cijelom procesu uređivanja, o tome možete pročitati otvaranjem drugog članka, pozivanje na koji je naveden u nastavku. Zatim ćemo dotaknuti samo postupak za prekrivanje učinaka.Opširnije: Uređivanje slika u JPG formatu na mreži
Metoda 1: Fotor
Fotor je višenamjenski grafički urednik koji korisnicima omogućuje veliki broj alata za slike. Međutim, za korištenje nekih mogućnosti će morati platiti, kupujete pretplatu na Pro verziju. Nametanje učinaka na ovu stranicu je istina:
Idite na web-lokaciju fokor
- Otvorite glavnu stranicu FOTOR WEB resursa i kliknite na "Uredi fotografije".
- Proširite otvorite skočni izbornik i odaberite odgovarajuću opciju za dodavanje datoteka.
- Ako se podignete s računala, morat ćete istaknuti objekt i kliknite LKM na "Open".
- Odmah idite na odjeljak "Učinci" i pronađite odgovarajuću kategoriju.
- Nanesite pronađenu funkciju, rezultat će se odmah pojaviti u načinu pregleda. Podesite intenzitet preklapanja i druge parametre pomicanjem klizača.
- Ugostiteljstvo također treba kategorizirati "ljepotu". Ovdje su alati za podešavanje slike i lica osobe prikazane na fotografiji.
- Odaberite jedan od filtera i prilagodite ga analogijom s ostalim.
- Po završetku sve uređivanje nastavite sačuvati.
- Navedite naziv datoteke, odaberite odgovarajući format, kvalitetu, a zatim kliknite na "Download".

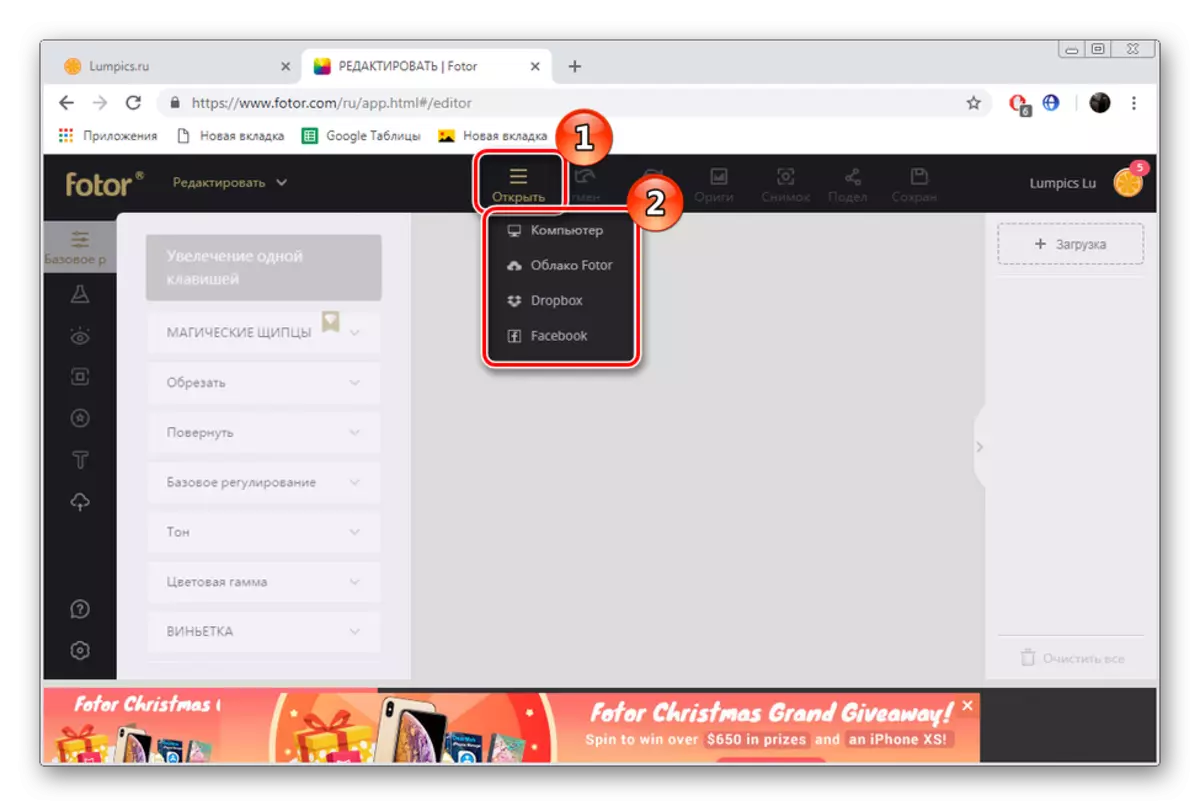
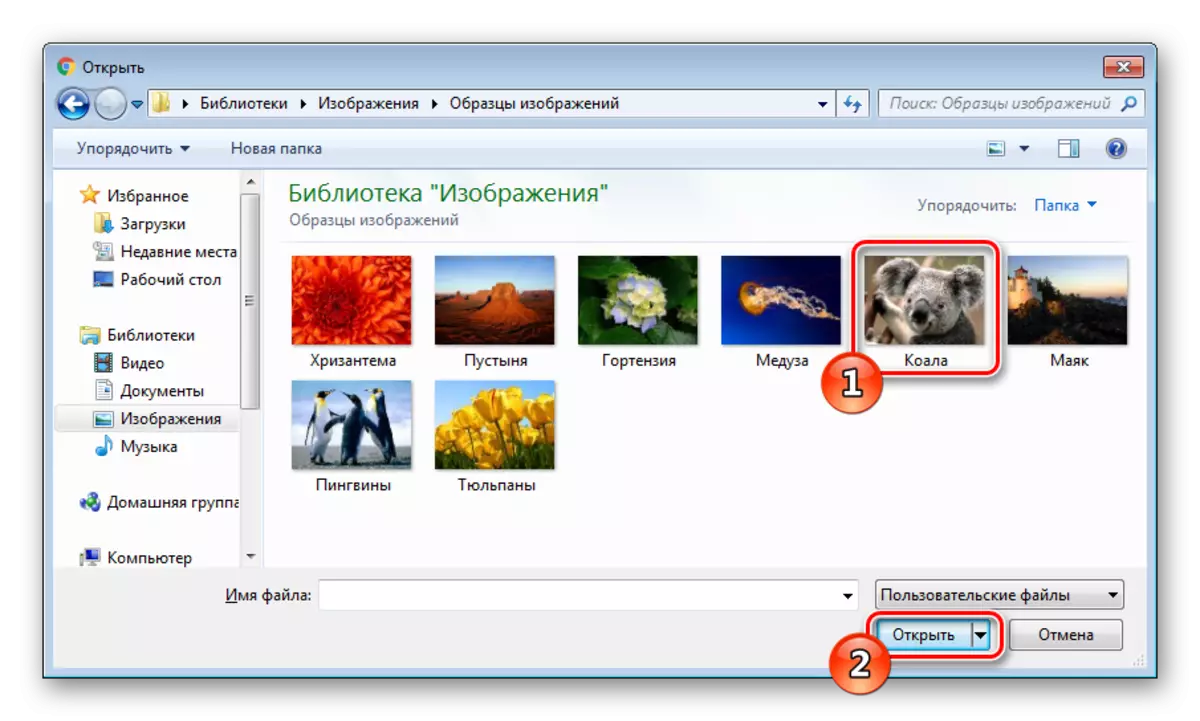
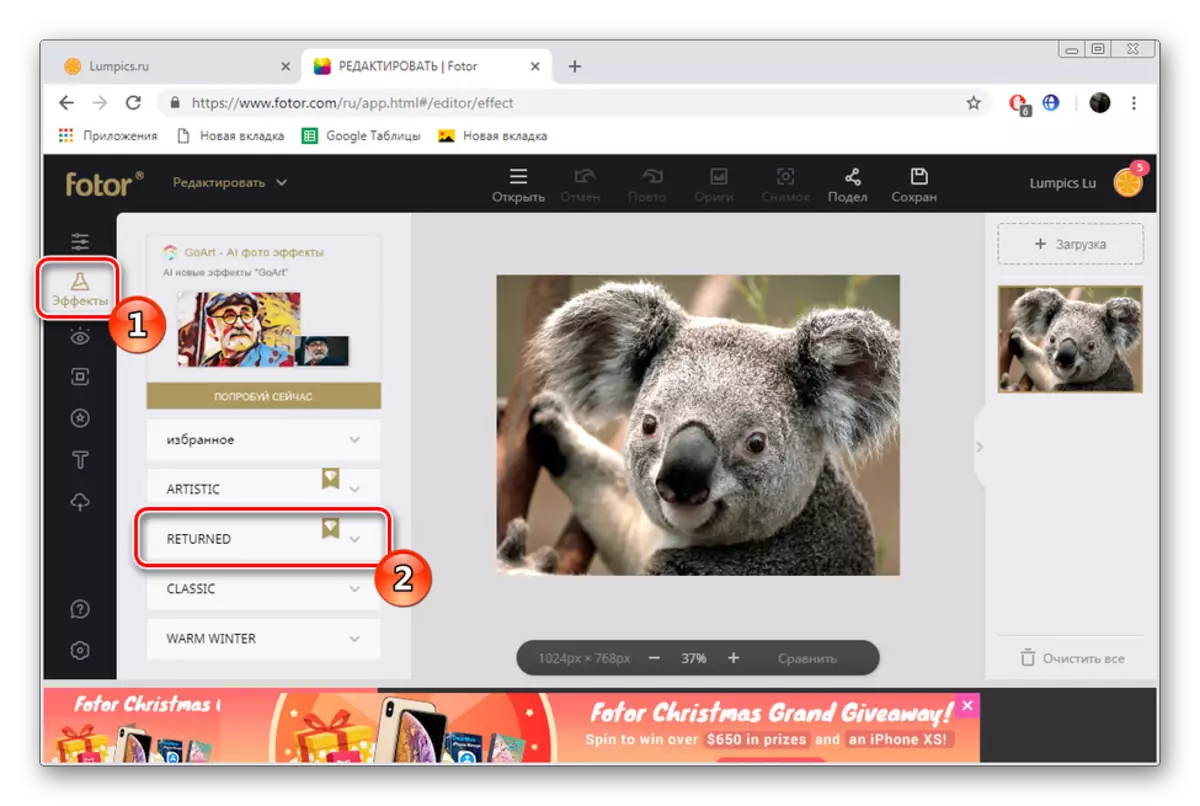
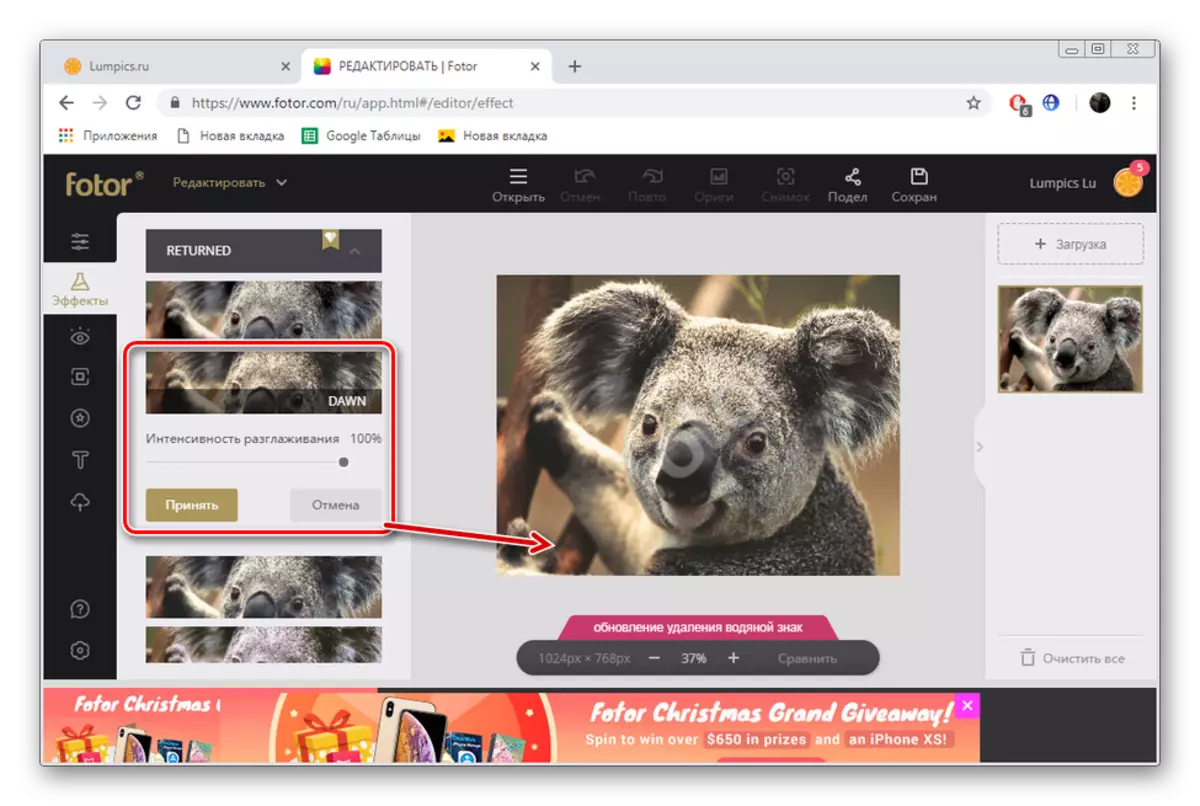
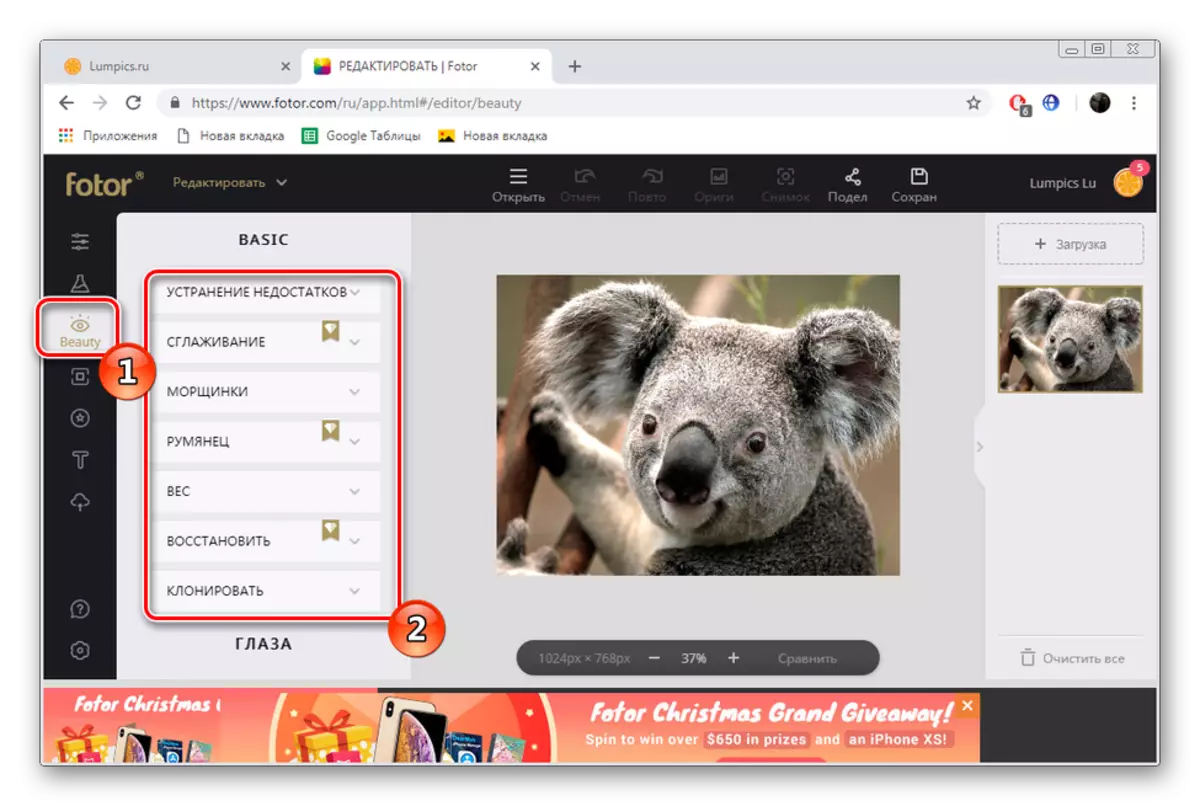

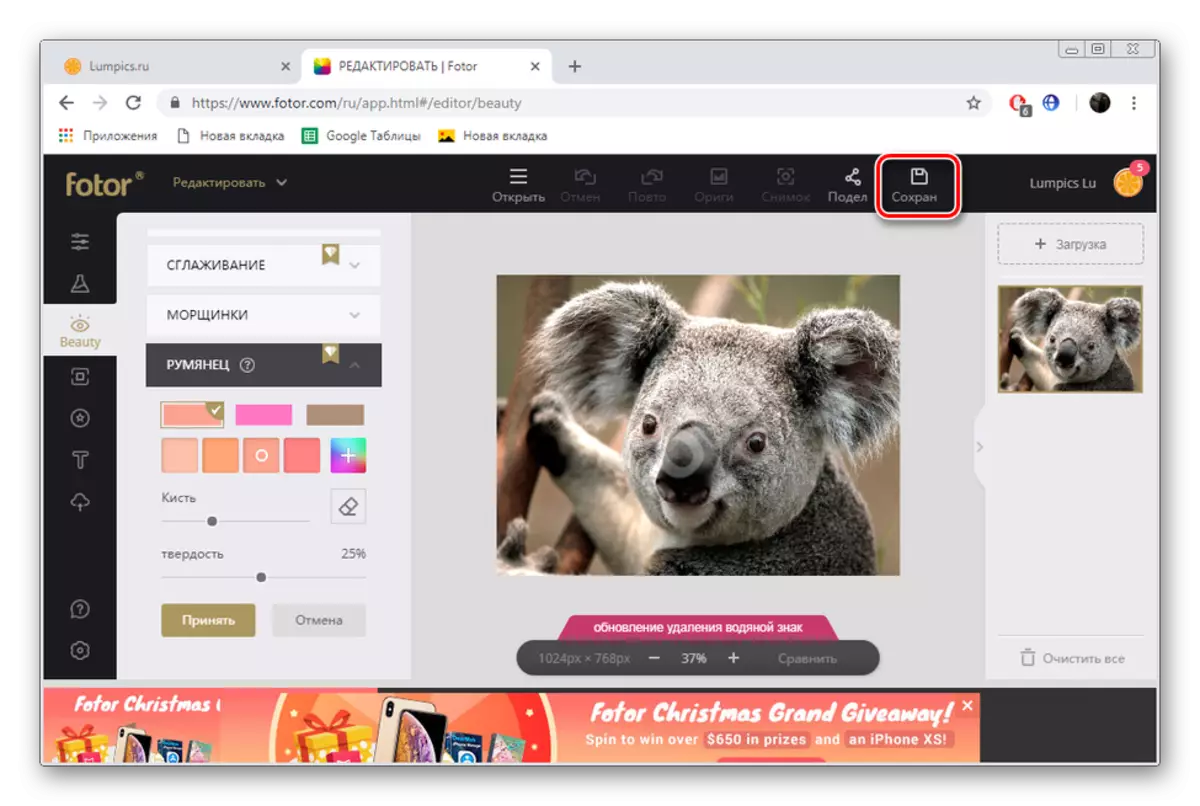
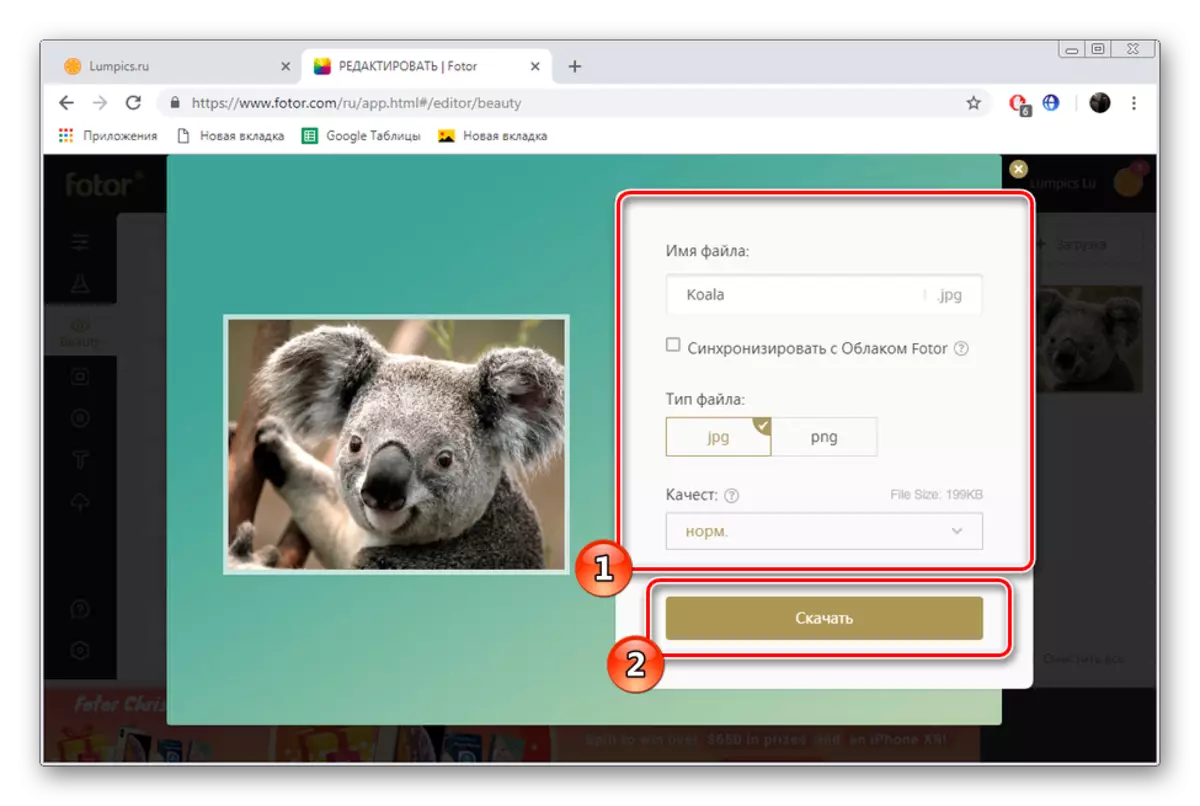
Ponekad se izravnanost web resursa odbija korisnike, budući da ograničenja predstavljaju ometanje korištenja svih mogućnosti. To se dogodilo s FOTOR-om, gdje postoji vodeni žig na svakom učinak ili filtar, koji će nestati tek nakon kupnje progovora. Ako ga ne želite steći, koristite besplatni analog o razmatranju web-lokacije.
Metoda 2: Fotograma
Već smo spomenuli gore da je fotograma slobodan analog o fokoru, međutim, postoje određene razlike u kojima bih htio prestati. Učinci preklapanja javljaju se u zasebnom uredniku, prijelaz na njega izvodi se kako slijedi:
Idite na stranicu Fotograma
- Koristeći gornju vezu, otvorite glavnu stranicu stranice Fotograma i u odjeljku "Foto Filter Online" kliknite na "Go".
- Programeri nude snimku s web-kamere ili preuzeti fotografiju spremljenu na računalu.
- U slučaju kada ste odabrali preuzimanje, samo trebate označiti željenu datoteku u promatraču koji se otvara i kliknite na "Otvori".
- Prva kategorija učinaka u uredniku označena je crvenom bojom. Sadrži mnogo filtera odgovornih za promjenu raspona boja fotografije. Položite odgovarajuću opciju na popisu i aktivirajte ga kako biste vidjeli radnju.
- Premjestiti u "plavi". Teksture se ovdje proširuju, na primjer, plamen ili mjehurići.
- Posljednji sektor je označen žutom i tamo su spremljeni veliki broj okvira. Dodavanje takav element će dati snimku cjelovitosti i označiti granice.
- Ako ne želite sami odabrati učinak, koristite alat za miješanje.
- Izrežite snimku duž konture klikom na "Crop".
- Nakon završetka cijelog postupka uređivanja nastavite sačuvati.
- Lijevi klik na računalo.
- Unesite nazive datoteka i pomaknite dalje.
- Odredite njegovo mjesto na računalu ili bilo kojem izmjenjivom mediju.
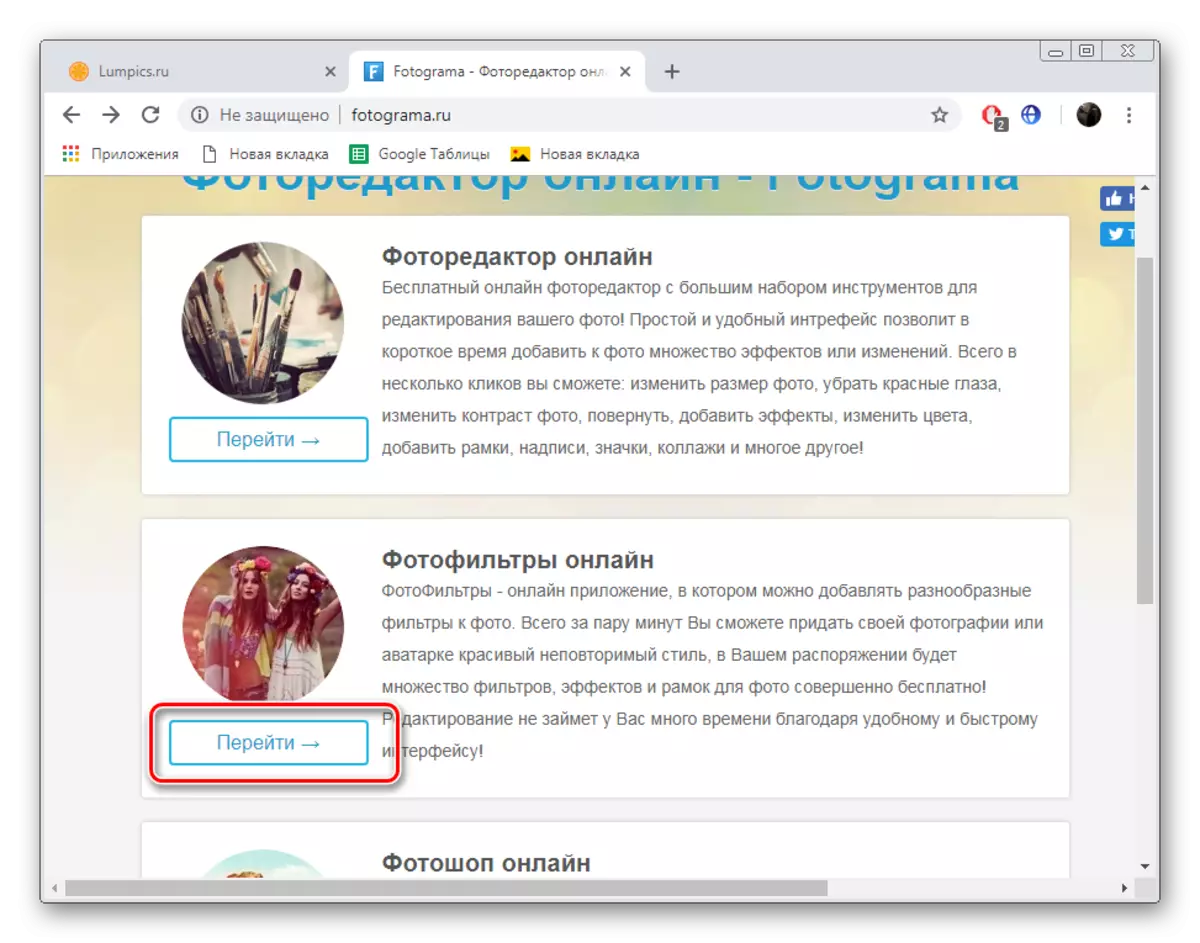
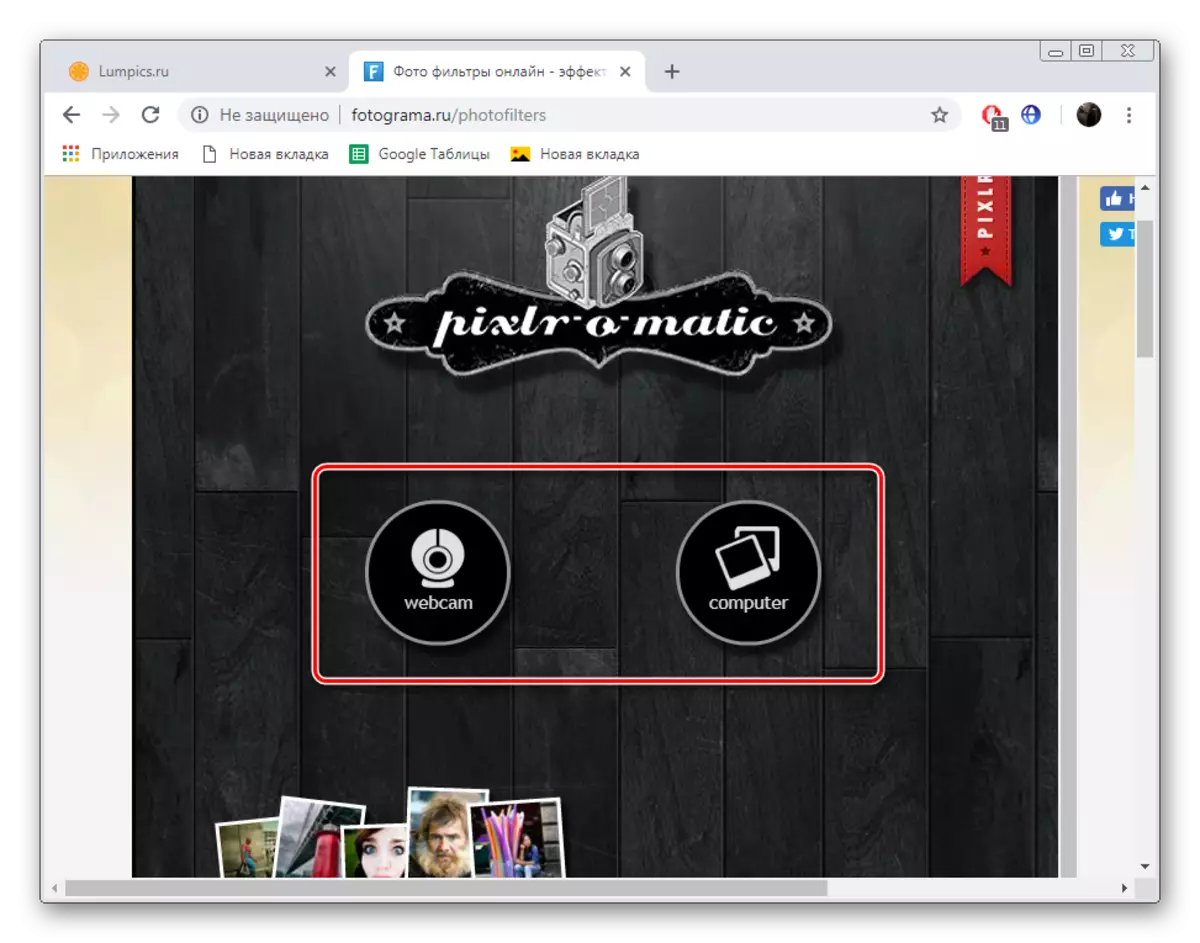
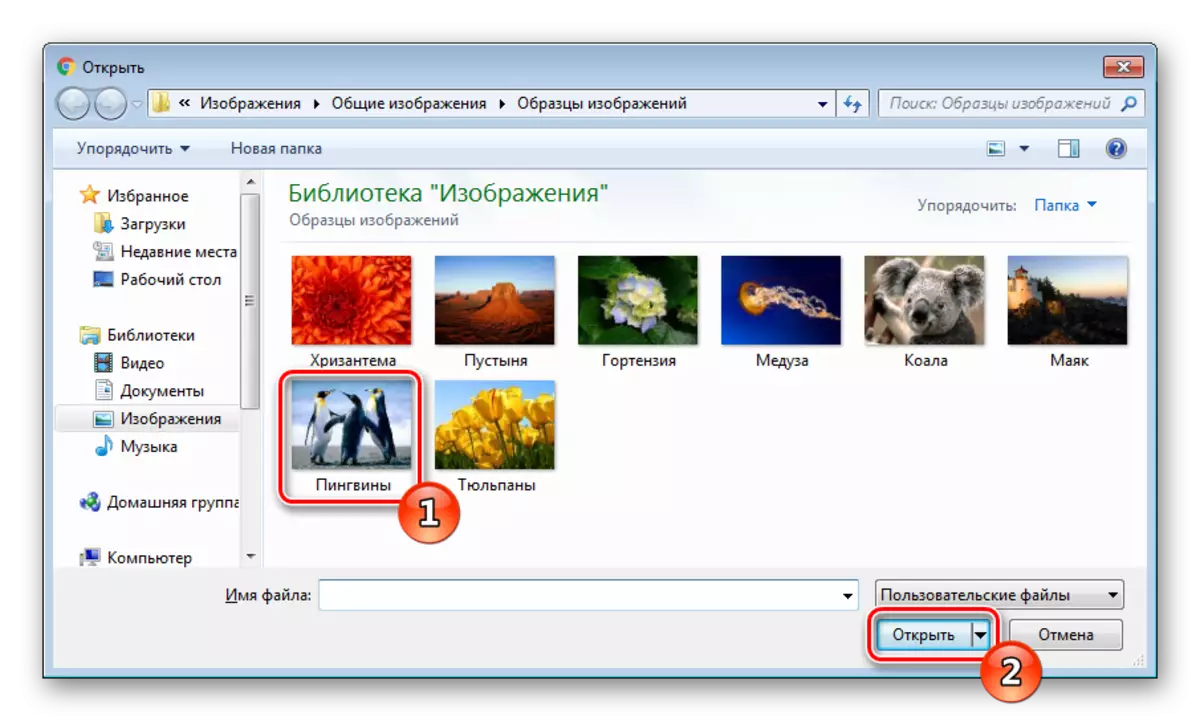
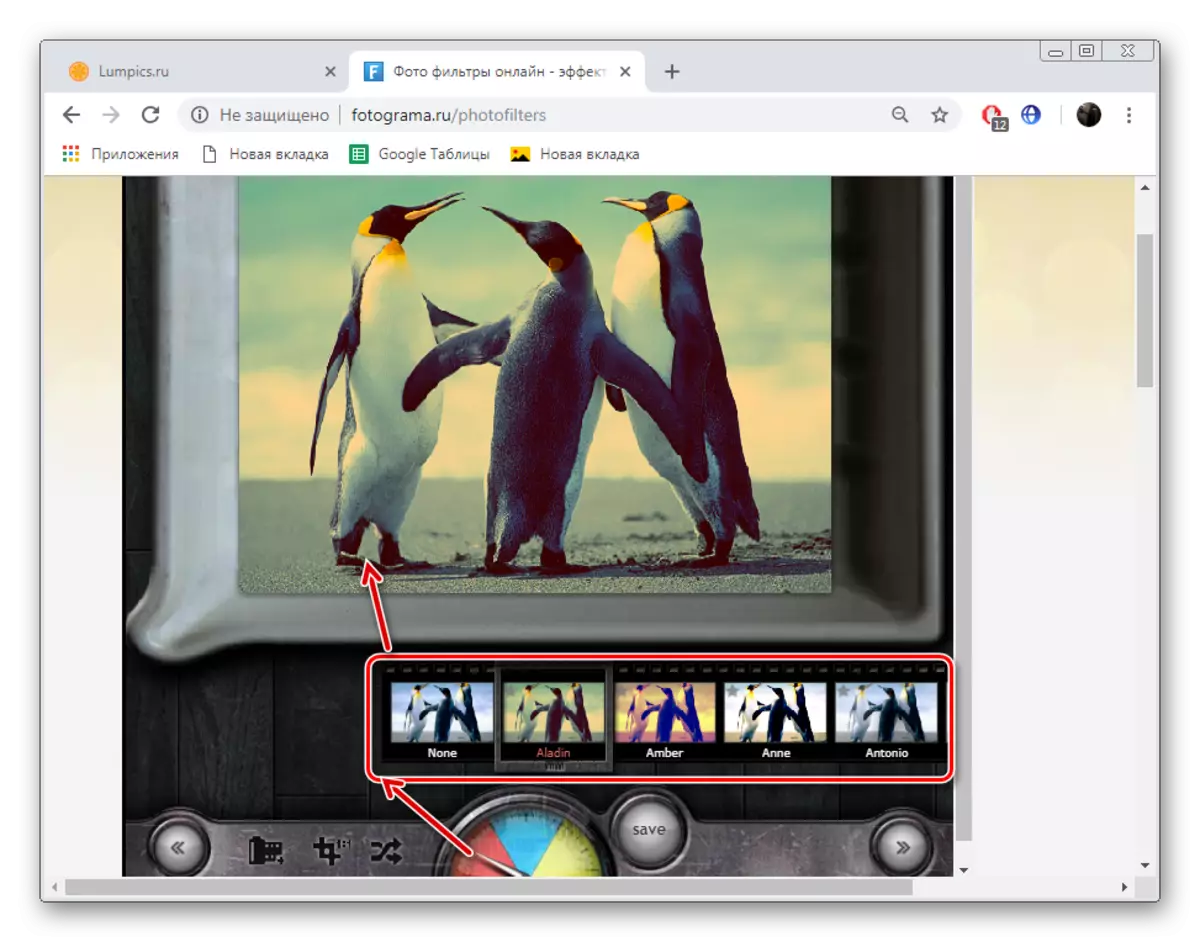


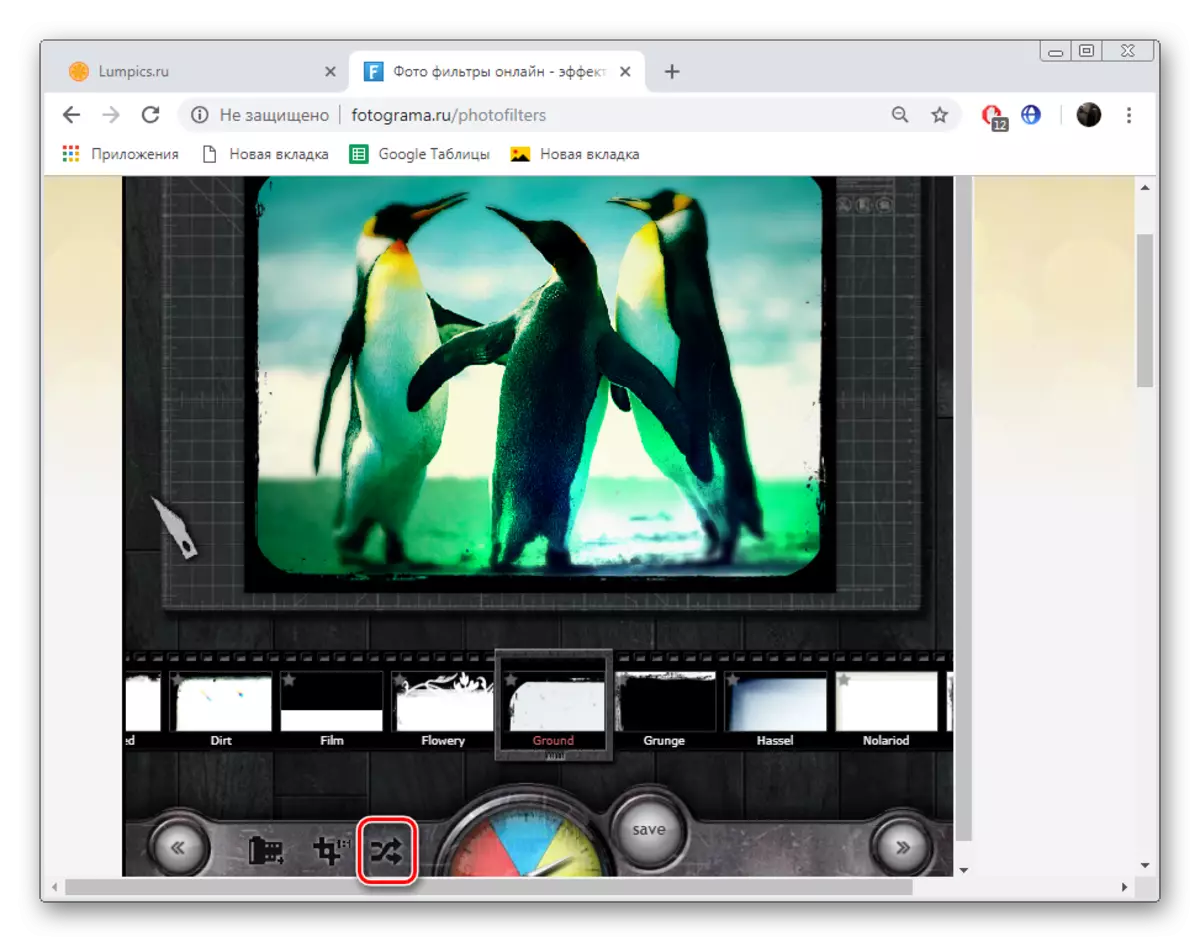
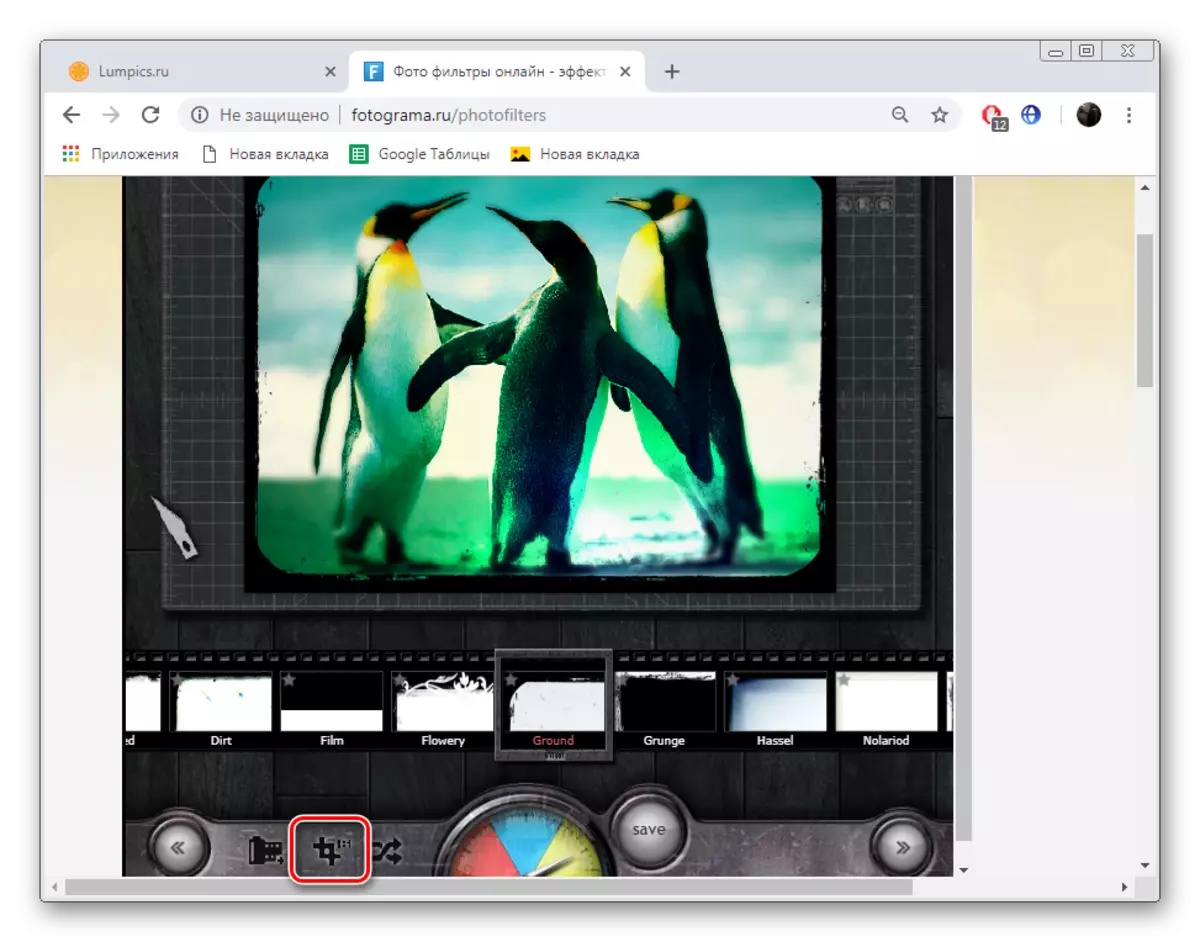

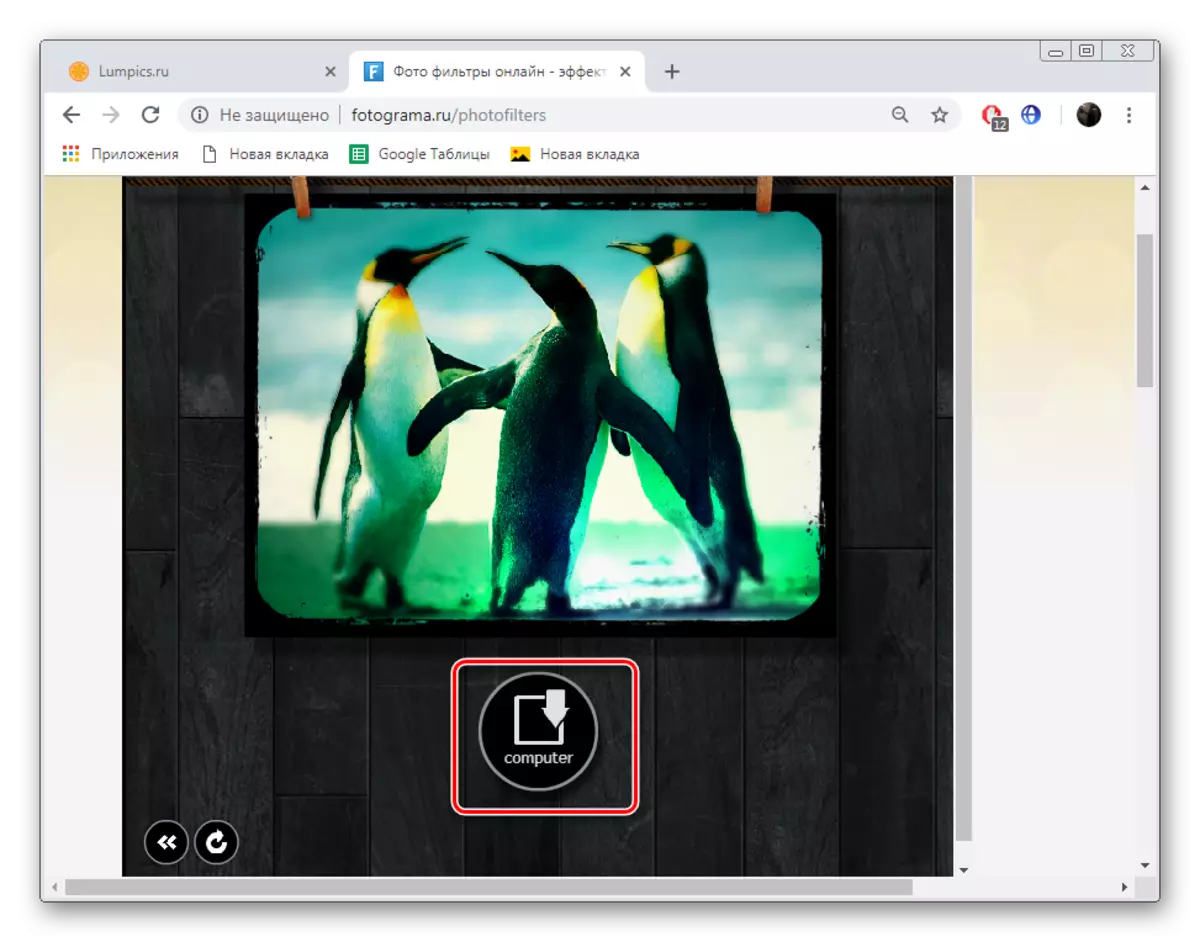
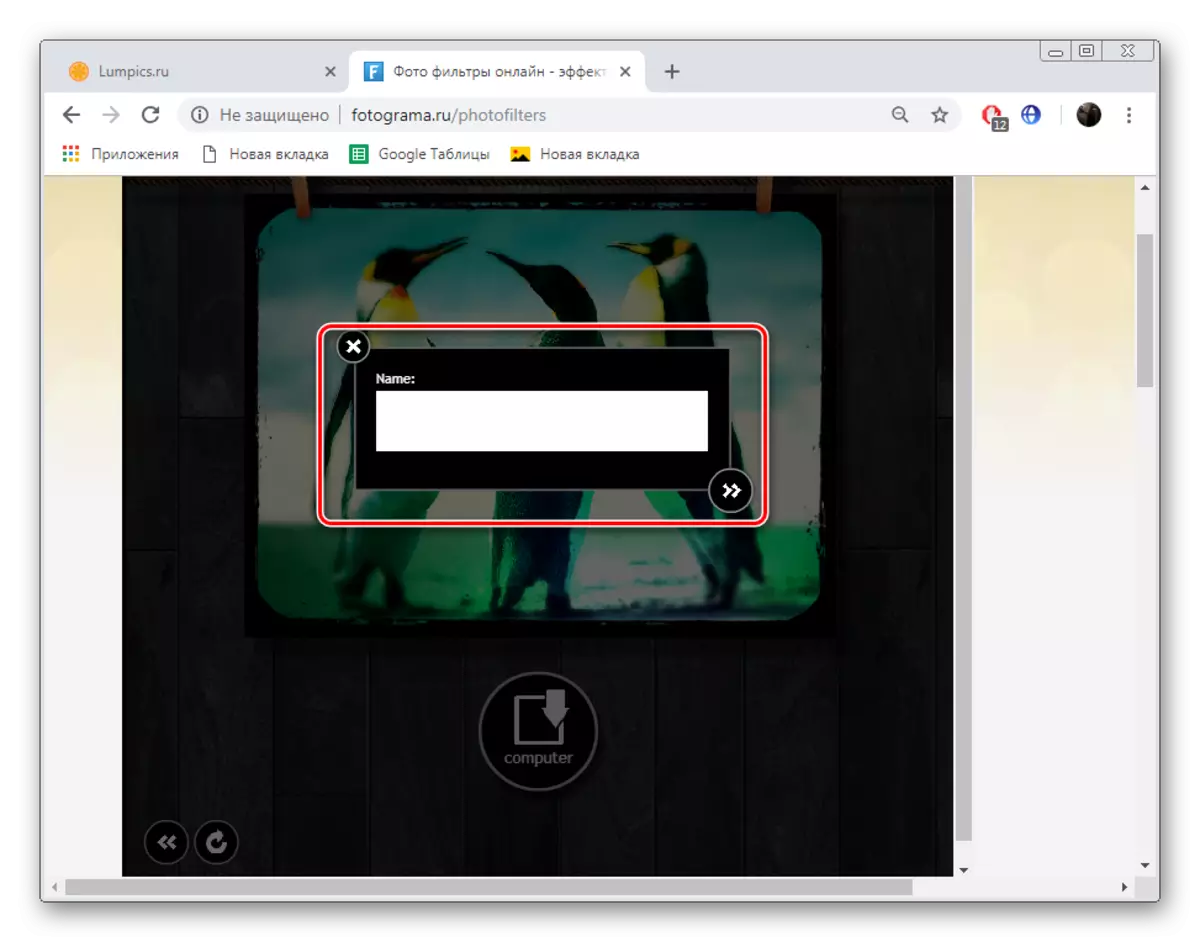
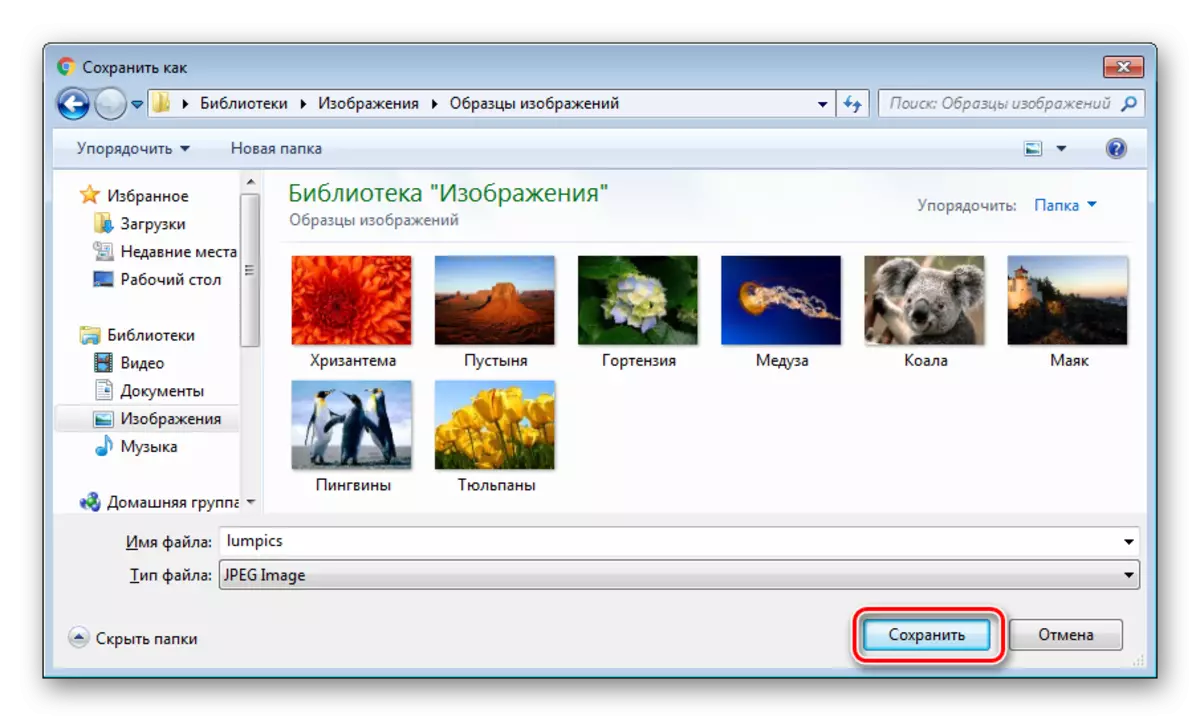
Na to, naš članak dolazi do logičkog zaključka. Smatrali smo dvije usluge pružajući mogućnost primjene filtera na fotografiju. Kao što možete vidjeti, nije teško ispuniti ovaj zadatak, a s upravom na web-lokaciji čak i početnik će razabrati.
