
Nismo spomenuli ranije o činjenici da se prije ili kasnije svi korisnici računala i prijenosnih računala suočavaju s potrebom instalacije operativnog sustava. U početnoj fazi ovog postupka može postojati problem kada je OS odbio vidjeti pogon. Najvjerojatnije je činjenica da je stvorena bez podrške UEFI-ja. Stoga, u današnjem članku ćemo vam reći kako stvoriti bootable USB flash pogon s UEFI za Windows 10.
Stvorite bootable USB flash pogon sa sustavom Windows 10 za UEFI
UEFI je kontrolno sučelje koje omogućuje ispravno interakciju operativnog sustava i firmware. Došao je zamijeniti bios poznat svima. Problem je u tome što instalirati OS na računalo s UEFI-om, morate stvoriti pogon s odgovarajućom podrškom. U suprotnom, tijekom postupka instalacije mogu se pojaviti poteškoće. Postoje dvije osnovne metode koje će postići rezultat. Reći ćemo o njima dalje.Metoda 1: Alati za stvaranje medija
Odmah smo htjeli skrenuti vašu pozornost na činjenicu da je ova metoda prikladna samo kada se pokreće boot flash pogon na računalu ili prijenosnom računalu s UEFI. Inače će se pogon stvoriti s "oštrenje" ispod BIOS-a. Za implementaciju zamišljenog potrebna vam je alat za stvaranje medija. Možete ga preuzeti u nastavku.
Sam proces će izgledati ovako:
- Pripremite flash pogon na koji će se preuzeti operacijski sustav Windows 10. Memorija na pogon mora biti najmanje 8 GB. Osim toga, vrijedi ga oblikovati.
Pročitajte više: Uslužni programi za formatiranje flash diskova i diskova
- Pokrenite alat za stvaranje medija. Bit će potrebno malo čekati dok se priprema aplikacije i OS će biti dovršen. U pravilu, potrebno je od nekoliko sekundi do nekoliko sekundi.
- Nakon nekog vremena vidjet ćete tekst ugovora o licenci na zaslonu. Pogledajte ga po volji. U svakom slučaju, svi ovi uvjeti moraju se poduzeti za nastavak. Da biste to učinili, kliknite na gumb iste naziva.
- Zatim će se pojaviti prozor za pripremu. Morat ćemo ponovno pričekati malo.
- U sljedećoj fazi program će ponuditi izbor: ažurirati računalo ili stvoriti instalacijski pogon s operativnim sustavom. Odaberite drugu opciju i kliknite gumb "Next".
- Sada trebate odrediti parametre kao što su Windows 10, oslobađanje i arhitektura. Prije toga ne zaboravite ukloniti okvir pored niza "Koristi preporučene opcije za ovo računalo". Zatim kliknite gumb Sljedeće.
- Pod pretposljednji korak bit će izbor prijevoznika za budući OS. U tom slučaju morate odabrati stavku bljeskalice memorije i kliknite na gumb "Next".
- Ostaje samo da birate s popisa koji flash pogon, na koji će Windows 10 biti instaliran u budućnosti. Odaberite željeni uređaj na popisu i još jednom kliknite "Dalje".
- To će završiti vaše sudjelovanje. Zatim morate pričekati dok program ne učita sliku. Vrijeme izvršenja ove operacije ovisi o kvaliteti internetske veze.
- Na kraju će početi proces snimanja preuzetih informacija na prethodno odabranim medijima. Opet morate čekati.
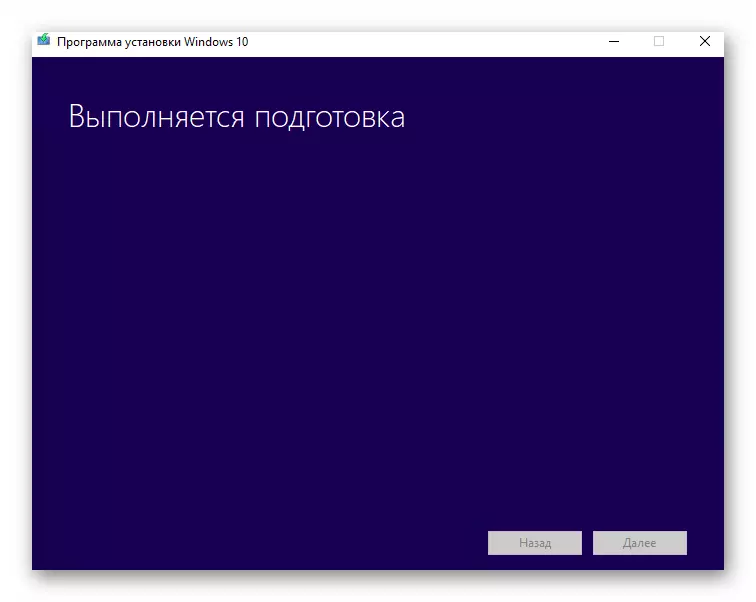
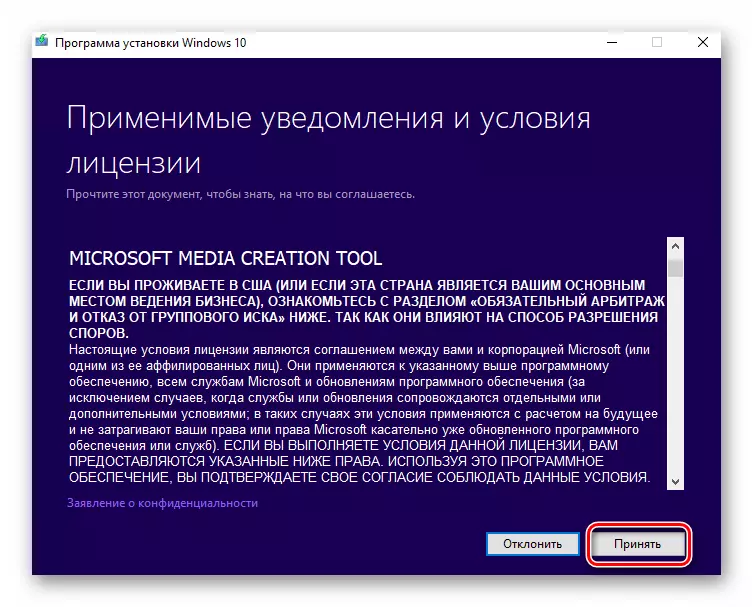
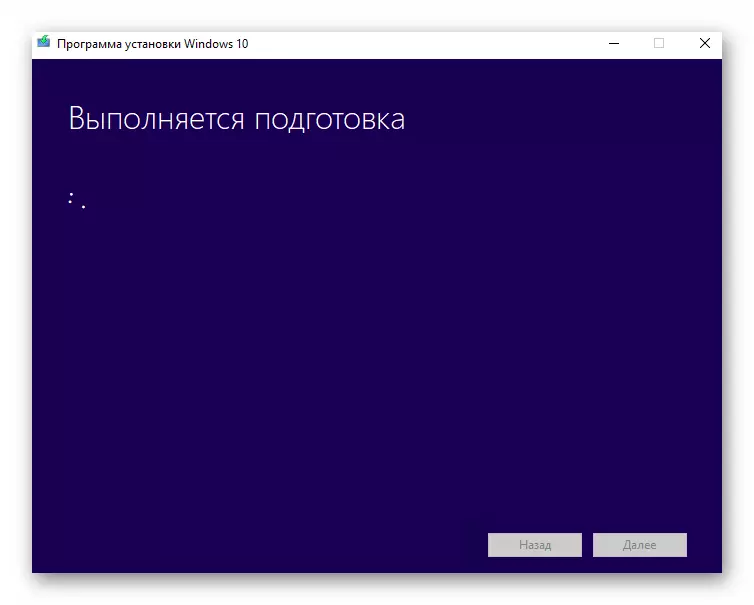
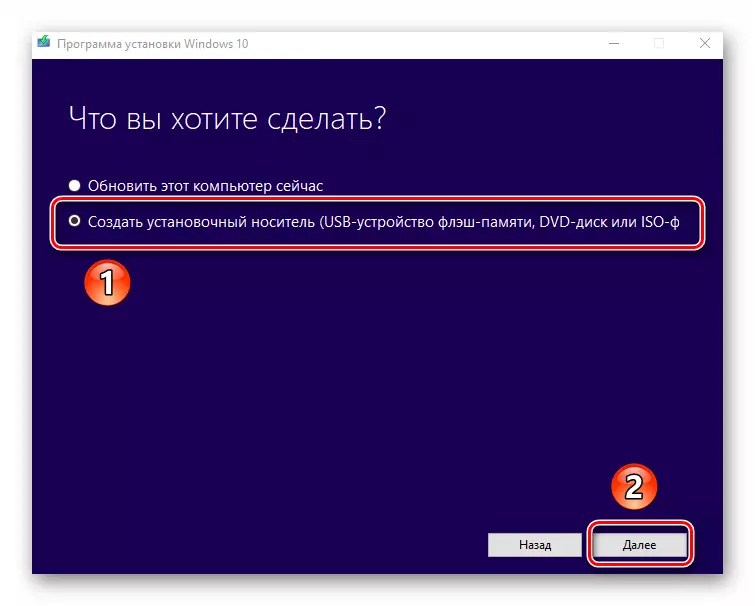
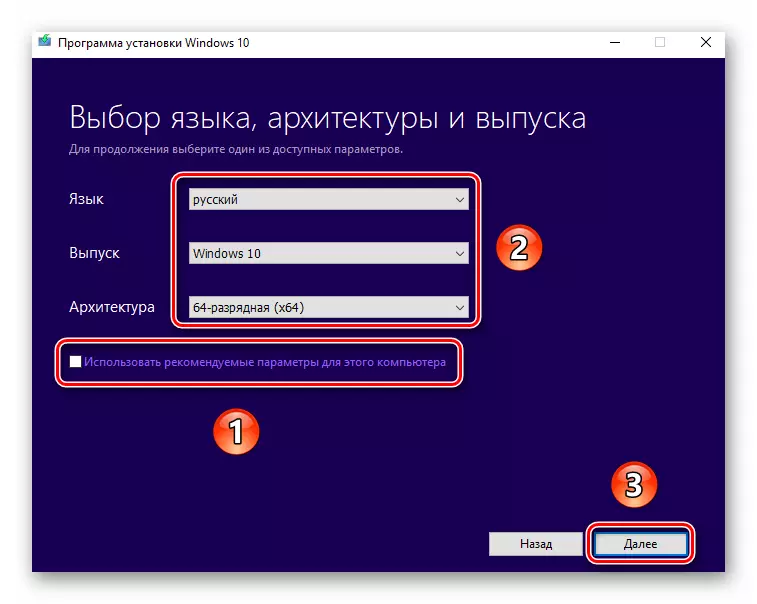
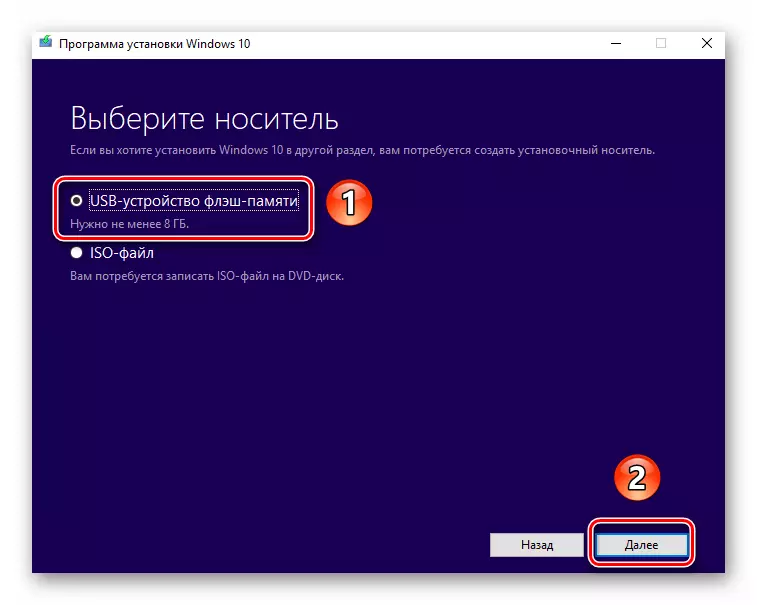

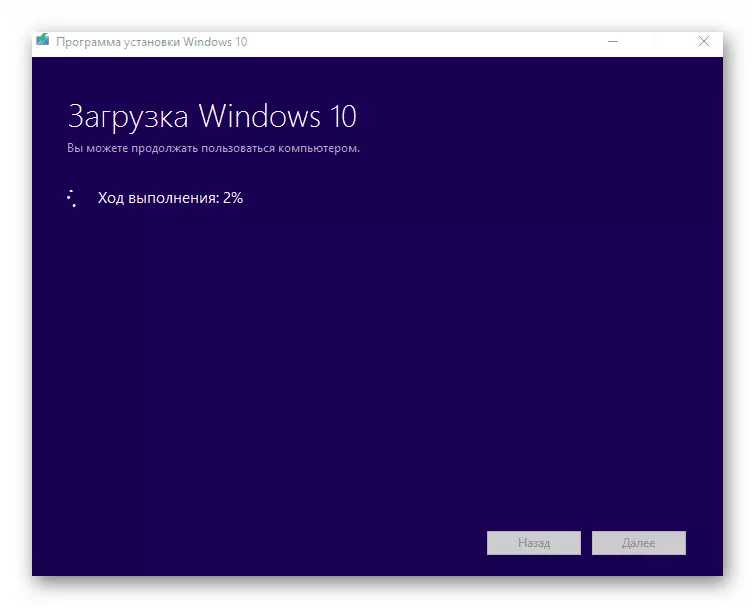
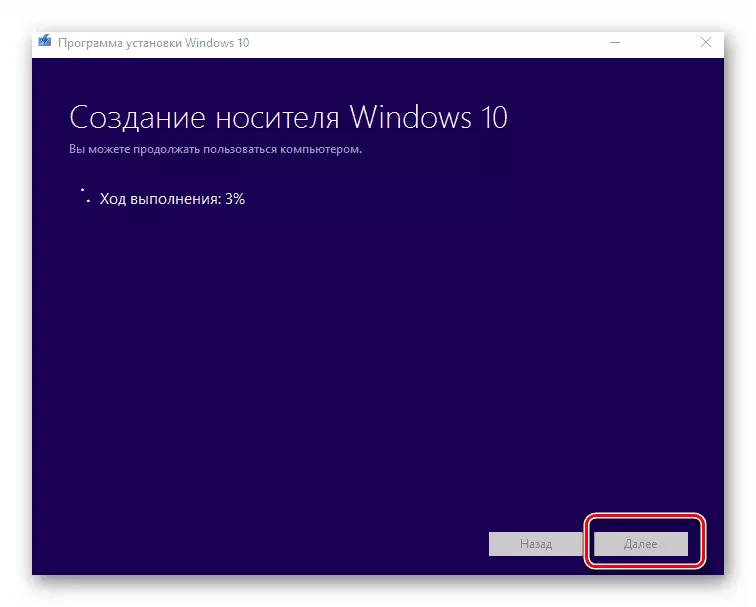
Nakon nekog vremena na zaslonu se pojavljuje poruka o uspješnom završetku postupka. Ostaje samo zatvoriti prozor programa i možete početi instalirati Windows. Ako niste sigurni u svoje sposobnosti, preporučujemo vam da se upoznate s odvojenim člankom za učenje.
Opširnije: Windows 10 Priručnik za instalaciju od flash pogona ili diska
Metoda 2: Rufus
Da biste koristili ovu metodu, morat ćete pribjeći pomoći RUFUS-u, najpogodnijoj aplikaciji za rješavanje našeg današnjeg zadatka.
Naš je članak prišao svom logičkom zaključku. Nadamo se da nećete imati poteškoća i probleme u tom procesu. Ako jednom trebate stvoriti instalacijski flash pogon sa sustavom Windows 10 pod BIOS-om preporučujemo čitanje drugog članka u kojem su sve poznate metode detaljno opisane.
Pročitajte više: Vodič za stvaranje bootable flash pogona sa sustavom Windows 10
