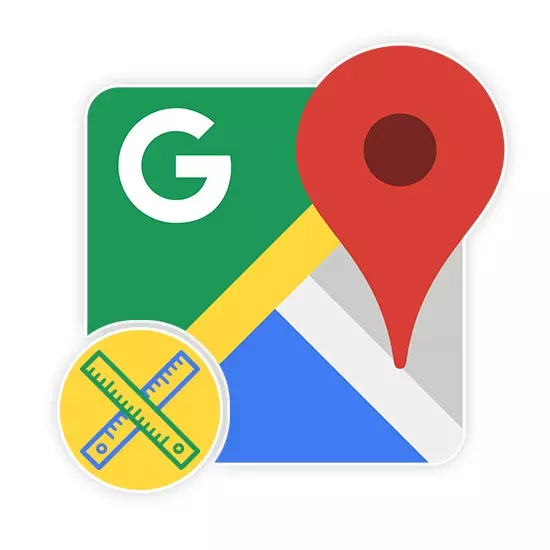
Dok koristite Google karte postoje situacije kada je potrebno izmjeriti izravnu udaljenost između točaka od strane vladara. Da biste to učinili, ovaj alat mora biti aktiviran pomoću posebne particije u glavnom izborniku. Prema ovom članku, razgovarat ćemo o uključivanju i korištenju vladara na Google kartama.
Uključite vladar na Google kartama
Online usluga u pitanju i mobilna aplikacija će pružiti nekoliko alata za mjerenje udaljenosti na karti. Nećemo se usredotočiti na cestovne rute s kojima možete pronaći u zasebnom članku na našoj web stranici.Ova web usluga je kvalitativno prilagođena bilo kojem jeziku svijeta i ima intuitivno sučelje. Zbog toga ne bi trebalo biti problema s mjerenjem udaljenosti pomoću ravnala.
Opcija 2: Mobilna aplikacija
Budući da su mobilni uređaji, za razliku od računala, dostupni gotovo uvijek, aplikacija Google Maps za Android i IOS je također vrlo popularan. U tom slučaju možete koristiti isti skup funkcija, ali u nekoliko drugih izvršenja.
Preuzmite Google Karte iz Google Play / App Store
- Instalirajte aplikaciju na stranicu na jednoj od gore navedenih veza. U smislu uporabe na obje platforme prema identično.
- Na karti otvaranja pronađite početnu točku za liniju i držite. Nakon toga, na zaslonu će se pojaviti crveni markerski i informacijski blok s koordinatama.
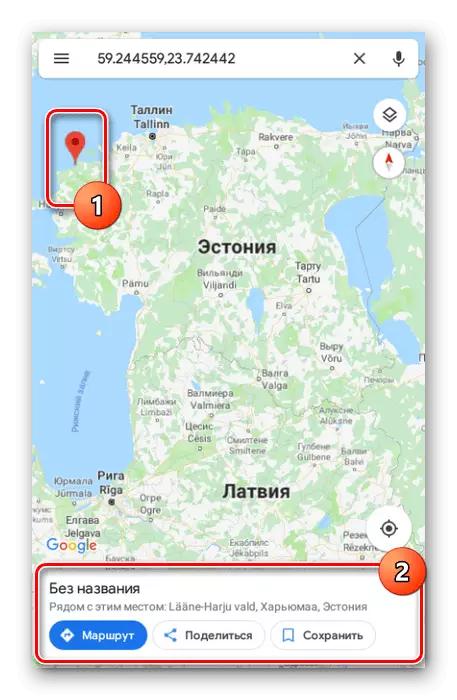
Kliknite na naslov točke u navedenom bloku i odaberite "Izmjerite udaljenost" stavke.
- Mjerna udaljenost u aplikaciji javlja se u realnom vremenu i ažurira se svaki put kada pomaknete kartu. U isto vrijeme, krajnja točka je uvijek označena tamnom ikonom i nalazi se u središtu.
- Kliknite gumb Dodaj na donjoj ploči pored udaljenosti da biste popravili točku i nastavili mjerenje bez promjene već postojećeg ravnala.
- Da biste izbrisali posljednju točku, koristite ikonu arogantne na gornjoj ploči.
- Tamo možete uključiti izbornik i odabrati "Clear" da biste uklonili sve stvorene točke osim početnog položaja.


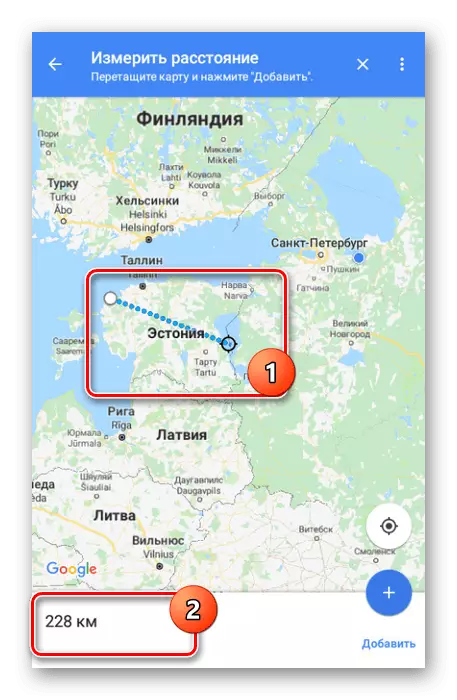

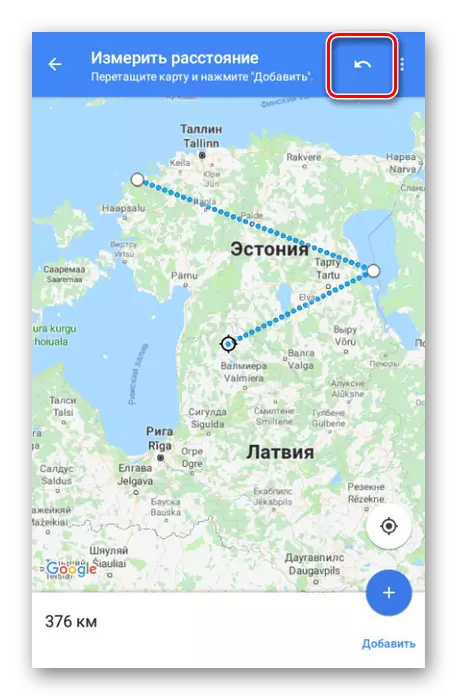
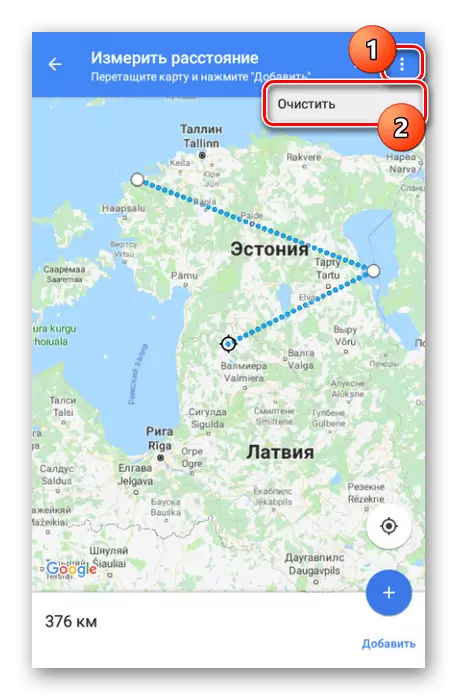
Pregledali smo sve aspekte rada s vladom na Google kartama bez obzira na verziju, a time i članak dovršen.
Zaključak
Nadamo se da ćemo vam pomoći u rješavanju zadatka. Općenito, slične funkcije su na svim identičnim uslugama iu aplikacijama. Ako tijekom korištenja linije imat ćete pitanja, pitajte ih u komentarima.
