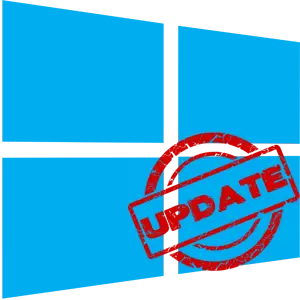
Windows 10 Update je postupak kao rezultat kojih su stari Elementi OS-a zamijenjeni, uključujući ugrađeni softver, na noviji, koji je ili povećava stabilnost operativnog sustava i njegovu funkcionalnost, ili, što je moguće, dodaje Novi bugovi. Stoga neki korisnici pokušavaju u potpunosti ukloniti centar za ažuriranje s računala i uživati u operaciji sustava na pozornici koja im je optimalna.
Deaktiviranje ažuriranja sustava Windows 10
Windows 10, prema zadanim postavkama, bez intervencije korisnika u automatskom načinu rada. Prisutnost ažuriranja se preuzima samostalno i instalira. Za razliku od prethodnih verzija ovog operativnog sustava, Windows 10 se odlikuje činjenicom da korisnik isključi ažuriranje je postalo malo složenije, ali još uvijek omogućuje korištenje programa treće strane i kroz sam ugrađeni alati.Dalje, razmotrite korak po korak, kako možete otkazati automatsko ažuriranje u sustavu Windows 10, ali prvo razmislite o tome kako ga obustaviti, ili bolje, odgoditi neko vrijeme.
Privremena suspenzija ažuriranja
U operacijskom sustavu Windows 10, zadana funkcija je prisutna, koja vam omogućuje da odgodite preuzimanje i instalaciju ažuriranja za do 30-35 dana (ovisno o sklopu OS). Da biste ga omogućili, morate obaviti nekoliko jednostavnih radnji:
- Kliknite gumb Start na radnoj površini i idite s otvorenog izbornika na "parametre" sustava. Alternativno, možete koristiti kombinaciju tipki "Windows + I".
- Kroz prozor Windows postavke koji je otvorio prozor, morate doći do odjeljka "Ažuriranje i sigurnost". Dovoljno je kliknuti na njegovo ime jednom lijevu tipku miša.
- Zatim morate ispustiti malo ispod centra za ažuriranje sustava Windows, pronađite nizu "Napredne postavke" i kliknite na njega.
- Nakon toga pronađite odjeljak "Suspenzija ažuriranja" na stranici. Gurnite prekidač koji je ispod, na položaj "ON"

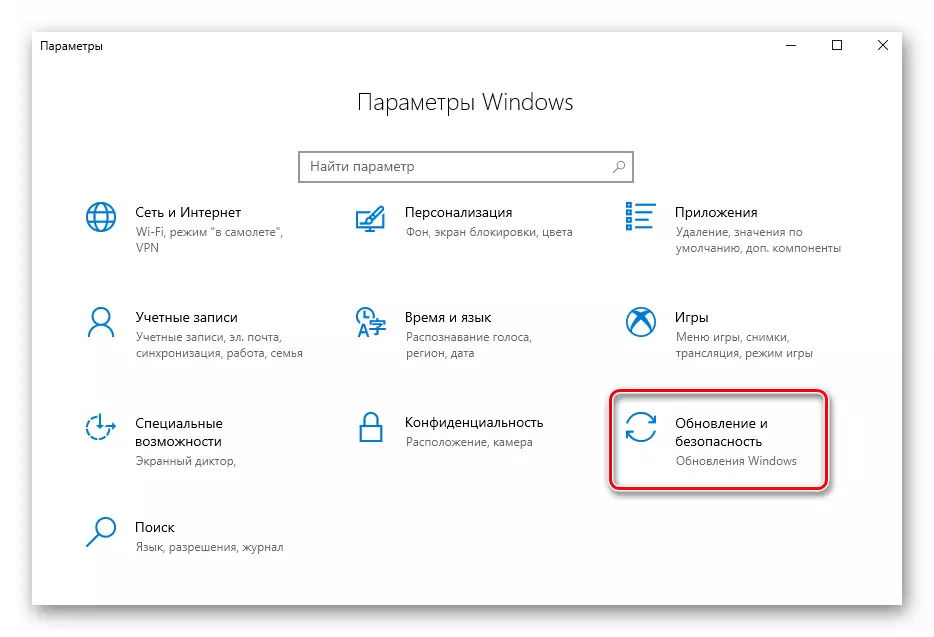
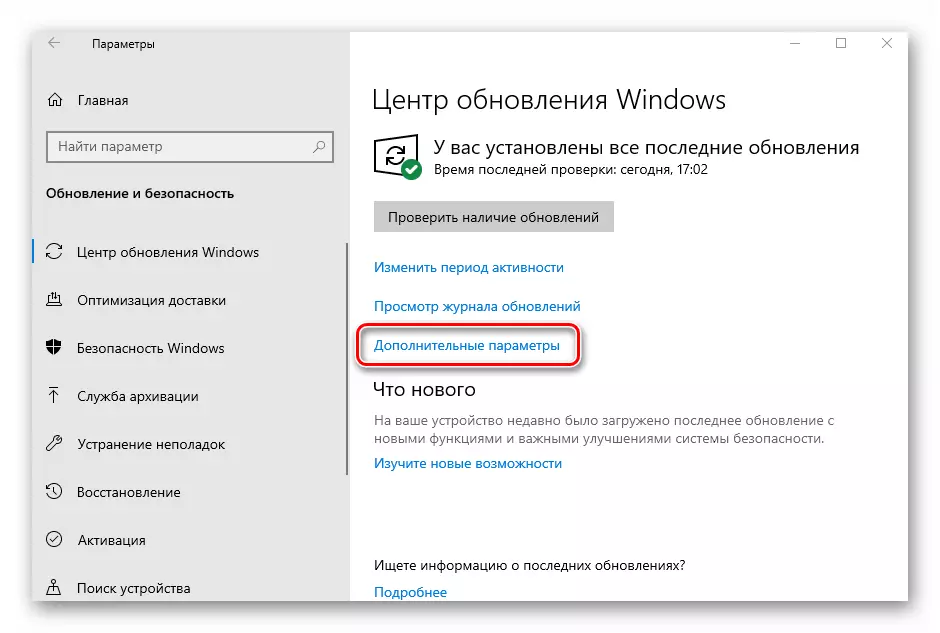
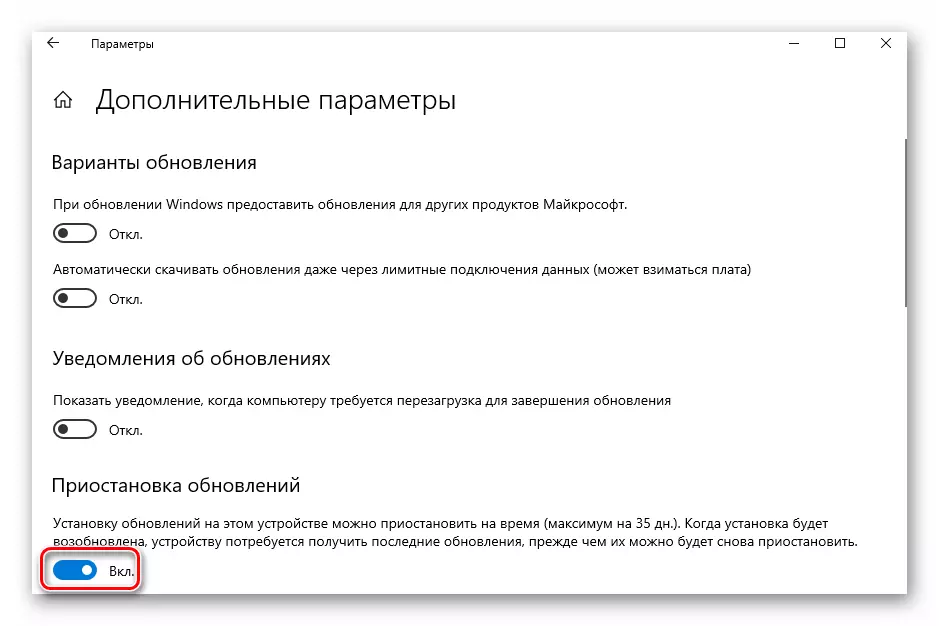
Sada možete zatvoriti sve prethodno otvorene prozore. Imajte na umu da ćete čim kliknete gumb "Provjeri ažuriranja", funkcija pauze automatski će se isključiti i morat ćete ponoviti sve radnje. Zatim se okrećemo na radikalnije, iako ne preporučene mjere - potpuno isključenje ažuriranja OS-a.
Metoda 1: Win Ažuriranja Disabler
Win Ažuriranja Disabler je uslužni program, uz minimalistički sučelje, koji omogućuje bilo kojem korisniku da brzo shvati što. U samo nekoliko klikova, ovaj zgodan program omogućuje vam da onemogućite ili ponovno uključite ažuriranje sustava bez potrebe za razumijevanjem postavki sustava OS-a. Drugi plus ove metode je mogućnost preuzimanja s službene stranice kao redovitu verziju proizvoda i njegove prijenosne verzije.
Preuzmite Win Ažuriranja Disabler
Dakle, da biste onemogućili Windows ažuriranja 10 koristeći uslužni program za onemogućeno ažuriranje, samo slijedite ove radnje.
- Otvorite program, nakon preuzimanja s službene stranice.
- U glavnom prozoru stavite oznaku na stavku "Onemogući Windows Update" i kliknite na gumb Primijeni odmah.
- Ponovno pokretanje računala.
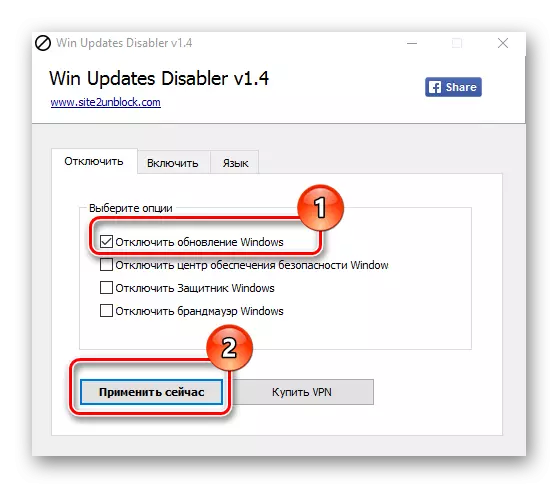
Metoda 2: Prikaži ili sakrij ažuriranja
Prikaži ili sakrij ažuriranja je Microsoft Utility s kojim možete zabraniti automatsku instalaciju nekih ažuriranja. Ova aplikacija ima složenije sučelje i omogućuje vam brzo traženje svih dostupnih ažuriranja sustava Windows 10 (ako postoji internet) i ponudite ili poništite njihovu instalaciju ili instalaciju prethodno otkazanih ažuriranja.
Ovaj alat možete preuzeti s službene web stranice tvrtke Microsoft. Da biste to učinili, idite na link ispod i povucite dolje na mjesto navedeno u snimku zaslona.
Preuzmite Prikaži ili sakrij ažuriranja
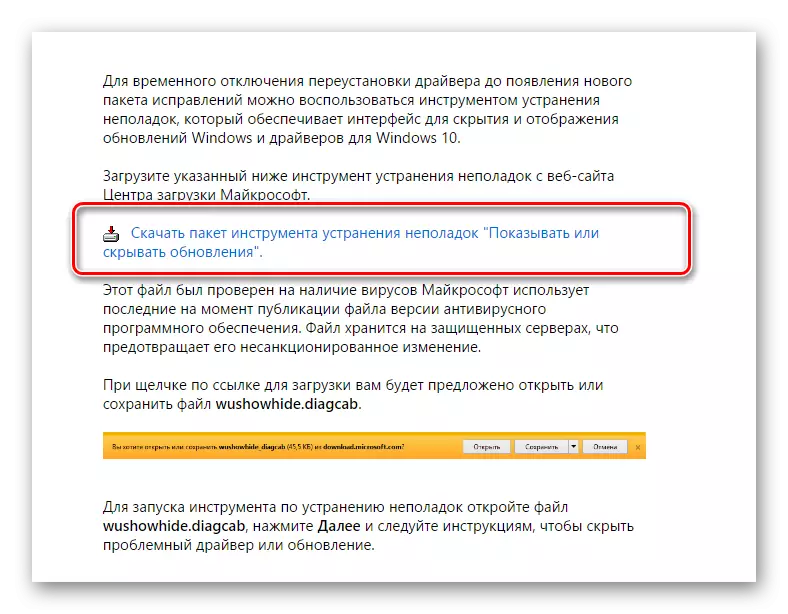
Postupak otkazivanja pomoću prikaza ili skrivanja ažuriranja izgleda ovako.
- Otvorite uslužni program.
- U prvom prozoru kliknite "Dalje".
- Odaberite "Sakrij ažuriranja".
- Stavite oznake nasuprot tih ažuriranja koje ne želite instalirati i kliknite "Next".
- Pričekajte da se proces dovrši.
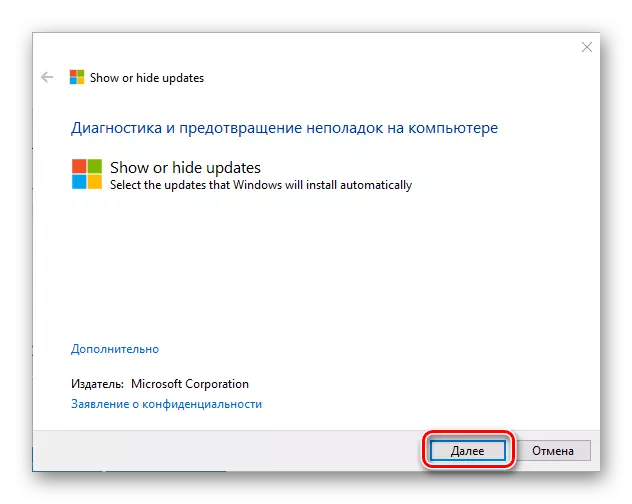
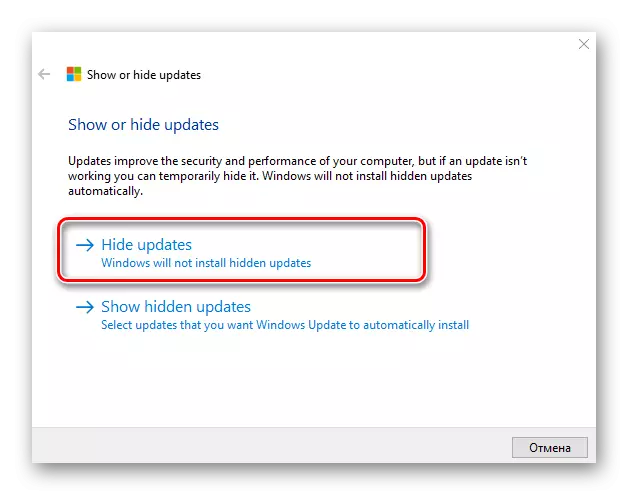

Važno je napomenuti da uz pomoć korisnosti Prikaži ili sakrij ažuriranja Možete zabraniti samo nova ažuriranja. Ako se želite riješiti starog, prvo ih morate ukloniti pomoću naredbe Wusa.exe. s parametrom uvrnuti.
Metoda 3: Puni alati Windows 10
Centar za ažuriranje prozora 10
Najlakši način za onemogućavanje ažuriranja sustava s ugrađenim alatima je jednostavno onemogućiti uslugu servisnog centra. Da biste to učinili, slijedite ove korake:
- Otvorite "usluge". Da biste to učinili, unesite naredbu Usluge.
- Zatim, na popisu usluga, pronađite "Windows Update centar" i dvaput kliknite na ovaj zapis.
- U prozoru Svojstva kliknite Zaustavi.
- Zatim, u istom prozoru postavite vrijednost "Onemogućeno" u polje "Start Tip" i kliknite gumb Primijeni.
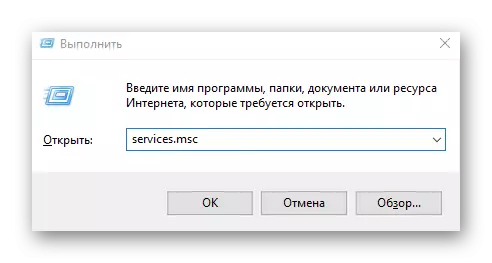
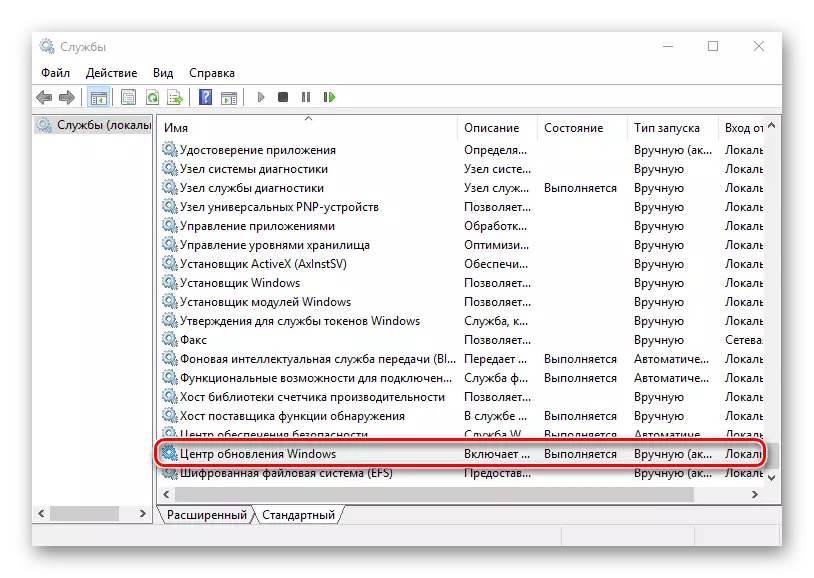
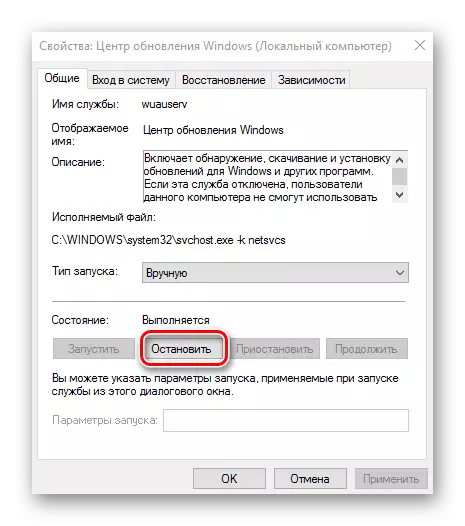

Urednik politike lokalne grupe
Treba odmah napomenuti da je ova metoda dostupna samo za vlasnike. Pro. i Poduzeće Verzija Windows 10.
- Idite na urednik lokalne grupe. Da biste to učinili, u prozoru "Run" ("Win + R") unesite naredbu:
gpedit.msc.
- U odjeljku "Computer Configuration" kliknite na stavku "Administrativni predloške".
- Sljedeće, "Windows komponente".
- Pronađite Centar za ažuriranje sustava Windows i u odjeljku Status dvaput kliknite na stavku automatskog ažuriranja.
- Kliknite gumb "Disabled" i gumb "Primijeni".
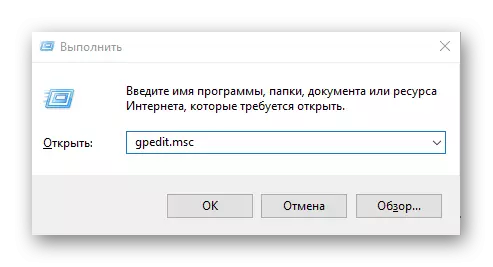
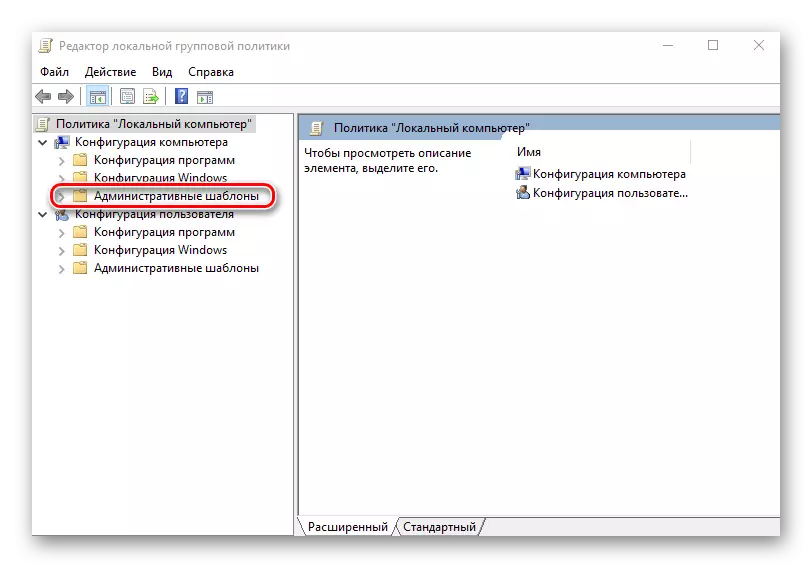

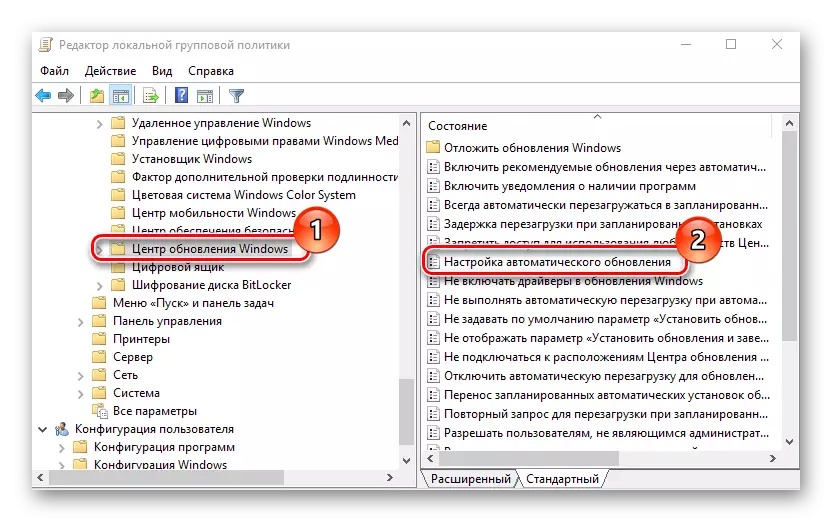

Registar
Također vlasnici verzija sustava Windows 10 Pro i Enterprise za onemogućavanje automatskog ažuriranja mogu se odnositi na registar sustava. To se može obaviti obavljanjem takvih radnji:
- Kliknite "Win + R", unesite naredbu Regedit.exe i kliknite na gumb "OK".
- Proširite "HKEY_LOCAL_MACHINE" i odaberite odjeljak softvera.
- Prijelaz na "Politike" podružnice - "Microsoft" - "Windows"
- Zatim, "Windows Update" - "Au".
- Stvorite sami parametar DWORD-a. Navedite ga s imenom "Noutoupdate" i učinite to vrijednošću 1.

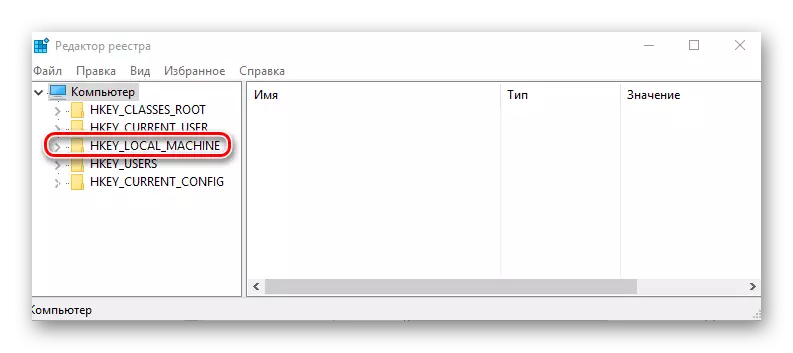

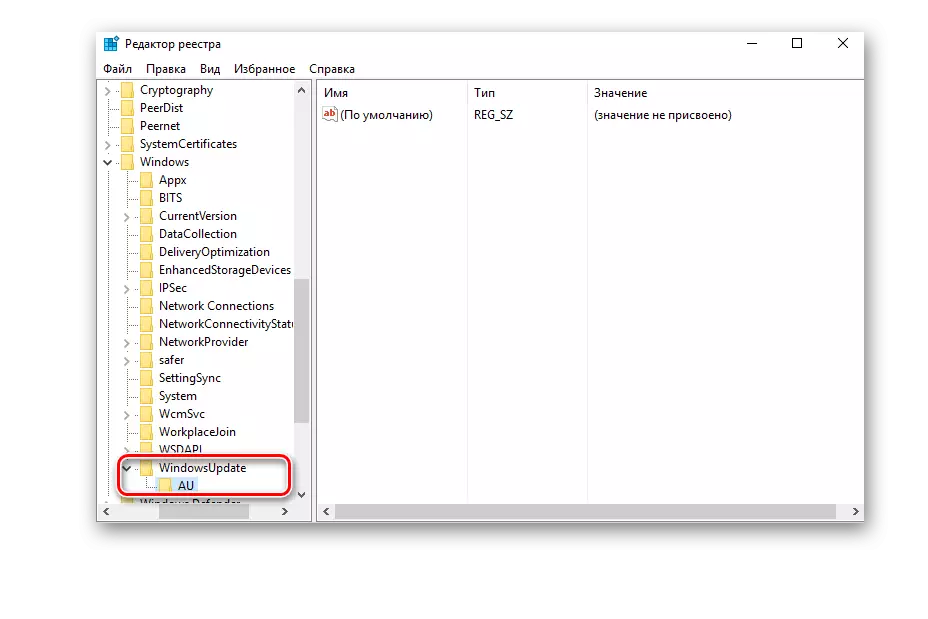

Zaključak
Ovo ćemo završiti, jer sada znate ne samo kako onemogućiti automatsko ažuriranje operativnog sustava, ali i o tome kako odgoditi njegovu instalaciju. Osim toga, ako je potrebno, uvijek možete vratiti Windows 10 u stanje kada počne dobiti i instalirati ažuriranja, a mi smo također rekli o tome.
