
Neki korisnici sustava Windows 10 Kada pokušavaju pristupiti parametrima sustava dobiti poruku da organizacija upravlja ova postavkama ili uopće nisu dostupne. Ova pogreška može dovesti do nemogućnosti obavljanja nekih operacija, au ovom članku ćemo govoriti o tome kako to popraviti.
Parametri sustava upravlja organizacijom
Za početak definiramo što je ova poruka. To ne znači da je neki "ured" promijenio postavke sustava. Ovo je samo informacije koje nam govore da je pristup parametrima zabranjen na administrativnoj razini.

To se događa iz raznih razloga. Na primjer, ako ste isključili špijunske funkcije "desetaka" s posebnim uslužnim programima ili u mogućnosti, vaš administrator sustava jurnuo je, zaštitu računala od "krivulja ruku" neiskusnih korisnika. Zatim ćemo analizirati načine rješavanja ovog problema u odnosu na "Centar za ažuriranje" i "Windows Defender", budući da je to komponente koje su isključene po programima, ali mogu biti potrebne za normalan rad računala. Također dajemo i mogućnosti rješavanja problema za cijeli sustav u cjelini.
Opcija 1: Vraćanje sustava
Ova metoda će pomoći ako isključite špijunažu pomoću programa namijenjenih za to ili tijekom nekih eksperimenata, slučajno promijenio postavke. Utilities (obično) Kada je započeo, stvorite točku oporavka i može se koristiti za naše svrhe. Ako su manipulacije napravljene neposredno nakon instalacije OS-a, najvjerojatnije postoje i druge točke. Imajte na umu da će ova operacija otkazati sve promjene.

Čitaj više:
Kako vratiti Windows 10 na točku oporavka
Kako stvoriti točku oporavka u sustavu Windows 10
Opcija 2: Centar za ažuriranje
Najčešće s ovim problemom suočavamo se s pokušajem dobivanja ažuriranja za sustav. Ako je ova funkcija je onemogućena, tako da "desek" ne preuzme pakete automatski, možete izvršiti nekoliko postavki kako biste mogli ručno provjeriti i instalirati ažuriranja.
Za sve operacije zahtijevaju račun s administratorskim pravima.
- Pokrenite "Urednik politike lokalne grupe" od strane naredbe u liniji "Run" (Win + R).
Ako koristite urednike kuće, idite na postavke registra - oni imaju sličan učinak.
gpedit.msc.

- Otkriti u podružnicama
Računalna konfiguracija - administrativni predlošci - Windows komponente
Odaberite mapu
Centar za ažuriranje sustava Windows

- Na desnoj strani nalazimo politiku s imenom "Postavljanje automatskog ažuriranja" i dvaput kliknite na njega.

- Odaberite vrijednost "Onemogućeno" i kliknite "Primijeni".

- Ponovno podizanje sustava.
Za Windows 10 kućnih korisnika
Budući da u ovom izdanju lokalne grupe urednik nedostaje, morat ćete konfigurirati odgovarajući parametar u registru sustava.
- Kliknite na povećalo u blizini gumba "Start" i unesite
regedit.
Kliknite na jedinu točku u izručenju.
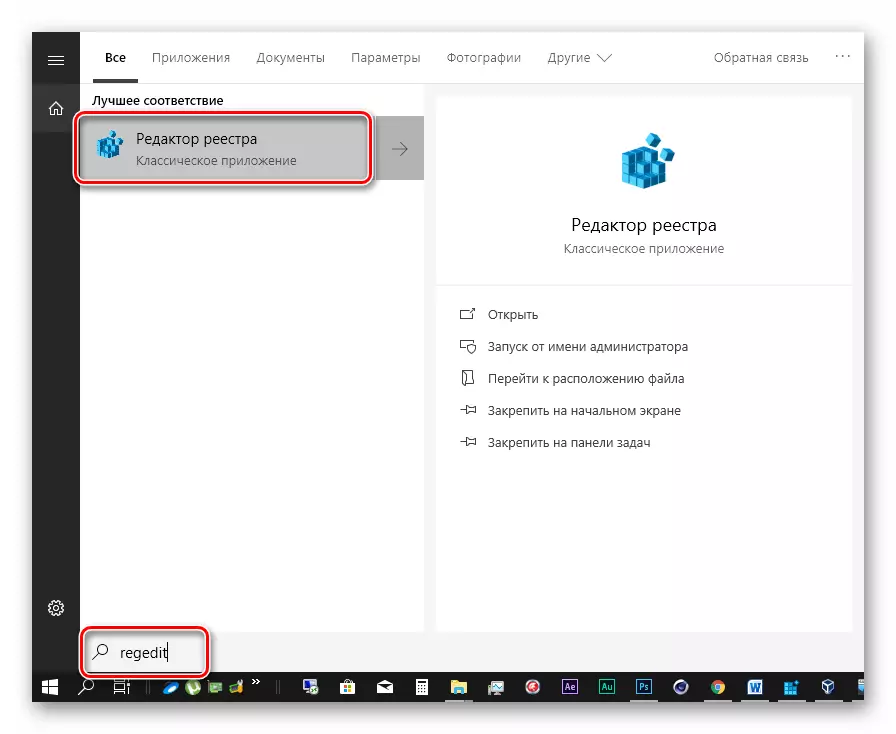
- Ići u granu
HKEY_LOCAL_MACHINE Softver Politike Microsoft \ Windows WindowsUpdate \ a
PCM kliknite na bilo koje mjesto u pravom bloku, odaberite "Create - parametar DWORD-a (32 bita)".

- Dati novo ime ključa
Noutoupdate.

- Dvaput kliknite na ovaj parametar i u polje "Vrijednost", unosimo "1" bez navodnika. Kliknite U redu.

- Ponovno pokrenite računalo.
Nakon završetka gore navedenih koraka, nastavljamo postavku.
- Ponovno se sviđamo na pretraživanje sustava (povećalo u blizini gumba "Start") i unesite
Usluge.
Kliknite na pronađenu aplikaciju "Usluge".

- Pronađite u popisu "Update Center" i dvaput kliknite na njega.

- Ručno odaberite vrstu lansiranja "i kliknite" Primijeni ".
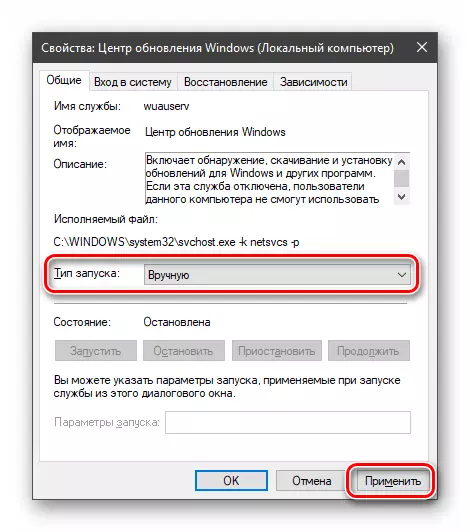
- Ponovno podizanje sustava.
S tim radnjama uklonili smo zastrašujući natpis, a također je dopustio da ručno provjerava, učitava i instalira ažuriranja.
Za korisnike doma "desetke"
- Otvorite urednik registra (vidi gore) i idite u granu
HKEY_LOCAL_MACHINE Software Politike Microsoft Windows Defender
Nalazimo pravi parametar
DisabLeanteanSisware.
Kliknite na nju dva puta i dati vrijednost "0".

- Ponovno podizanje sustava.
Nakon ponovnog pokretanja možete koristiti "Defender" u normalnom načinu rada, dok će drugi alati za špijunirati ostati isključeni. Ako to nije tako, koristite druga sredstva za to.
Opširnije: Omogućavanje branitelja u sustavu Windows 10
Opcija 4: Resetirajte politiku lokalne grupe
Ova metoda je ekstremno sredstvo liječenja, jer su sve postavke pravila za zadane vrijednosti ispuštene. Treba se koristiti s velikom pažnjom ako su konfigurirane bilo kakve sigurnosne postavke ili druge važne opcije. Neiskusni korisnici su iznimno preporučeni.
- Pokrenite "naredbenu liniju" u ime administratora.
Opširnije: Otvaranje "naredbenog retka" u sustavu Windows 10
- Zauzvrat, izvedite takve naredbe (nakon unosa svakog press enter):
RD / S / q "% WindIr% System32 Grouppolicy"
RD / S / Q "% WinDir% System32 Grouppolicisers"
Gpupdate / sila

Prva dva naredbe brišu mape koje sadrže pravila, a treći obavlja ponovno pokretanje opreme.
- Ponovno pokretanje računala.
Zaključak
Od svih napisanih gore, možete napraviti sljedeći zaključak: odspajanje spyware "čips" u "desetak" treba učiniti s umom, tako da onda ne moram manipulirati političarima i registru. Ako još uvijek imate u situaciji u kojoj postavke parametara željenih funkcija nisu dostupne, onda će informacije u ovom članku pomoći u novinama s problemom.
