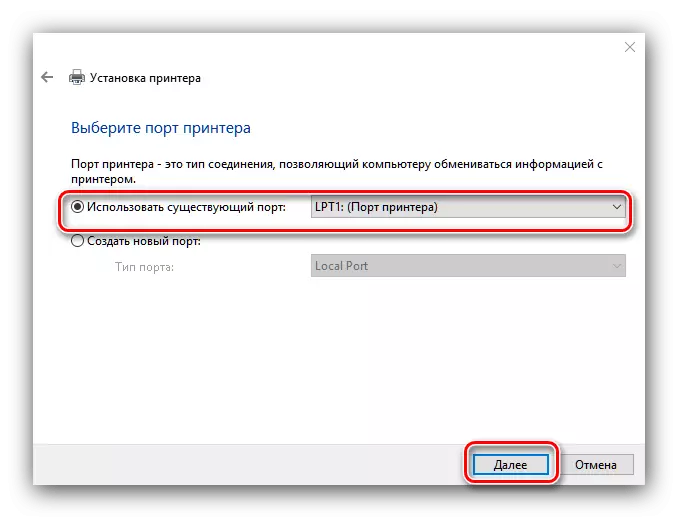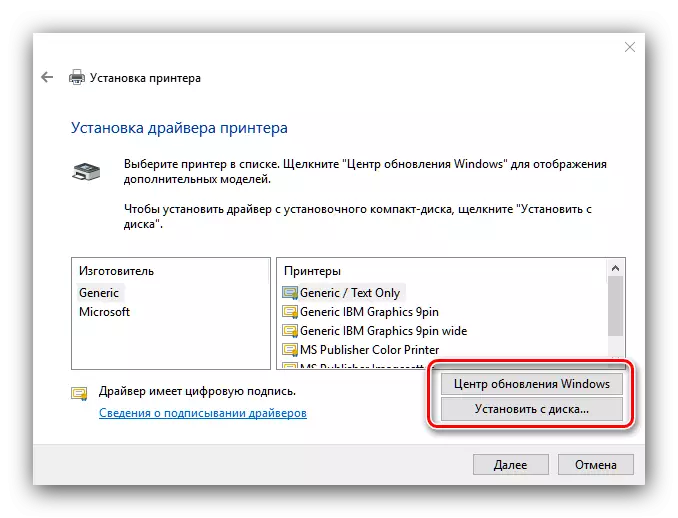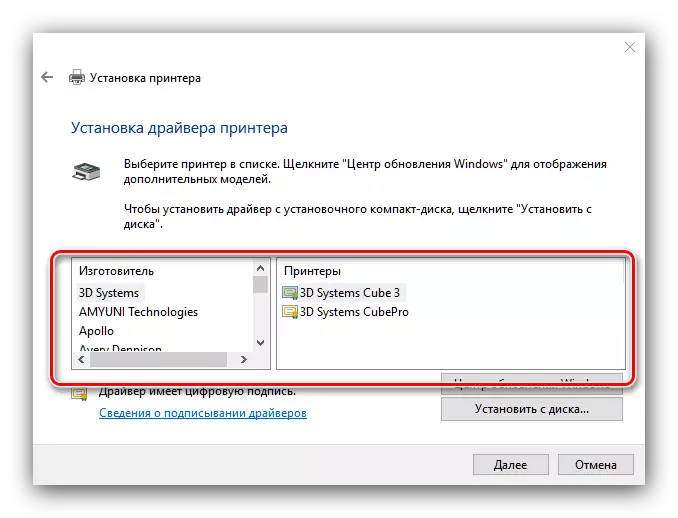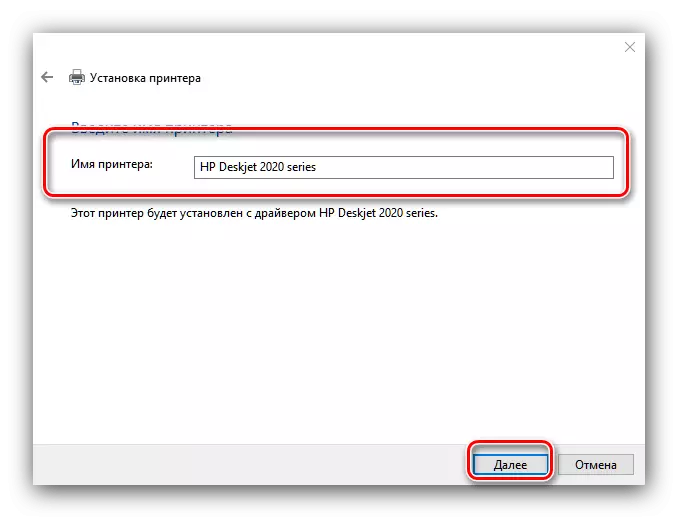U pravilu, korisnik ne zahtijeva dodatne radnje kada je pisač spojen na računalo s radom Windows 10. Međutim, u nekim slučajevima (na primjer, ako je uređaj prilično star), nije potrebno učiniti bez instalacije s koje vas danas želimo predstaviti.
Instalirajte pisač na Windows 10
Postupak za Windows 10 se ne razlikuje od toga za druge verzije "Windows", osim što je više automatizirano. Razmotrite ga detaljnije.
- Priključite pisač na računalo s kompletnim kabelom.
- Otvorite "Start" i odaberite "Parametri" u njemu.
- U "parametrima" kliknite na "uređaj".
- Koristite pisače i skeneri u lijevom izborniku particije uređaja.
- Kliknite "Dodaj pisač ili skener".
- Pričekajte da sustav ne definira uređaj, a zatim ga odaberite i kliknite na gumb "Dodaj uređaj".

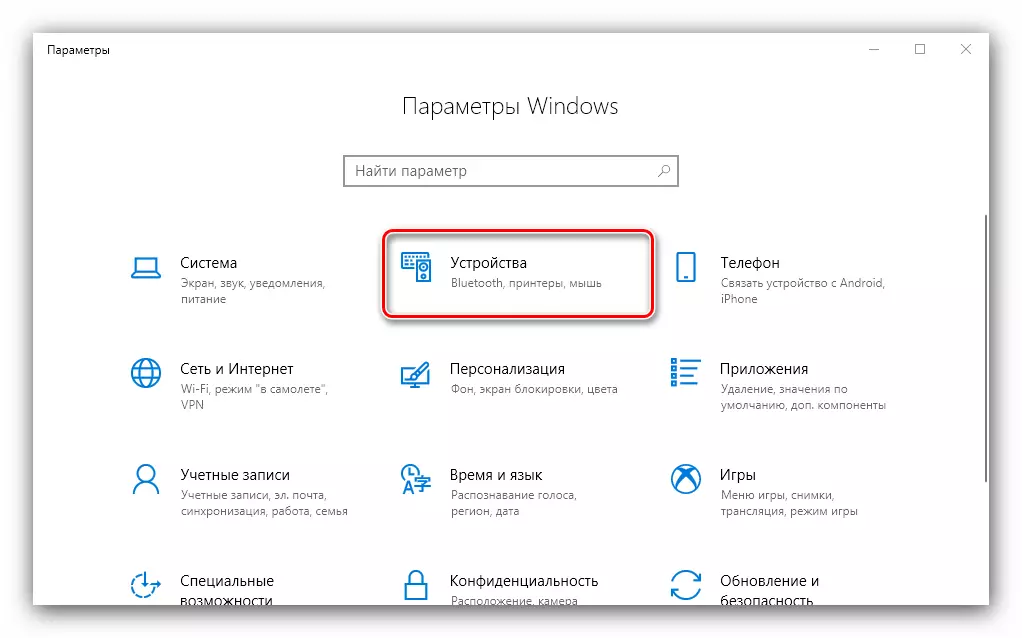
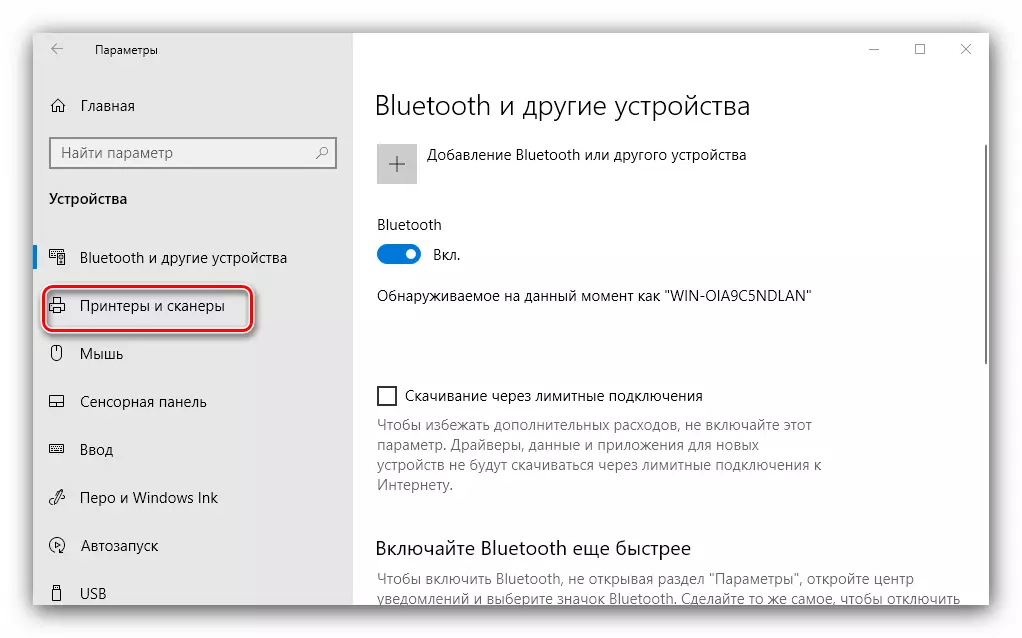
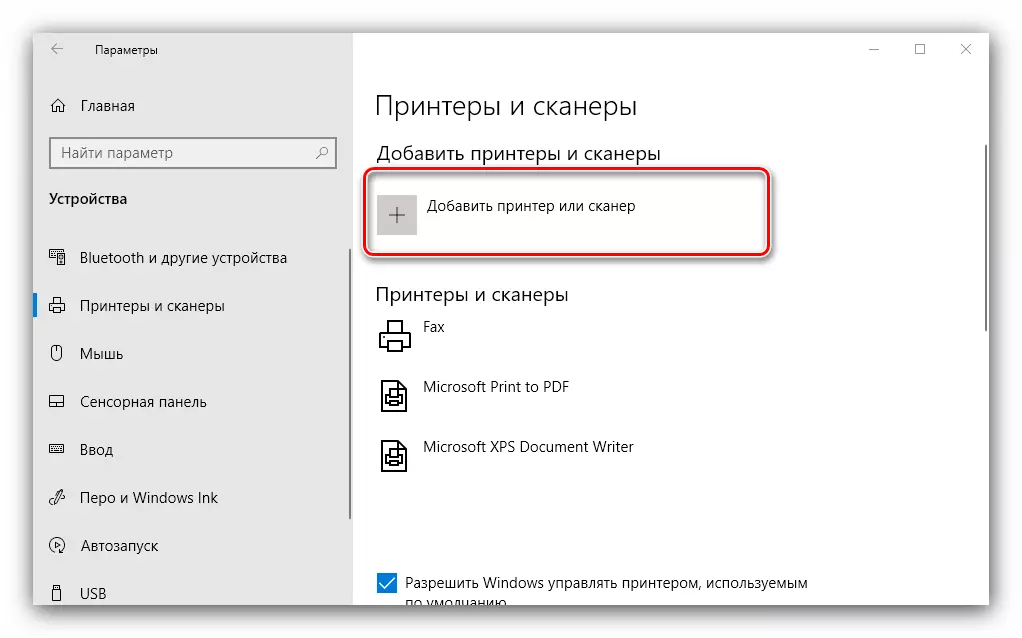
Obično, u ovoj fazi, postupak završava - podložan ispravnim instaliranim upravljačkim programima, uređaj mora zaraditi. Ako se to ne dogodi, kliknite na "potreban pisač nedostaje".
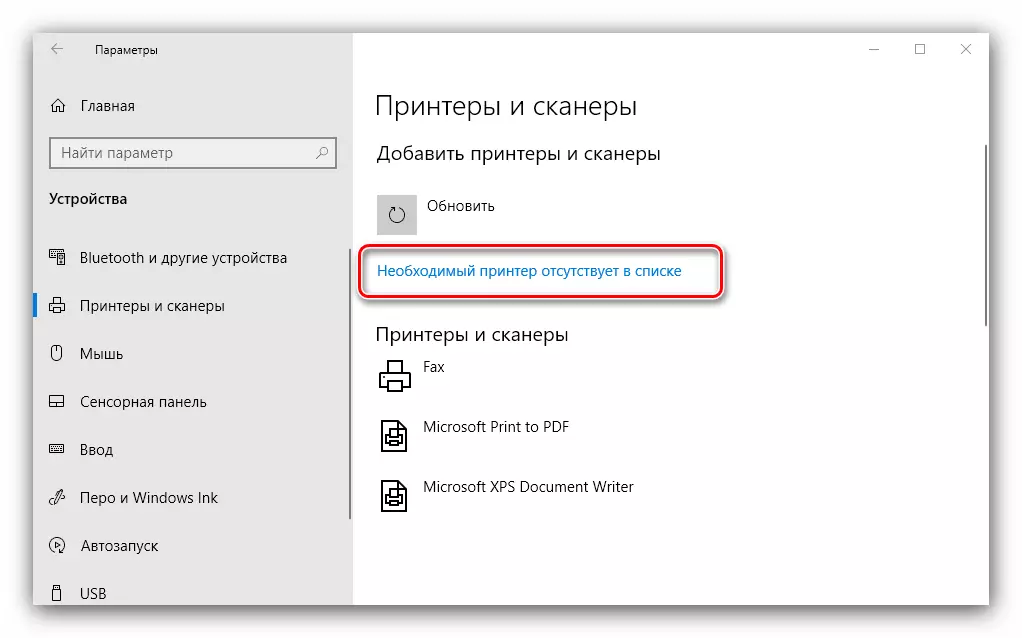
Pojavljuje se prozor s 5 opcija za dodavanje pisača.

- "Moj pisač je prilično star ..." - U ovom slučaju sustav će ponovno pokušati automatski odrediti uređaj za ispis pomoću drugih algoritama;
- "Odaberite zajednički pisač po imenu" - korisno je u slučaju uporabe uređaja spojenog na zajedničku lokalnu mrežu, ali za to morate znati njegovo točno ime;
- "Dodaj pisač na TCP / IP adresu ili naziv čvora" - gotovo isto kao i prethodnu opciju, ali namijenjen za povezivanje s pisačem izvan lokalne mreže;
- "Dodaj Bluetooth pisač, bežični pisač ili mrežni pisač" - također započinje ponovnu seosku uređaja, već u nešto drugačijem principu;
- "Dodajte lokalni ili mrežni pisač s ručnim postavkama" - kao praksa pokazuje, najčešće korisnici dolaze na ovu opciju, na njemu i da se zaustavi detaljnije.
Instalacija pisača u ručnom načinu rada je sljedeći:
- Prvo je odabrati priključak priključka. U većini slučajeva, ovdje ne treba mijenjati, ali neki pisači i dalje zahtijevaju izbor priključka osim zadane. Nakon što je učinio sve potrebne manipulacije, kliknite "Dalje".
- U ovoj fazi, odabir i ugradnja upravljačkih programa pisača. Sustav sadrži samo univerzalni softver koji ne može pristupiti vašem modelu. Najbolja opcija će biti korištenje gumba Windows Update centar - ova će radnja otvoriti bazu podataka s upravljačkim programima na većinu uobičajenih uređaja za ispis. Ako imate instalacijski CD, možete ga koristiti, za to, kliknite na gumb "Instaliranje s diska".
- Nakon preuzimanja baze podataka, pronađite proizvođač vašeg pisača na lijevoj strani prozora proizvođača, u desno - određeni model, a zatim kliknite "Dalje".
- Ovdje odabrati ime pisača. Možete postaviti svoje ili ostaviti zadani, a zatim se vratiti "sljedeći".
- Pričekajte nekoliko minuta dok sustav postavlja željene komponente i definira uređaj. Također ćete morati konfigurirati dijeljenje ako je ova značajka uključena u vaš sustav.
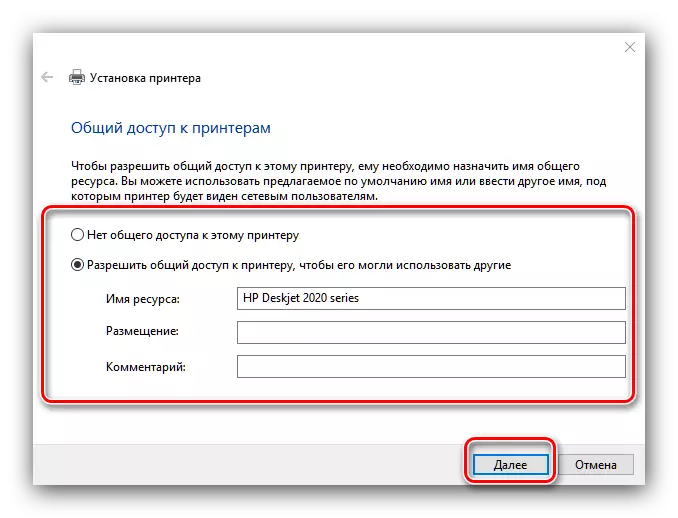

Ovaj postupak ne ide uvijek glatko, tako da u nastavku ukratko razmotriti najčešće probleme i metode za njihovo rješenje.
Sustav ne vidi pisač
Najčešći i najteži problem. Složeni jer to može uzrokovati različite razloge. Više pojedinosti pogledajte referentni priručnik.

Opširnije: Rješavanje problema s prikazom pisača u sustavu Windows 10
Pogreška "Lokalni podsustav ispisa nije izvršen"
Također česti problem, čiji je izvor program u relevantnoj službi operativnog sustava. Uklanjanje ove pogreške uključuje i uobičajeni ponovno pokretanje usluge i obnovu sustava datoteka.

Lekcija: Rješavanje problema "Lokalni podsustav ispisa nije izvršen" u sustavu Windows 10
Pregledali smo postupak dodavanja pisača na računalo s radom Windows 10, kao i rješavanje nekih problema s povezivanjem uređaja za ispis. Kao što vidimo, operacija je vrlo jednostavna i ne zahtijeva određeno znanje od korisnika.