
Google proizvodi dosta proizvoda, ali njihova tražilica, Android OS i Google Chrome preglednik su najviše u potražnji. Osnovna funkcionalnost potonjeg može se proširiti na štetu različitih dodataka prikazanih u trgovini korporacije, ali i tu su i web aplikacije. Samo o njima ćemo reći u ovom članku.
Aplikacije Google Browser
Google aplikacije (drugo ime - "Usluge") U svom izvornom obliku, to je određeni analogni izbornik Start "Start" u sustavu Windows, element Chrome OS-a, koji se preselio iz njega i drugih operativnih sustava. Istina, radi samo u Google Chrome Web promatraču, a to će u početku biti skriven ili nedostupan. Zatim ćemo reći o tome kako aktivirati ovaj odjeljak, koje aplikacije sadrži prema zadanim postavkama i da predstavljaju, kao i kako dodati nove stavke u ovaj skup.Standardni skup aplikacije
Prije nastavka s neposrednim pregledom Googleovih web aplikacija trebalo bi razjasniti da se oni sami predstavljaju. Zapravo, to su iste oznake, ali s jednom važnom razlikom (ne računajući očigledan položaj i izgled) - elementi odjeljka "Usluge" mogu se otvoriti u zasebnom prozoru, kao samostalni program (ali s nekim rezervacijama) , i ne samo na kartici Novi preglednik. Izgleda ovako:

Preset aplikacije u Google Chrome samo sedam su online trgovina Chrome WebStore, dokumenti, disk, YouTube, Gmail, prezentacije i tablice. Kao što možete vidjeti, na ovom malom popisu nema ni sve popularne usluge dobre usluge, ali ako želite, može se proširiti.
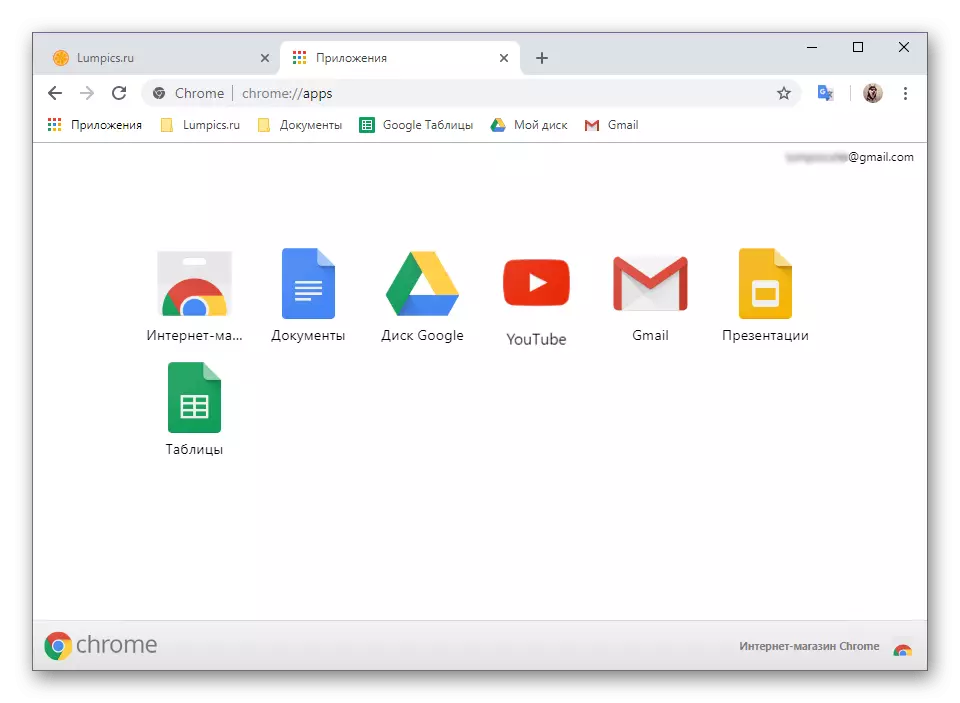
Omogućavanje Google aplikacija
Usluge možete pristupiti u Google Chromeu kroz ploču Bookmarks - dovoljno je da kliknete na gumb "Aplikacija". To je samo, prvo, ploča oznaka u pregledniku nije uvijek prikazana, točnije, zadani pristup je moguć samo s početne stranice. Drugo, gumb koji ste zainteresirani za pokretanje web aplikacija možda neće biti dostupni uopće. Da biste ga dodali, morate izvesti sljedeće:
- Kliknite gumb Otvori karticu da biste otišli na početnu stranicu web-preglednika, a zatim kliknite desnu tipku miša na ploči za oznake.
- U kontekstnom izborniku odaberite "Prikaži tipku" Usluge ", postavljanjem potvrdnog okvira ispred njega.
- Gumb "Application" pojavit će se na samom početku ploča oznaka, s lijeve strane.
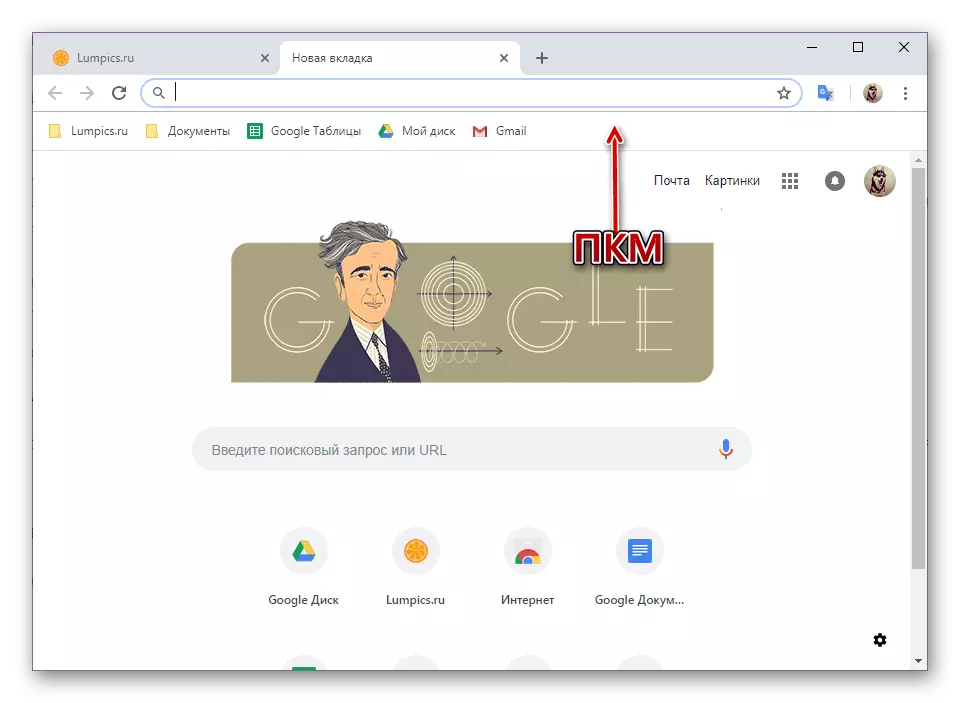
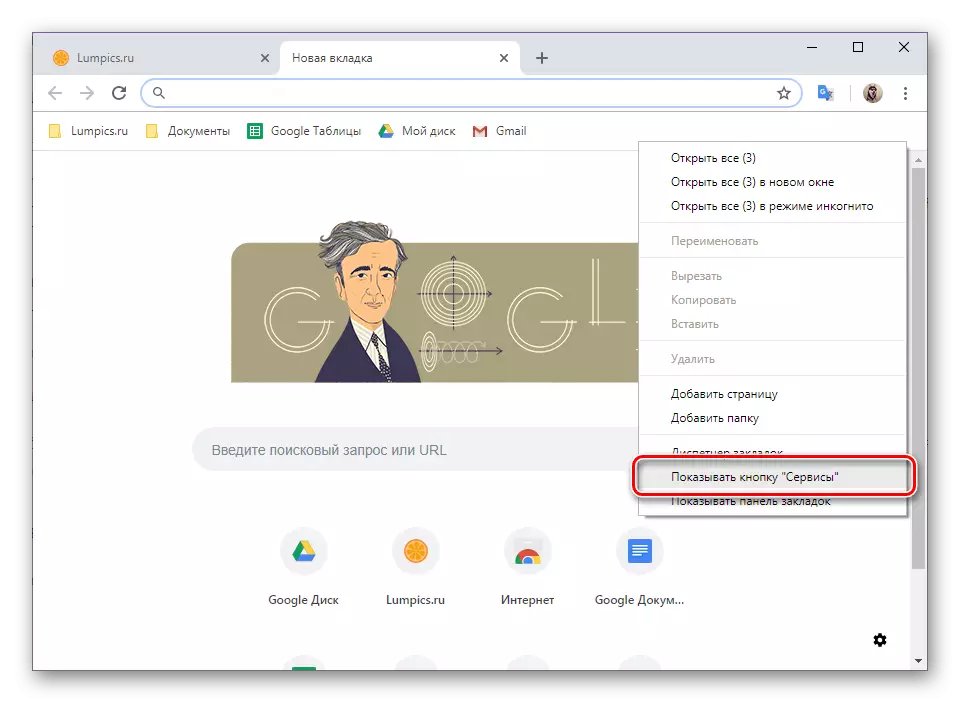
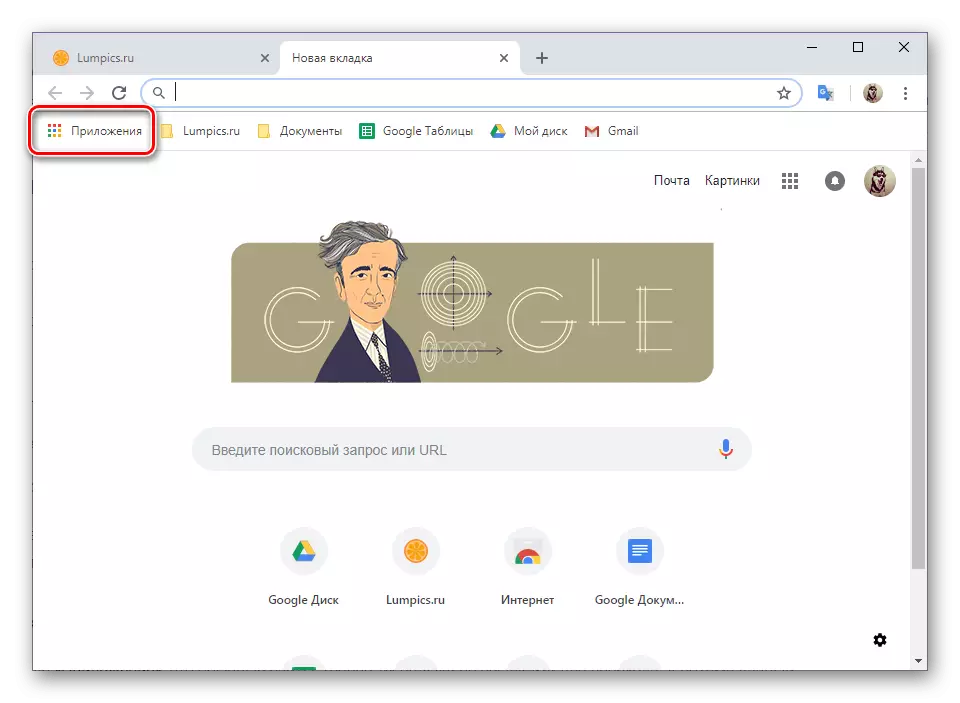
Slično tome, to se može učiniti tako da se oznake prikazuju na svakoj stranici u pregledniku, odnosno u svim karticama. Da biste to učinili, jednostavno odaberite posljednju stavku u kontekstnom izborniku - "Prikaži ploču Bookmarks".
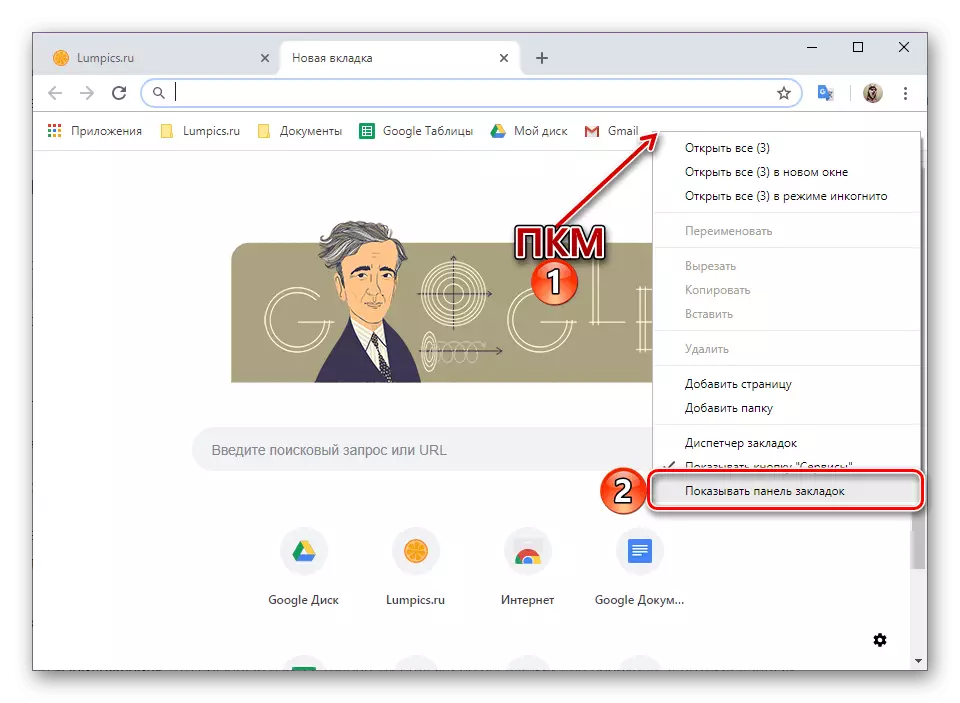
Dodavanje novih web aplikacija
Google usluge dostupne u odjeljku "Applications" su obične web-lokacije, točnije, njihove oznake s linkovima za tranziciju. Stoga se ovaj popis može nadopuniti na isti način kao što se radi s oznakama, ali s nekoliko nijansi.Stvaranje prečaca
Ako želite standardne Google ili one web-lokacije koje ste samostalno dodali u ovom odjeljku web-preglednika, otvoren u zasebnim prozorima, morate izvesti sljedeće:
- Otvorite izbornik "Applications" i desnom tipkom miša kliknite naljepnicu na web-lokaciji, čiji početni parametri želite promijeniti.
- U kontekstnom izborniku odaberite Otvori u novom prozoru. Osim toga, možete "stvoriti prečac" na radnoj površini, ako više nije bilo.
- Od tog trenutka na web stranici će se otvoriti u zasebnom prozoru, a samo modificirani broj adresa i pojednostavljeni izbornik bit će dostupan u pregledniku elementa. Panel s karticama, kao i oznake, bit će odsutna.

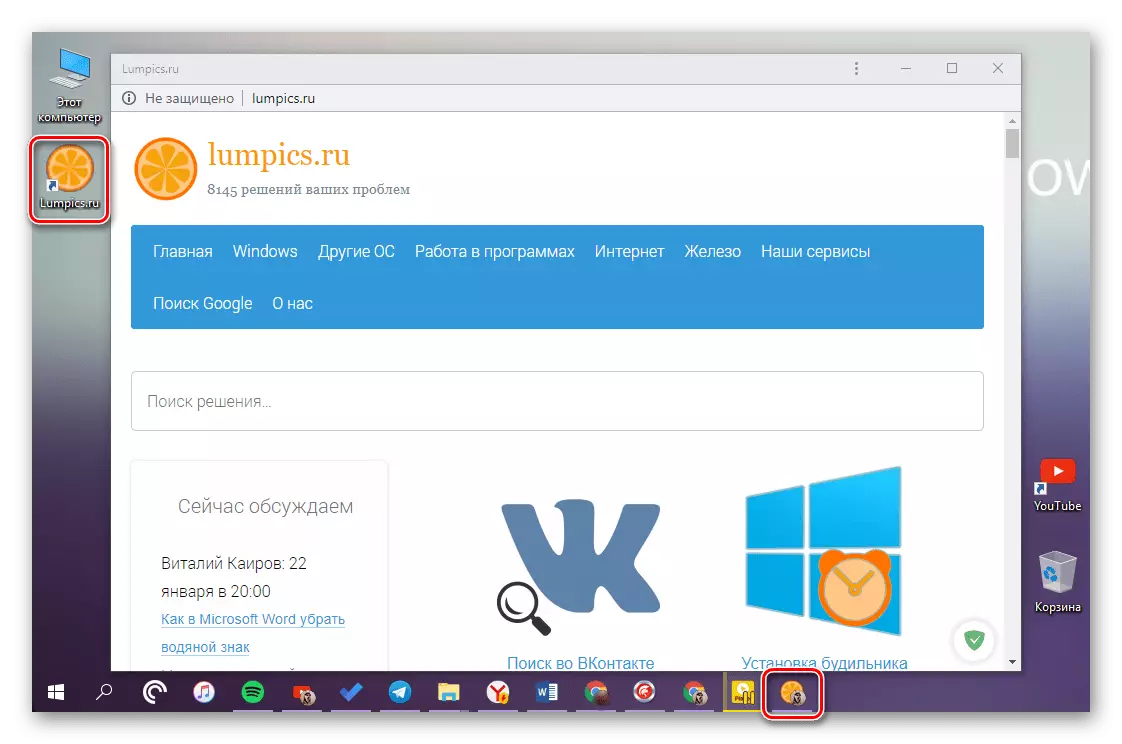
Na isti način, možete pretvoriti u aplikaciju bilo koje druge usluge s popisa.
Vidi također:
Kako spremiti karticu u pregledniku Google Chrome
Stvaranje naljepnice usluge YouTube na radnoj površini u sustavu Windows
Zaključak
Ako često morate raditi s Googleovim brandiranim uslugama ili bilo kojim drugim web-lokacijama, transformacija u web aplikacije omogućit će ne samo stjecanje pojednostavljenog analoga zasebnog programa, već i izgled Google Chrome od nepotrebnih kartica.
