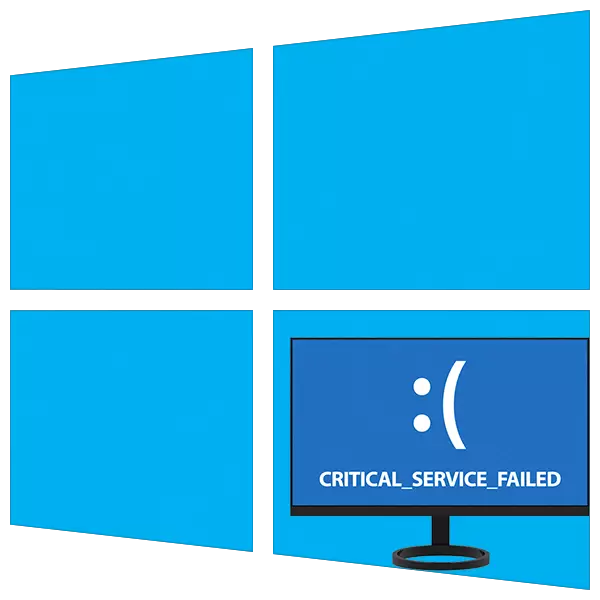
Najneugodnije pogreške pri radu sa sustavom Windows su BSODS - "plavi smrti zasloni". Oni sugeriraju da je došlo do kritičnog neuspjeha u sustavu i njegova daljnja uporaba je nemoguća bez ponovnog pokretanja ili dodatnih manipulacija. Danas ćemo analizirati načine za ispravljanje jednog od takvih problema s naslovom "critical_service_failed".
Rješavanje problema "Critical_service_failed" pogrešku
Možete doslovno prevesti tekst na plavom zaslonu kao "kritična pogreška usluga". To može biti neuspjeh usluga ili vozača, kao i njihov sukob. Obično se problem pojavljuje nakon instalacije bilo kojeg softvera ili ažuriranja. Postoji još jedan razlog - smetnje s tvrdim diskom sustava. Od njega i treba početi ispravljati situaciju.Metoda 1: Provjera diska
Jedan od čimbenika pojave ovog BSOD-a mogao bi biti pogreške na disku za pokretanje. Da biste ih eliminirali, provjerite uslužni program chkdsk.exe ugrađen u Windows. Ako je sustav uspio preuzeti, onda možete nazvati ovaj alat izravno s grafičkog sučelja ili "naredbenog retka".
Opširnije: Izvedite dijagnostiku tvrdog diska u sustavu Windows 10
U situaciji u kojoj preuzimanje nije moguće, trebate koristiti okruženje za oporavak pokretanjem "naredbenog retka" u njoj. Ovaj će se izbornik otvoriti nakon plavog zaslona s informacijama nestaje.
- Kliknite gumb "Napredni parametri".

- Idemo na odjeljak "Rješavanje problema".

- Ovdje možete otvoriti blok s "dodatnim parametrima".

- Otvorite "naredbenu liniju".
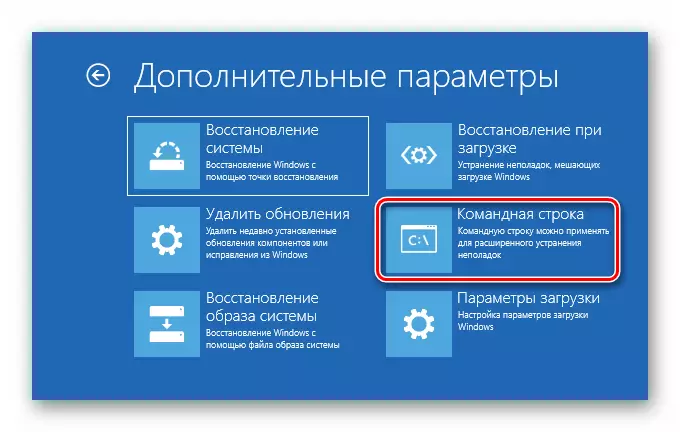
- Pokrenite uslužni program konzolnog diska pomoću naredbe
diskpart.
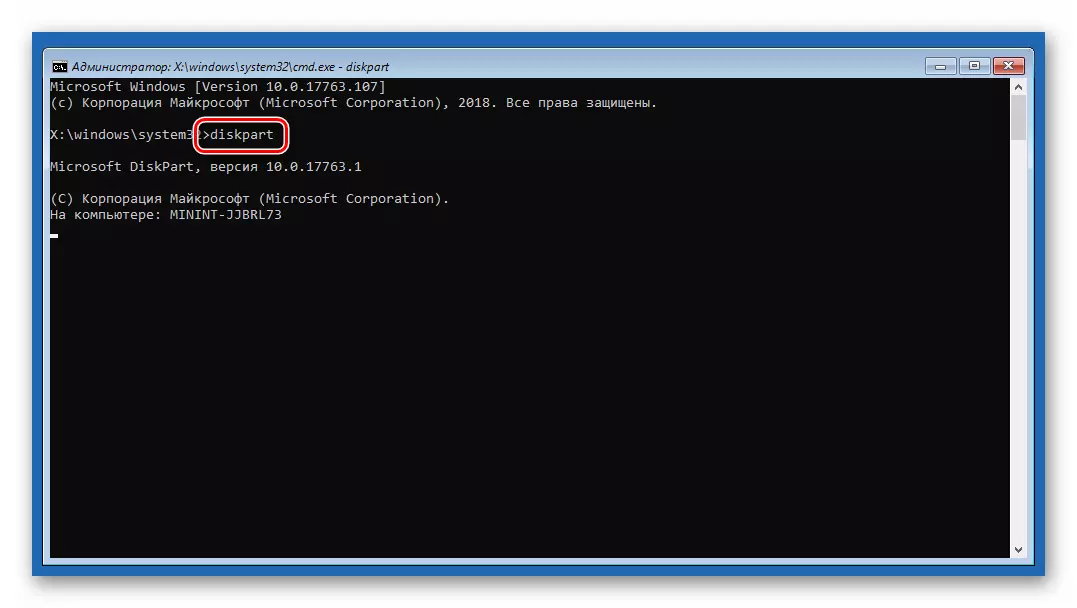
- Molimo Vas da nam pokažete popis svih dijelova na diskovima u sustavu.
LIS Vol.
Tražimo sistemski disk. Budući da korisnost najčešće mijenja slovo glasnoće, moguće je odrediti željenu veličinu. U našem primjeru, to je "D:".

- Dovršite diskPart za posao.
IZLAZ
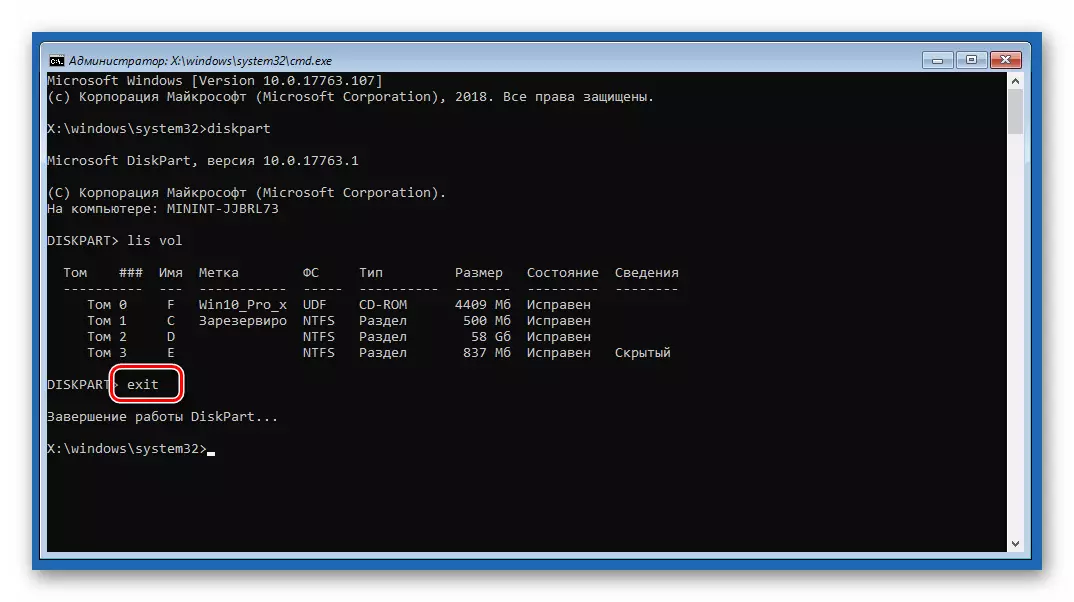
- Sada pokrenite ček i ispravite pogreške s odgovarajućom naredbom s dva argumenta.
Chkdsk d: / f / r
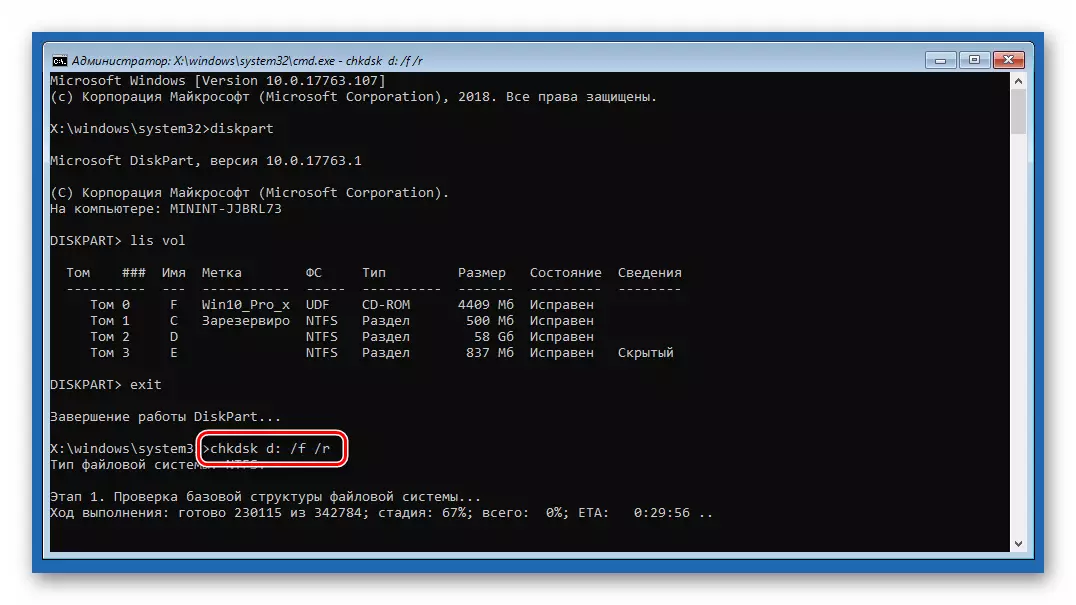
Ovdje "D:" je sustav medijskog pisma, A / F / R - argumenti koji omogućuju uslužni program za ispravljanje "slomljenih" sektora i programskih pogrešaka.
- Nakon završetka procesa, izađite iz konzole.
IZLAZ
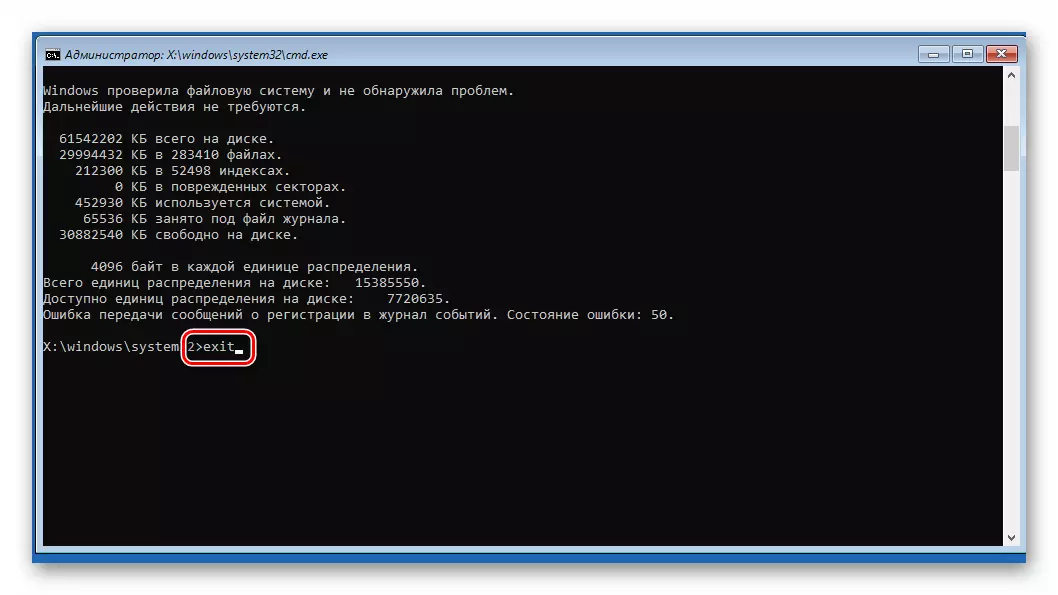
- Pokušavamo pokrenuti sustav. Bolje je to učiniti, a zatim ponovno uključite računalo.
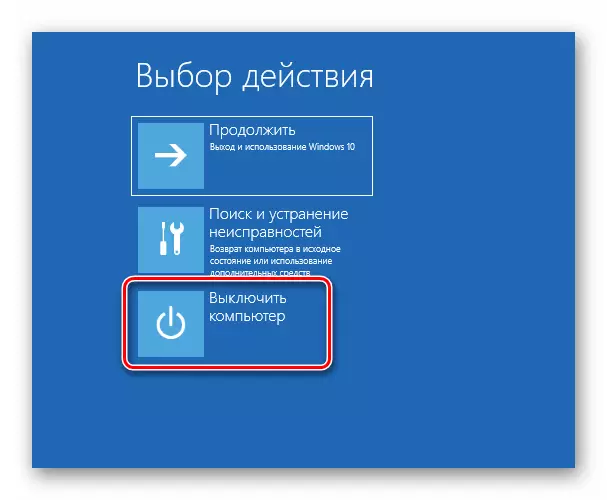
Metoda 2: Oporavak pri umetanju
Ovaj alat također radi u okruženju za oporavak, u automatskom načinu provjere i ispravljanja svih vrsta pogrešaka.
- Obavljati radnje opisane u stavcima 1. - 3. prethodne metode.
- Odaberite odgovarajući blok.
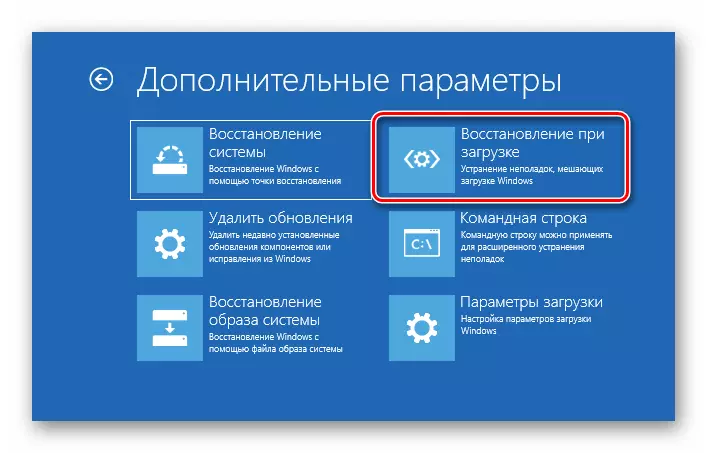
- Čekamo dok se alat ne završi rad, nakon čega će se pojaviti automatsko ponovno pokretanje računala.
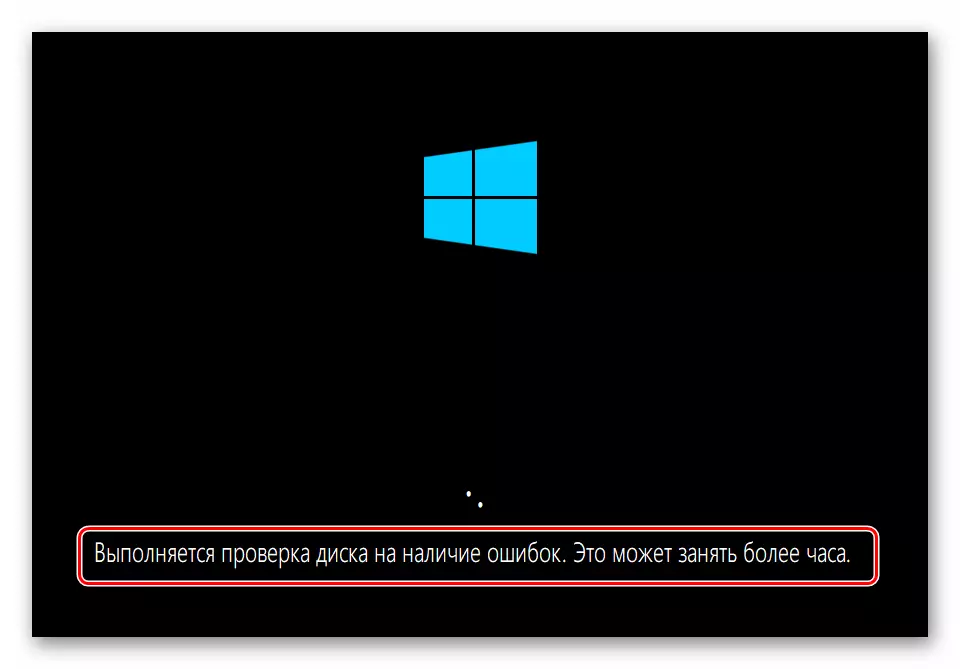
Metoda 3: Vraćanje od točke
Recovery Bodovi su posebni zapisi diskova koji sadrže podatke o parametrima i Windows datotekama. Mogu se koristiti ako je zaštita sustava uključena. Ova operacija će otkazati sve promjene koje su izvršene prije određenog datuma. To se odnosi na instalaciju programa, upravljačkih programa i ažuriranja, kao i postavke "Windows".
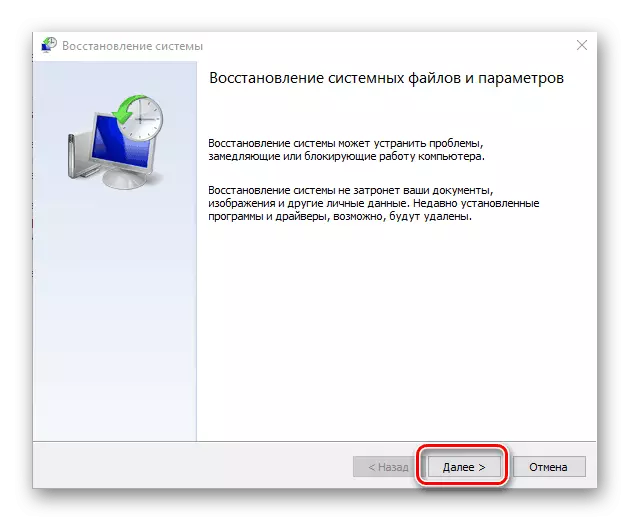
Pročitajte više: Rollback na točku oporavka u sustavu Windows 10
Metoda 4: Izbrišite ažuriranja
Ovaj postupak omogućuje uklanjanje najnovijih popravaka i ažuriranja. Pomoći će u slučajevima kada opcija s točkama nije funkcionirala ili nedostaje. Opciju možete pronaći u istom okruženju oporavka.Imajte na umu da će vam ove radnje lišiti mogućnost korištenja uputa u metodi 5, jer će se mapa Windows biti izbrisana.
Metoda 5: Prethodna montaža
Ova metoda će biti učinkovita ako se neuspjeh pojavi povremeno, ali sustav se učitava i imamo pristup njenim parametrima. U isto vrijeme, problemi su počeli promatrati nakon sljedećeg globalnog ažuriranja "desetke".
- Otvorite izbornik "Start" i idite na parametre. Isti rezultat će dati Windows + i ključnu kombinaciju.
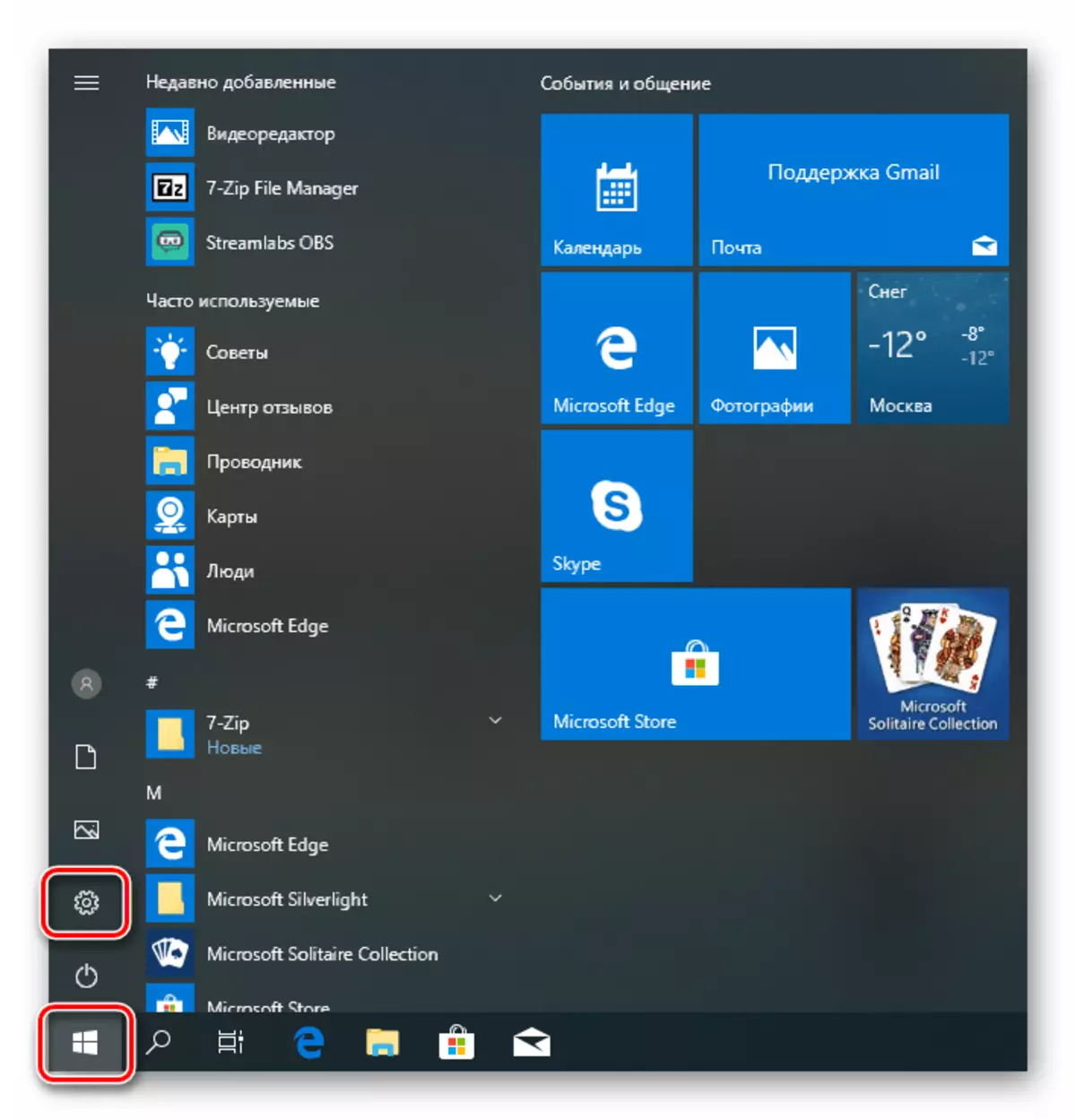
- Idemo na odjeljak za ažuriranje i sigurnost.
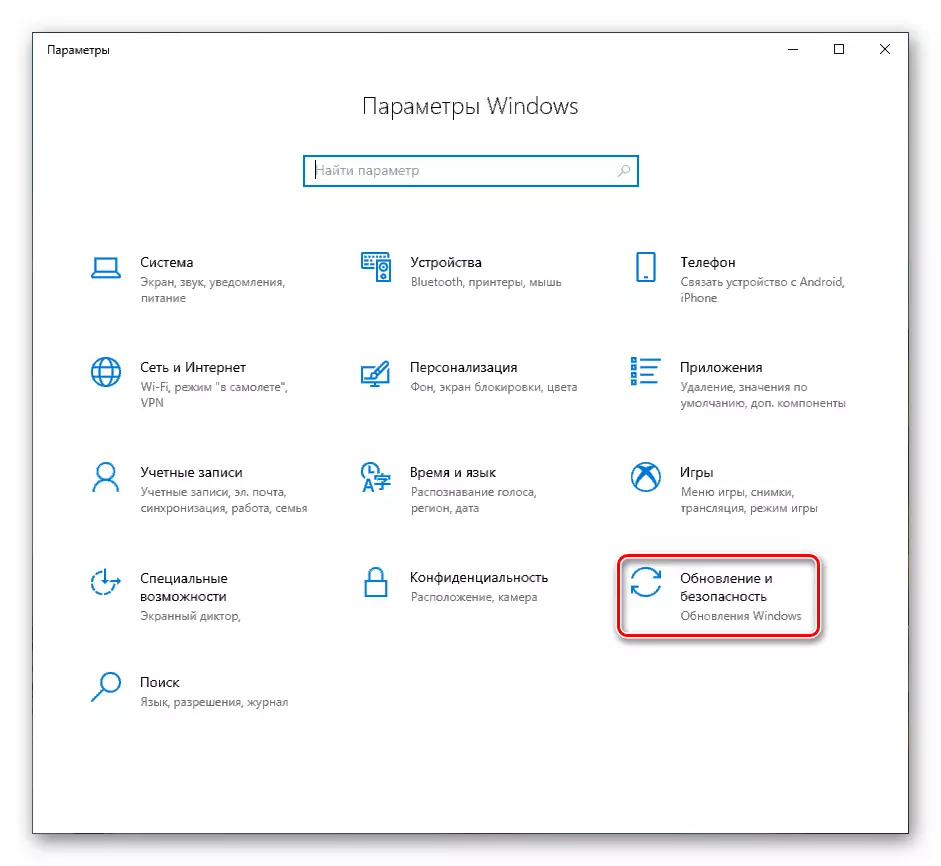
- Idite na karticu "Vrati" i kliknite gumb "Start" u povratnom bloku na prethodnu verziju.
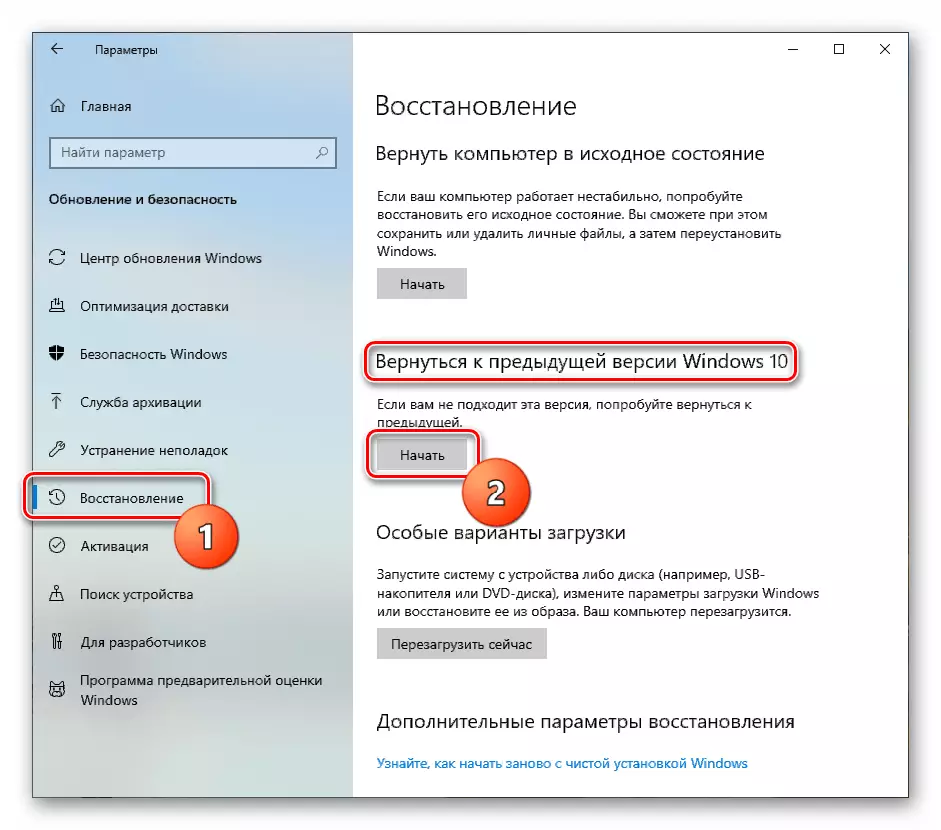
- Počet će proces kratke pripreme.
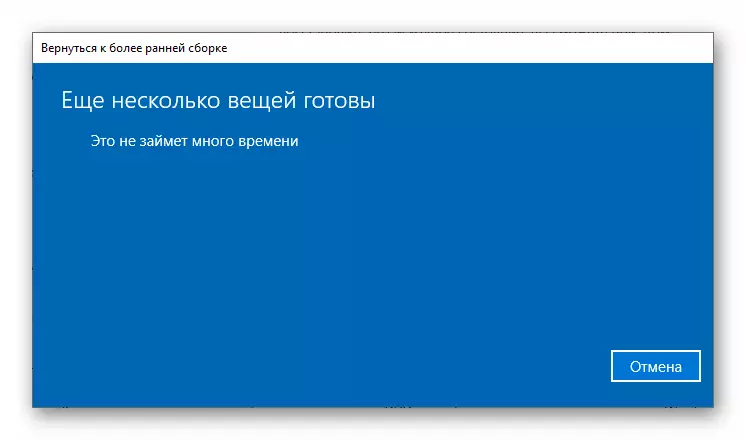
- Stavili smo tenk nasuprot navodnom uzroku oporavka. Nije bitno da odaberemo: Tijekom operacije neće utjecati. Kliknite "Dalje".
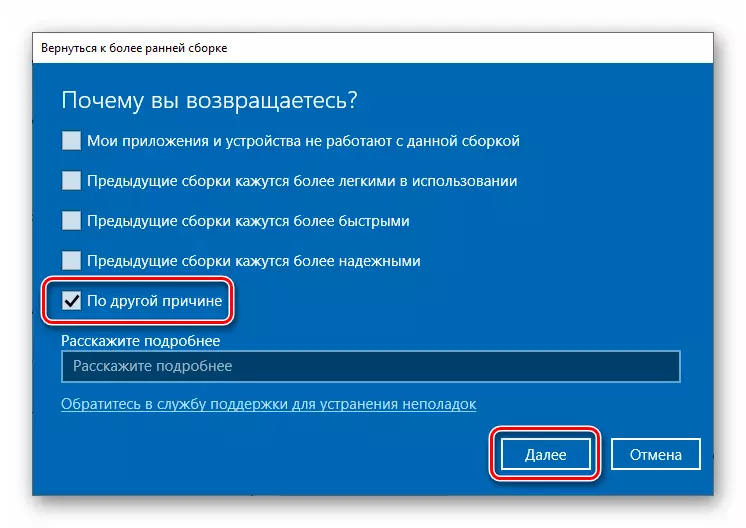
- Sustav će ponuditi provjeriti ažuriranja. Odbijemo.
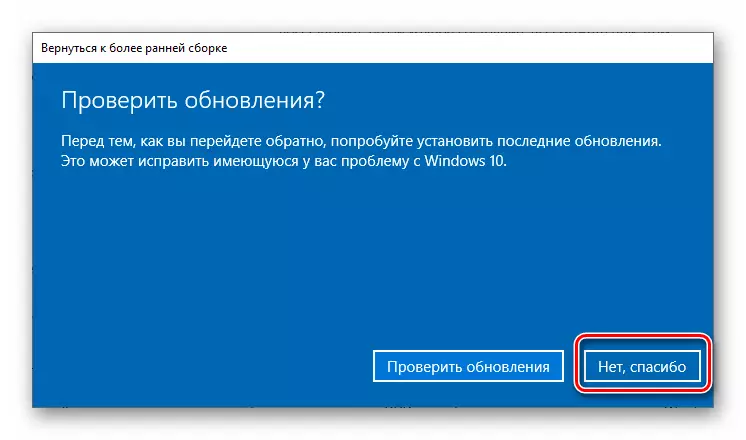
- Pažljivo pročitajte upozorenje. Posebnu pozornost treba posvetiti sigurnosnim kopijama datoteka.
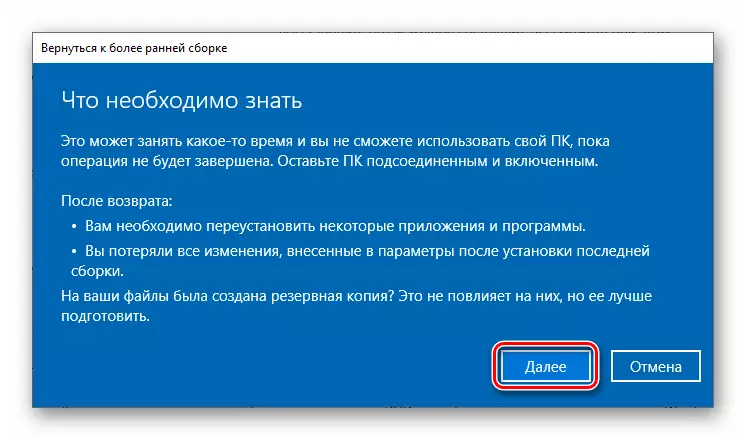
- Još jedno upozorenje o potrebi za pamćenjem lozinke s vašeg računa.

- Na ovoj pripremi je dovršena, kliknite "Povratak na raniju sklopu".
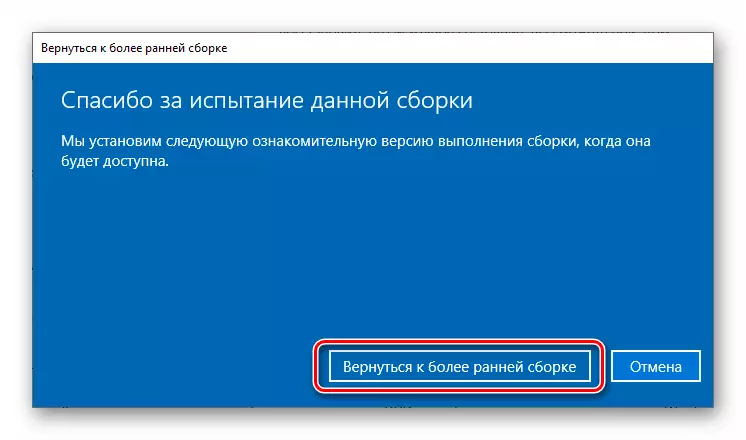
- Čekamo završetak oporavka.

Ako je alat izdao pogrešku ili gumb "Start" je neaktivan, idite na sljedeću metodu.
Metoda 6: PC Povratak u početno stanje
Pod početnom treba razumjeti stanje u kojem je sustav odmah nakon instalacije. Postupak možete pokrenuti iz radnog "Windows" i iz okruženja za oporavak prilikom učitavanja.
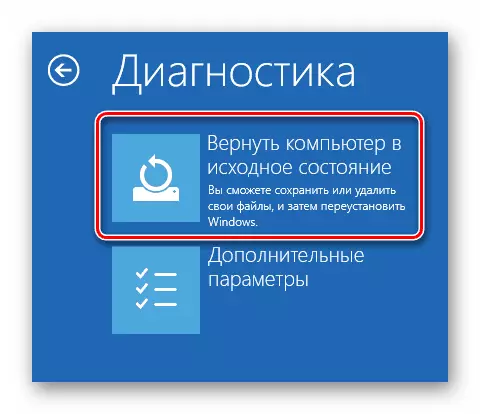
Opširnije: Vraćamo Windows 10 u izvorno stanje
Metoda 7: Tvorničke postavke
Ovo je još jedna mogućnost vraćanja sustava Windows. To podrazumijeva čistu instalaciju s automatskim uštedom softvera instaliranim od strane proizvođača i licenciranih tipki.
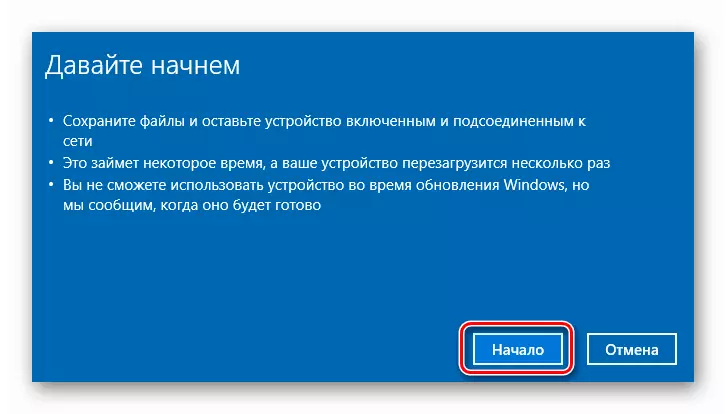
Opširnije: Vratite Windows 10 u tvornički stanje
Zaključak
Ako primjena gore navedenih uputa nije pomogla nositi se s pogreškom, samo će vam pomoći samo novi sustav sustava iz odgovarajućih medija.
Više: Kako instalirati Windows 10 iz flash pogona ili diska
Osim toga, vrijedi obratiti pozornost na tvrdi disk na kojem se snimaju prozori. Možda nije uspio i zahtijeva zamjenu.
