
Tvrdi disk je dizajniran za vrlo dug vijek trajanja. No, unatoč toj činjenici, prije korisnika, pitanje njegove zamjene je prije ili kasnije. Takvo rješenje može biti uzrokovano prekidom starog pogona ili banalne želje za povećanjem dostupne količine memorije. Iz ovog članka ćete naučiti kako dodati tvrdi disk na računalo ili prijenosno računalo s Windows 10.
Dodavanje novog tvrdog diska u sustavu Windows 10
Proces povezivanja pogona podrazumijeva malog rastavljanja jedinice ili prijenosnog računala. Osim u slučajevima kada je tvrdi disk spojen putem USB priključka. Detaljno ćemo detaljno reći o tim i drugim nijansama. Ako slijedite dane upute, onda ne bi trebalo biti poteškoća.Proces povezivanja pogona
U većini slučajeva, tvrdi disk je izravno spojen na matičnu ploču putem SATA ili IDE priključka. To vam omogućuje da radite s najvećom brzinom. USB diskovi u tom pogledu su nešto inferiorni u brzini. Ranije je članak objavljen na našoj web stranici u kojoj je detaljno napisan proces povezivanja pogona za osobna računala. Štoviše, ima informacije o povezanosti kroz IDE petlju i kroz SATA konektor. Osim toga, tamo ćete naći opis svih nijansi koje treba uzeti u obzir pri korištenju vanjskog tvrdog diska.

Pročitajte više: Metode za povezivanje tvrdog diska na računalo
U ovom članku, želimo zasebno govoriti o procesu zamjene pogona u prijenosnom računalu. Dodajte drugi disk unutar laptop je jednostavno tako nemoguće. U ekstremnom slučaju možete isključiti pogon i staviti dodatni medij na njegovo mjesto, ali ne i svatko se slaže da ide na takve žrtve. Stoga, ako već imate HDD, a želite dodati SSD disk, tada u ovom slučaju ima smisla napraviti vanjski tvrdi disk s HDD pogona, ali za instalaciju čvrstog stanja na njegovo mjesto.
Pročitajte više: Kako napraviti vanjski tvrdi disk
Za zamjenu unutarnjeg diska trebate sljedeće:
- Isključite prijenosno računalo i odvojite ga iz mreže.
- Okrenite se na bazu. Na nekim modelima laptopa na dnu nalazi se poseban odjeljak koji omogućuje brz pristup RAM-u i tvrdi disk. Prema zadanim postavkama zatvara se plastičnim poklopcem. Vaš zadatak je ukloniti ga ponovno učitavanjem svih vijaka oko perimetra. Ako ne postoji takav odjeljak na prijenosnom računalu, morate ukloniti cijeli poklopac.
- Zatim odvrnite sve vijke koji drže pogon.
- Pažljivo povucite kućište tvrdog diska u suprotnom smjeru smjera.
- Nakon uklanjanja uređaja zamijenite ga s drugim. U isto vrijeme, svakako uzeti u obzir mjesto kontakata na konektoru. Teško ih je zbuniti, jer disk jednostavno nije uspostavljen, ali slučajno prekid - vrlo stvaran.



Ostaje samo pričvrstiti tvrdi disk, zatvoriti sve s poklopcem i popraviti ga natrag s vijcima. Dakle, možete jednostavno instalirati dodatni pogon.
Postavljanje diska
Kao i svaki drugi uređaj, pogon zahtijeva određenu konfiguraciju nakon povezivanja s sustavom. Srećom, u sustavu Windows 10 to je učinjeno vrlo lako i ne zahtijeva dodatno znanje.Inicijalizacija
Nakon instalacije novog tvrdog diska, operativni sustav često "odmah pokupi". Ali postoje situacije u kojima na popisu nema spojenog uređaja, jer se ne inicijalizira. U tom slučaju potrebno je dati sustavu da shvati da je to pogon. U sustavu Windows 10 ovaj postupak se izrađuje ugrađenim alatima. Rečeno nam je detaljno o tome pod posebnim člankom.
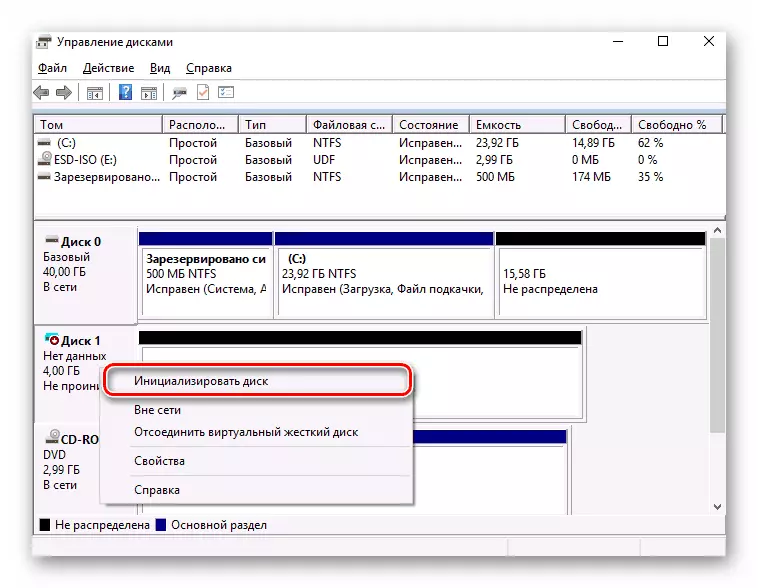
Pročitajte više: Kako inicijalizirati tvrdi disk
Napomena, povremeno korisnici imaju situaciju kada čak i nakon inicijalizacije HDD ne prikazuje se. U tom slučaju pokušajte učiniti sljedeće:
- Kliknite na gumb za pretraživanje na programskoj traci. U donjem polju otvaranja prozora unesite izraz "koji se prikazuje skriven". Željeni odjeljak pojavit će se na vrhu. Kliknite na njegovo ime u lijevu tipku miša.
- Novi prozor će se automatski otvoriti na željenoj kartici "Prikaz". Izvor na dno popisa u bloku "Napredne postavke". Potrebno je ukloniti oznaku u blizini linije "Sakrij praznih diskova". Zatim kliknite "U redu".

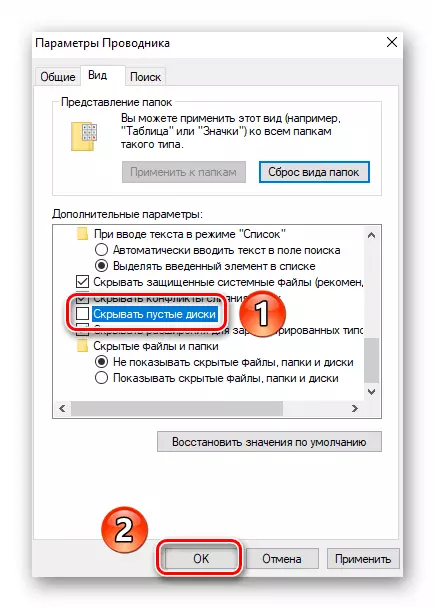
Kao rezultat toga, tvrdi disk treba prikazati na popisu uređaja. Pokušajte napisati podatke o tome, nakon čega će prestati biti prazan i možete vratiti sve parametre na svoje mjesto natrag.
Obilježava
Mnogi korisnici više vole podijeliti jedan tvrdi disk od velikog iznosa u nekoliko manjih dijelova. Ovaj se proces naziva "Markup". Također mu je posvetio poseban članak koji sadrži opis svih potrebnih radnji. Preporučamo se upoznavanju s njim.

Pročitajte više: 3 načina da podijelite tvrdi disk na dijelove u sustavu Windows 10
Imajte na umu da je ova radnja opcionalna i stoga ga nije potrebno izvršiti. Sve ovisi o vašim osobnim preferencijama.
Dakle, naučili ste kako povezati i konfigurirati dodatni tvrdi disk u računalu ili laptopu s Windows 10. Ako, nakon izvođenja svih radnji, problem s disk zaslonom ostao je hitan, savjetujemo vam da se upoznate s posebnim materijalom koji će pomoći u rješavanju problema.
Opširnije: Zašto računalo vidi tvrdi disk
