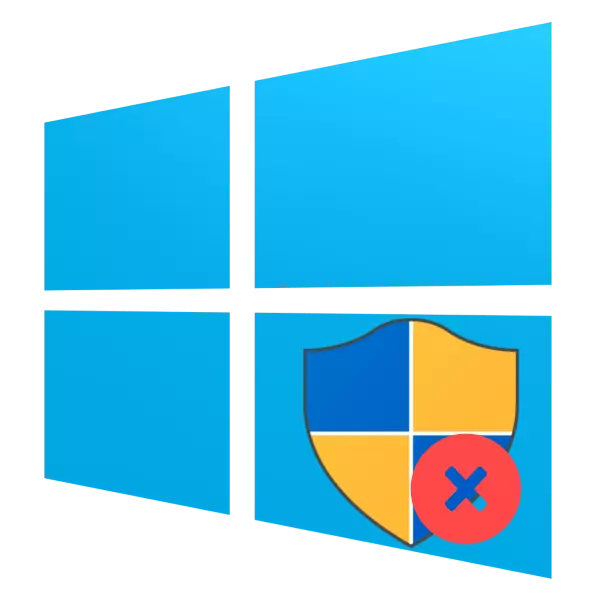
Ne uvijek, računi na Windows računalu moraju imati administratorsko tijelo. U današnjem priručniku objasnit ćemo kako izbrisati administratorski račun na Windows 10.
Kako isključiti administratora
Jedna od značajki najnovije verzije Microsoft operativnog sustava je dvije vrste računa: lokalni, koji se koristi od vremena Windows 95 i online račun, koji predstavlja jednu od inovacija "desetaka". Obje opcije posjeduju odvojene ovlasti administratora, stoga ih je potrebno isključiti za svaki zasebno. Počnimo s češćom lokalnom verzijom.Opcija 1: Lokalni račun
Brisanje administratora na lokalnom računu uključuje brisanje samog računa, tako da prije pokretanja postupaka, pobrinite se da je drugi račun prisutan u sustavu, a vi ste prijavljeni upravo ispod njega. Ako je tako ne pronađe, bit će potrebno stvoriti i dati ovlasti administratora jer su računovodstveni računi dostupni samo u ovom slučaju.
Čitaj više:
Stvaranje novih lokalnih korisnika u sustavu Windows 10
Get administratorska prava na računalo sa sustavom Windows 10
Nakon toga, možete se kretati izravno na uklanjanje.
- Otvorite "upravljačku ploču" (na primjer, pronađite putem "pretraživanja"), prebacite se na velike ikone i kliknite na stavku "Korisnički računi".
- Koristite stavku za upravljanje drugim računom.
- Odaberite račun koji želite izbrisati na popisu.
- Kliknite vezu "Delete račun".
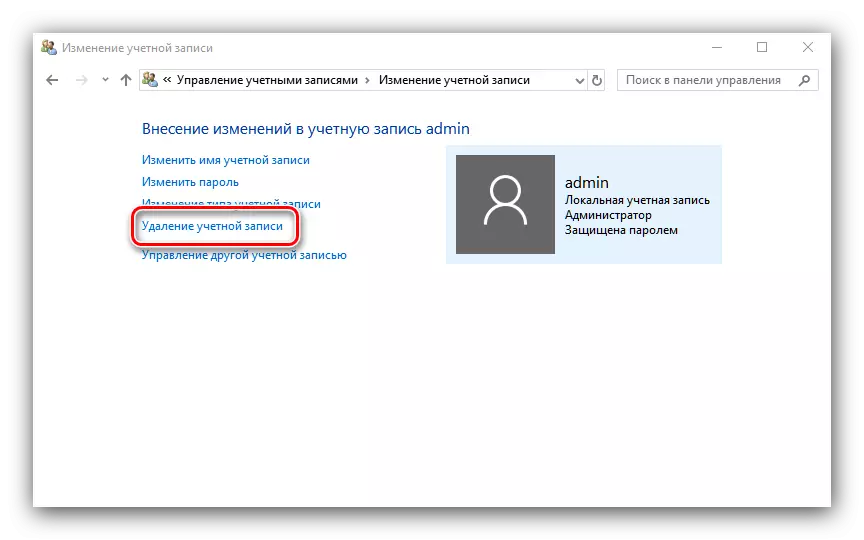
Od vas će se tražiti da spremite ili izbrišete datoteke starog računa. Ako postoje važni podaci u korisničkim izbrisanim dokumentima, preporučujemo korištenje opcije "Spremi datoteke". Ako podaci više nisu potrebni, kliknite gumb "Brisanje datoteka".
- Potvrdite konačnu brisanje računa klikom na gumb "Delete račun".
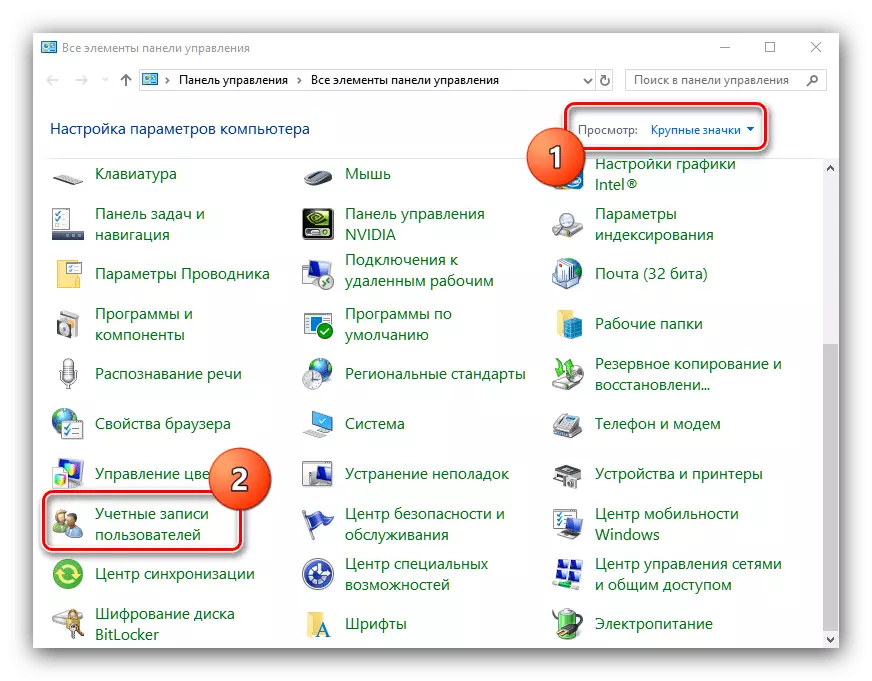
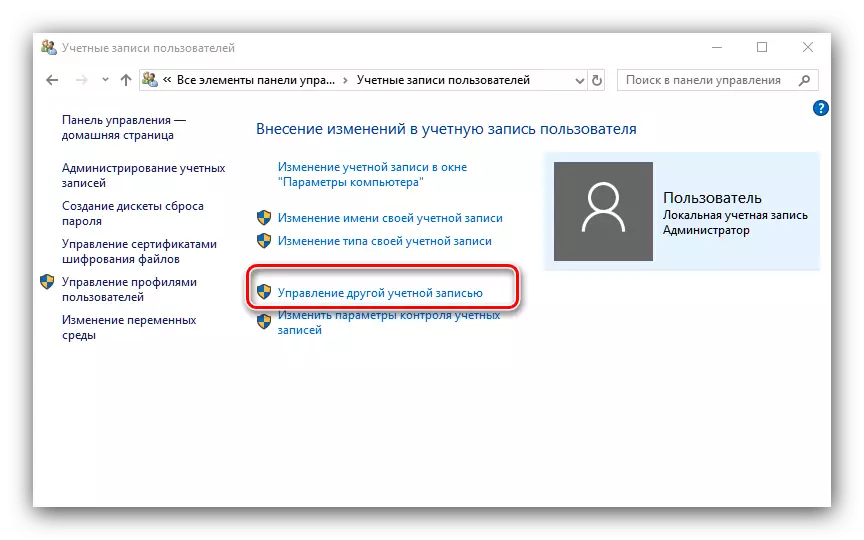

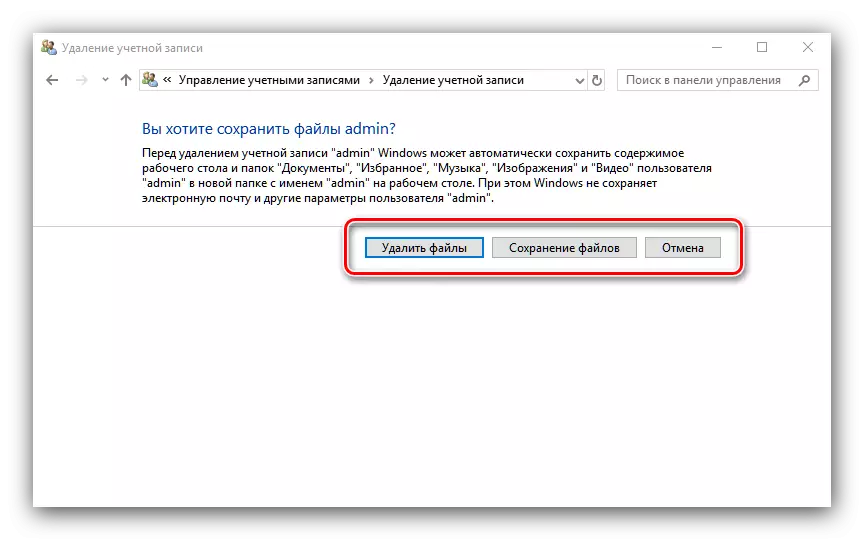
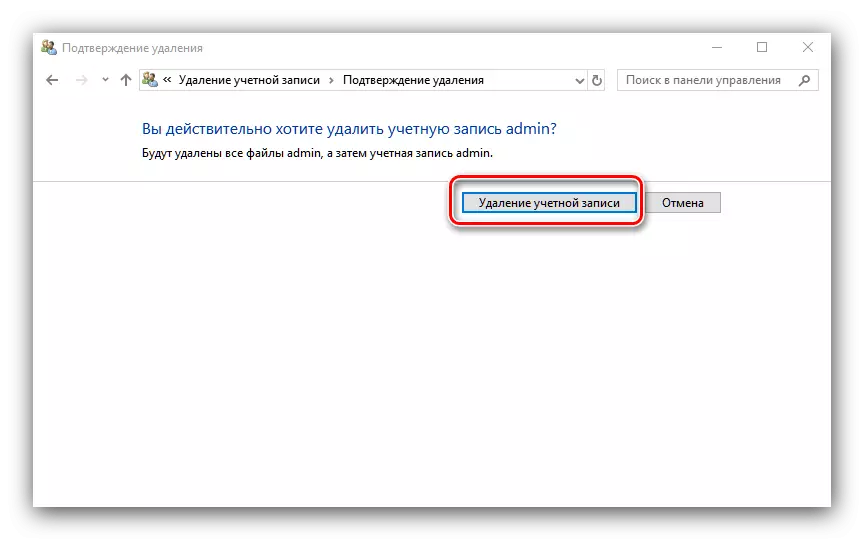
Spremni - administrator će biti uklonjen iz sustava.
Opcija 2: Microsoft račun
Uklanjanje Microsoftovog administratorskog računa praktički se ne razlikuje od brisanja lokalnog računa, već ima brojne značajke. Prvo, drugi račun, već online, nije potrebno stvoriti - za rješavanje zadatka je dovoljan i lokalni. Drugo, Microsoft pušten može biti vezan za usluge tvrtke i aplikacije (Skype, OneNote, Office 365), a njegovo uklanjanje iz sustava najvjerojatnije će kršiti pristup tim proizvodima. Ostatak postupka je identičan prvoj opciji, osim u koraku 3, odaberite Microsoft račun.
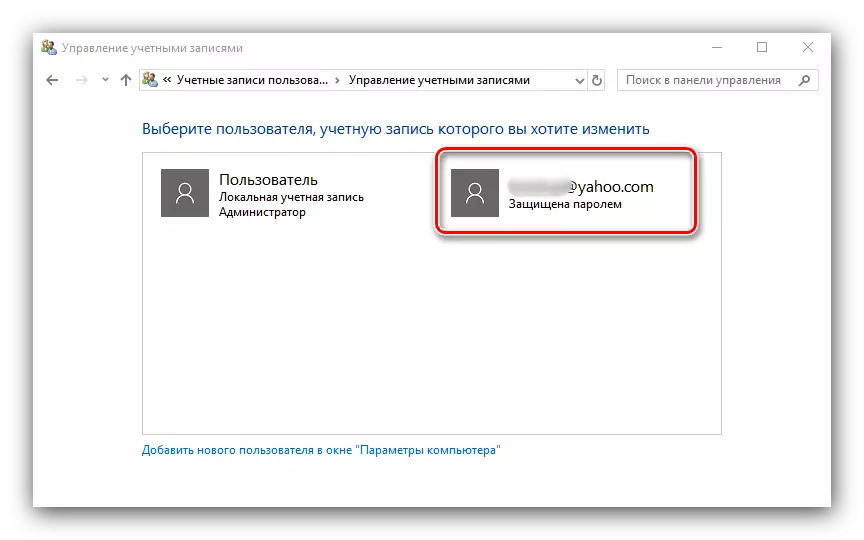
Kao što možete vidjeti, uklanjanje administratora u sustavu Windows 10 ne predstavlja, ali može podrazumijevati gubitak važnih podataka.
