
Za mnoge korisnike, glavno mjesto za pohranu gotovo bilo koje elektroničke informacije je tvrdi disk u računalu ili flash pogon. Tijekom vremena, veliki broj može akumulirati, pa čak i kvalitetno sortiranje i strukturiranje ne može pomoći - bez dodatne pomoći, teško ću ga naći teško, pogotovo kada se sjećate sadržaja, ali ne sjećate se naziva datoteke. U sustavu Windows 10 postoje dvije opcije odjednom kako tražiti datoteke po prolazu.
Pretraživanje datoteka na sadržaju u sustavu Windows 10
Prije svega, uobičajene tekstualne datoteke povezane su s ovim zadatkom: Spremimo razne bilješke na vašem računalu, zanimljive informacije s interneta, podaci o radu / obuci, tablicama, prezentacijama, knjigama, pismima klijenta e-pošte i još mnogo toga, što može biti izraženi tekstom. Osim toga, na sadržaju možete pretraživati i usko kontrolirane datoteke - spremljene stranice, šifru pohranjene na primjer u ekspanziji JS itd.Metoda 1: Programi trećih strana
Obično je funkcionalnost ugrađenog tražilice sustava Windows dovoljna (rekao je o tome u metodi 2), ali programi treće strane u nekim slučajevima bit će više prioriteta. Na primjer, postavljanje proširenih parametara pretraživanja u sustavu Windows uređen je na takav način da ga napravite jednom i dugo vremena. Također možete postaviti pretraživanje kroz pogon, ali s velikim brojem datoteka i voluminoznim tvrdim diskom, proces se ponekad uspori. To jest, fleksibilnost ne daje sustav, programi trećih strana omogućuju svaki put za pretraživanje na novoj adresi, sužavajući kriterije i korištenjem dodatnih filtara. Osim toga, takvi programi često izvode male dokumentacije datoteka i imaju napredne značajke.
Ovaj put ćemo pogledati rad jednostavne verzije svega što podržava pretraživanje na ruskom lokalno, na vanjskim uređajima (HDD, Flash pogon, memorijska kartica) i na FTP poslužiteljima.
- Preuzmite, instalirajte i pokrenite program na uobičajeni način.
- Za redovito pretraživanje na ime datoteke, dovoljno je koristiti odgovarajuće polje. S paralelnim rad s drugim, rezultati će se ažurirati u stvarnom vremenu, to jest, ako ste spremili određenu datoteku koja odgovara unesenom imenu, odmah će se dodati izdavanju.
- Da biste potražili sadržaj, idite na "Traži"> "Napredno pretraživanje".
- U polje "Riječ ili fraza unutar datoteke", unesite željeni izraz, ako je potrebno, konfiguriranje dodatnih parametara vrste registra filtra. Da biste ubrzali proces pretraživanja, možete i smanjiti područje za provjeru odabirom određene mape ili približnog područja. Ova stavka je poželjna, ali opcionalna.
- Rezultat odgovara određenom pitanju će se pojaviti. Svaku datoteku možete otvoriti dvostrukim klikom lkm ili nazovite svoj standardni Windows kontekstni izbornik pritiskom na PCM.
- Osim toga, sve se nosi s potragom za određenim sadržajem, kao što je skripta na liniji njezina koda.

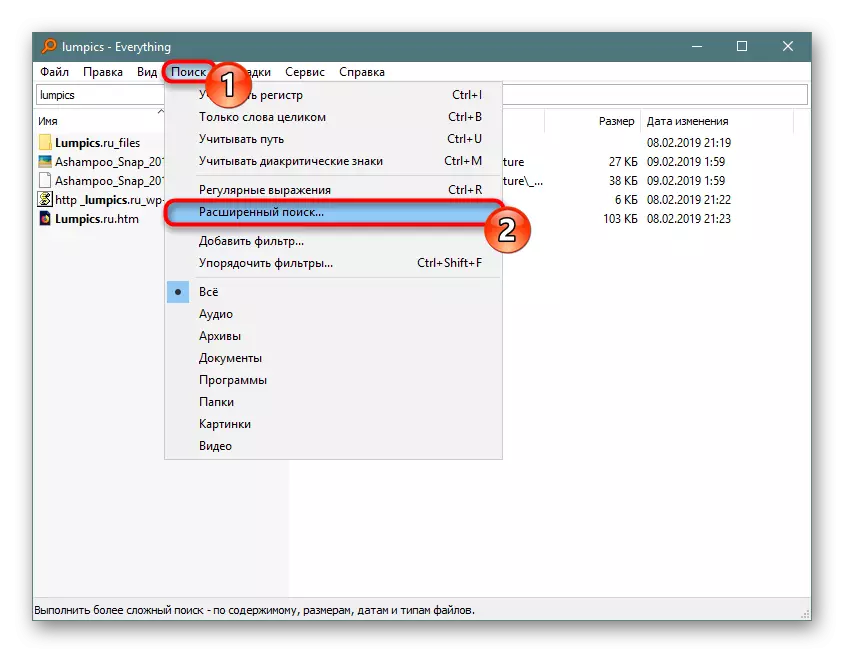
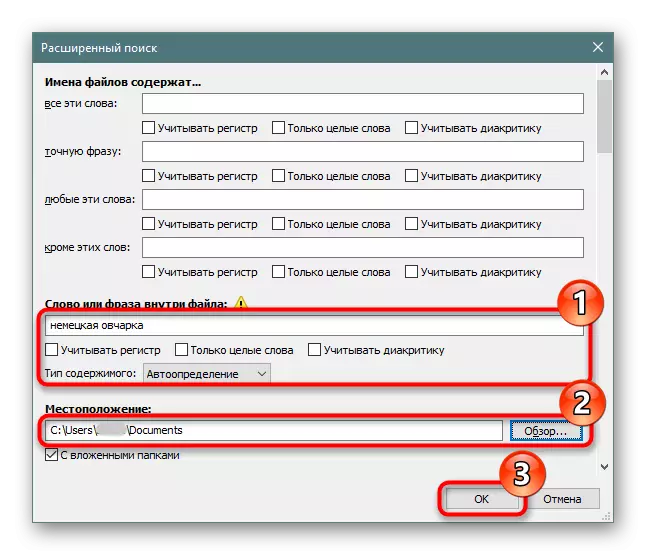

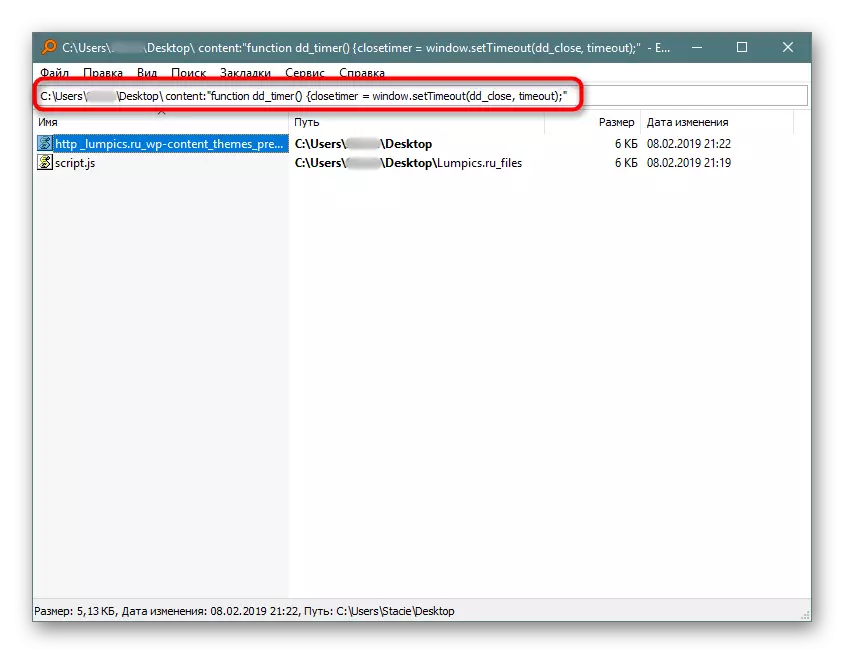
Ostatak programa možete naučiti iz našeg programa kako biste vidjeli vezu iznad ili samostalno. Općenito, ovo je vrlo zgodan alat kada je potrebno brzo tražiti datoteke po sadržaju, bilo da je to ugrađeni pogon, vanjski disk / flash pogon ili FTP poslužitelj.
Ako se radite sa svime ne uklapaju, pogledajte popis drugih sličnih programa u nastavku.
Omogućavanje dopuštenja indeksiranja na tvrdom disku
Tvrdi disk mora imati dozvolu za indeksiranje datoteka. Da biste to učinili, otvorite "dirigent" i idite na "ovo računalo". Odaberite dio diska na kojem se pretraživanje sada planira u budućnosti. Ako postoji nekoliko takvih particija, slijedite daljnju konfiguraciju naizmjenično sa svim njima. U nedostatku dodatnih particija, mi ćemo raditi s jednim - "lokalnim diskom (s :)". Kliknite desnom tipkom miša na ikonu i odaberite "Svojstva".

Provjerite je li oznaka za provjeru pokraj stavke "Dopusti indeksiranje ..." stavka je instalirana ili ga sami postavite spremanjem promjena.
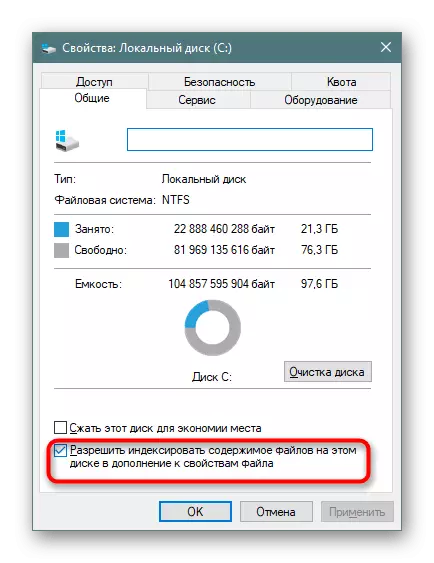
Indeksiranje
Sada ostaje uključiti proširenu indeksaciju.
- Otvorite "Start", pišemo bilo što u polju za pretraživanje sve za pokretanje izbornika za pretraživanje. U gornjem desnom kutu kliknemo na trosmjerni izbornik i s padajućeg izbornika klikom na samo dostupnu opciju "Parametri indeksiranja".
- U prozoru s parametrima najprije dodajte mjesto za indeks. Možda postoji nekoliko njih (na primjer, ako želite indeksirati mape selektivno ili nekoliko particija tvrdog diska).
- U snimke zaslona je jasno da je mapa "preuzimanja" dodana indeksiranju, koja se nalazi na odjeljku (D :). Sve te mape koje nisu označene oznakama neće biti indeksirane. Po analogiji s tim možete konfigurirati odjeljak (c :) i druge, ako ih ima.
- Stupac "Iznimke" uključuje mape unutar mapa. Na primjer, u mapi "Preuzimanja", potvrdni okvir iz podmape "Photoshop" dodao je na popis iznimki.
- Kada ste detaljno konfigurirali sve indeksiranje i spremili rezultate, u istom prozoru kliknite gumb "Napredno".
- Idite na karticu "Vrste datoteka".
- U "kako indeksirati takve datoteke?" Preuredite marker na "Indeks Svojstva i sadržaj datoteke", kliknite "OK".
- Počet će se indeksiranje. Dimen za obrađene datoteke ažurira se negdje u 1-3 sekundi, a ukupno trajanje ovisi samo o tome kako je količina informacija indeksiranje.
- Ako iz nekog razloga proces nije pokrenut, idite ponovno u "Napredno" i u jedinici za rješavanje problema, kliknite na "Rebuild".
- Slažem se s upozorenjem i pričekajte kada je "indeksiranje završeno" će biti napisan u prozoru.
- Svi nepotrebni mogu biti zatvoreni i pokušajte potragu za pretraživanjem. Otvorite "Start" i napišite frazu iz nekog dokumenta. Nakon toga, prebacimo vrstu pretraživanja iz "All" na odgovarajuće, u našem primjeru na "Dokumenti" na gornjoj ploči.
- Rezultat je u snimku screenshot. Tražilica je pronašla frazu koja je proširena iz tekstualnog dokumenta i pronašao je, pružajući mogućnost otvaranja datoteke prikazujući njegovo mjesto, datum promjene i drugih funkcija.
- Osim standardnih uredskih dokumenata, Windows može tražiti više određenih datoteka, na primjer, u JS skriptu na liniji.
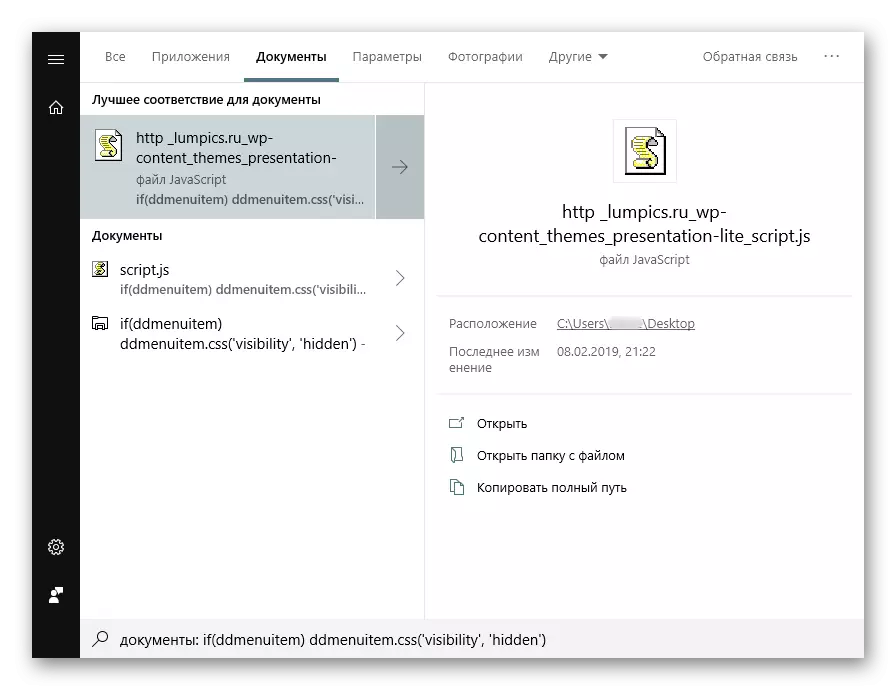
Ili u HTM datotekama (obično spremljene stranice stranice).


Podsjećamo vas da trebate odabrati mjesta na kojima planirate tražiti u budućnosti. Ako odmah odaberete cijelu particiju, najvažnije mape će biti isključene s sustavom. To se radi i radi sigurnosne svrhe i smanjivanje vremena pretraživanja za pretraživanje. Sve ostale postavke u vezi s indeksiranim mjestima i iznimkama ako želite, konfigurirajte se.
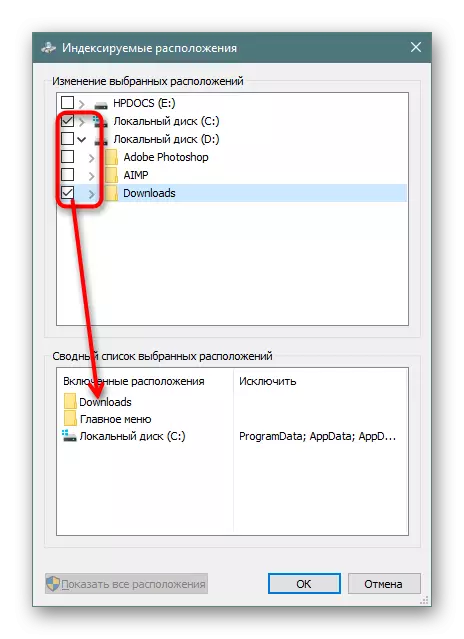


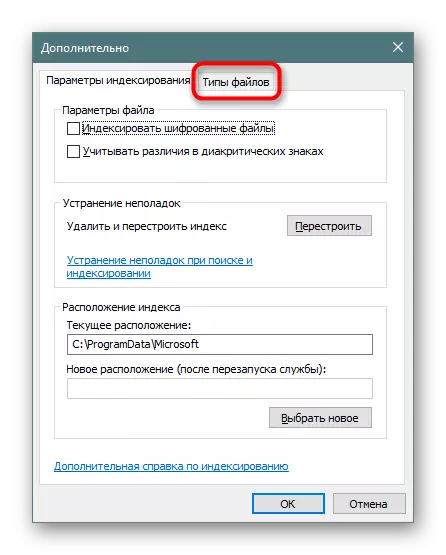

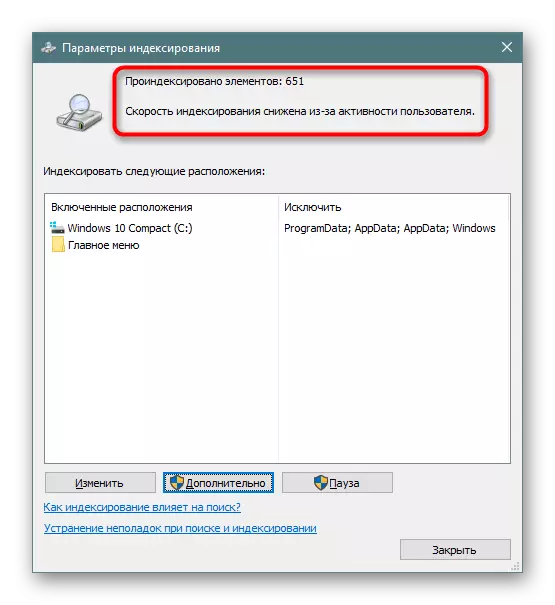
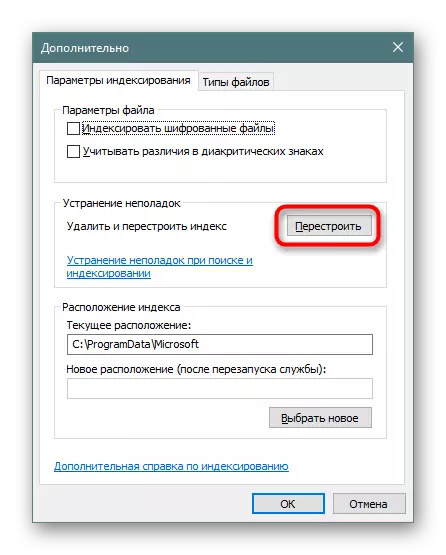
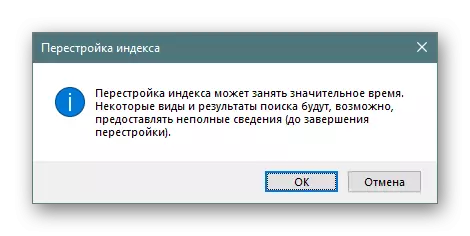
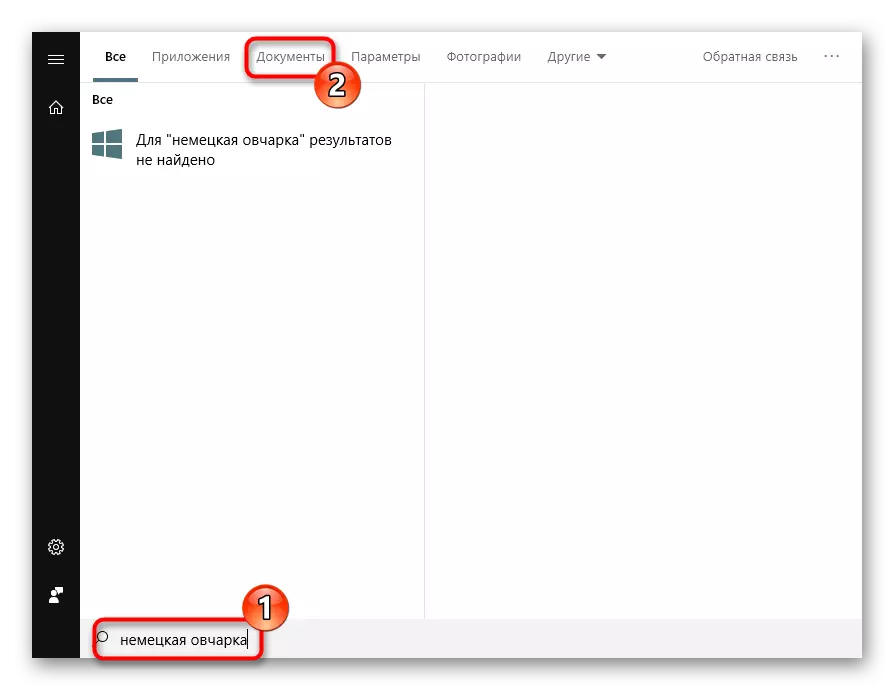
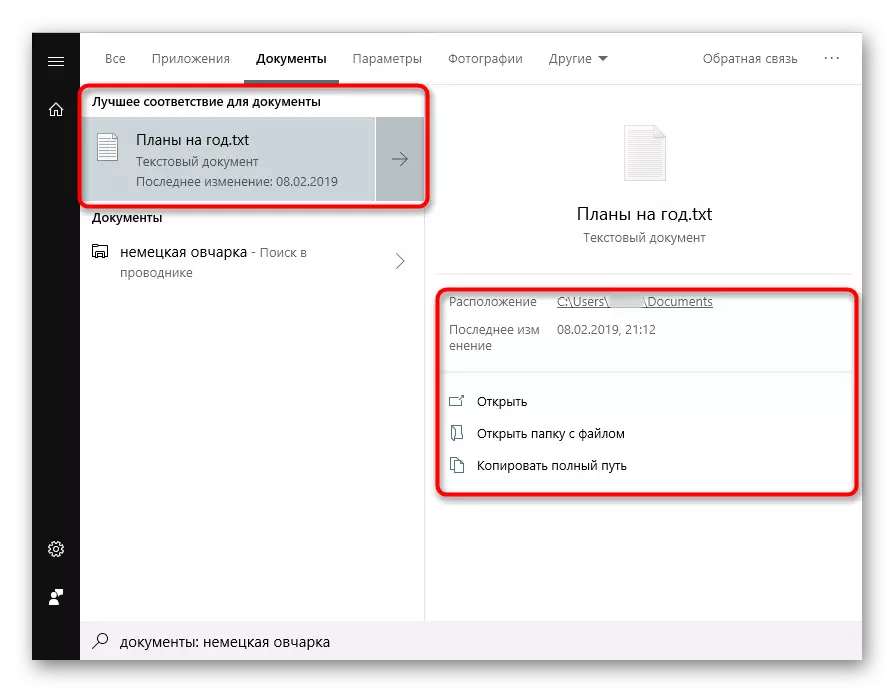
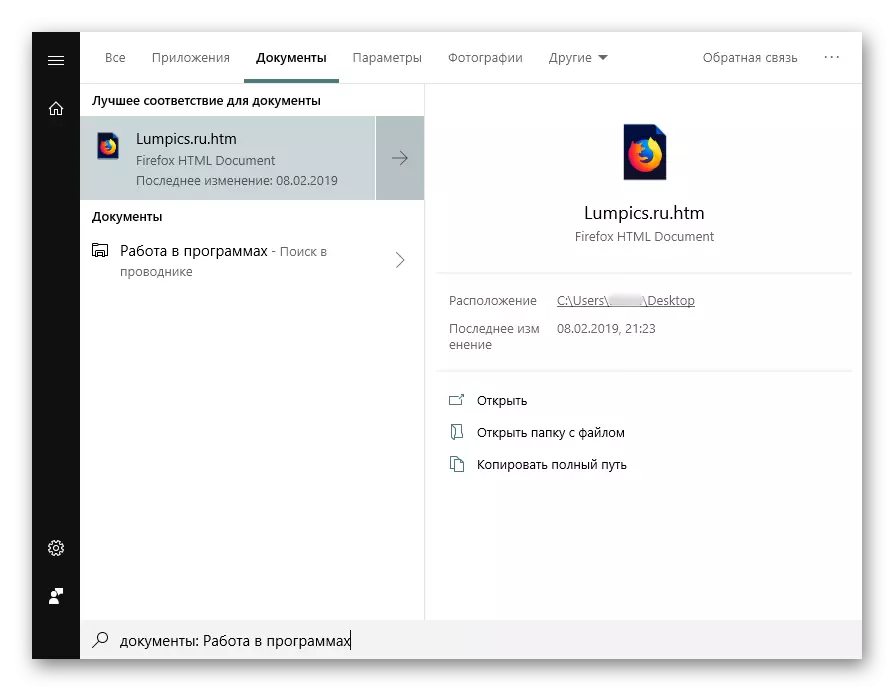
Naravno, potpuni popis datoteka koje podržavaju desetke za tražilice, gdje god više, i pokazati sve primjere nema smisla.
Sada znate kako optimizirati pretraživanje po sadržaju u sustavu Windows 10. To će vam omogućiti da uštedite više korisnih informacija i ne izgubite se u njemu, kao i prije.
