
Microsoft Onedrive vlasnički oblak integriran u Windows 10 pruža prilično korisne značajke za sigurno pohranu datoteka i prikladno za rad s njima na sinkroniziranim uređajima. Unatoč očiglednim prednostima ove prijave, neki korisnici još uvijek radije napuštaju njegovu uporabu. Najjednostavnije rješenje u ovom slučaju je deaktivacija unaprijed ugrađenog skladišta oblaka, kao što ćemo danas reći.
Isključite vadraive u sustavu Windows 10
Da biste privremeno ili za sve, otvorite OneDrive, morate kontaktirati alat za operativni sustav Windows 10 ili parametre same aplikacije. Koja od dostupnih opcija za isključivanje ovog pohrane oblaka odabrati, riješiti samo vama, mi ćemo ih sve više razmotriti.Bilješka: Ako se smatrate iskusnim korisnikom i ne samo da ne isključite vadraive i potpuno ga uklonite iz sustava, pročitajte referencu ispod materijala u nastavku.
Pročitajte više: Zauvijek izbrišite OnDrive u sustavu Windows 10
Metoda 1: Onemogući autorun i skrivanje ikona
Prema zadanim postavkama, ondedrive počinje s operativnim sustavom, ali prije nego što nastavite do njegovog prekida, potrebno je deaktivirati funkciju Autorun.
- Da biste to učinili, pronađite ikonu programa u ladici, kliknite na njega desnom tipkom miša kliknite (PCM) i odaberite stavku "Parametri" u otvorenom izborniku.
- Idite na karticu "Parametri" dijaloškog okvira koji je otvorio dijaloški okvir, uklonite oznaku u "Automatsko pokretanje OneDrive pri pokretanju sustava Windows" i "Brisanje veze s Onedrive" klikom na gumb istog imena.
- Da biste potvrdili izvršene promjene, kliknite "U redu".

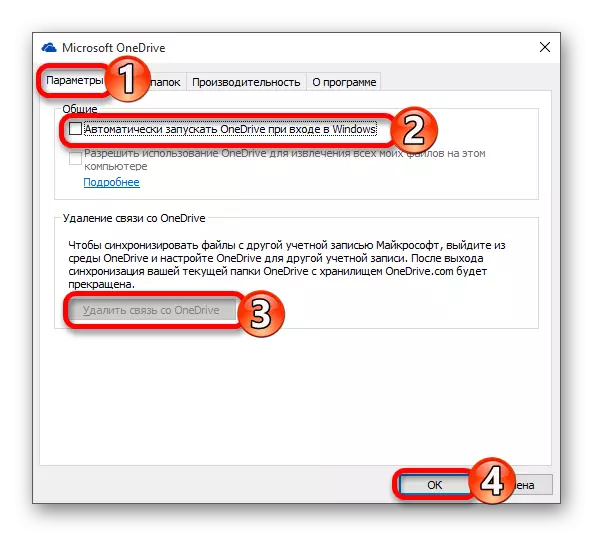
Od ove točke, aplikacija se više neće pokrenuti kada se OS pokrene i zaustavlja sinkronizirano s poslužiteljima. U isto vrijeme, njegova ikona će i dalje biti ostavljena u "Exploreru", kako bi se uklonio što je sljedeće:
- Upotrijebite tipkovnicu "Win + R" da biste nazvali prozor "Run", unesite naredbu Regedit u svom retku i kliknite na gumb "OK".
- U prozoru uređivača registra koji se otvara, koristeći navigacijsku ploču koja se nalazi na lijevoj strani, idite na put navedenu u nastavku:
HKEY_CLASSES_RoOT \ {018D5C66-4533-4307-9B53-224DE2ED1FE6}
- Pronađite sustav.PispinnedtonamePacetreetree parametar, kliknite na nju dvaput s lijevom tipkom miša (LKM) i promijenite njegovu vrijednost na "0". Kliknite "OK" kako bi promjene stupile na snagu.
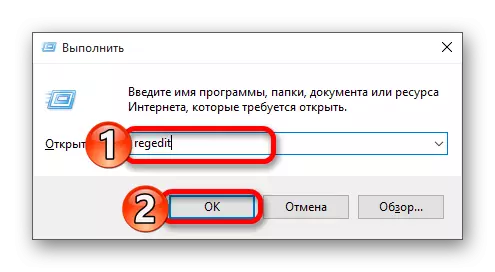
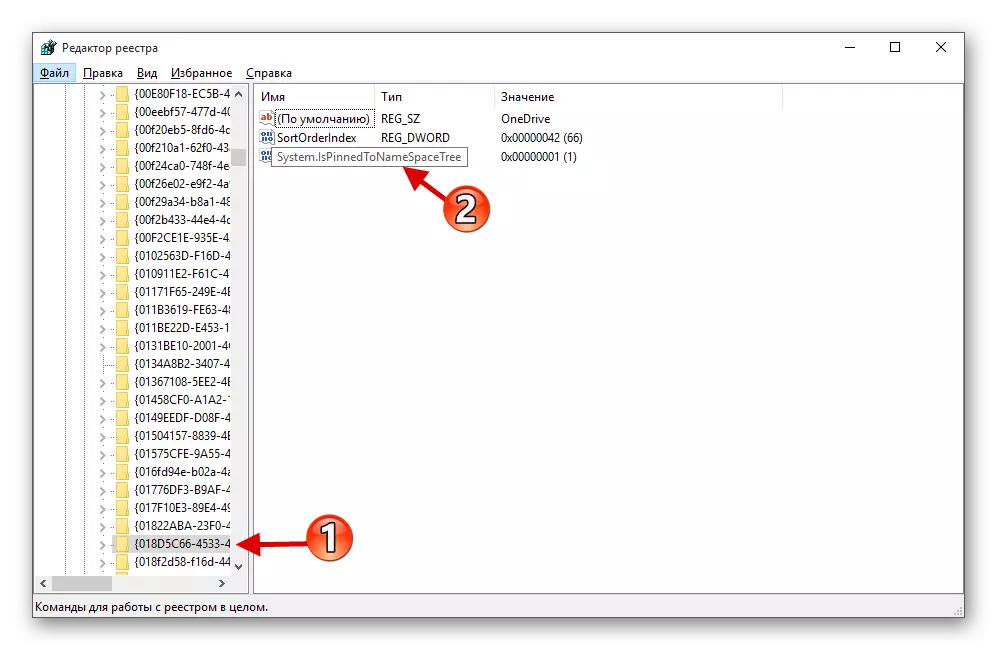
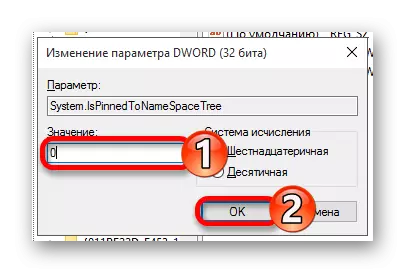
Nakon završetka gore navedenih preporuka, Vudraive se više neće lansirati sa sustavom Windows, a njegova ikona će nestati iz sustava "dirigent"
Metoda 2: Registar sustava uređivanja
Rad s uređivačem registra, trebali biste biti izuzetno oprezni, budući da bilo kakva pogreška ili netočna promjena u parametrima može negativno utjecati na rad cjelokupnog operativnog sustava i / ili njegovih pojedinačnih komponenti.
- Otvorite urednik registra pozivom na prozor "Run" i navodeći sljedeću naredbu u njoj:
regedit.
- Slijedite put u nastavku:
HKEY_LOCAL_MACHINE Software Politike \ t
Ako se u "Windows" mapu nedostaje u imeniku "Windows", bit će potrebno stvoriti ga. Da biste to učinili, nazovite kontekstni izbornik na "Windows" imenik, odaberite Uredi stavke "Stvaranje" - "odjeljak" i nazovite ga "Onedrive", ali bez navodnika. Ako je ovaj odjeljak početno nastavljen na korak br. 5 trenutne upute.
- Kliknite na PCM na prazno mjesto i stvorite "DWORD parametar (32 bita)" odabirom odgovarajuće stavke u izborniku.
- Navedite ovu opciju "DisableFilesyncngsc".
- Kliknite na njega dva puta LCM i postavite vrijednost "1".
- Ponovno pokrenite računalo, nakon čega će se onemogućivati.
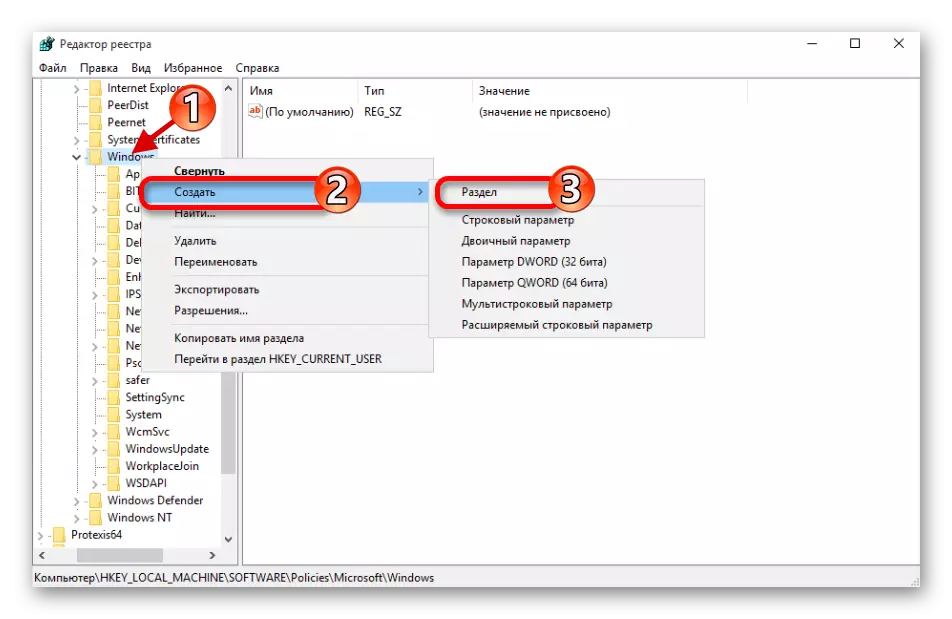
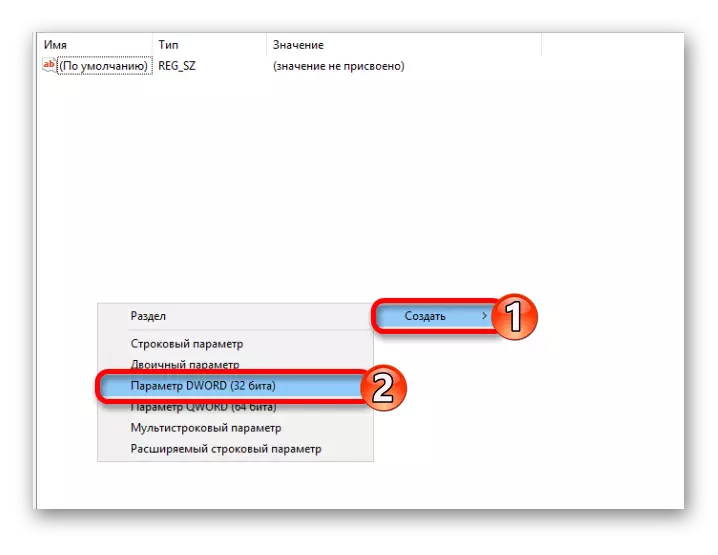
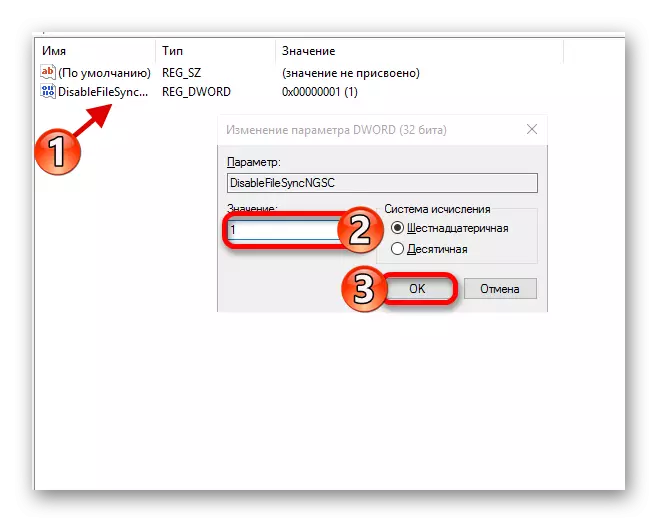
Metoda 3: Promjena politike lokalne grupe
Onemogući Cloud Storage of Vudraive na ovaj način, možete samo u Windows 10 profesionalno, poduzeće, obrazovanje, ali ne i kod kuće.Zaključak
Isključivanje onSedrive u sustavu Windows 10 - zadatak nije najteži, ali prije nego što je ispunjen, još uvijek košta dobro razmišljati, je li to stvarno toliko oblačno repozitorij "kritički oka" da ste spremni kopati duboko u operativnom sustavu parametri. Najsigurnije rješenje leži u banalnom gašenju autoruna, koje smo nas smatrali na prvi način.
