
Kao što je poznato, nisu svi programi dizajnirani za Windows operativni sustav kompatibilni su s distribucijama na Linux kernelu. Ova situacija ponekad uzrokuje probleme kod nekih korisnika zbog nemogućnosti uspostavljanja izvornih analoga. Program koji se zove vino riješit će ovu nevolje, jer je dizajniran posebno kako bi se osiguralo performanse aplikacija stvorenih u sustavu Windows. Danas bismo željeli demonstrirati sve dostupne metode instaliranja spomenutog softvera u Ubuntu.
Instalirajte vino u Ubuntu
Da bismo izvršili zadatak, koristit ćemo standard "terminal", ali ne brinite, ne morate proučavati sve naredbe za samostalno, jer ne samo da ne samo o postupku instalacije, već i opisati sve akcije u skretanje. Trebat ćete samo odabrati najprikladniju metodu i slijediti upute.Metoda 1: Instalacija iz službenog spremišta
Najlakši način ugradnje posljednje stabilne verzije je korištenje službenog spremišta. Cijeli proces se proizvodi unosom samo jedne naredbe i izgleda ovako:
- Idite na izbornik i otvorite aplikaciju terminala. Također ga možete pokrenuti klikom na PCM na prazno mjesto na radnoj površini i odabirom odgovarajuće stavke.
- Nakon otvaranja novog prozora unesite sudo APT Instalirajte naredbu vina-stabilne i kliknite na Enter.
- Ispišite lozinku za pristup (će se znakovi unijeti, ali će ostati nevidljiv).
- Vi ćete biti obaviješteni o sesiji prostora na disku, nastaviti saznati slovo D.
- Postupak ugradnje će biti dovršen kada se pojavi novi prazni niz navode naredbe.
- Unesite vino - uvjerite se kako bi se postupci instalacije propisali ispravno.
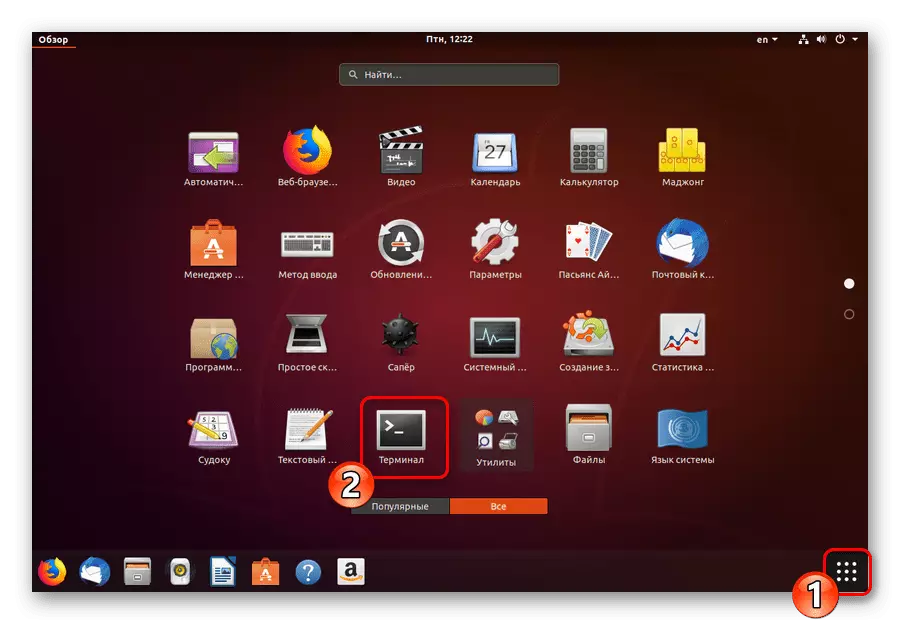
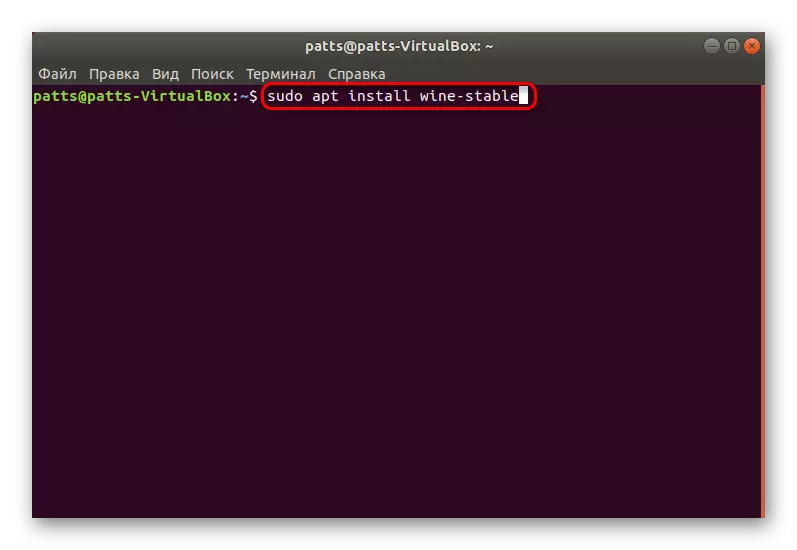

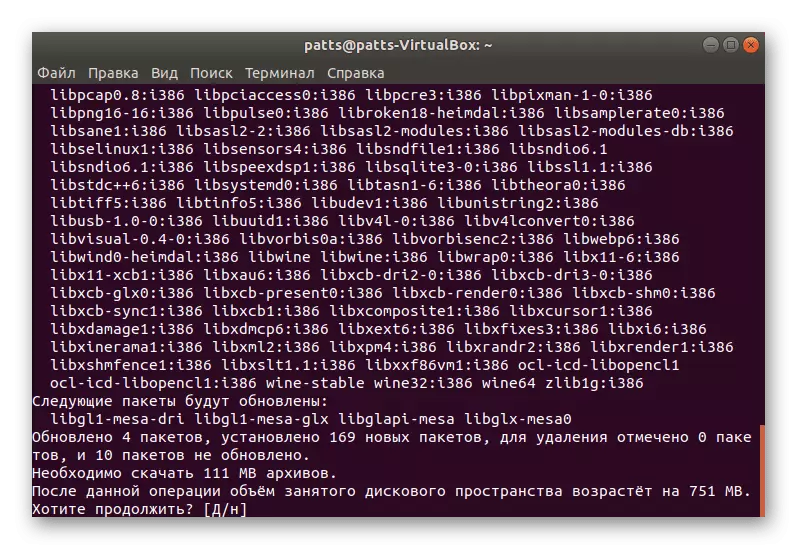
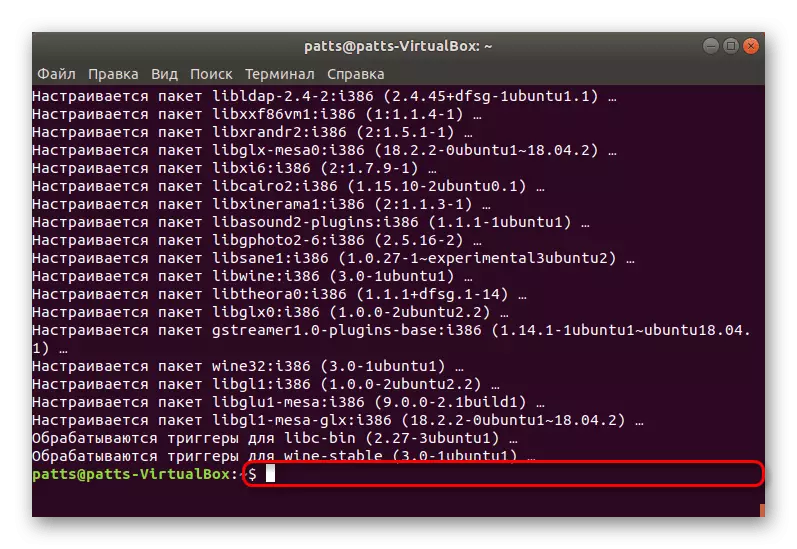
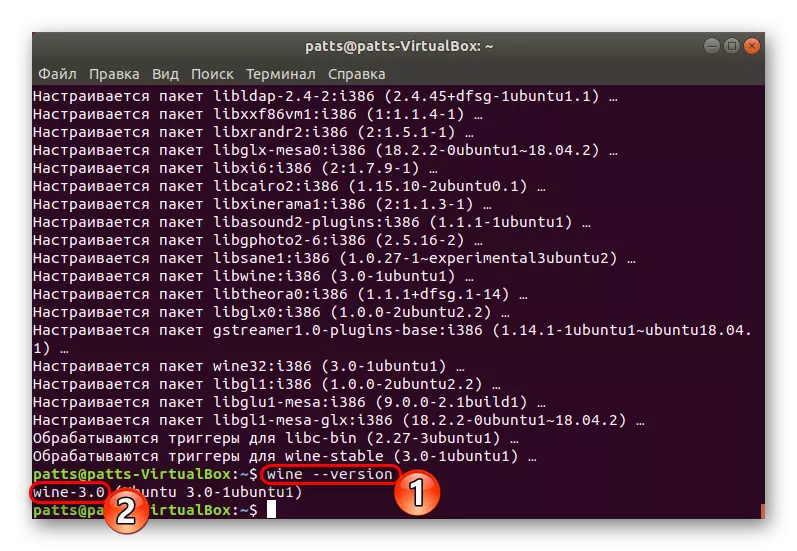
To je tako prilično jednostavan način za dodavanje posljednje stabilne verzije vina 3.0 u Ubuntu operativni sustav, ali ova opcija nije prikladna za sve korisnike, tako da predlažemo da se upoznate sa sljedećim.
Metoda 2: Korištenje PPA
Nažalost, ne svaki developer ima priliku za učitavanje najnovijih verzija softvera u službenom spremištu (pohranjivanje). Zato su se razvijene posebne knjižnice za pohranjivanje prilagođenih arhiva. Kada se vino 4.0 verzija otpusti, korištenje PPA će biti najprikladnije.
- Otvorite konzolu i umetnite naredbu sudo dpkg -add-arhitekture i386, koji je potreban za dodavanje podrške procesora na arhitekturu i386. Ubuntu 32-bitni posjednici Ovaj korak se može preskočiti.
- Sada biste trebali dodati spremište na vaše računalo. To je učinjeno prvo od WGet -Qo -Q-https://dl.winehq.org/wine-buils/winehq.Key | Sudo apt-ključ dodatak -.
- Zatim upišite sudo apt-add-repozitorij "debord http://dl.winehq.org/wine-builds/ubuntu/ bioonic main '.
- Nemojte isključivati "terminal" jer će se dobiti i dodavati pakete.
- Nakon uspješnog dodavanja datoteka za pohranu, samostalna instalacija se izvodi unosom sudo APT-a instalirati vino.
- Svakako potvrdite operaciju.
- Koristite naredbu WINCFG za provjeru performanse softvera.
- Za početak, možda ćete morati instalirati dodatne komponente. Automatski će se izvršiti, nakon čega će početi prozor za postavke vina, što znači da sve funkcionira ispravno.
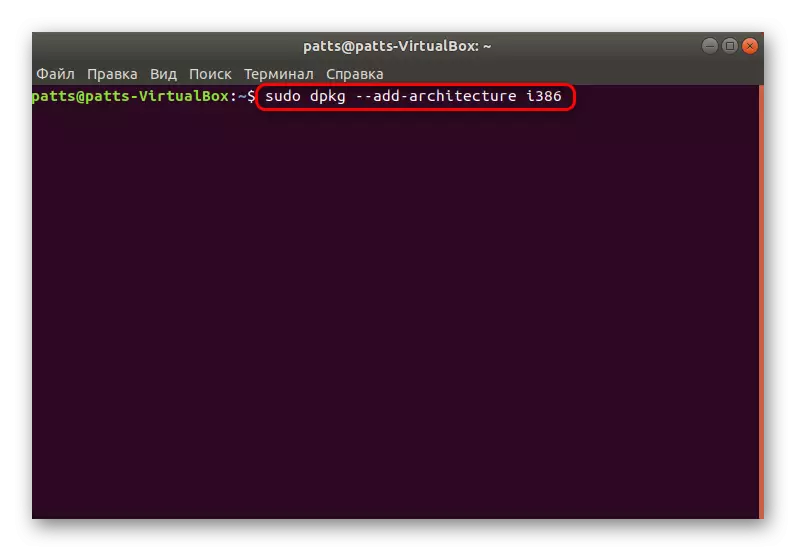
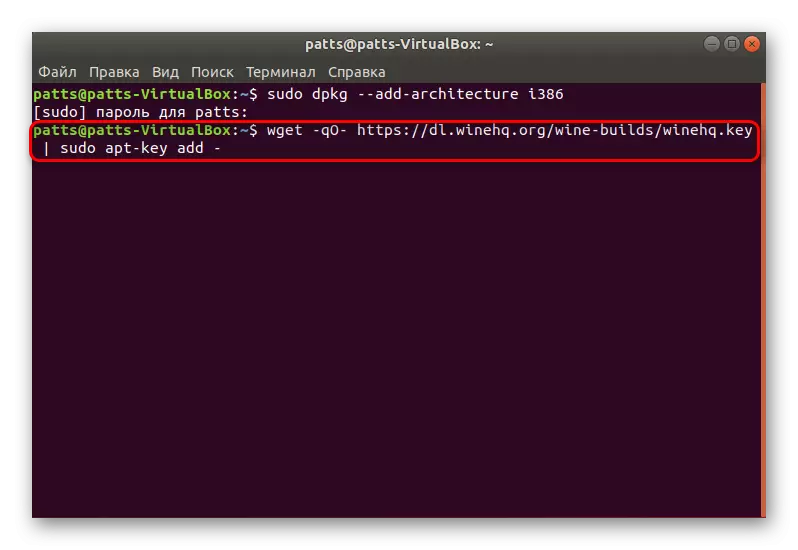
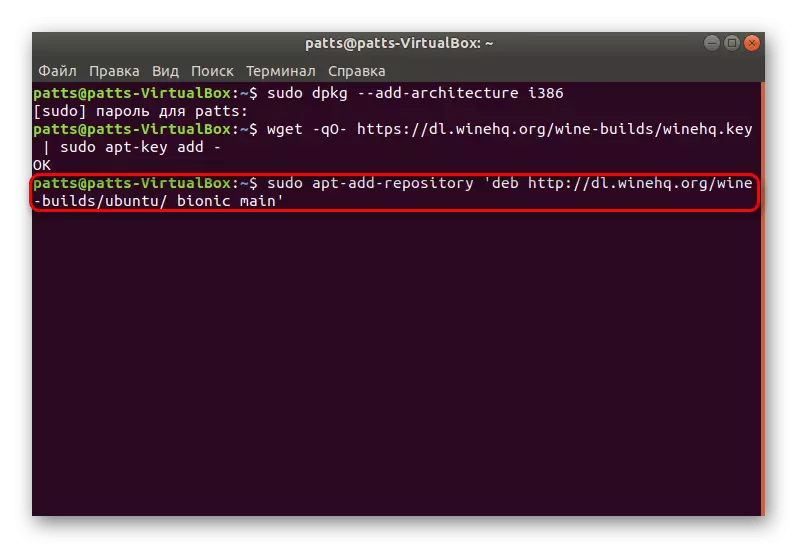
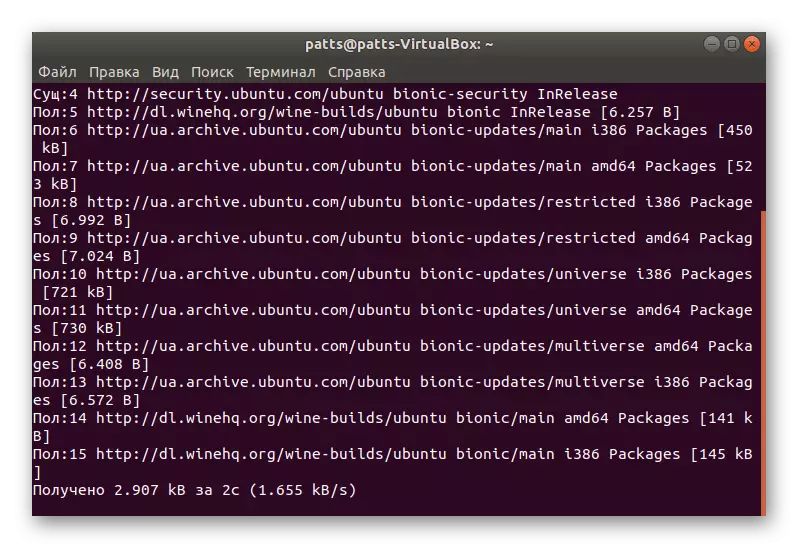
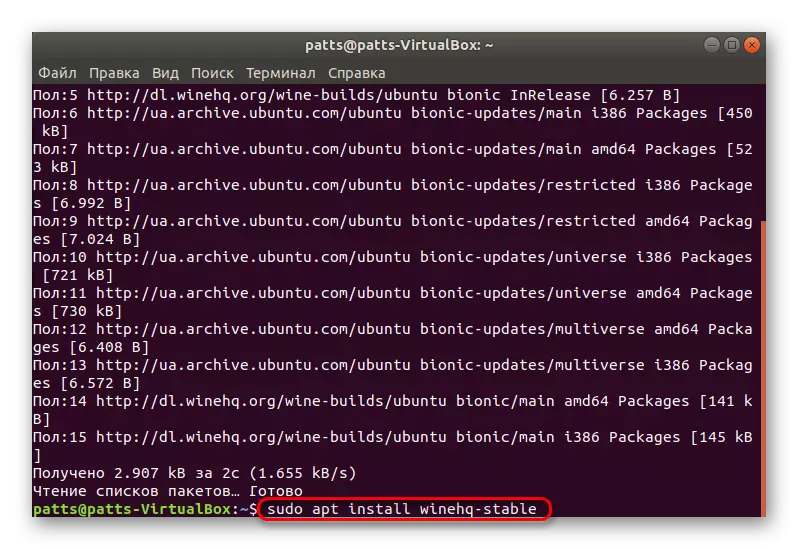

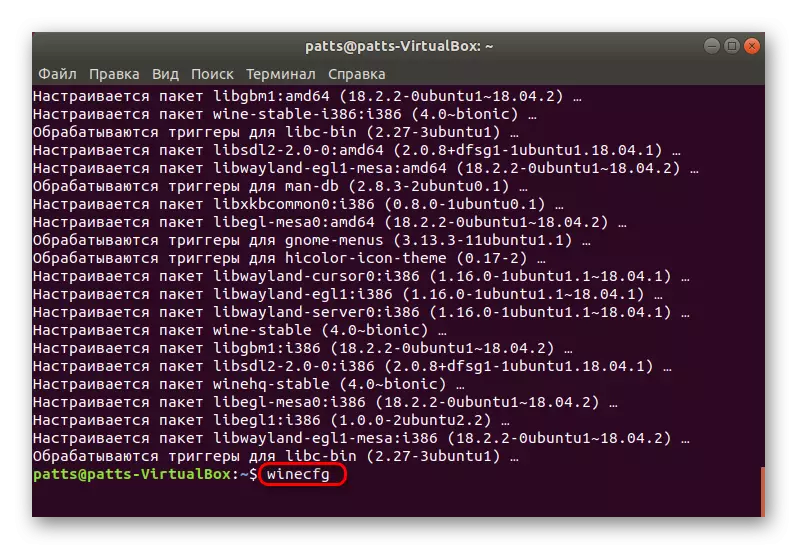
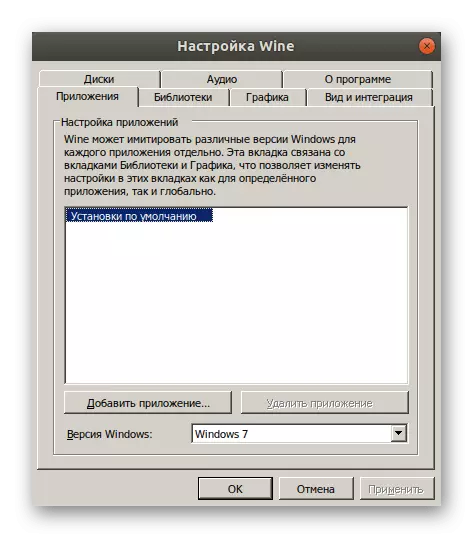
Metoda 3: Instaliranje beta
Kao što ste naučili iz gore navedenih informacija, vino ima stabilnu verziju, od njega se razvija beta, aktivno testira od strane korisnika prije odlaska na rasprostranjenu uporabu. Instalacija ove verzije na računalu izvodi se gotovo isto kao i stabilno:
- Pokrenite "terminal" na bilo koji prikladan način i koristite sudo apt-dobivanje naredbe za instalaciju - instaliranje - preporučuje vino-postavljanje vina.
- Potvrdite dodavanje datoteka i očekujte završetak instalacije.
- Ako vam eksperimentalna skupština ne odgovara iz bilo kojeg razloga, uklonite ga kroz sudo apt-dobiju čistno vino-postavljanje vina.
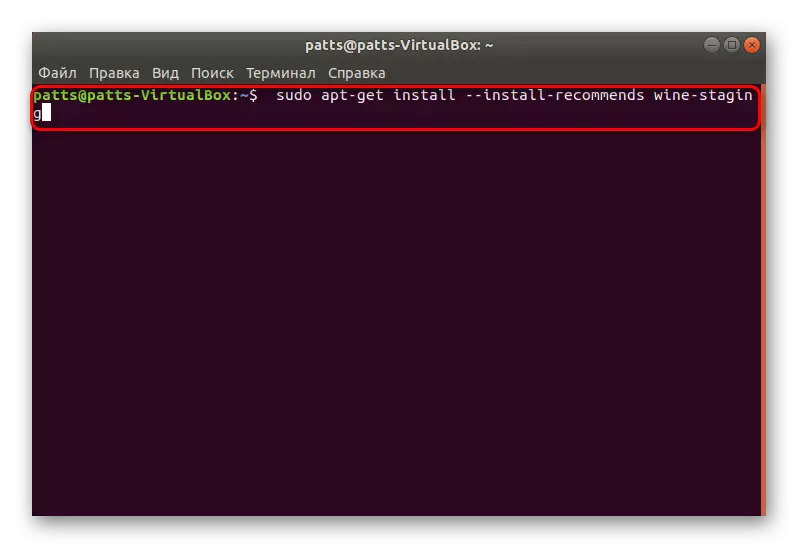
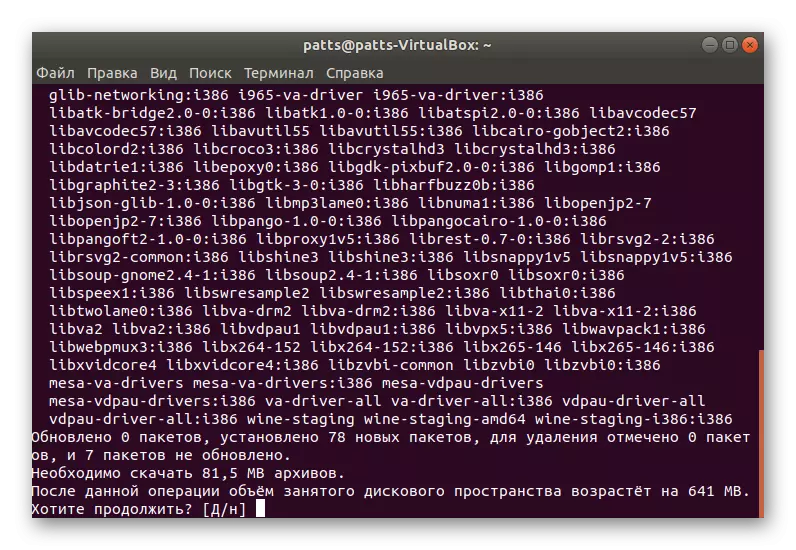
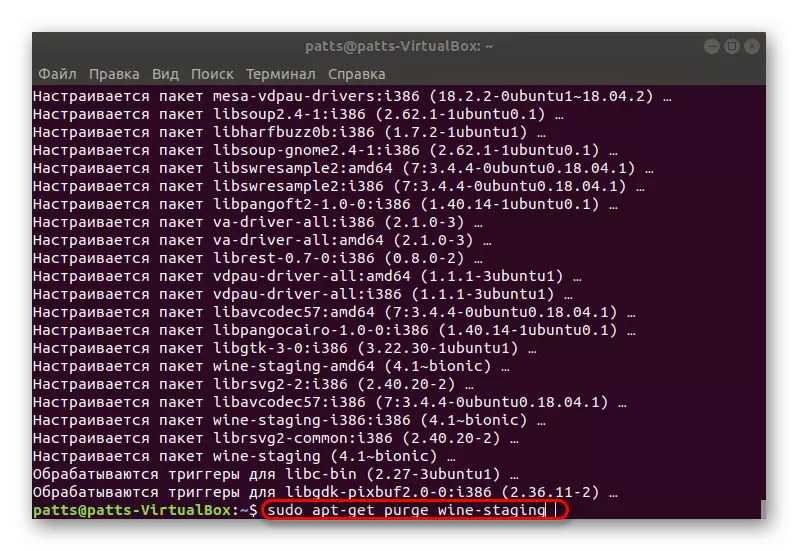
Metoda 4: Samostalna skupština iz izvornog koda
Prethodne metode postavljaju dvije različite verzije vina u blizini, međutim, neki korisnici trebaju prisutnost dva primjena odjednom, ili žele samostalno dodati zakrpe i druge promjene. U tom slučaju, najbolja opcija će biti neovisna skupština vina iz dostupnog izvodnog koda.
- Prioritetirajte izbornik i idite na "Programi i ažuriranja".
- Ovdje morate staviti oznaku ispred stavke "izvornog koda" tako da su daljnje promjene s softverom postali mogući.
- Da biste primijenili promjene, morat ćete unijeti lozinku.
- Sada kroz "terminal" preuzmite i instalirajte sve što vam je potrebno kroz sudo apt build-dep od vina-stabilan.
- Umetnite izvorni kôd potrebne verzije pomoću posebnog uslužnog programa. Umetnite naredbu Sudo Wget https://dl.winehq.org/wine/source/4.0/wine-4.0-rc7.tar.xz i kliknite na Enter. Ako trebate staviti drugu verziju, pronaći odgovarajuće spremište na internetu i umetnite svoju adresu umjesto https://dl.winehq.org/wine/source/4.0/wine-4.0-rc7.tar.xz.
- Raspakirajte sadržaj preuzete arhive pomoću sudo tar XF vina *.
- Zatim idite na stvorenu lokaciju CD-a-4.0-RC7.
- Umetnite željene distribucijske datoteke za izgradnju programa. U 32-bitnoj verziji, koristite naredbu sudo ./configure, a u 64-bitni sudo ./configure - enable-win64.
- Pokrenite proces montaže kroz naredbu. Ako dobijete pogrešku s tekstom "Demaed Access", koristite naredbu SuDO pokretanje procesa s root prava. Osim toga, vrijedno je razmotriti da proces kompajliranja traje puno vremena, nije potrebno prisilno okrenuti konzolu.
- Prikupite instalacijski program kroz sudo checkInstall.
- Posljednji korak će biti instaliranje gotovog sklopa putem uslužnog programa unosom DPKG -I Wine.DEB niza.

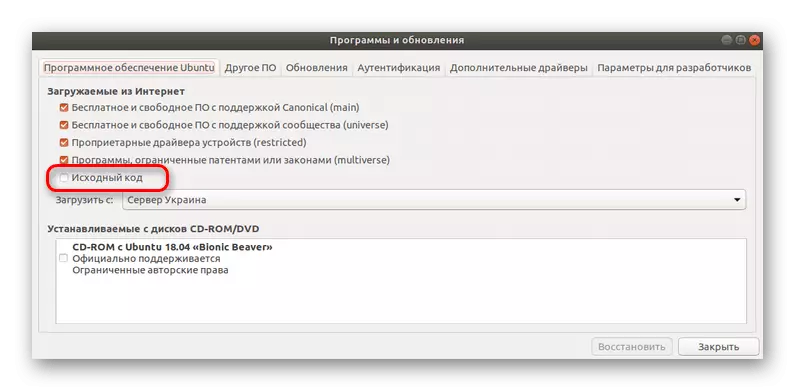
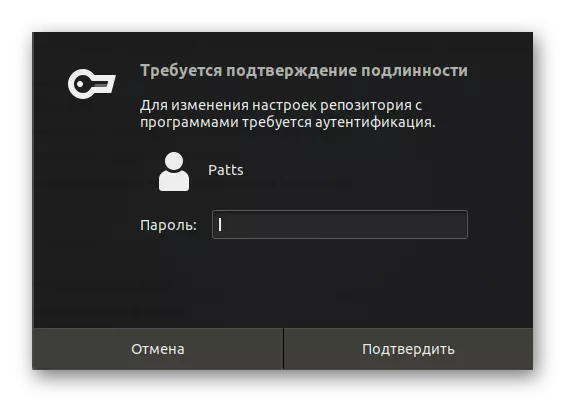
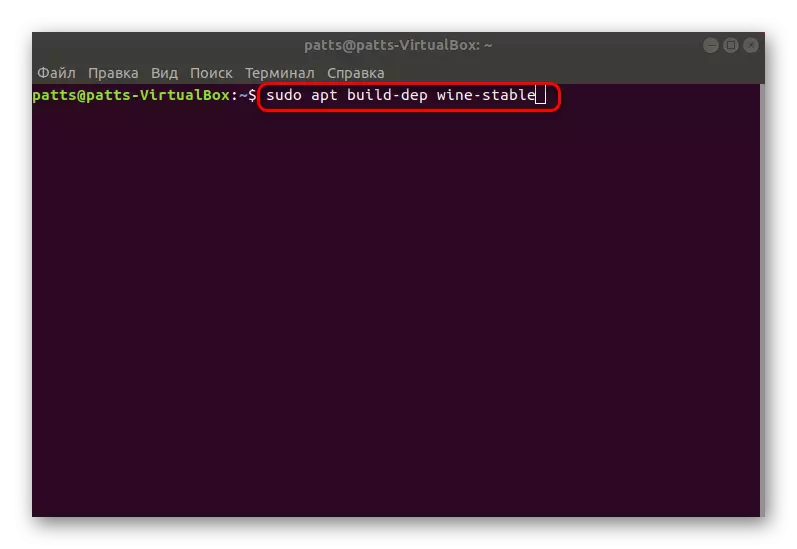
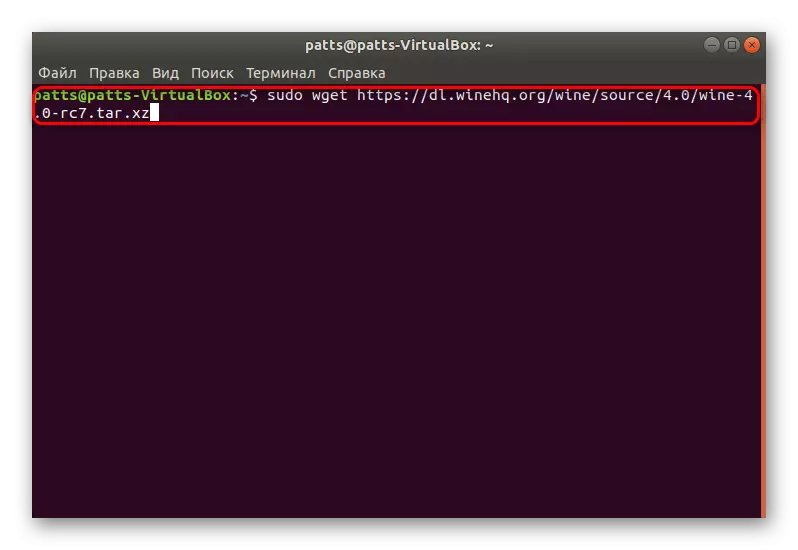
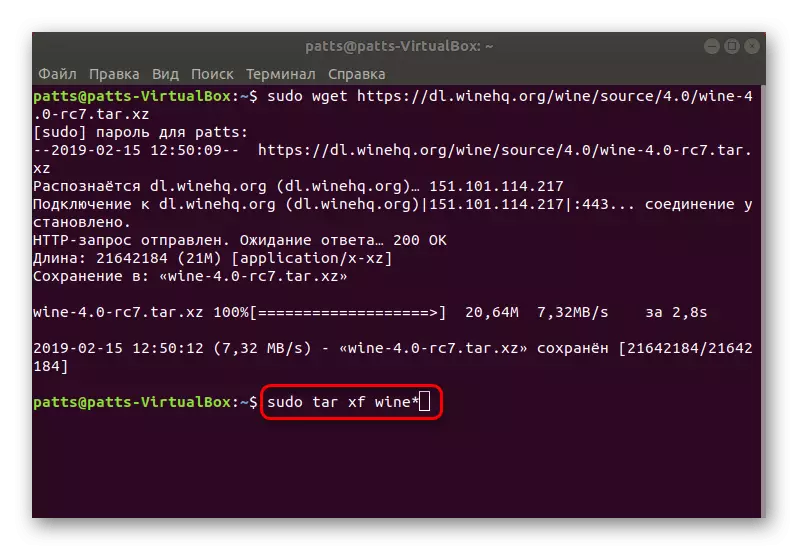
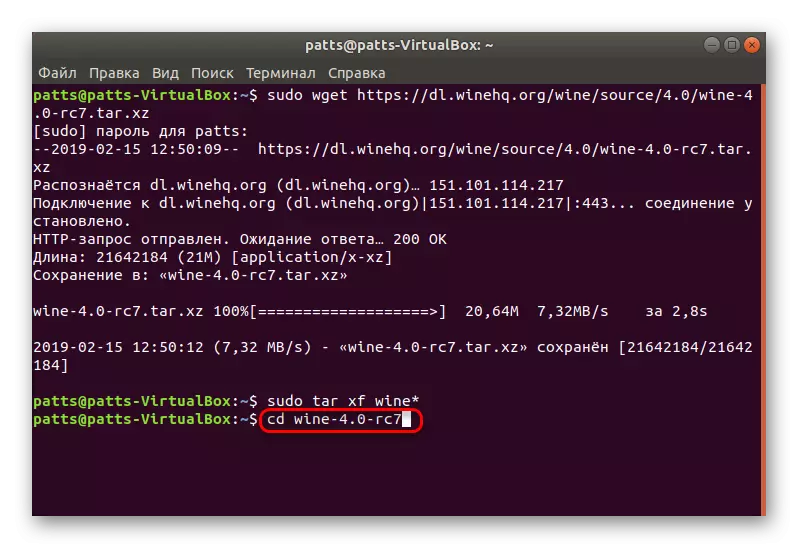


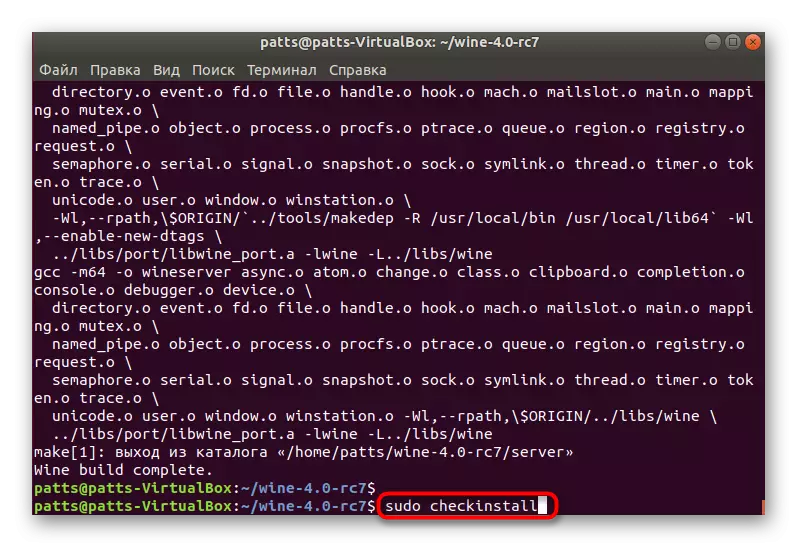

Pregledali smo četiri metode tematske instalacije vina, koje djeluju na najnovijoj verziji Ubuntu 18.04.2. Ne bi trebalo biti poteškoća s instalacijom ako precizno slijedite upute i unesite ispravne naredbe. Također preporučujemo pažnju na upozorenja koja se pojavljuju u konzoli, oni će pomoći u određivanju pogreške u slučaju njegove pojave.
