
WinDovs 7 operativni sustav, unatoč svim svojim nedostacima, i dalje je popularan među korisnicima. Mnogi od njih, međutim, nisu neskloni za nadogradnju na "desetke", ali su uplašeni neobičnim i nepoznatim sučeljem. Postoje načini vizualne transformacije sustava Windows 10 u "sedam", a danas vas želimo predstaviti s njima.
Kako napraviti Windows iz sustava Windows 10
Odmah ćemo primijetiti - puna vizualna kopija "sedam" dobiti neće dobiti: neke promjene su previše duboke, i ništa se ne može učiniti bez smetnji u s njima. Ipak, možete dobiti sustav koji je teško razlikovati s nespekcijom. Postupak se javlja u nekoliko faza i uključuje instalaciju aplikacija trećih strana - inače, na bilo koji način. Stoga, ako vam ne odgovarate, preskočite odgovarajuće faze.Korak 1: Izbornik Start
Microsoft programeri u "desetak" pokušali su zadovoljiti i ljubitelje novog sučelja i sljedbenika starog. Kao i obično, obje kategorije su ostale općenito nesretne, ali posljednje za pomoć entuzijastima došao, koji je pronašao način da vrati "lansiranje", koji je imao u sustavu Windows 7.
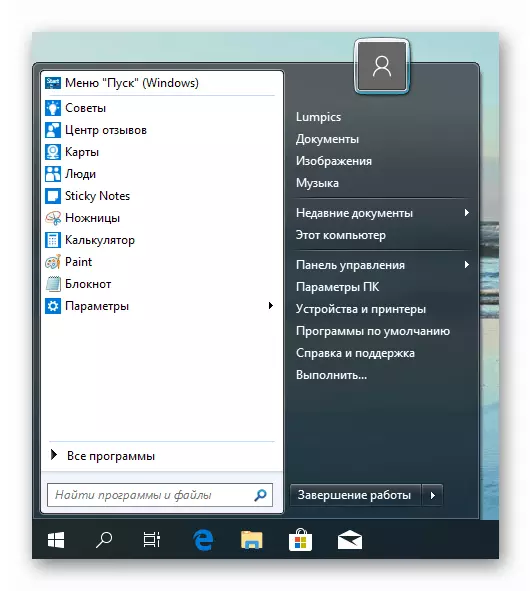
Opširnije: Kako napraviti izbornik "Start" iz sustava Windows 7 u sustavu Windows 10
Faza 2: Onemogući obavijesti
U desetini "Windows", kreatori usmjereni na ujedinjenje sučelja za radnu površinu i mobilnu verziju OS-a, zbog čega je "Centar za prijavu" pojavio u prvom mjestu. Korisnici koji su se prebacili s sedme verzije, nisu voljeli ovu inovaciju. Ovaj alat se može isključiti u potpunosti, ali metoda je dugotrajna i rizična, pa je potrebno učiniti samo isključenje samih obavijesti koji mogu omesti tijekom rada ili sviranja.
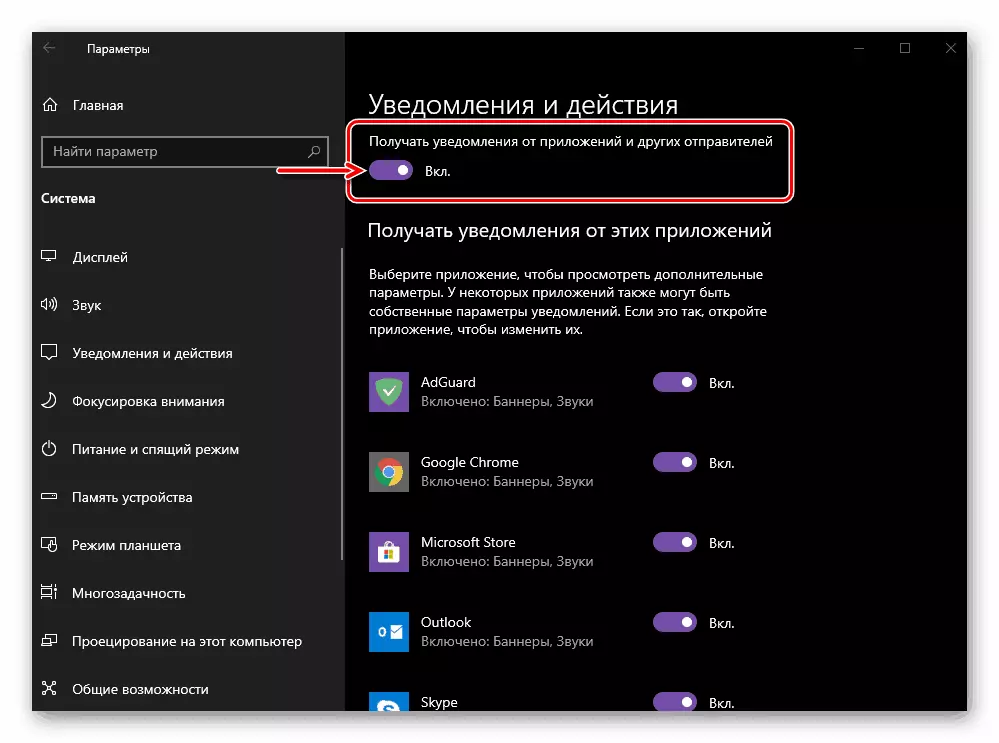
Pročitajte više: Onemogući obavijesti u sustavu Windows 10
Korak 3: Onemogući zaključavanje zaslona
Zaključni zaslon bio je prisutan u "sedam", ali mnogi pridošlice u sustavu Windows 10 obvezuju njegov izgled s ujedinjenjem sučelje spomenuto gore. Ovaj zaslon se također može isključiti, neka bude nesiguran.
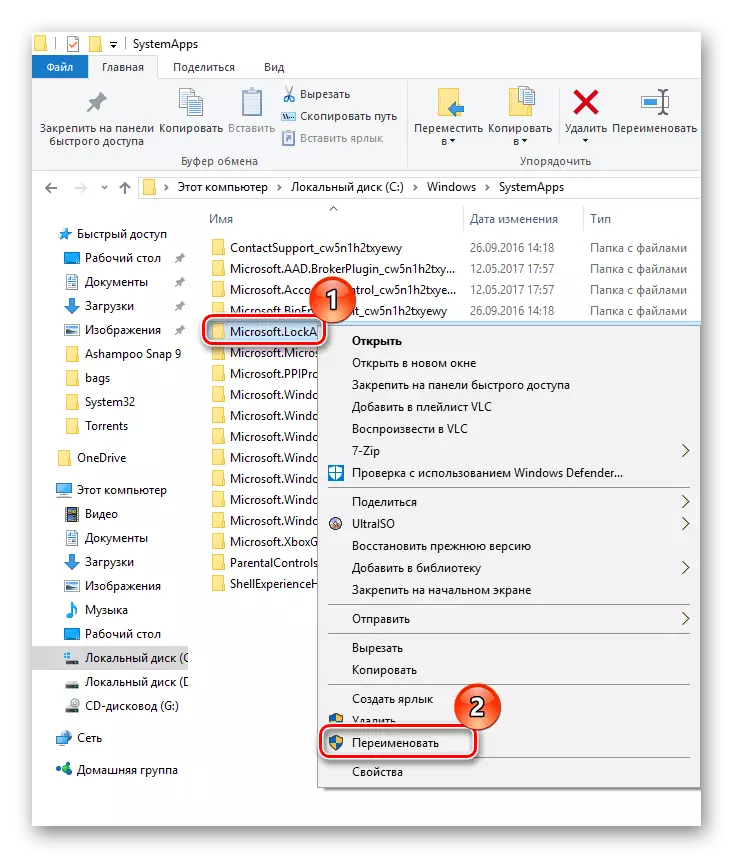
Lekcija: Onemogući zaključavanje zaslona u sustavu Windows 10
Korak 4: Isključivanje elemenata "Pretraživanje" i "Prikaz zadataka"
U "programskoj traci" sustava Windows 7, samo je ladica bila prisutna, gumb Start, skup korisničkih programa i ikonu brze pristup na "dirigent". U deseti verziji, programeri su im dodali "pretraživanje" liniju, kao i element "prikaza", koji omogućuje pristup virtualnom radnoj površini, jedan od najnovijih sustava Windows 10. Brzi pristup "Traži" je korisno , ali prednosti "gledanja zadataka" upitno za korisnike koji su dovoljni i jedan "desktop". Međutim, možete isključiti oba objekta i neke od njih. Akcije su vrlo jednostavne:
- Pomaknite pokazivač na "programsku traku" i desnom tipkom miša kliknite. Otvorit će se kontekstni izbornik. Da biste onemogućili "Prikaz zadataka", kliknite na gumb "Prikaži gumb Prikaz zadataka".
- Da biste onemogućili pretraživanje za "pretraživanje", lebdite miša na "Search" i odaberite "skrivenu" opciju na dodatnom popisu.
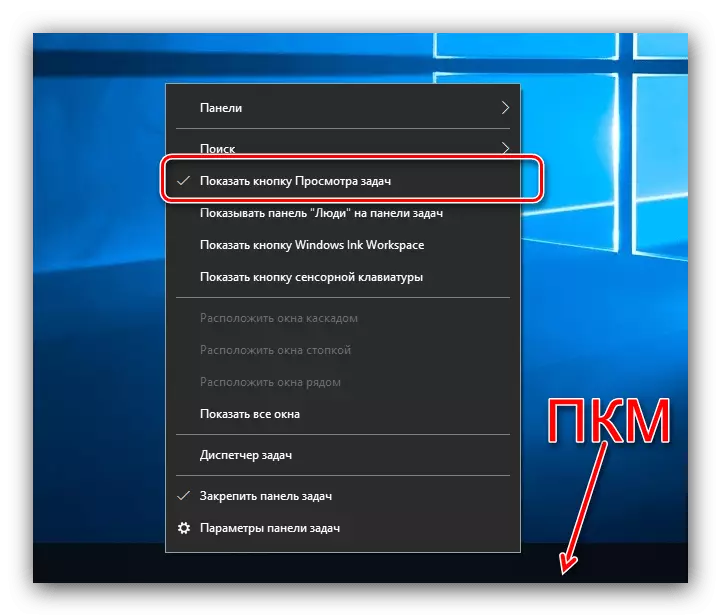
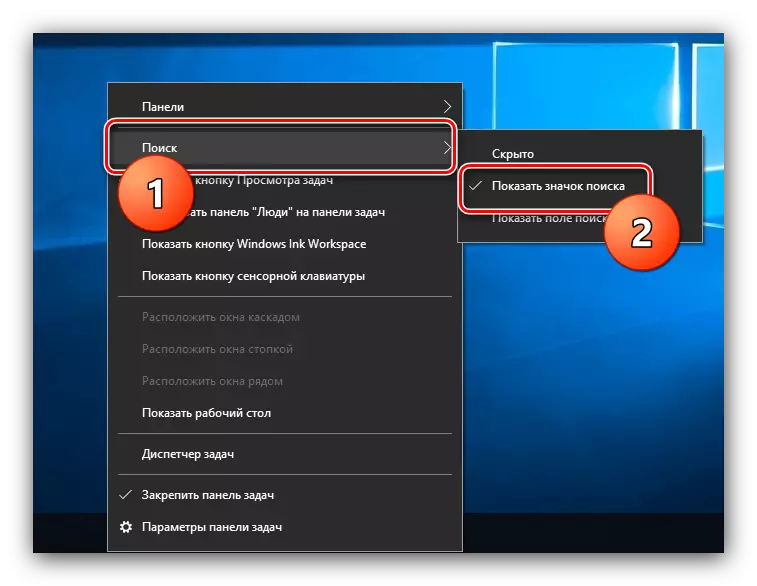
Ne morate ponovno pokrenuti računalo, navedeni elementi su isključeni i uključeni "u letu".
Faza 5: Promijenite izgled "vodiča"
Korisnici koji su se preselili u Windows 10 s "EIOWOS" ili 8.1 nemaju poteškoća s novim sučeljem "Explorer", ali smo prešli s "sedam", sigurno, više nego jednom zbunjeni u miješanim opcijama. Naravno, možete se jednostavno naviknuti na njega (dobro, nakon nekog vremena novi "dirigent" izgleda mnogo prikladnije od starog), ali postoji i način da vratite sustav datoteka sustava staru verziju. Najlakši način da to učinite s aplikacijom treće strane koja se zove OldnewExplorer.
Preuzmite OldnewExplorer
- Umetnite aplikaciju na gornju vezu i idite u direktorij gdje je preuzeto. Prijenosni uslužni program ne zahtijeva instalaciju, tako da pokrenete rad samo pokrenite preuzetu exe datoteku.
- Pojavljuje se popis opcija. Blok "Ponašanje" je odgovorno za prikazivanje informacija u prozoru "Računalo", au odjeljku "Izgled" postoje opcije "Explorer". Kliknite gumb "Install" da biste počeli raditi s uslužnim programom.
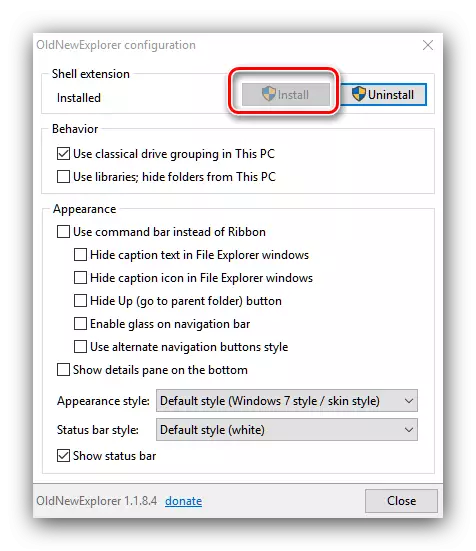
Imajte na umu da koristite uslužni program s tekućeg računa mora biti administratorska prava.
Opširnije: Primanje administratora u sustavu Windows 10
- Zatim označite željene krpelje (koristite prevoditelja ako ne razumijete što oni znače).
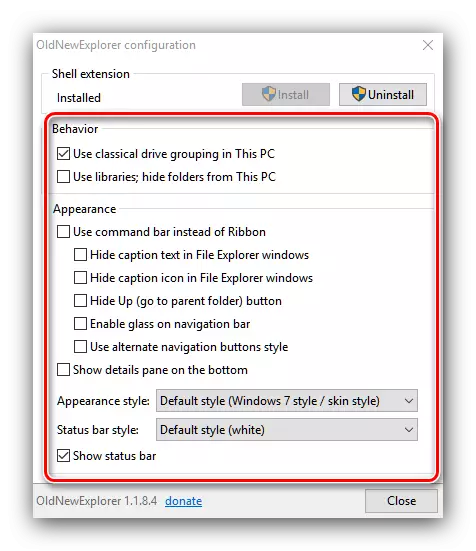
Ponovno pokretanje stroja nije potrebno - rezultat primjene može se promatrati u stvarnom vremenu.
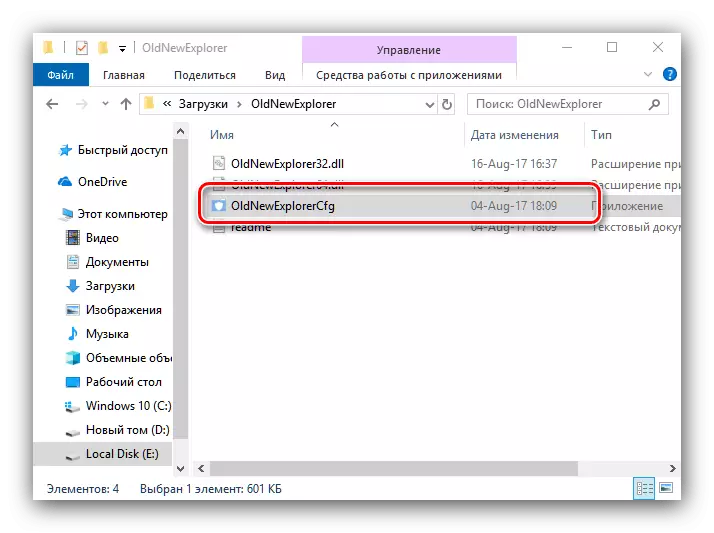
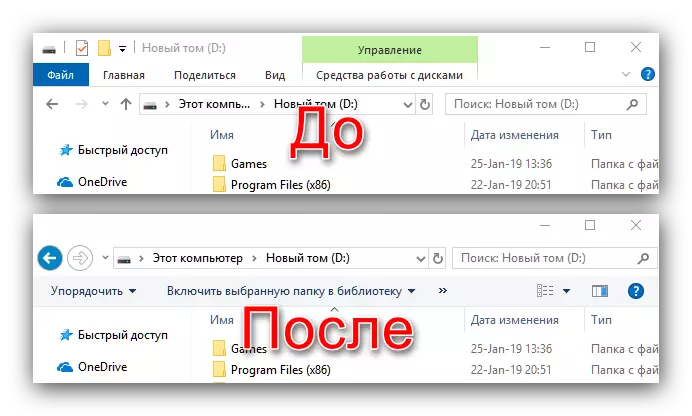
Kao što možete vidjeti, vrlo je slično starim "Exploreru", neka neki elementi i dalje nalikuju "desetak". Ako te promjene prestane organizirati, samo pokrenite uslužni program i uklonite oznake iz opcija.
Kao dodatak OldnewExploreru, može se koristiti element "personalizacije", koji će promijeniti boju zaglavlja prozora za veću sličnost sa sustavom Windows 7.
- Na praznom mjestu "Desktop" kliknite PCM i koristite parametar personalizacije.
- Nakon početka odabranog Snap, koristite izbornik za odabir bloka "Color".
- Pronađite "Prikaz boje stavki na sljedećim površinama" i aktivirajte opciju "Winds i prozor granica". Također biste trebali onemogućiti učinke transparentnosti s odgovarajućim prekidačem.
- Zatim, gore u ploči za odabir boja postavite željeni. Najviše od svega na plavoj boji sustava Windows 7 slična je snimku zaslona ispod.
- Spremni - sada je "dirigent" Windows 10 postao još sličniji svom prethodniku iz "sedam".

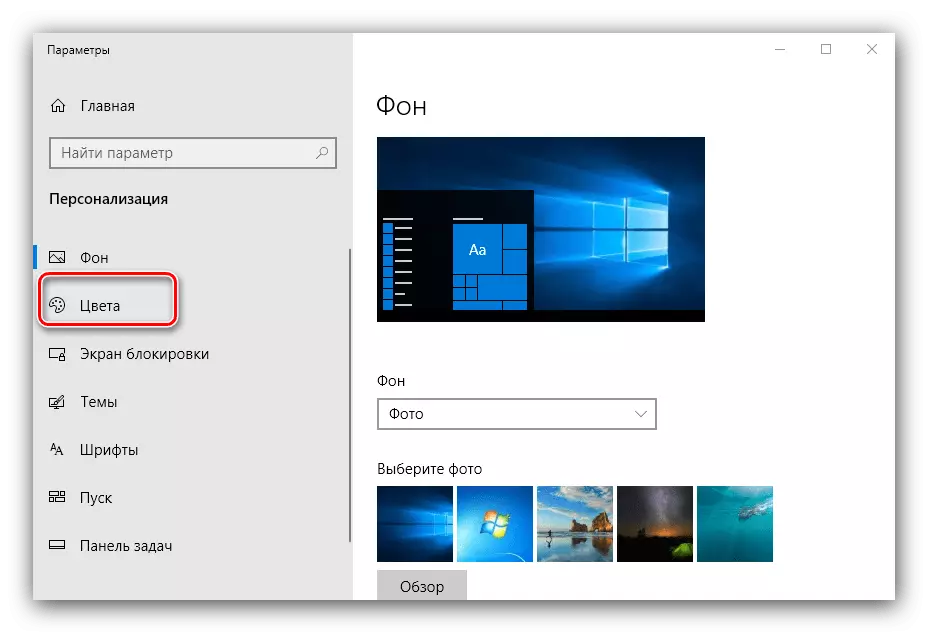
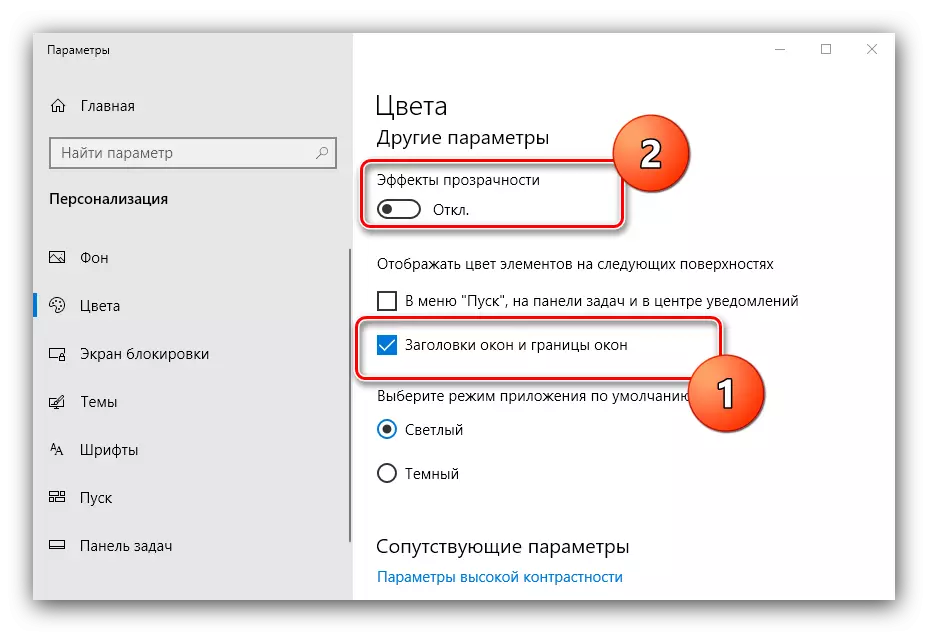
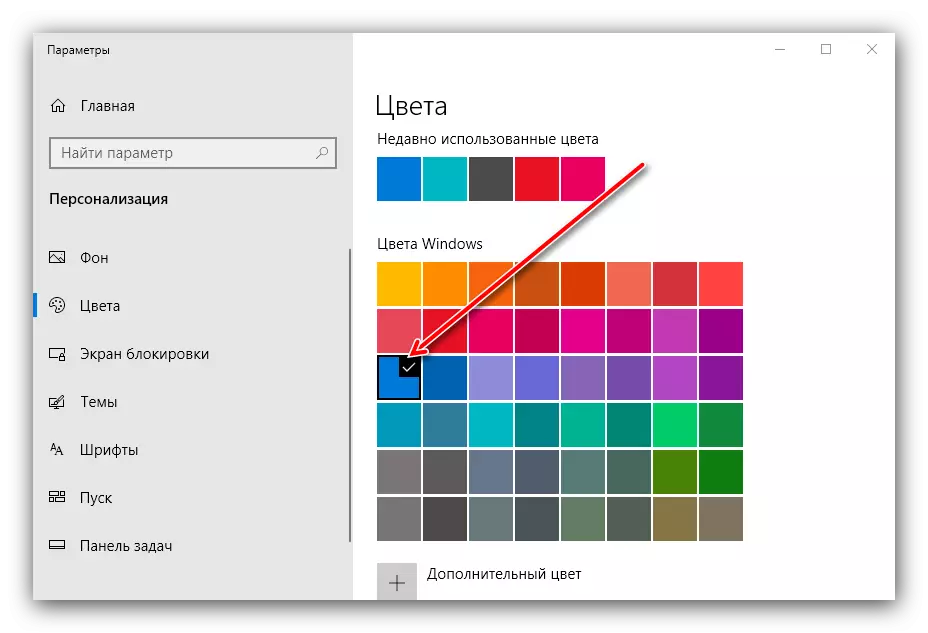
Faza 6: Postavke privatnosti
Mnogi su se bojali poruka koje Windows 10 navodno špijunira za korisnike, zašto se bojao tome. Situacija u najnovijoj montaži "desetke" nedvosmisleno poboljšana, ali da smirimo živce, možete provjeriti neke od mogućnosti privatnosti i konfigurirati ih po vlastitom nahođenju.
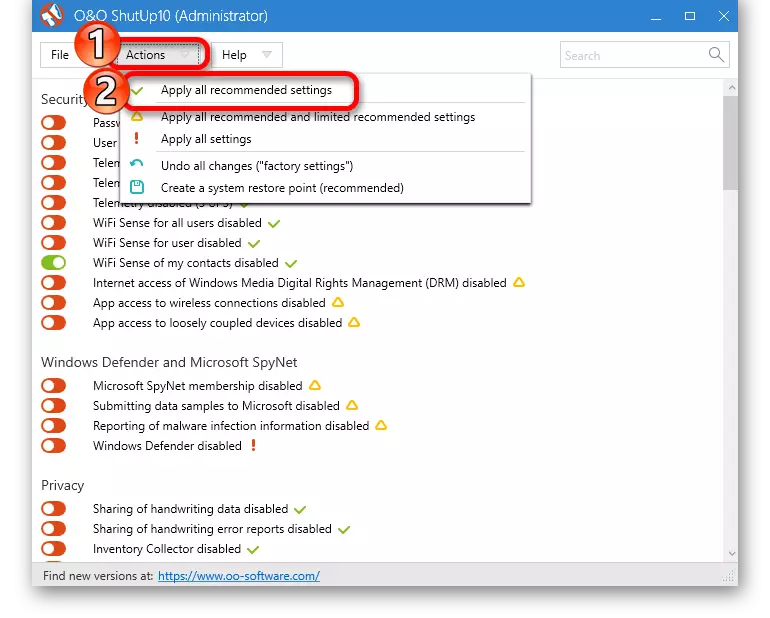
Pročitajte više: Onemogući nadzor u operacijskom sustavu Windows 10
Usput, zbog postupnog zaustavljanja podrške za Windows 7, neće biti potrebe da se ispravlja u sigurnosti ovog OS-a, au ovom slučaju postoji opasnost od curenja osobnih podataka u uljezi.
Zaključak
Postoje metode koje omogućuju vizualno bliže Windows 10 na "sedam", ali su nesavršeni, koji neće uspjeti da bi dobili točnu kopiju.
