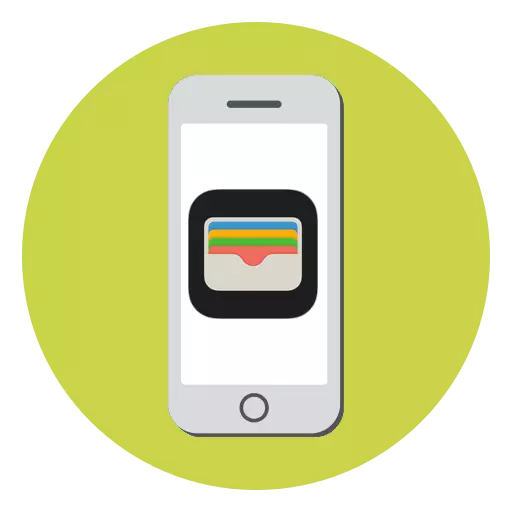
Aplikacija Apple novčanik je elektronička zamjena uobičajenog novčanika. U njemu možete pohraniti svoju banku i popust kartice, kao iu bilo koje vrijeme koristiti ih prilikom plaćanja na naplati u trgovinama. Danas ćemo detaljnije razmotriti kako uživati u ovoj aplikaciji.
Pomoću aplikacije Apple novčanik
Za one korisnike koji nemaju NFC na iPhoneu, funkcija vođenja beskontaktnih plaćanja nije dostupna u Apple novčanik. Međutim, ovaj se program može koristiti kao novčanik za pohranjivanje popusta i njihovih aplikacija prije plaćanja kupnje. Ako ste vlasnik iPhonea 6 i noviji, možete dodatno vezati debitne i kreditne kartice te u potpunosti zaboraviti na novčanik - plaćanje usluga, roba i e-plaćanja provodit će se pomoću Apple Pay.Dodavanje bankovne kartice
Da biste povezali debitnu ili kreditnu karticu na novčanik, vaša banka mora podržavati jabučnu plaću. Ako je potrebno, možete dobiti potrebne informacije o web-lokaciji Banke ili uslugom telefonske podrške.
- Pokrenite aplikaciju Apple novčanik, a zatim dodirnite u gornjem desnom kutu na ikoni plus kartice.
- Kliknite gumb "Next".
- Prozor "Adding Map" započet će na zaslonu, u kojem morate snimiti svoje lice: to učiniti, lebdjeti iPhone kameru i pričekajte kada pametni telefon automatski zaključa sliku.
- Kada se informacije prepoznaju, broj karte se prikazuje na zaslonu, kao i ime i prezime držača. Ako je potrebno, uredite ove informacije.
- U sljedećem prozoru, navedite podatke karte, naime, razdoblje valjanosti i sigurnosni kod (troznamenkasti broj, u pravilu, naznačeno na krugu kartice).
- Da biste dovršili dodavanje karte, morat ćete provjeriti. Na primjer, ako ste Sberbank klijent, primit ćete poruku s kodom koji treba odrediti u odgovarajućem Apple Wallet stupcu.
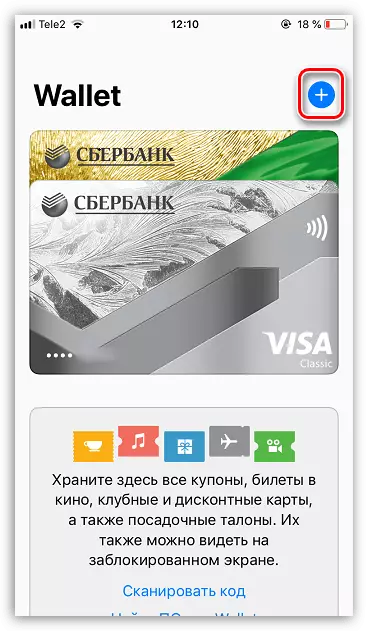
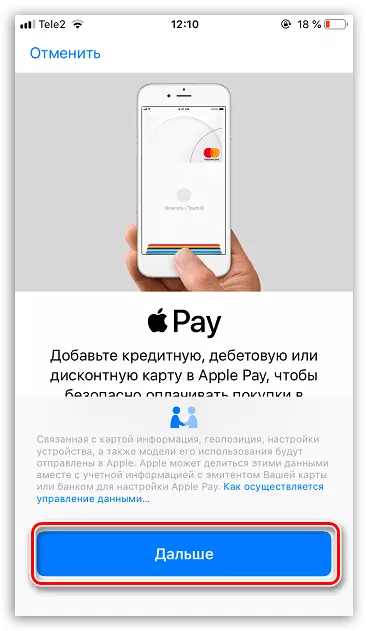

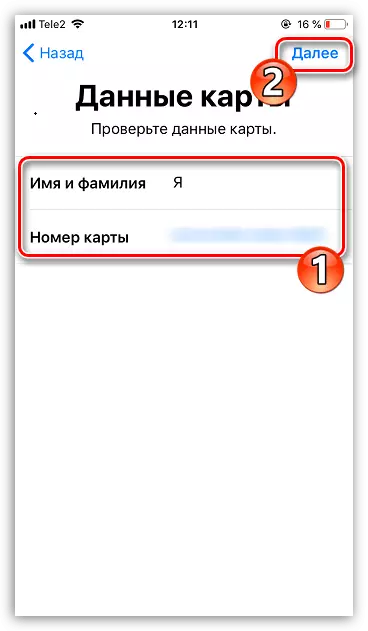
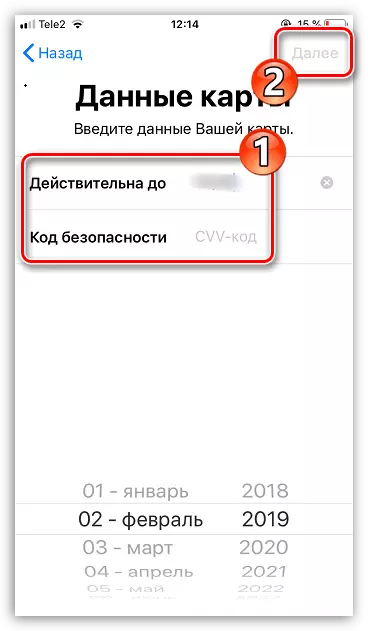
Dodavanje popusta kartice
Nažalost, ne mogu se dodati sve popuste kartice u aplikaciju. I dodajte karticu jednom od njih kako slijedi:
- Prijelaz po referenci primljene u SMS poruci;
- Prijelaz po referenci dobiveni u pismu e-pošte;
- Skeniranje QR koda koji ima bilješku "Dodaj u novčanik";
- Registracija putem trgovine aplikacije;
- Automatsko dodavanje kartice za popust nakon plaćanja pomoću Apple Pay u trgovini.
Razmotrite princip dodavanja popusta na primjeru trgovine trake, ima službenu aplikaciju u kojoj možete vezati postojeću karticu ili stvoriti novu.
- U prozoru aplikacije traka kliknite na središnju ikonu slikom kartice kartice.
- U prozoru koji se otvara, gumb "Dodaj u Apple Wallet".
- Prikazat će se slika karte i barkoda. Možete dovršiti obvezujuće klikom na gornji desni kutak na gumb Dodaj.
- Od ove točke, kartica će biti u elektroničkoj prijavi. Da biste ga koristili, pokrenite novčanik i odaberite kartu. Barkod će biti prikazan na zaslonu, koji trebate uzeti u obzir prodavatelja na blagajni prije plaćanja robe.
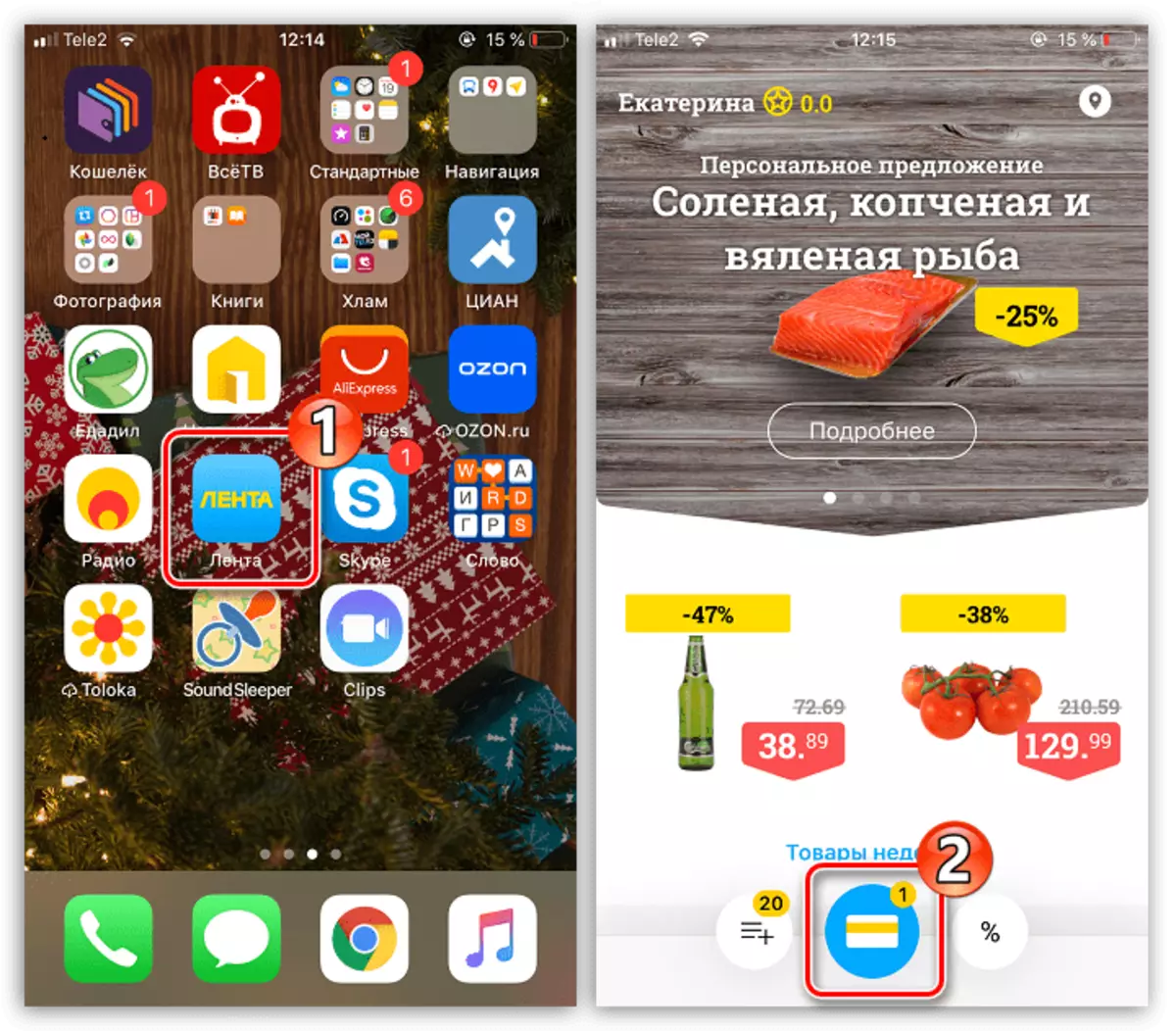
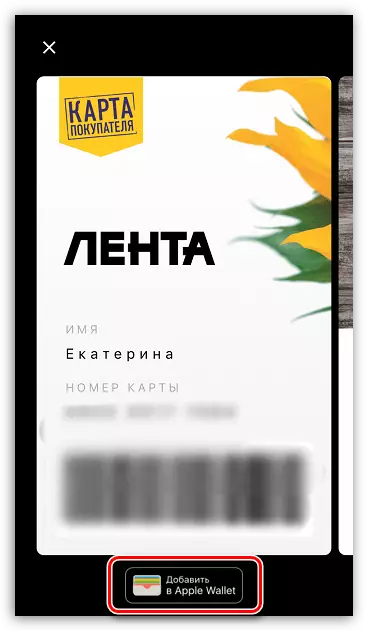
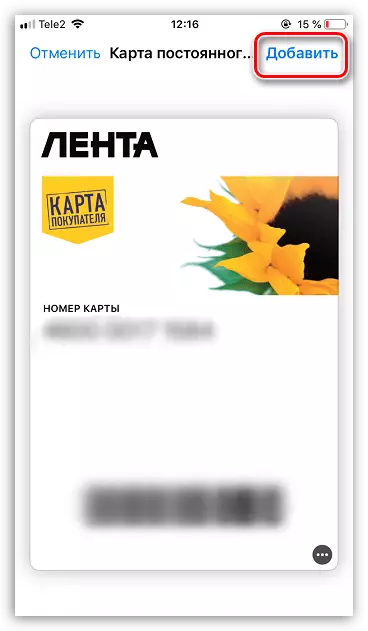
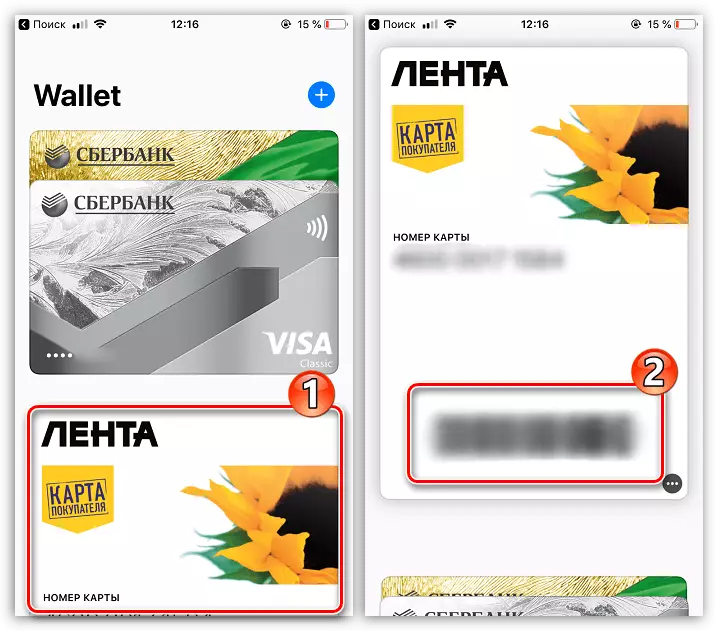
Plaćanje robe pomoću Apple Pay
- Da biste platili ured za robu i usluge, pokrenite se na pametnom telefonu, a zatim dodirnite željenu karticu.
- Da biste nastavili s plaćanjem, trebate potvrditi svoj identitet uz pomoć značajke prepoznavanja otisaka prstiju ili lica. U slučaju da se jedan od ova dva načina ne može prijaviti, unesite kôd za zaporku s zaključanog zaslona.
- U slučaju uspješnog prolaska odobrenja, na zaslonu se pojavljuje poruka "Primijeni uređaj na terminal". U ovom trenutku, pričvrstite kućište pametnog telefona na čitatelja i držite nekoliko trenutaka dok ne čujete karakterističan zvučni signal s terminala, govoreći o uspješnom plaćanju. U ovom trenutku, na zaslonu će se prikazati poruka "Ready" i stoga se telefon može ukloniti.
- Da biste brzo pokrenuli Apple Pay, možete koristiti gumb "Home". Da biste konfigurirali ovu značajku, otvorite "Postavke", a zatim idite na odjeljak "Wallet i Apple Pay".
- U sljedećem prozoru aktivirajte parametar "Dvostruki home".
- U slučaju da ste vezani za nekoliko bankovnih kartica, u bloku "zadane postavke plaćanja" odaberite odjeljak "Karta", a zatim označite koja će biti prikazana na prvom mjestu.
- Blokirajte svoj smartphone, a zatim dvaput kliknite na gumb "Početak". Zadana kartica će biti lansirana na zaslonu. Ako ga namjeravate koristiti s transakcijom, prijavite se putem ID-a na dodir ili ID lica i donesite uređaj na terminal.
- Ako je plaćanje zakazano da se provede pomoću druge kartice, odaberite je s popisa u nastavku, a zatim idite na provjeru.


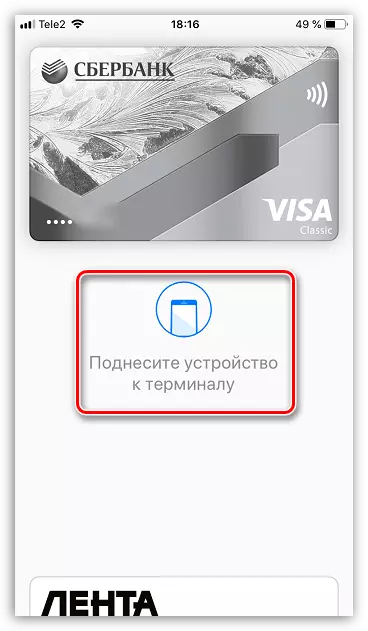
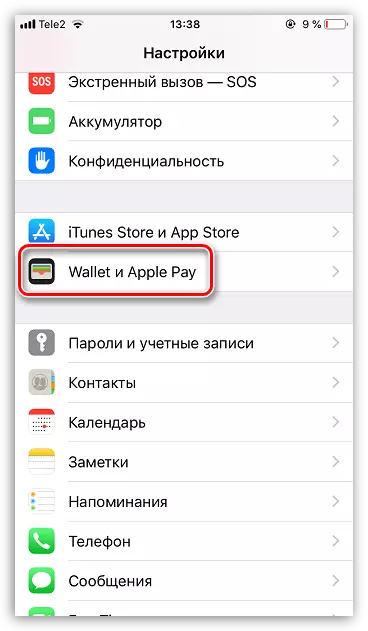
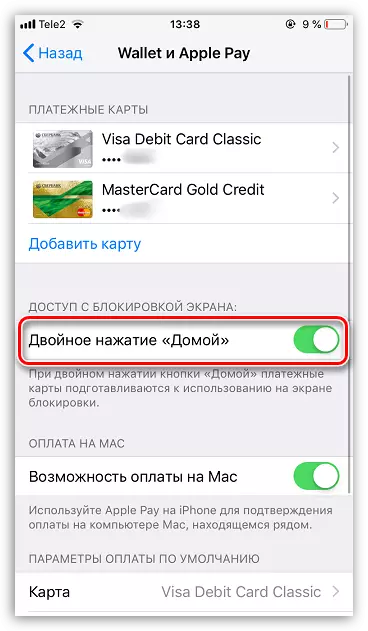
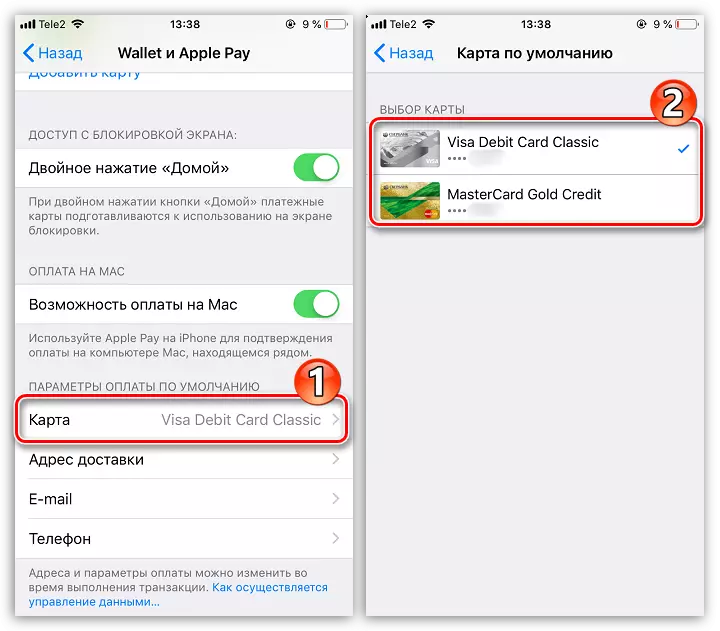
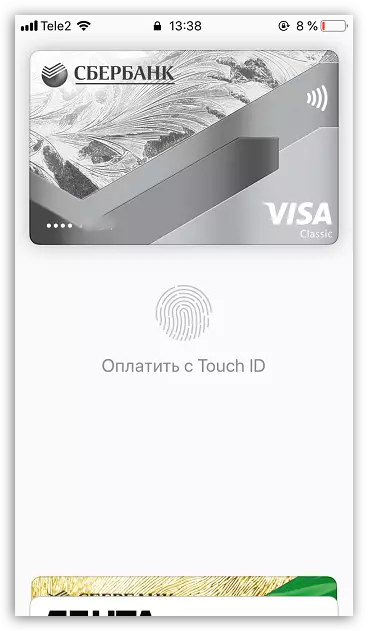
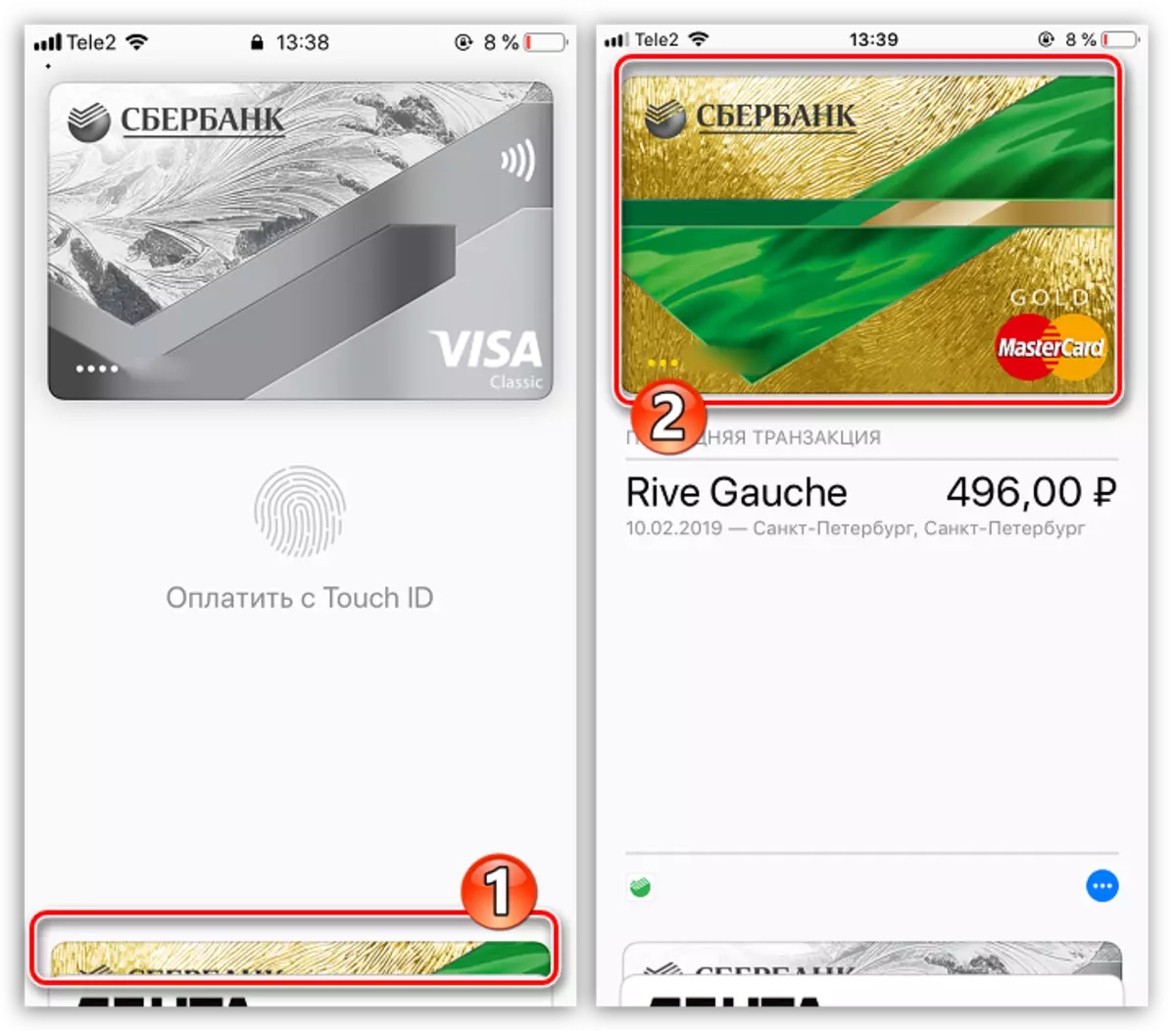
Brisanje kartice
Ako je potrebno, bilo koju bankovnu ili popustnu karticu može se ukloniti iz novčanika.
- Pokrenite aplikaciju za plaćanje, a zatim odaberite kartu koju planirate ukloniti. Slijedite ikonu s tri smjera za otvaranje dodatnog izbornika.
- Na samom kraju prozora otvorio je prozor, odaberite gumb Izbriši mapu. Potvrdite ovu radnju.
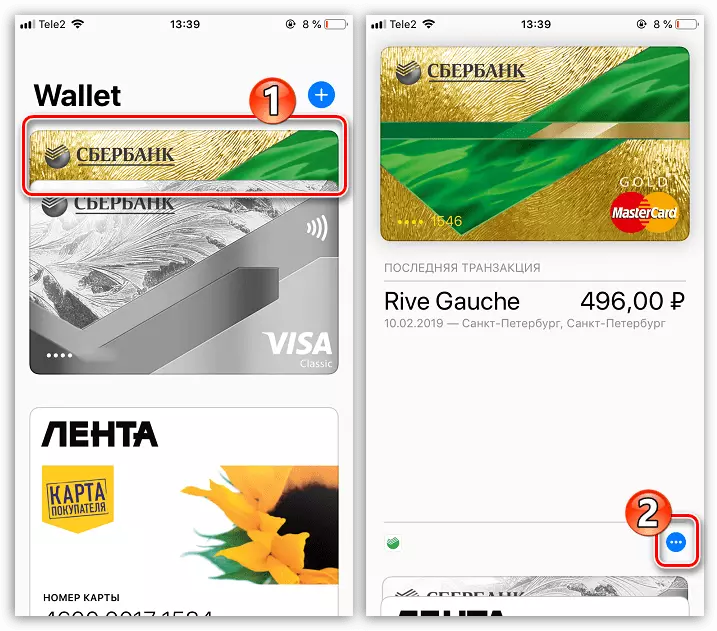
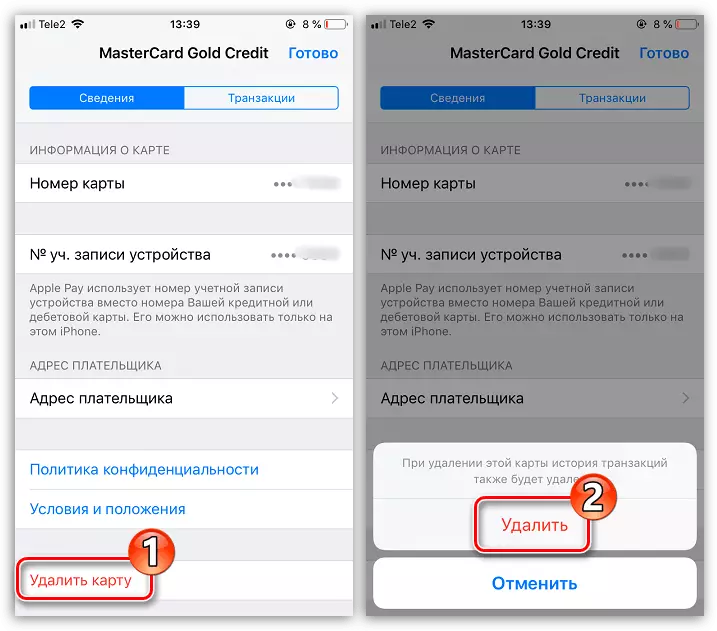
Apple novčanik je aplikacija koja stvarno pojednostavljuje život svakog vlasnika iPhonea, ovaj alat ne pruža samo mogućnost plaćanja za robu, već i sigurnu uplatu.
