
Ponekad korisnik ima potrebu za praćenjem popisa pokrenutih procesa u Linux operativnom sustavu i saznajte najdetaljnije informacije o svakoj od njih ili nekih konkretno. Ugrađeni su alati u OS-u, omogućujući obavljanje zadatka bez napora. Svaki takav alat je usredotočen na svog korisnika i otvara mu različite mogućnosti. U okviru ovog članka dotaklit ćemo se na dvije opcije koje će biti korisne u određenim situacijama, a samo ćete morati odabrati najprikladnije.
Popis procesa u Linuxu
Praktično u svim popularnim distribucijama na bazi Linuxa, popis procesa otvara i gleda se koristeći iste naredbe, alate. Stoga se nećemo usredotočiti na pojedinačne sklopove i uzeti na primjer najnoviju verziju Ubuntu. Također ćete imati samo da biste ispunili upute pod uvjetom da je cijeli postupak uspješno prošao i bez poteškoća.Metoda 1: terminal
Nesumnjivo, klasični operativni sustav konzole na Linux igra ključnu ulogu pri interakciji s programima, datotekama i drugim objektima. Sve glavne manipulacije korisnika proizvodi kroz ovu aplikaciju. Jer od samog početka želio bih reći o izlazu informacija putem terminala. Mi ćemo obratiti pozornost samo na jedan tim, međutim, razmotriti najpopularnije i korisne argumente.
- Za početak, pokrenite konzolu klikom na odgovarajuću ikonu u izborniku ili pomoću kombinacije Ctrl + T ključa.
- Nedjelja PS tim da se jednostavno pobrinete i upoznajte se s vrstom podataka prikazanim bez uporabe argumenata.
- Kao što možete vidjeti, popis se pokazalo da je dovoljno mali, to je obično ne više od tri rezultata, tako da vrijedi platiti vrijeme već spomenuti argumente.
- Za prikaz svih procesa odjednom, vrijedi dodavati. U tom slučaju, naredba izgleda kao PS -A (mora biti u gornjem slučaju). Nakon pritiska na tipku Enter, odmah ćete vidjeti linije.
- Prethodni tim ne prikazuje voditelj grupe (glavni proces od snopa). Ako ste zainteresirani za ove podatke, ovdje biste trebali registrirati PS -D.
- Možete dobiti više korisne informacije jednostavnim dodavanjem -f.
- Zatim će se nazvati potpuni popis proširenih informacijskih procesa putem PS-AF. U tablici ćete vidjeti UID - ime korisnika koji pokreće proces, PID je jedinstven broj, PPID - broj roditeljskog procesa, C - iznos učitavanja na CPU u postocima, kada je proces aktivan , Stome je vrijeme aktivacije, TTY - broj konzole odakle je bio savršen rad, vrijeme - radno vrijeme, CMD je naredba koja vodi proces.
- Svaki proces ima svoj PID (proccess identifikator). Ako želite vidjeti sažetak određenog objekta, sisati PS -FP PID, gdje je PID broj procesa.
- Odvojeno, želio bih utjecati i sortirati. Na primjer, naredba PS -FA -SORT PCPU omogućuje vam da stavite sve linije u redoslijed opterećenja CPU-a, a PS -FE -SOR RSS softver temelji se na količini RAM-a.
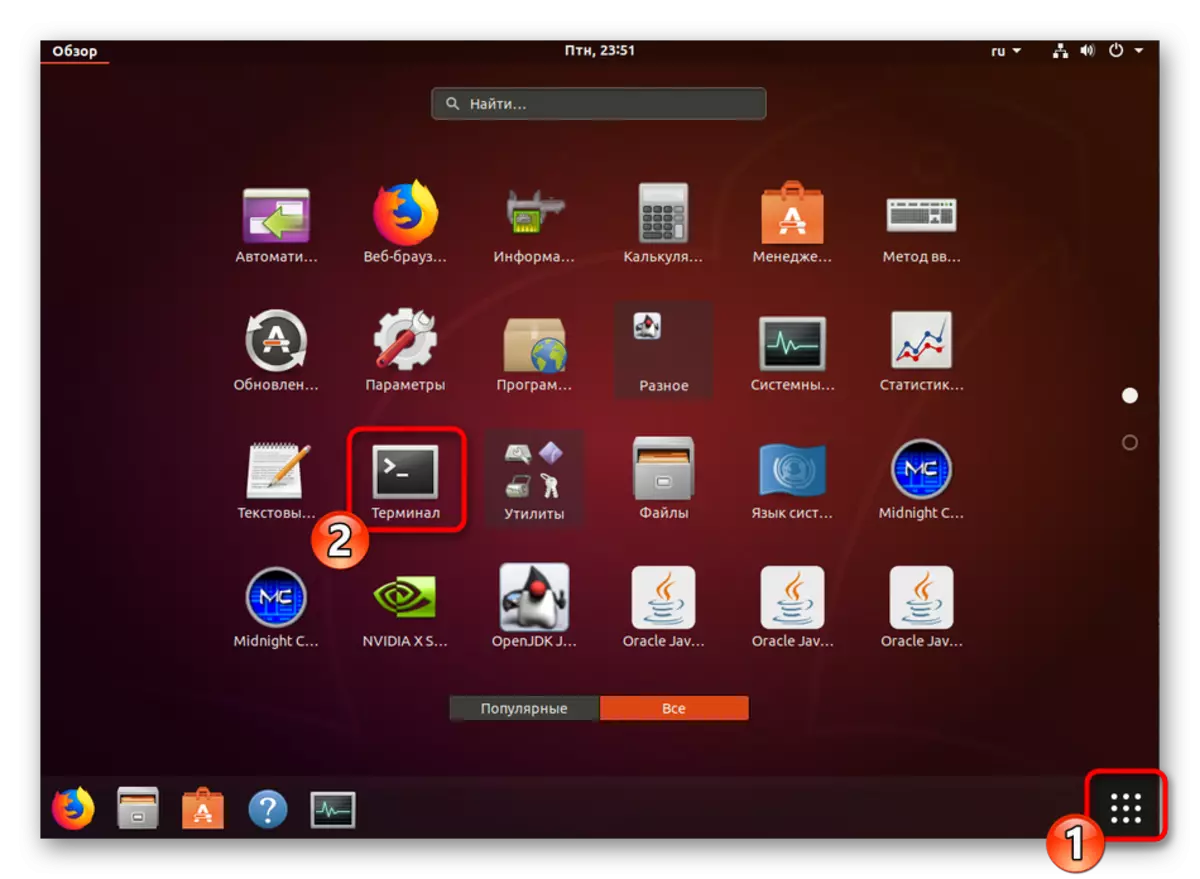
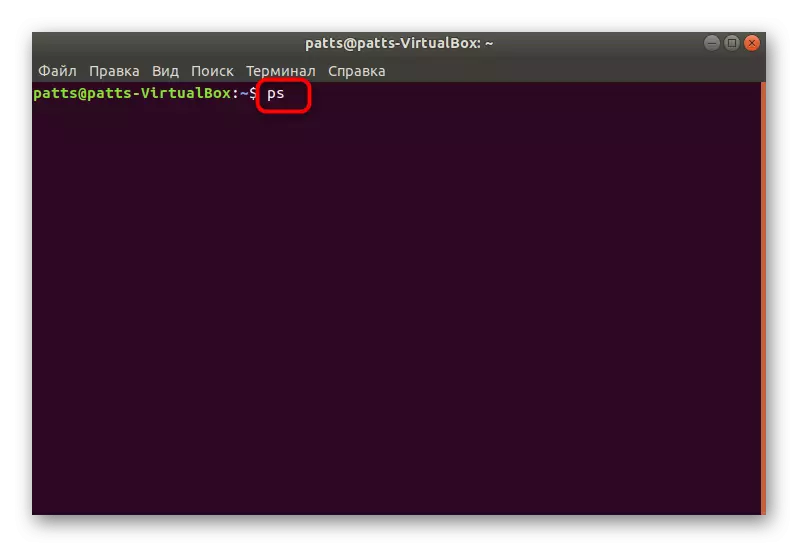
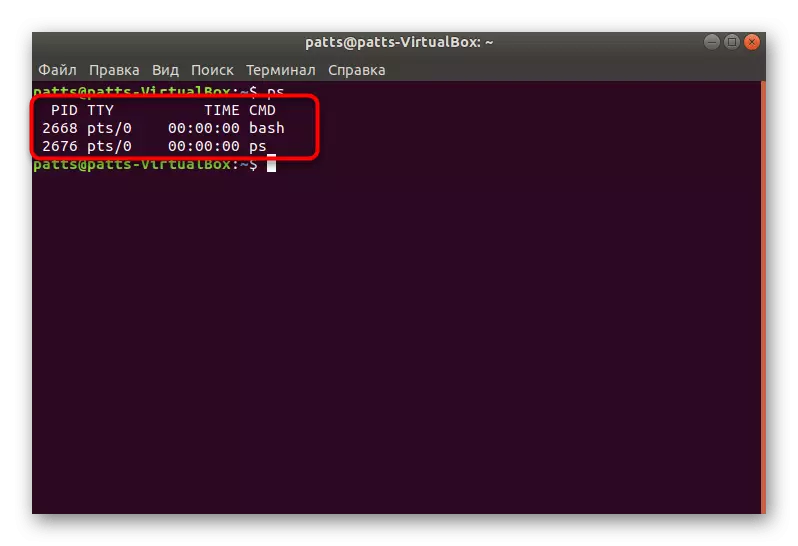
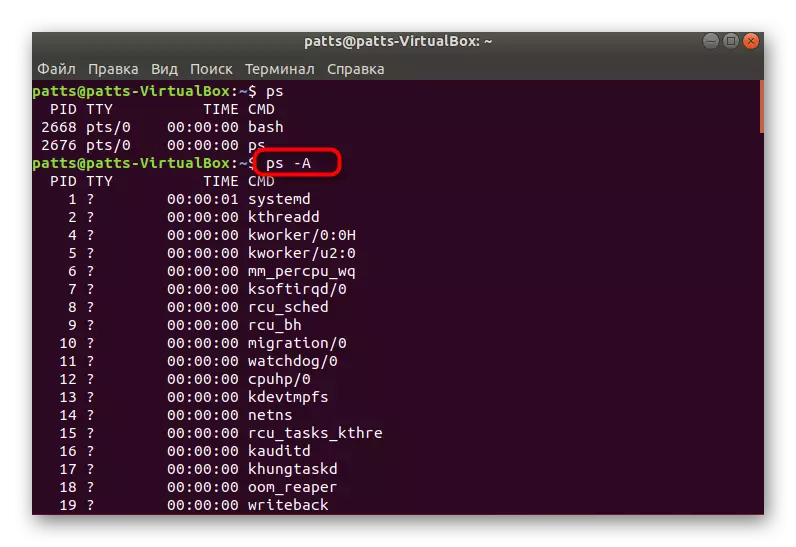

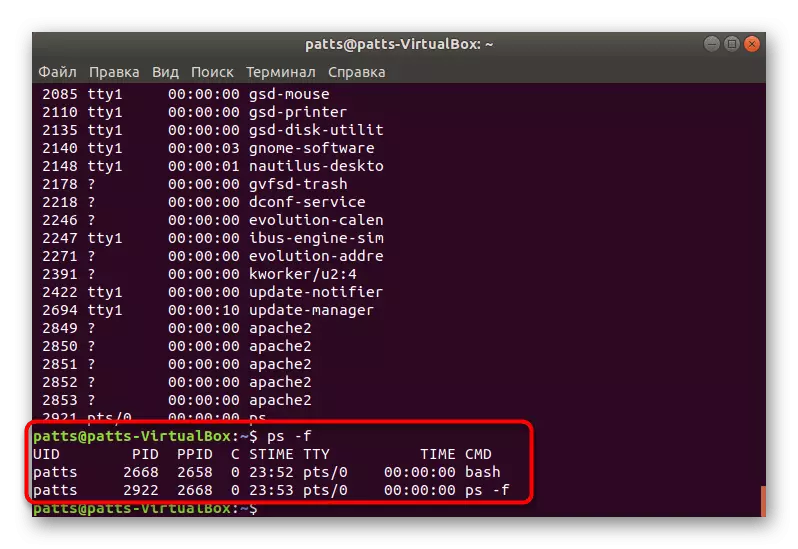
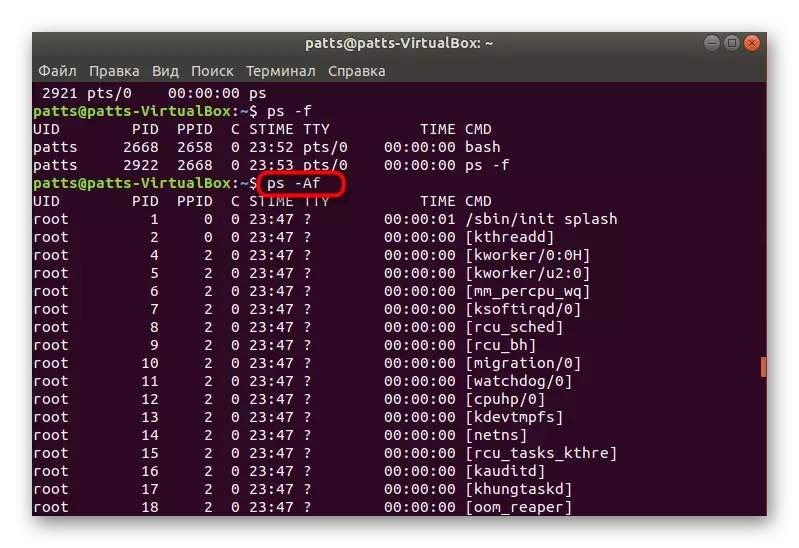
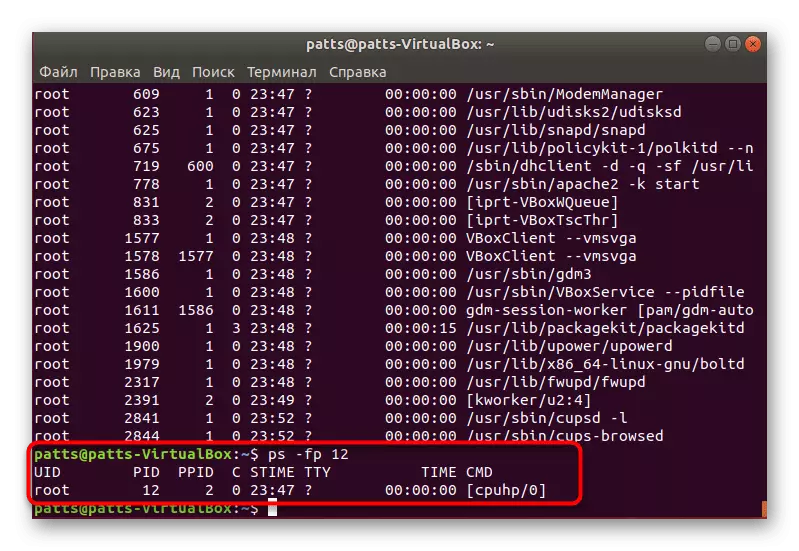
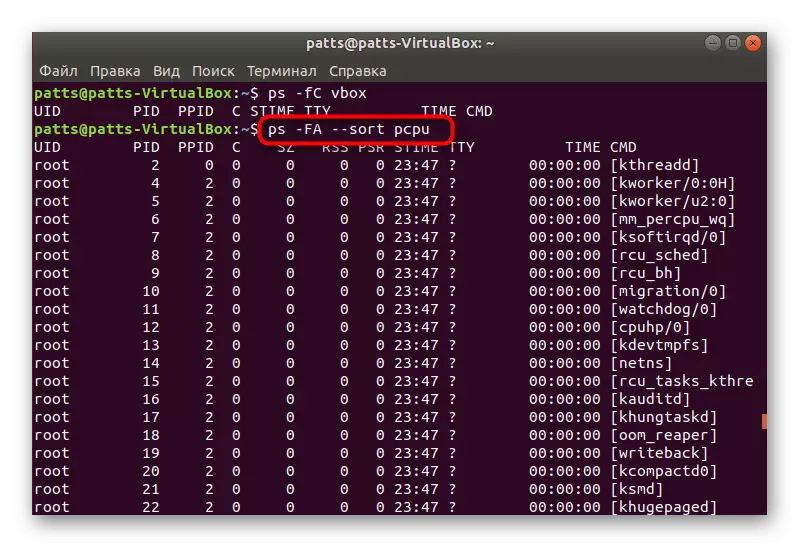
Razgovarali smo o glavnim argumentima naredbe PS, međutim, postoje i drugi parametri, na primjer:
- -H - mapiranje procesa;
- -V - izlazne verzije objekata;
- -N - uzorak svih drugih procesa osim onih navedenih;
- -We - Prikaz samo imena naredbe.
Da bismo pregledali metodu gledanja procesa kroz ugrađenu konzolu, odabrali smo PS naredbu, a ne na vrhu, budući da je drugi ograničen na veličinu prozora, a ne postavljajući se ne zanemaruju, dok ostaju nedovršeni.
Metoda 2: Monitor sustava
Naravno, metoda gledanja željenih informacija kroz konzolu je složen za neke korisnike, ali vam omogućuje upoznavanje sa svim važnim parametrima i primijeniti potrebne filtre. Ako želite jednostavno pregledati popis pokretnih uslužnih programa, aplikacija, kao i napraviti brojne interakcije s njima, uklopit ćete u ugrađenu grafičko rješenje "Monitor sustava".
Ovu aplikaciju možete saznati u drugom članku klikom na sljedeću vezu i idemo na ispunjenje zadatka.
Opširnije: Metode za pokretanje monitora sustava u Linuxu
- Pokrenite "Monitor sustava" bilo kojim prikladnim metodom, na primjer, kroz izbornik.
- Odmah se pojavljuje popis procesa. Naučit ćete koliko konzumiraju pamćenje i resurse CPU-a, vidjet ćete korisnika koji ima izvršenje programa, kao i biti upoznat s drugim informacijama.
- Desnom tipkom miša kliknite na liniju interesa da biste otišli na njegova svojstva.
- Ovdje se prikazuju gotovo svi isti podaci koji su dostupni za dobivanje putem "terminala".
- Koristite funkciju pretraživanja ili sortiranja da biste pronašli željeni postupak.
- Obratite pozornost na gornju ploču - omogućuje vam da sortirate tablicu na potrebne vrijednosti.
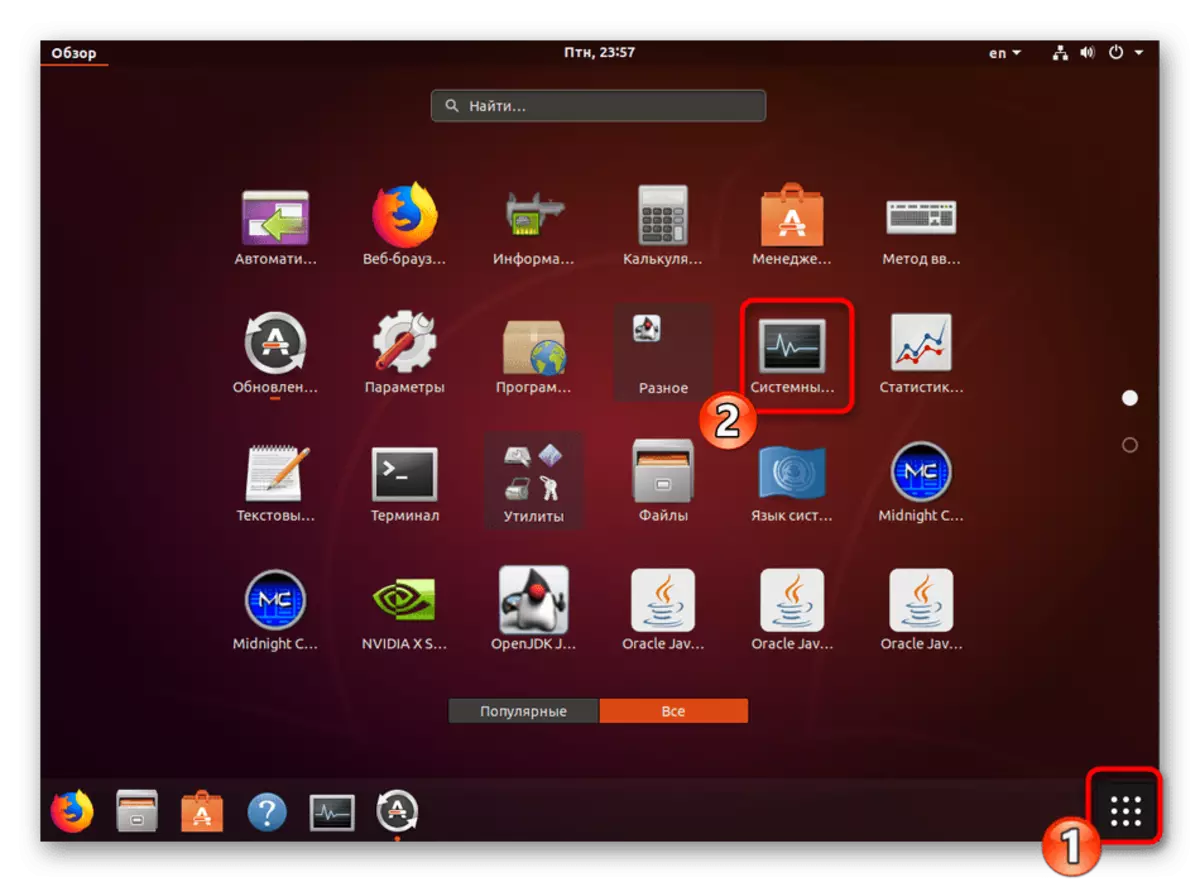
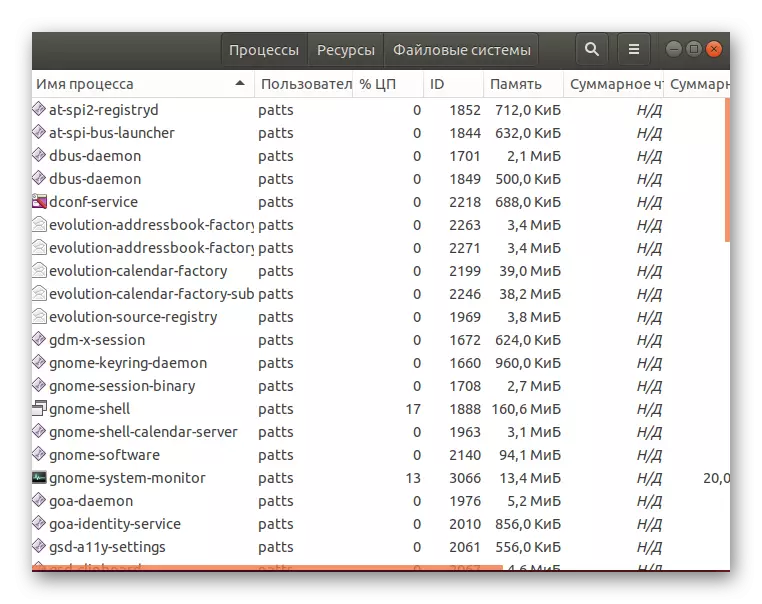
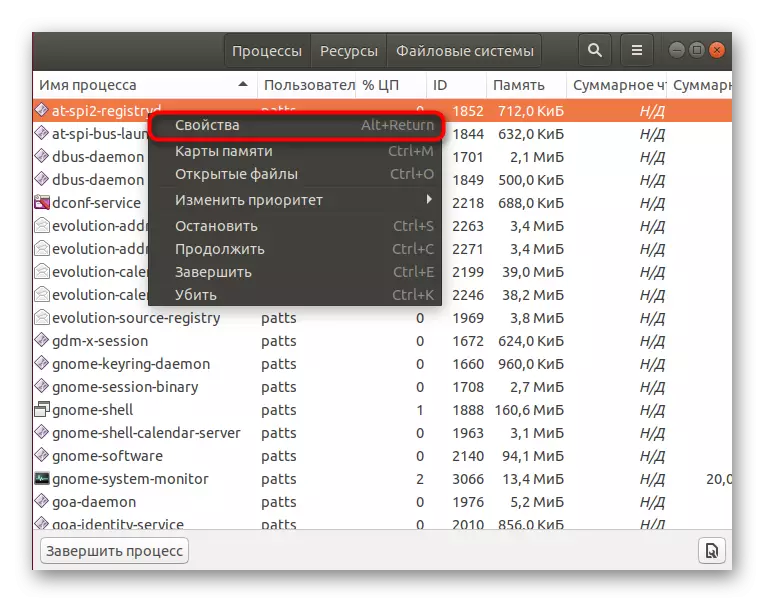
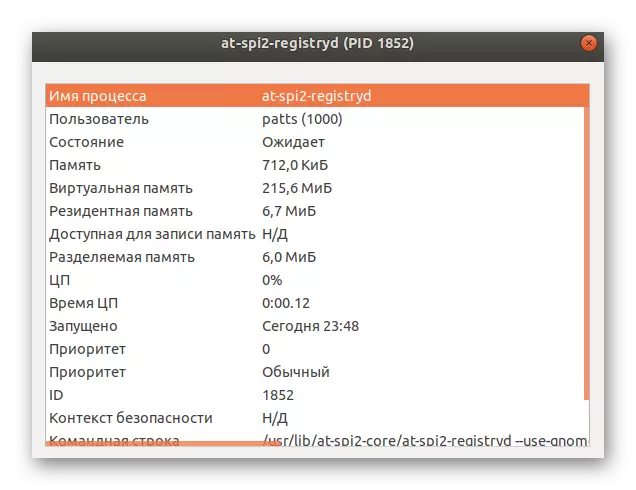
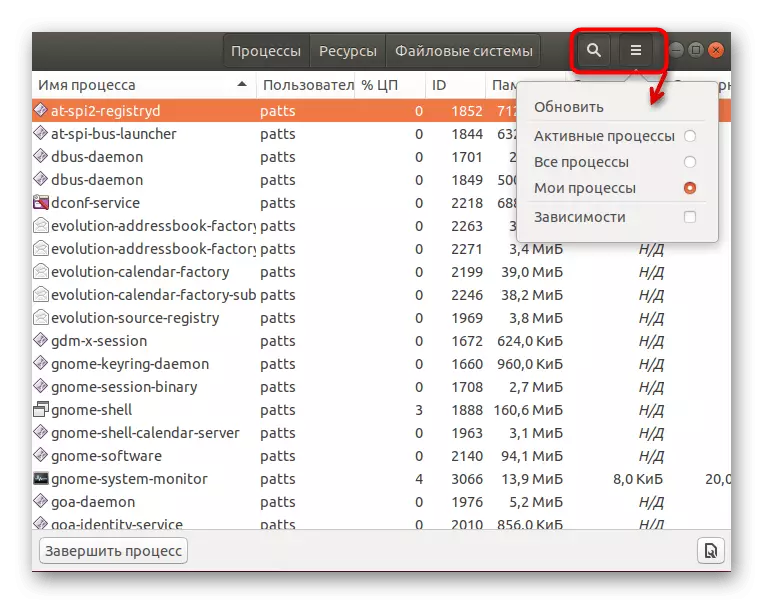
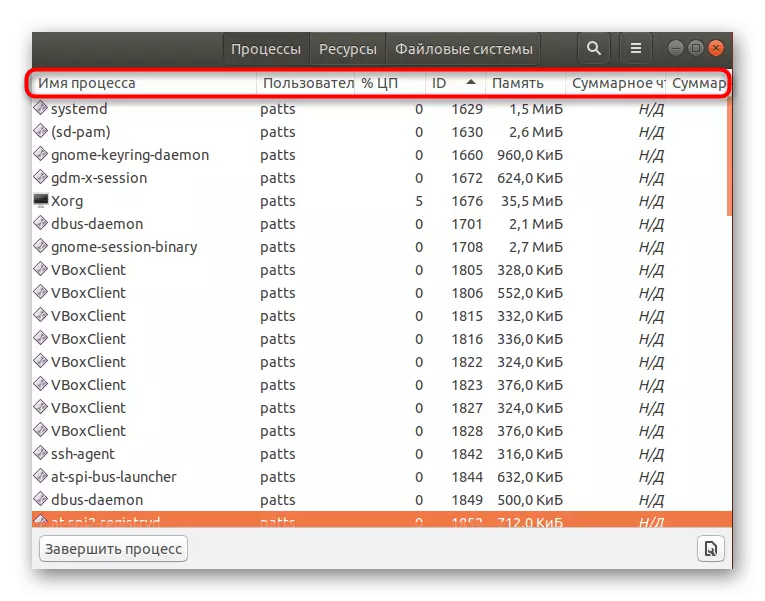
Procesi završetka, zaustavljanja ili brisanja također se javljaju kroz ovu grafičku aplikaciju pritiskom na odgovarajuće gumbe. Za početnike korisnici, takvo rješenje će se činiti prikladnijim od rada u terminalu, ali razvoj konzole omogućit će primanje željene informacije ne samo brže, nego i s velikim brojem dijelova.
