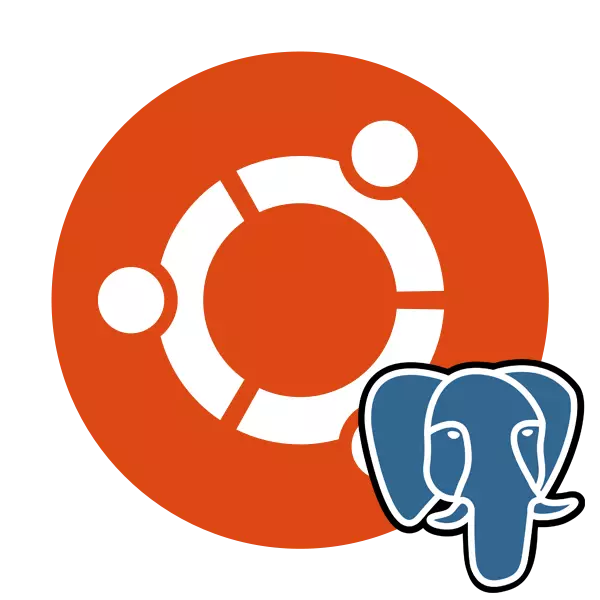
PostgreSQL je besplatan sustav kontrole različitih baza podataka koji se provode za različite platforme, uključujući Windows i Linux. Alat podržava veliki broj vrsta podataka, ima ugrađeni skriptni jezik i podržava korištenje klasičnih programskih jezika. Ubuntu PostgreSQL je instaliran putem terminala pomoću službenih ili korisničkih skladišta, a nakon toga provode se pripremni rad, testiranje i stvaranje tablica.
Instalirajte postgreSQL u Ubuntu
Baze podataka se koriste u širokom rasponu područja, ali upravljanje udobnošću pruža upravljački sustav. Mnogi korisnici se zaustavljaju na PostgreSQL-u, instalirajte ga u svoj OS i početi raditi s tablicama. Zatim bismo htjeli korak po korak kako bismo opisali cijeli proces instalacije, prvi lansiranje i postavljanje navedenog alata.Korak 1: Instalirajte postgreSQL
Naravno, trebali biste početi s dodatkom svih potrebnih datoteka i knjižnica u Ubuntu kako biste osigurali normalno funkcioniranje postgresql. To se radi pomoću konzole i prilagođenih ili službenih repozitorija.
- Pokrenite "terminal" na bilo koji prikladan način, na primjer, putem izbornika ili štipanje Ctrl + ALT + T ključa.
- Prvo, bilježimo prostorije za pohranu korisnika, jer obično primarno iskrcavaju najnovije verzije. Umetnite naredbu sudo sh -c 'echo na naredbu http://apt.postgresql.org/pub/repos/apt/ `lsb_release -cs`-pgdg glavna" >> /etc/apt/sources.list.d/ Pgdg.list ', a zatim kliknite na Enter.
- Unesite lozinku s vašeg računa.
- Nakon toga, koristite wget -q https://www.postgresql.org/media/keys/accc4cf8.asc -o - | Sudo apt-ključ dodatak - za dodavanje paketa.
- Ostaje samo da ažurirate sustav knjižnice standardnom sudo apt-get naredbom za ažuriranje.
- Ako ste zainteresirani za dobivanje najnovije dostupne postgresQL verzije iz službenog spremišta, morate pisati u sudo apt-get install postgresql postgresql-doprinijeti i potvrditi dodavanje datoteka.
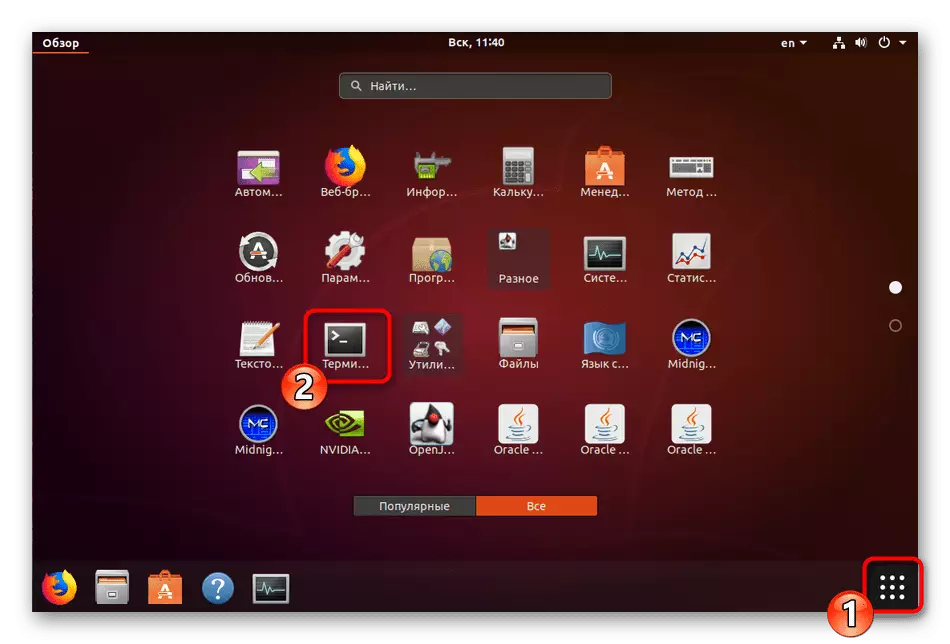
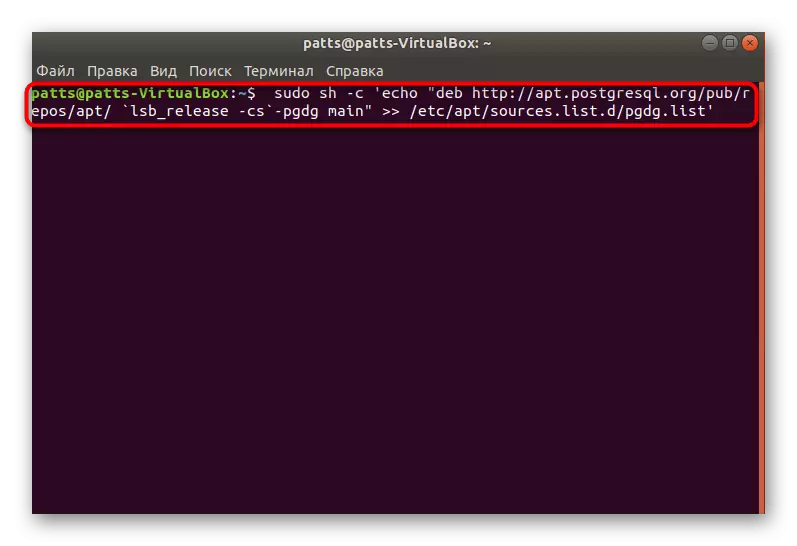
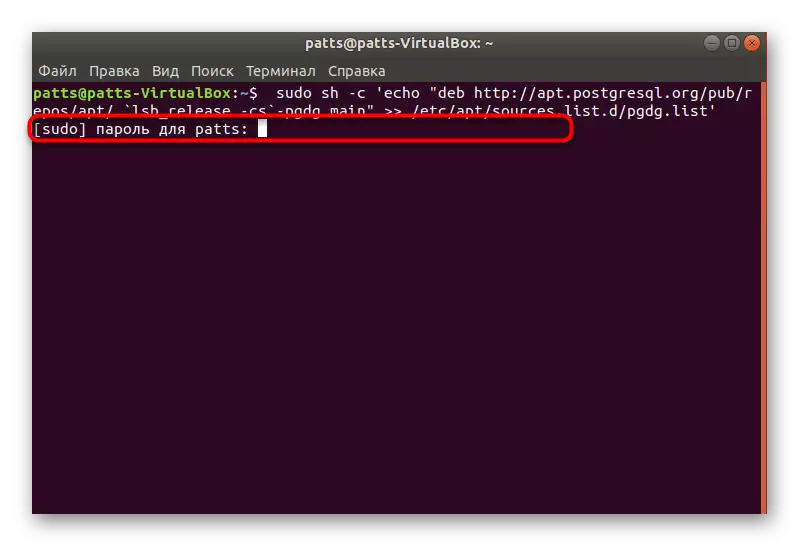
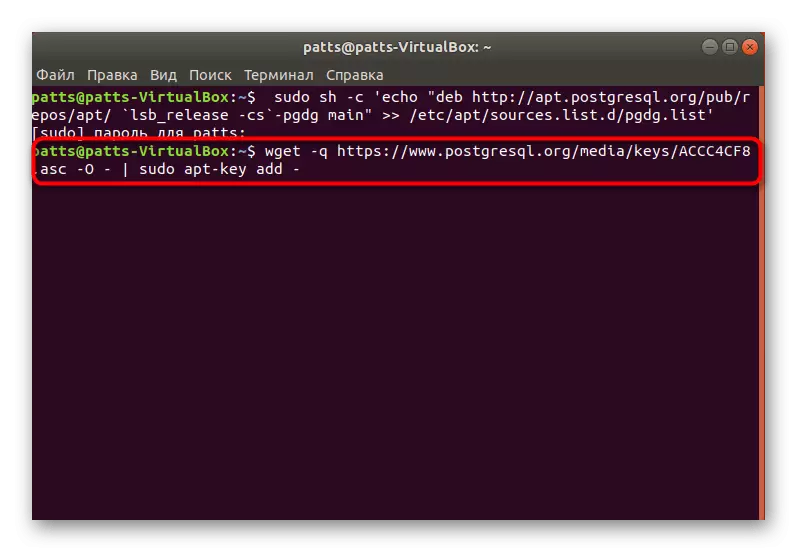
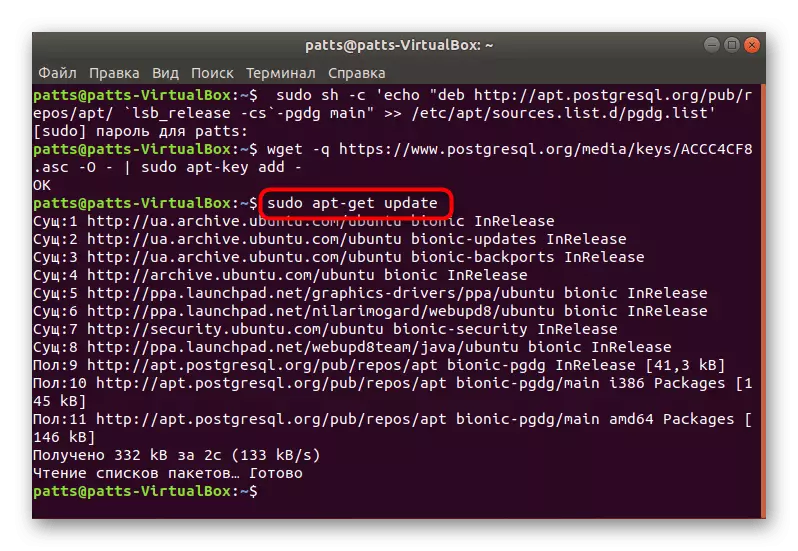
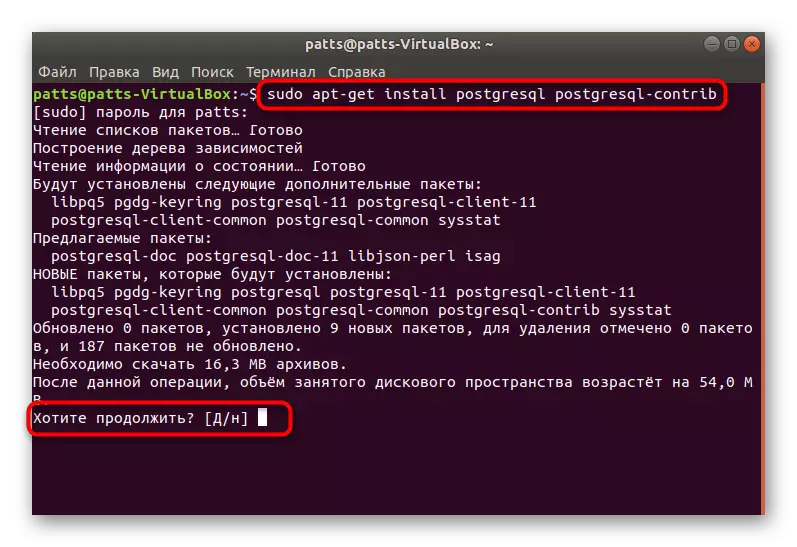
Po završetku uspješne instalacije možete se prebaciti na pokretanje standardnog računa, provjeravanje rada sustava i početne konfiguracije.
Korak 2: Prvo pokrenite postgreSQL
Upravljanje instaliranim DBMS-om također se javlja kroz "terminal" koristeći odgovarajuće naredbe. Žalba na zadani korisnik izgleda ovako:
- Unesite naredbu Sudo Su - Postgres i kliknite na Enter. Takvo djelovanje će vam omogućiti da nastavite upravljati zadanim računom koji je stvorio zadani račun, koji trenutno djeluje kao glavni.
- Ulaz u upravljačku konzolu pod vrstom korištenog profila provodi se putem PSQL. Pomoć za aktivaciju pomoći će vam da se nosite s okolinom - to će pokazati sve raspoložive naredbe i argumente.
- Pregled informacija o trenutnoj sesiji PostgreSQL se obavlja kroz conNinfo.
- Tim će pomoći da izađe iz okoliša.
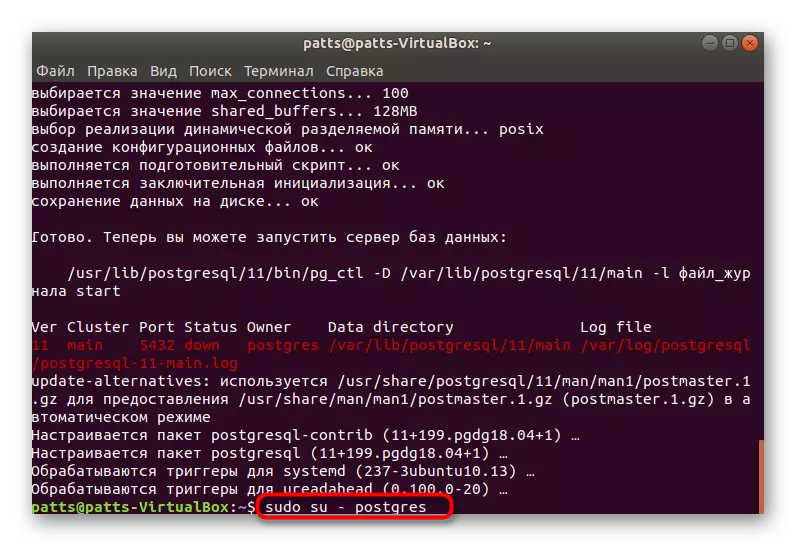
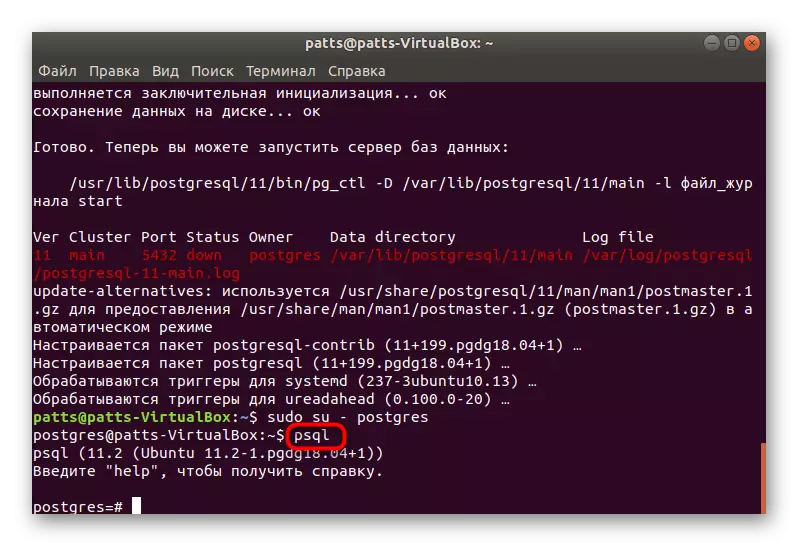
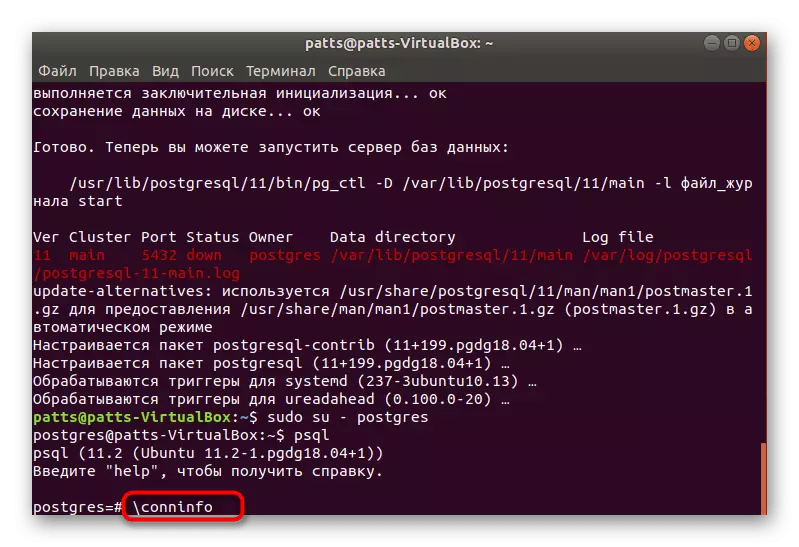
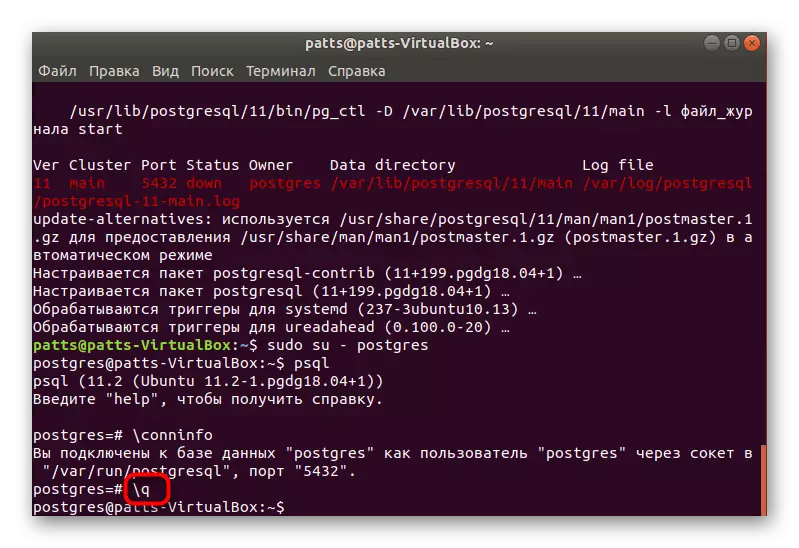
Sada znate kako se prijaviti na račun i otići na kontrolnu konzolu, tako da je vrijeme da se preselite na stvaranje novog korisnika i njegove baze podataka.
Korak 3: Stvaranje korisnika i baze podataka
Nije uvijek prikladno raditi s dostupnim standardnim računom, a to nije uvijek potrebno. Zato predlažemo razmotriti postupak za stvaranje novog profila i obvezujući za to zasebnu bazu podataka.
- Biti u konzoli ispod profila Postgres (Sudo Su-Postgres naredba), napišite Skupitelju - Utegnite, a zatim ga navedite prikladno ime, screening znakove u odgovarajućem nizu.
- Zatim odlučite želite li korisniku pružiti pravilo nadmoćnika za pristup svim resursima sustava. Jednostavno odaberite odgovarajuću opciju i idite dalje.
- Baza podataka najbolje se naziva isto ime kao što je račun nazvan, tako da vrijedi koristiti naredbu Createdb Lumpics, gdje je Lumpics korisničko ime.
- Prijelaz na rad s navedenom bazom podataka pojavljuje se kroz PSQL -D Lumpu, gdje je Lumpics naziv baze podataka.
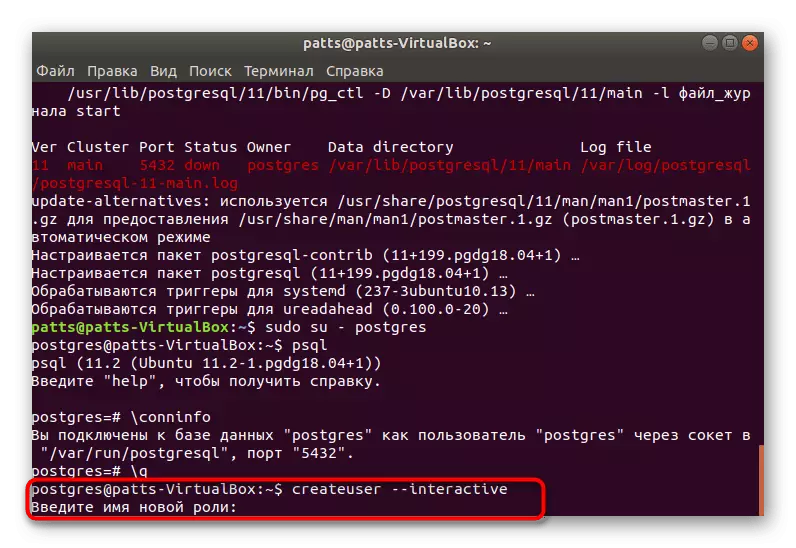
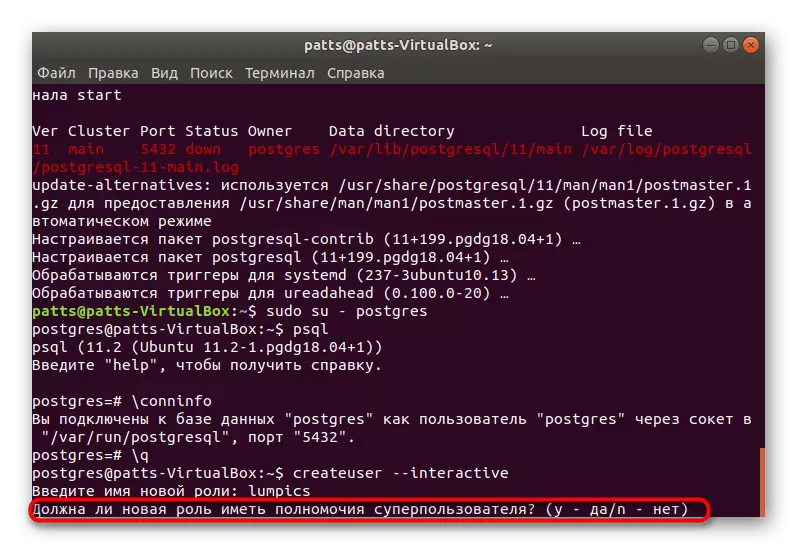
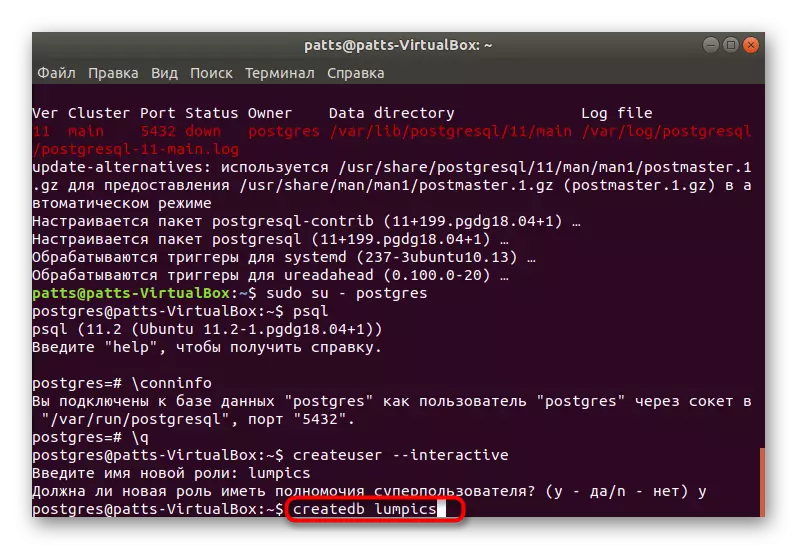
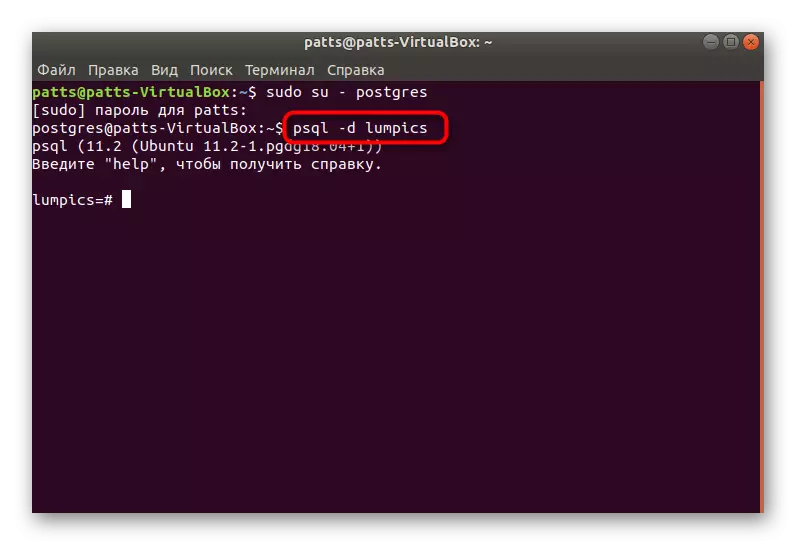
Korak 4: Stvaranje tablice i radite s redovima
Vrijeme je da napravite prvu tablicu u određenoj bazi. Ovaj postupak se također provodi kroz konzolu, međutim, bit će lako nositi se s glavnim naredbi, jer trebate samo sljedeće:
- Nakon premještanja u bazu podataka unesite takav kod:
Stvoriti test tablice (
Equip_id serijski primarni ključ,
Upišite varchar (50) ne null,
Boja varchar (25) ne null,
Mjesto Varchar (25) Provjerite (lokacija u ('sjever', 'South', 'West', 'Istočni', 'sjeveroistok', 'jugoistočni', 'jugozapad', 'sjeverozapad')),
Datum instalacije_date.
);
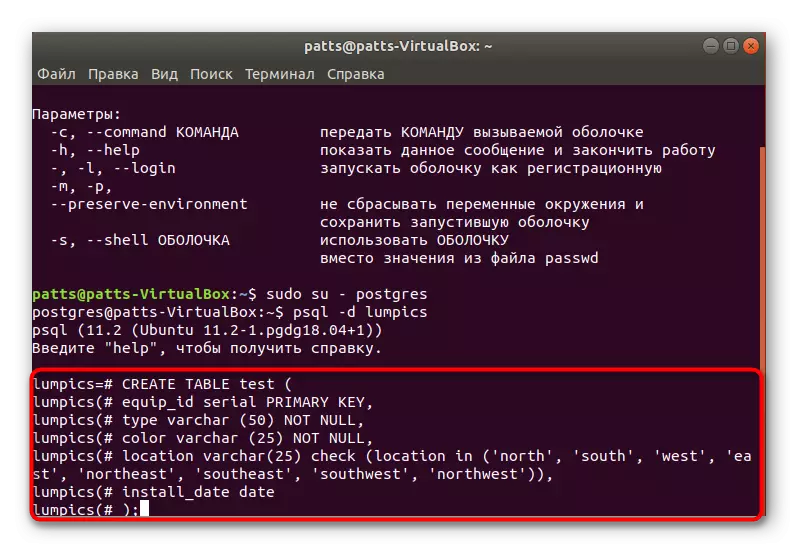
Prvo, navedeno je naziv testa (možete odabrati bilo koje drugo ime). Sljedeće opisuje svaki stupac. Odabrali smo imena tipa varchar i boja varchar samo na primjer, također ćete imati naznaku bilo koje druge, ali samo uz korištenje latinskih znakova. Brojevi u zagradama su odgovorni za veličinu stupca, koji je izravno povezan s postavljenim podacima.
- Nakon unosa ostaje samo prikazati tablicu na zaslon pomoću d.
- Vidite jednostavan projekt koji još ne sadrži informacije.
- Novi podaci se dodaju putem naredbe Test Insert Insert (tip, boja, lokacija, install_date) vrijednosti ('slajd', 'Blue', 'South', '2018-02-24'); Prvo označite naziv tablice, u našem slučaju je test, zatim su navedeni svi stupci, a vrijednosti su navedene u zagradama.
- Zatim možete dodati drugu liniju, na primjer, umetati u test (tip, boju, lokaciju, install_date) vrijednosti ('ljuljačka', 'Yellow', 'Northwest', '2018-02-24');
- Pokrenite tablicu kroz odabrani * iz testa; da biste procijenili rezultat. Kao što možete vidjeti, sve je ispravno postavljeno i podaci su ispravno napravljeni.
- Ako trebate izbrisati bilo koju vrijednost, učinite to kroz brisanje iz testa gdje je tip = 'slajd' naredba;, navodeći željeno polje u navodnicima.
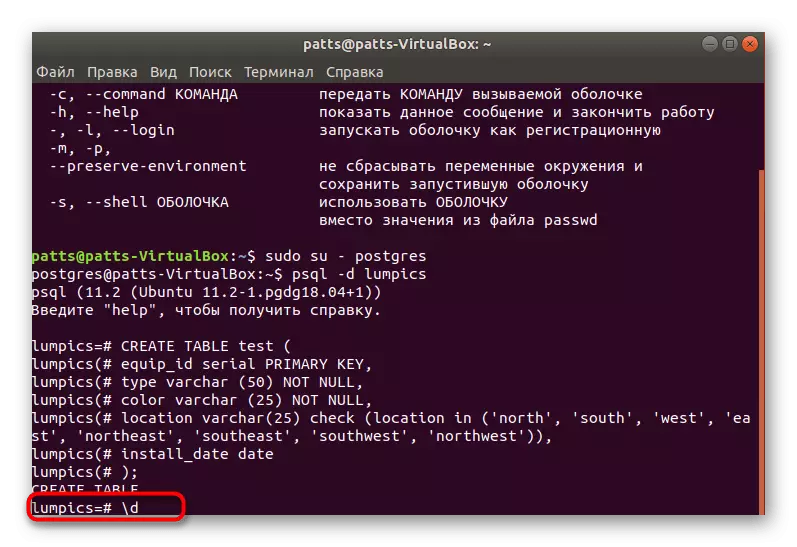
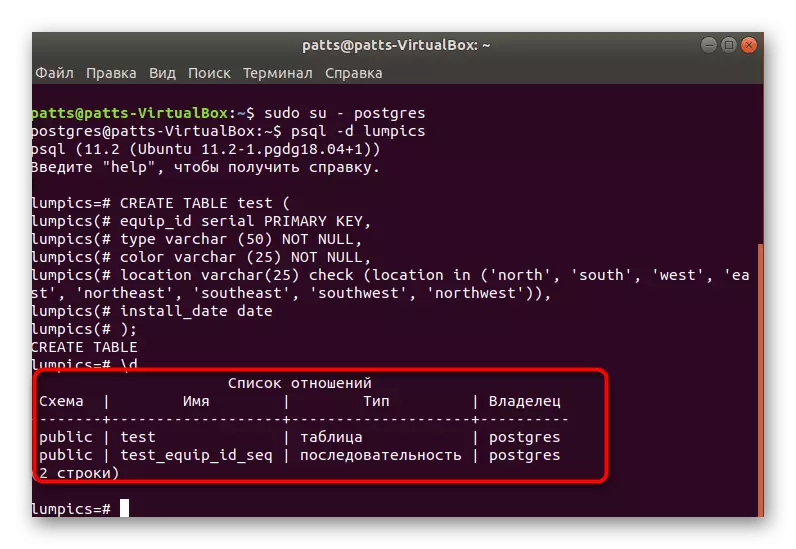
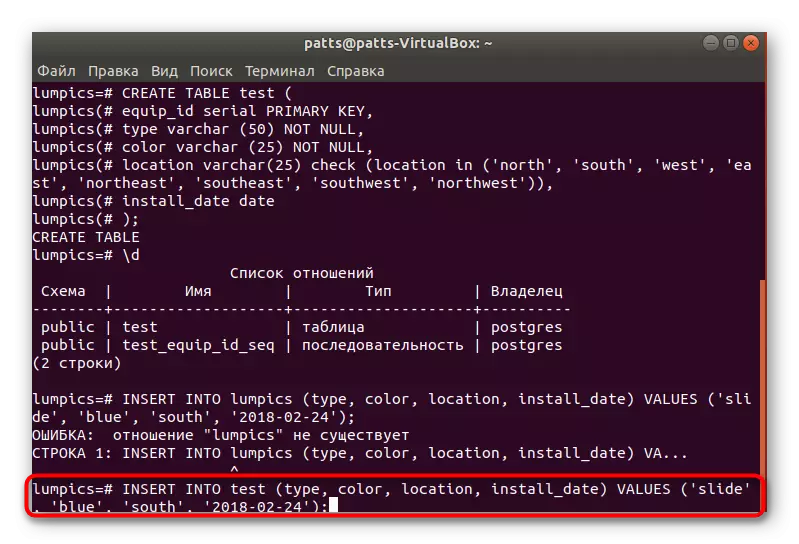
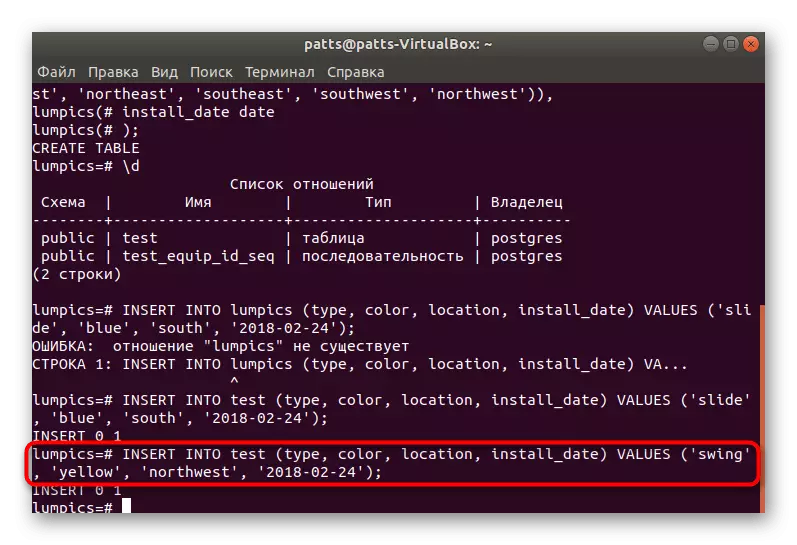
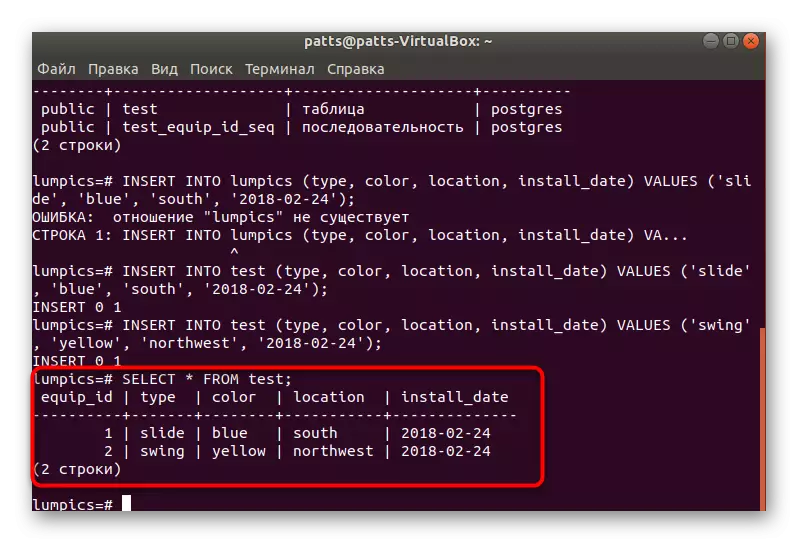
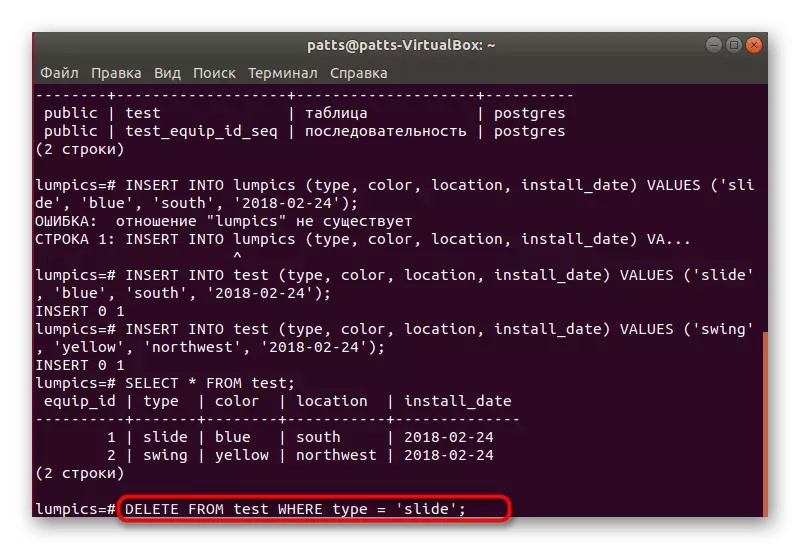
Korak 5: Instalirajte phppGadmin
Nije uvijek kontrola baze podataka lako se izvodi kroz konzolu, tako da je najbolje nadograditi, postavljanje posebnog PHPPGADMIN grafičko sučelje.
- Prvi prije "terminala", preuzmite najnovija ažuriranja za knjižnice putem sudo apt-get ažurirati.
- Instalirajte Apache sudo apt-get install apache2 web poslužitelja.
- Nakon instalacije, testirajte ga s performansama i ispravnosti sintakse pomoću sudo apache2ctl configtest. Ako je nešto pošlo po zlu, potražite pogrešku u opisu na službenoj web-lokaciji Apache.
- Pokrenite poslužitelj unosom Sudo SystemCTL Start Apache2.
- Sada kada je osiguran ispravan rad poslužitelja, možete dodati PHPPGADMIN knjižnice preuzimanjem ih iz službenog pohrane kroz sudo apt instalirati PHPPGADMIN.
- Zatim biste lagano promijenili konfiguracijsku datoteku. Otvorite ga kroz standardni notepad određivanjem gedit /etc/apache2/conf-avaAily/pppgadmin.conf. Ako se dokument čita samo, morat ćete odrediti sudo ispred gedita.
- Ispred "zahtijevati lokalnu" liniju, stavite # da ga ponovite u komentar, a zatim unesite dopustiti od svih. Sada će se pristupiti adresi otvoriti za sve mrežne uređaje, a ne samo za lokalno računalo.
- Ponovno pokrenite sudo servis apache2 ponovno pokrenite web poslužitelj i mogu sigurno ići na rad s PostgreSQL.
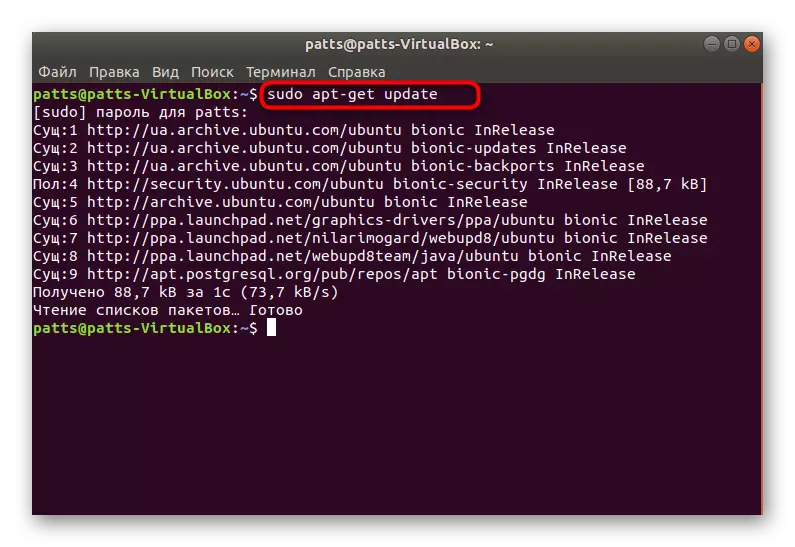
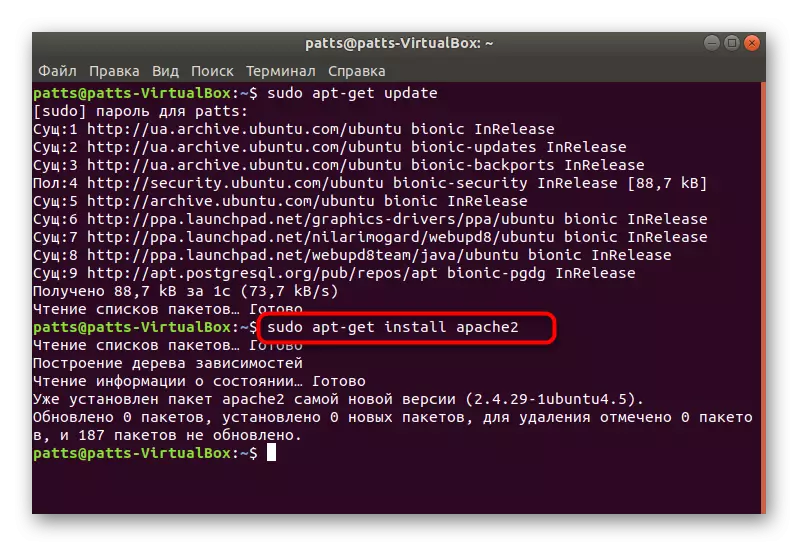
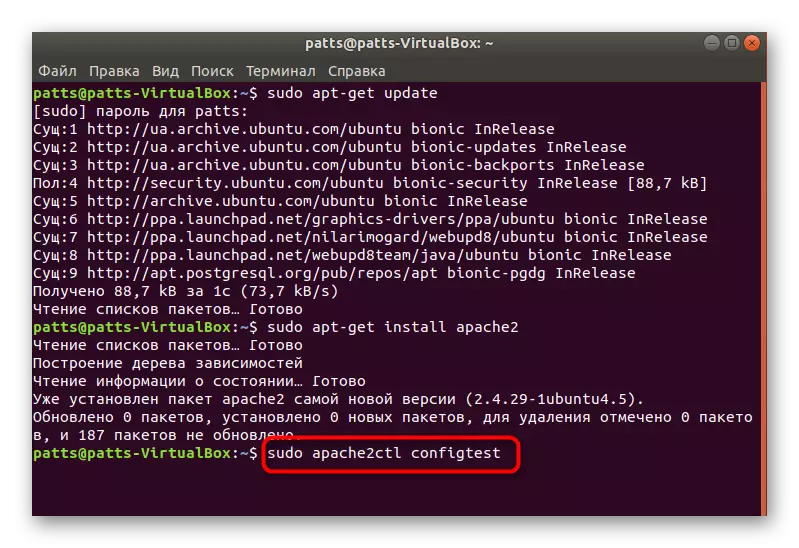
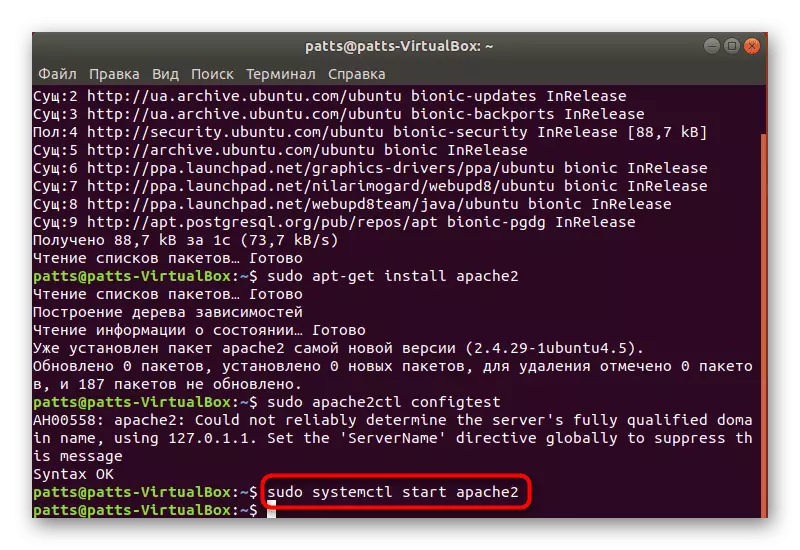
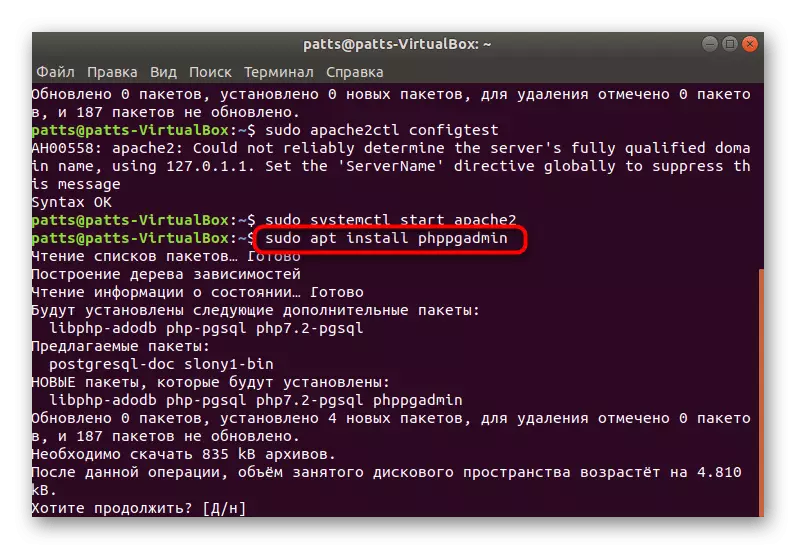
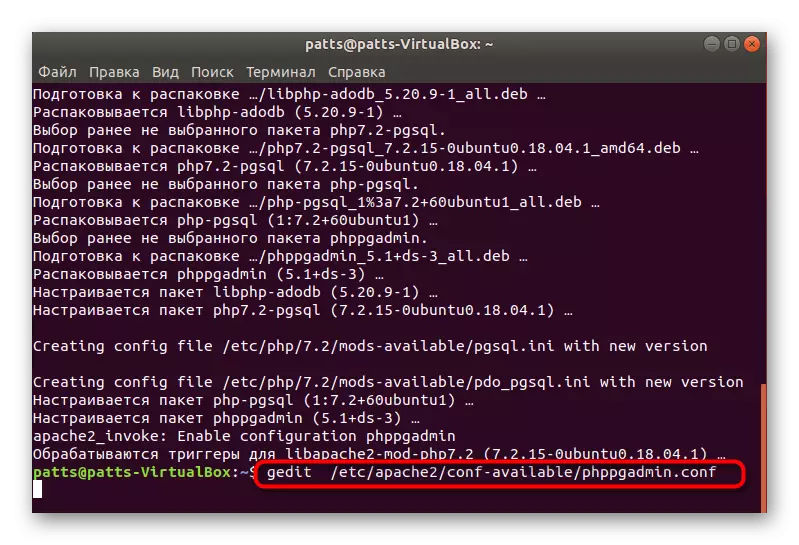
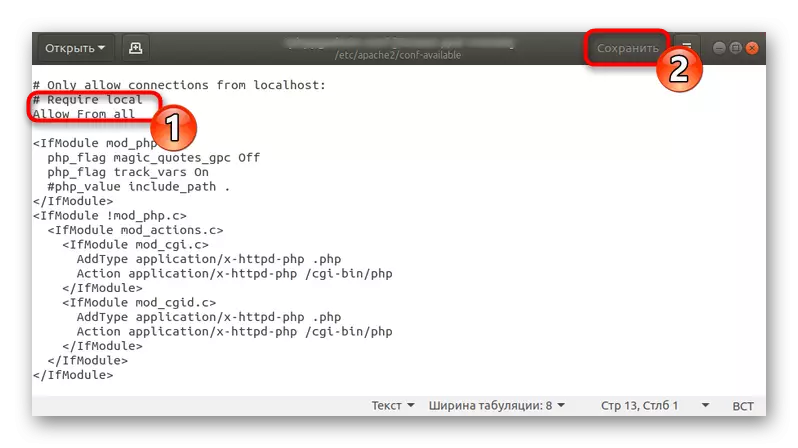
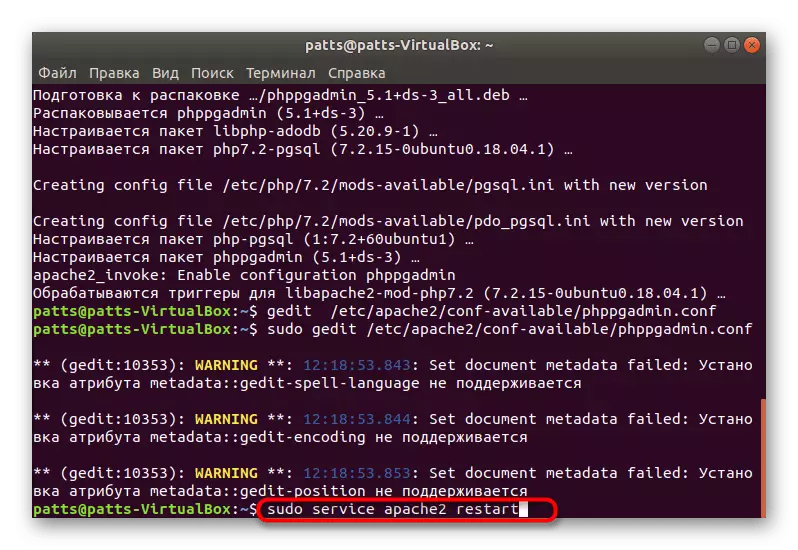
U ovom članku, smatrali smo ne samo PostgreSQL, već i instalaciju web-poslužitelja Apache koja se koristi u softveru za svjetiljku. Ako ste zainteresirani za osiguravanje punog funkcioniranja vaših web-lokacija i drugih projekata, savjetujemo vam da se upoznate s procesom dodavanja drugih komponenti čitanjem drugog članka na sljedećoj vezi.
Vidi također: Podešavanje programa svjetiljke u Ubuntu
