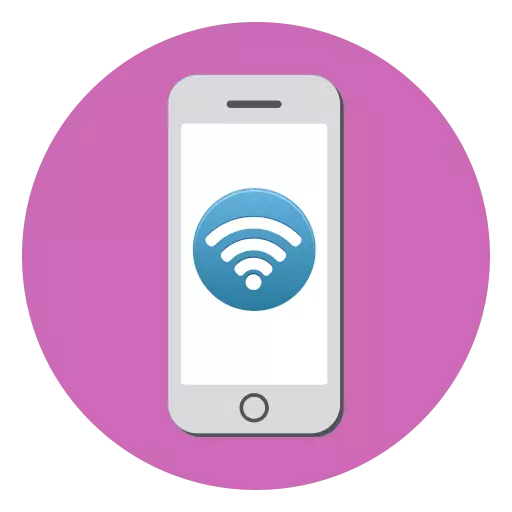
Teško je zamisliti iPhone bez povezivanja na bežičnu mrežu, budući da je većina aplikacija vezana za korištenje Interneta. Danas ćemo pogledati problem kada se iPhone ne povezuje s Wi-Fi mrežom.
Zašto se iPhone ne povezuje s Wi-Fi
Nakon zašto ne postoji veza s bežičnom mrežom na iPhoneu, mogu utjecati različiti čimbenici. U nastavku će se smatrati razlozima koji uzrokuju ovaj problem.Uzrok 1: Nepravilna zaporka
Prije svega, ako se povežete s spremljenom bežičnom mrežom, provjerite je li lozinka iz nje ispravno određena. U pravilu, ako se sigurnosni ključ ne radi pogrešno, na zaslonu se pojavljuje poruka "Nevažeća lozinka za mrežu". U ovom slučaju, morat ćete ponovno odabrati bežičnu mrežu i ponoviti pokušaj veze, pazeći da je unesena lozinka.
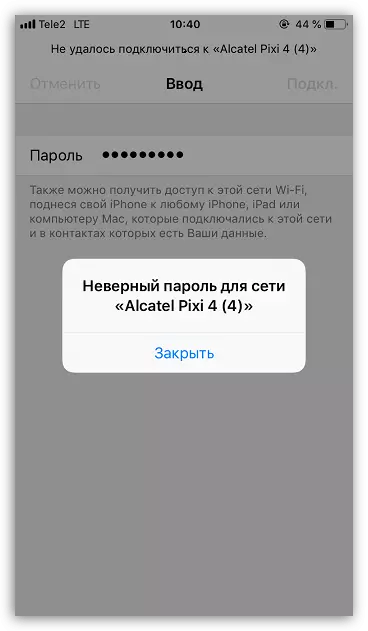
Uzrok 2: Neuspjeh bežične mreže
Često problem s povezivanjem nije na pametnom telefonu, već u samoj bežičnoj mreži. Da biste to provjerili, dovoljno je pokušati se povezati s Wi-Fi s bilo kojeg drugog uređaja. Ako, kao rezultat toga, pobrinuli ste se da se problem na strani bežične mreže treba rješavati u njoj (često jednostavno ponovno podizanje sustava usmjerivača omogućuje rješavanje problema).Uzrok 3: Neuspjeh u pametnom telefonu
iPhone je složen uređaj koji, kao i svaka tehnika, može dati kvarove. Prema tome, ako se telefon ne želi povezati s bežičnom točkom pristupa, trebali biste ga pokušati ponovno pokrenuti.
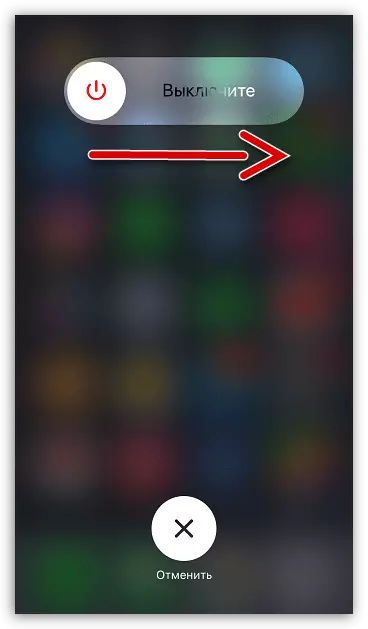
Pročitajte više: Kako ponovno pokrenuti iPhone
Uzrok 4: ponavlja se u Wi-Fi
Ako je ranije bežična točka radila ispravno, a nakon nekog vremena iznenada se zaustavi, možda se dogodilo u vezi. Možete ga eliminirati ako zaboravite bežičnu mrežu, a zatim ponovno spojite na njega.
- Da biste to učinili, otvorite postavke i odaberite "Wi-Fi".
- Desno od bežične mreže odaberite gumb MENU, a zatim dodirnite "Zaboravi ovu mrežu".
- Ponovno odaberite s popisa Wi-Fi Pointa i ponovno povezivanje.
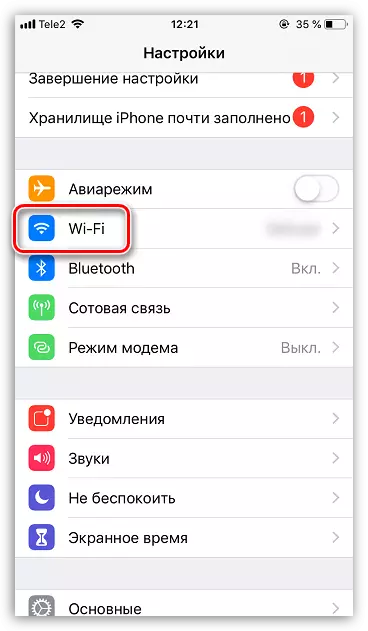
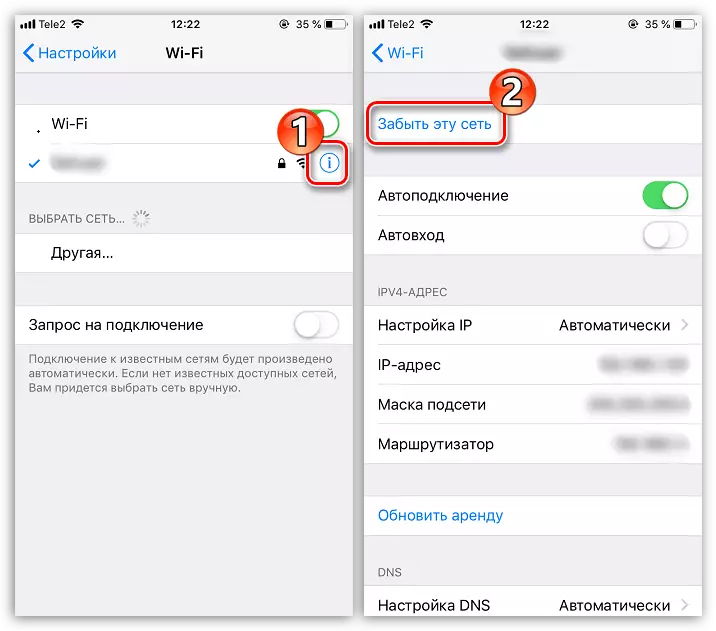
Uzrok 5: Neuspjeh u mrežnim postavkama
IPhone automatski postavlja potrebne mrežne postavke, na primjer, omogućeno od strane staničnog operatera. Postoji mogućnost da nisu uspjeli, i stoga biste trebali pokušati izvršiti postupak resetiranja.
- Da biste to učinili, otvorite postavke na telefonu, a zatim idite na "osnovni" odjeljak.
- Na dnu prozora otvorite odjeljak "Reset".
- U sljedećem prozoru odaberite "Resetiranje mrežnih postavki", a zatim potvrdite pokretanje ovog postupka unosom koda zaporke. Nakon nekoliko trenutaka, telefon će biti spreman za rad - i morat ćete ponoviti pokušaj povezivanja s Wi-Fi.
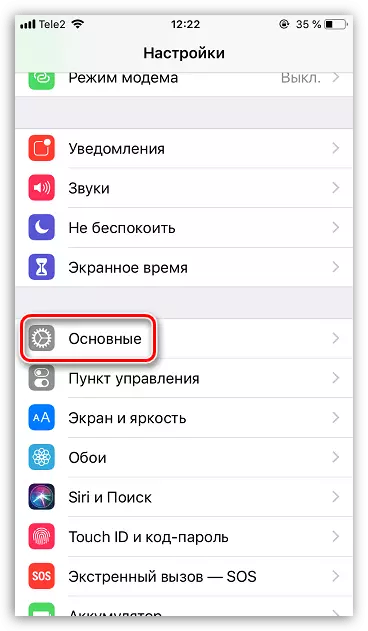
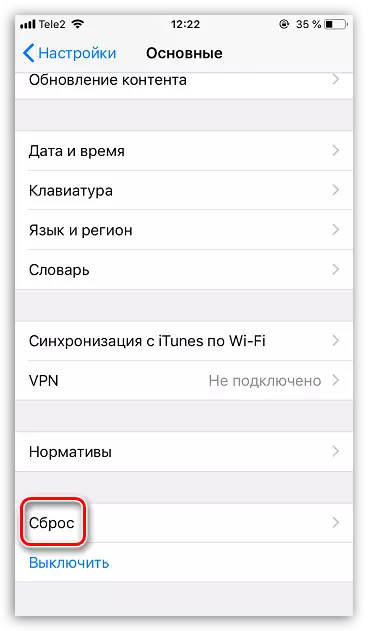
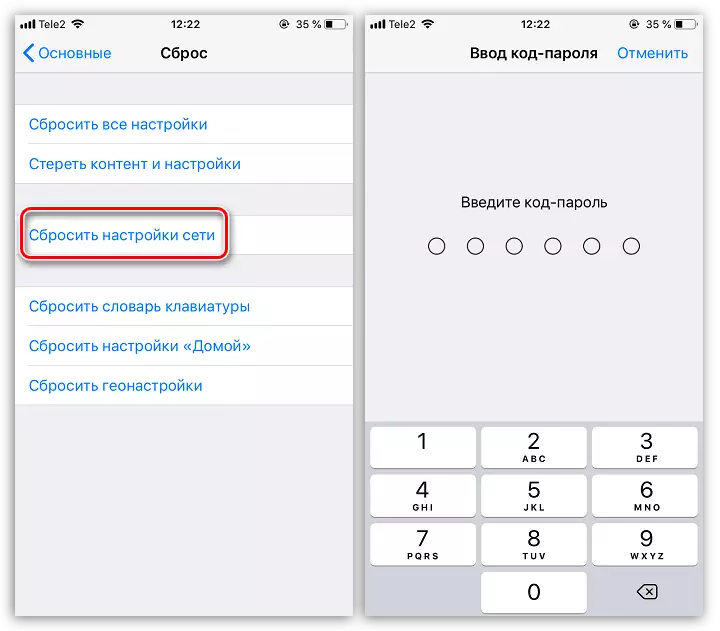
Uzrok 6: neuspjeh operativnog sustava
Ako nijedna od gore navedenih metoda nije pomogla, možete otići na tešku artiljeriju - pokušati vratiti na tvorničke postavke na telefonu.
- Da biste to učinili, morat ćete ažurirati sigurnosnu kopiju na uređaju. Otvorite postavke i odaberite naziv svog Apple ID računa. U sljedećem prozoru idite na odjeljak "iCloud".
- Otvorite točku "Backup", a zatim dodirnite gumb Stvori sigurnosno kopiranje. Pričekajte da je postupak sigurnosne kopije dovršen.
- Sada možete ići izravno na iPhone resetirati na tvorničke postavke.
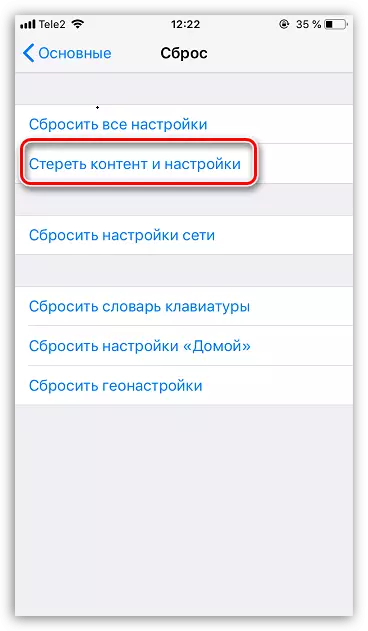
Pročitajte više: Kako ispuniti puni reset iPhone
- Ako ne pomogne, trebali biste pokušati u potpunosti ponovno instalirati firmware. Ali za to morate povezati telefon s računalom pomoću originalnog USB kabela i pokrenuti iTunes program.
- Zatim će pametni telefon biti potreban za ulazak u DFU - poseban način hitnog slučaja koji se koristi u kvarovima uređaja.
Pročitajte više: Kako unijeti iPhone u DFU način rada
- Kada je uspješno prijavljen DFU, iTunes će otkriti spojeni uređaj i predložiti izvođenje jedne dostupne akcije - vratiti gadget.
- Proces oporavka će uključivati učitavanje najnovije verzije firmvera za vaš uređaj, brisanje stare verzije iOS-a, a zatim očistite novu instalaciju. U tom procesu ne isključite pametni telefon s računala. Čim je postupak dovršen, na zaslonu telefona će se pojaviti prozor dobrodošlice i stoga se možete preseliti na aktivaciju.
Više: Kako aktivirati iPhone
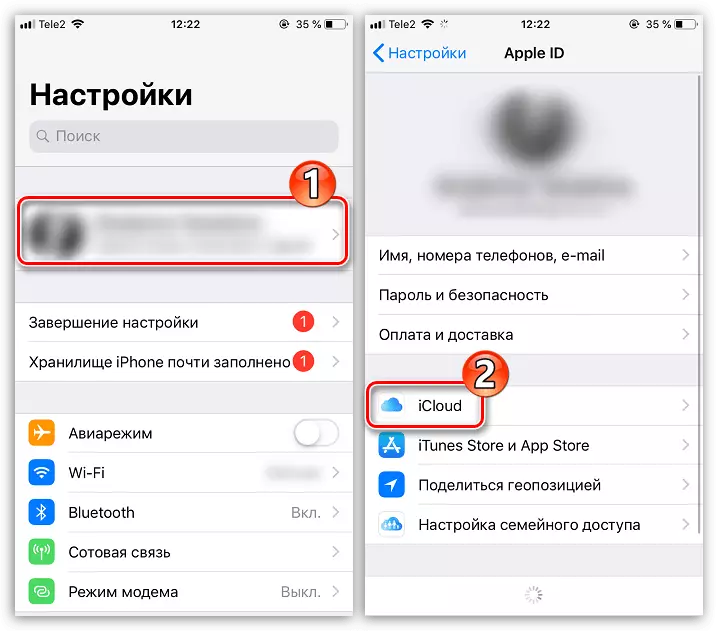
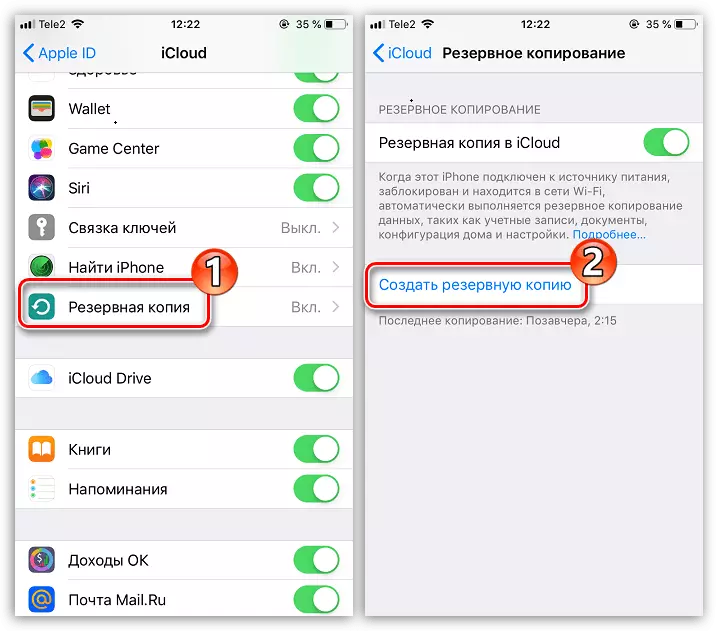
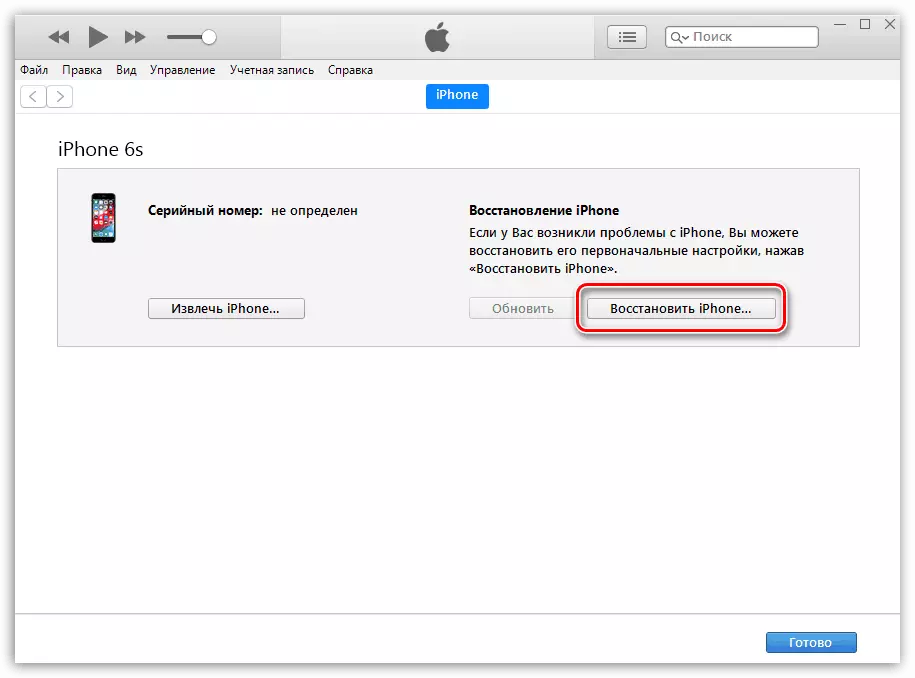
Razlog 7: WiFi modul kriv
Nažalost, ako nijedna od gore navedenih metoda nije pomogla eliminirati problem s povezivanjem s bežičnom mrežom, na pametnom telefonu treba osumnjivati kvarovi WiFi modula. Uz ovu vrstu kvara, iPhone neće biti spojen na bilo koju bežičnu mrežu, a internet će raditi isključivo putem ćelija.

U tom slučaju, trebate kontaktirati servisni centar, gdje će stručnjak provesti temeljitu dijagnozu i sažeti će se, problem u modulu je problem. Ako se potvrdi sumnja - komponenta problema bit će zamijenjena, nakon čega će iPhone u potpunosti zaraditi.
Koristite preporuke dane u članku i možete eliminirati probleme povezivanjem iPhone uređaja na bežične mreže.
