
Tvrtka 1c tijekom svog postojanja objavila je mnoge različite programe i baze podataka, koje se često koriste ne samo u poslovnim područjima, već su se također koristile za zadržavanje domaće zadaće. Najpoznatiji je proizvod 1c: poduzeće. Nakon kupnje softvera, korisnik se suočava s potrebom da je instalira u operativni sustav za daljnju konfiguraciju i rad. Zatim bismo htjeli korak po korak do rastavljanja provedbe ovog postupka u OS distribuciji razvijenim na Linux kernelu.
Ugradite 1c komponente u Linuxu
Svaki korisnik na računalu učitava samo komponente softvera nakon kupnje proizvoda na službenoj web stranici 1c. Želimo pokazati rješenje zadatka, primjerice nekoliko knjižnica, s obzirom na proces njihove daljnje pripreme za lansiranje. Što se tiče razlika između distribucija OS-a, potrebno je pridržavati se sintakse naredbenog ljuska i prilikom preuzimanja odaberite paket odgovarajućeg formata. U suprotnom, sve aktivnosti ostaju identične.Korak 1: Preuzmite i instalirajte komponente
U početku će se korisnik morati registrirati na službenoj web stranici tvrtke i steći komponente kroz ugrađenu trgovinu. Nakon toga, popis biblioteka dostupnih za preuzimanje knjižnica će se otvoriti u osobnom profilu. Od njihovog preuzimanja i treba započeti postupak za pripremu sustava za rad s softverom.
1c: ažuriranje programa
- Idite na gornju vezu kako biste pronašli odgovarajuće izdanja. Kliknite na komponente interesa i preuzmite odgovarajuće pakete za svoju distribuciju, to može biti Deb ili RPM paket.
- Idite na upravitelj datoteka i provjerite jesu li svi paketi pohranjeni u istom direktoriju. Tako će biti mnogo lakše instalirati.
- Ako se komponente pojavile prilično veliki broj, savjetujemo vam da ih sve instalirate uz pomoć naredbe terminala. Da biste to učinili, pokrenite konzolu kroz izbornik ili pljesak vrućeg ključa Ctrl + Alt + T.
- Pomaknite naredbu CD-a toj mapi u kojoj su pohranjeni svi paketi. Zahvaljujući tome, izvršenje daljnjih naredbi bit će napravljeno bez navođenja punog puta do datoteke. Niz mora imati nešto slično: CD / home / korisnik / mapa.
- Instalacija će biti izvršena standardnom naredbom za raspakiranje paketa. U raznim distribucijama, može se razlikovati, tako da prvo savjetujemo da se upoznate s službenom dokumentacijom. U Debian ili Ubuntu, morate umetnuti sudo dpkg -i 1c-enterprise83-common_8.3.8-1652_i386.deb, gdje je 1c-enterprise83-common_8.3.8-1652_i386.deb je puno ime paketa.
- Navedite zaporku s računa za supervizaciju, pritisnite tipku Enter i pričekajte dodatak knjižnica sustavu.

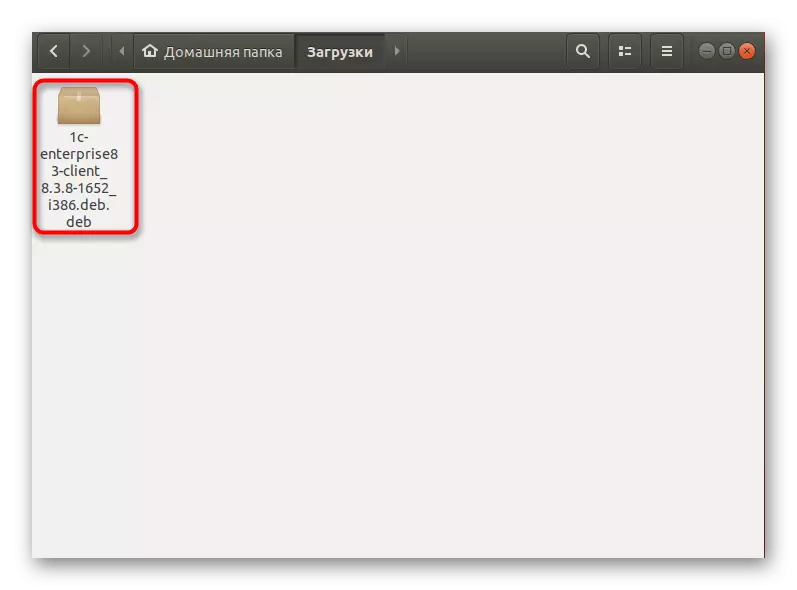

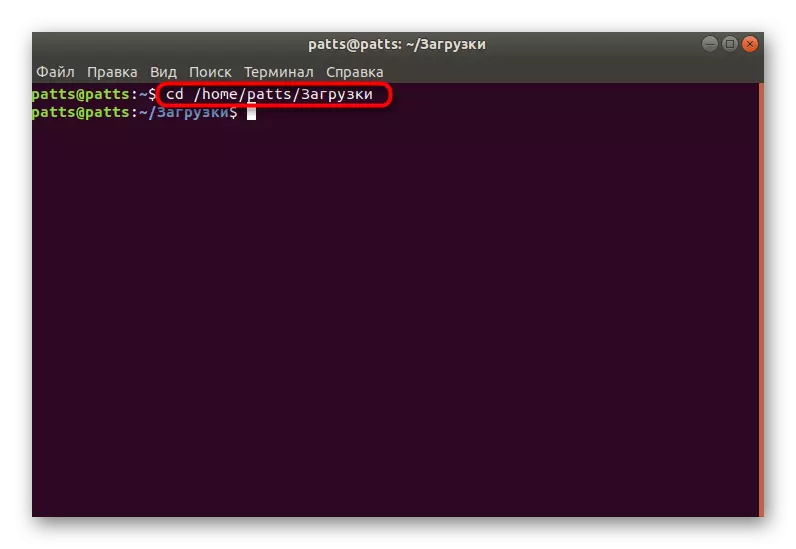


Ako imate pogreške tijekom instalacije bilo koje komponente, morat ćete dodati dodatnu uslužni program za popravak svih problema. To je doslovno u nekoliko klikova:
- Pišemo u sudo apt-get install libwebkitgtk-1,0-0 u konzolu i pritisnite tipku Enter.
- Potvrdite dodavanje novih datoteka odabirom D. Opcije
- Nakon instalacije instalacije unesite instalaciju sudo apt-a -f.
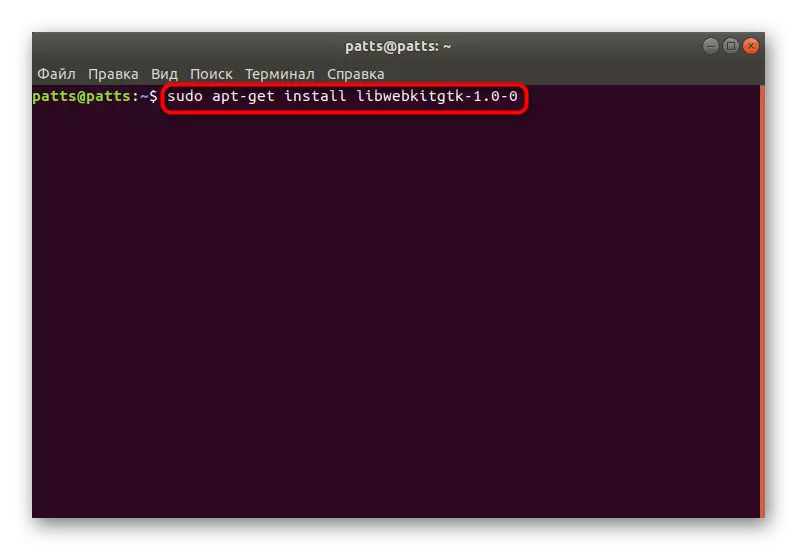


Ostaje samo ponovno pokretanje operativnog sustava i ponoviti postupak ugradnje.
Svaki preuzeti paket će se morati instalirati na isti način, mijenjajući jedino ime u naredbi. Prijeđite na sljedeći korak tek nakon dodavanja svih komponenti.
Korak 2: Postavljanje 1c i tipki za licence
Odmah nakon završetka instalacije, neće raditi s softverom, jer morate konfigurirati samu školjku i licencirane ključeve. To se postiže dodavanjem određenih alata i alata u sam sustav. Kao i obično, morat ćete koristiti terminalne timove.
- Prvo, sudo sudo apt-get install Imagemagick, unesite lozinku i pričekajte kraj dodavanja datoteka.
- Zatim navedite Sudo apt-Get Instaliranje UNIXODBC i potvrdite smanjenje prostora na disku nakon izvršenja operacije.
- Sada se uvodi još jedna knjižnica kroz sudo apt-get install libgsf-bin.
- Konačno, dodatak T1UTILS je ostavljen kroz sudo apt-get install t1utils naredbu.
- Konfigurirajte 1c konfiguracijsku datoteku dodavanjem novih podataka na njega unosom sudo /pt/1c/v8.3/i386/util6/util6/u386/u386/u386/config_system / USR / Share / fontovi.

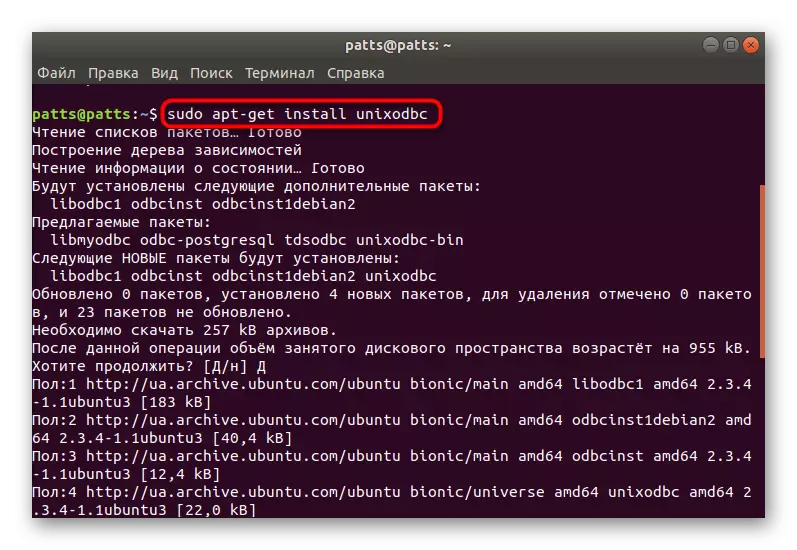


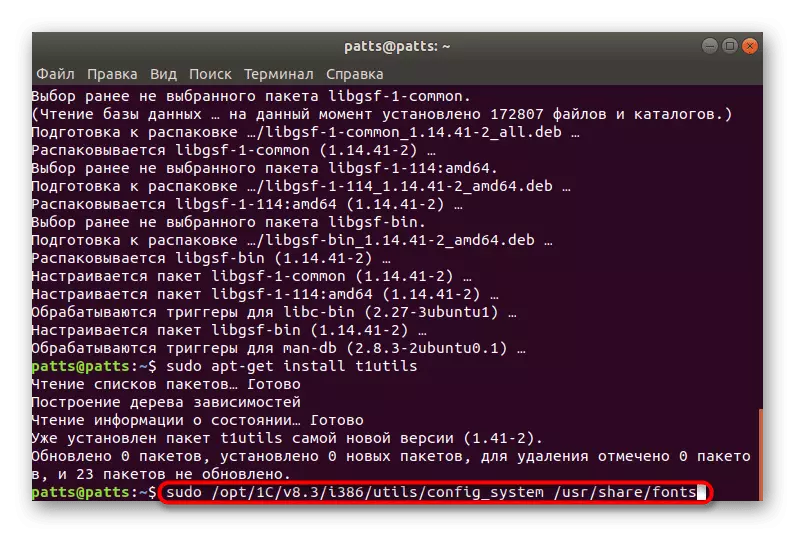
Kao što znate, radite u mnogim programima od 1c izvodi se pomoću baza podataka, tako da će posljednji korak biti stvaranje takvog kataloga.
Korak 3: Stvaranje baze podataka
Jedna ili više informacija nužno je potrebno ispravno raditi s 1C softverom. Stoga će biti potrebno ovladati interakcijom s nakupinama poslužitelja. U početku, treba pokrenuti kroz naredbu /opt/1c/v8.3/i386/ras --Daemon cluster, gdje /pt/1c/v8.3/i386/Ras je put do poslužitelja.

Sada morate primiti identifikator iz klastera upisivanjem /opt/1c/v8.3/i386/Rac liste klastera. Za stvaranje nove baze podataka odgovoreno je i izgleda ovako:
/Pt/1c/v8.3/i386/Rac Infobase --Cluster = "Identifier_belectric_server" Stvorite - kreate-baza podataka - Name = "Informacije_base Name" --dbms = "Type_Subd" --db-Server = "Server_server_name_data" - -db-ime = "base_name" --lokale = ru --db-korisnik = "ime_nistor" --db-pwd = "lozinka_nistor" --license-distribucija = dopustiti
Ovi izrazi u navodnicima moraju biti zamijenjeni odgovarajućim.
Nakon završetka sva tri koraka, možete sigurno pokrenuti softver kroz ikone koje su dodane u izbornik, izvedite provjeru autentičnosti i počeli raditi u programu. Izuzetno preporučujemo pažnju na sve obavijesti prikazane na terminalu. Ponekad svjedoče o izgledu kvarova, a pravovremena otkrivanja pogrešaka će se osloboditi brže.
