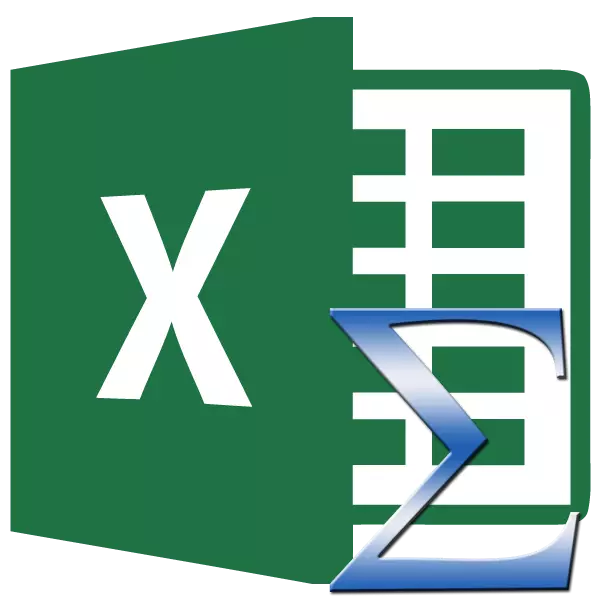
Tijekom rada u programu Microsoft Excel često morate odrediti iznos u stupcima i nizovima tablica i jednostavno odrediti količinu raspona stanica. Program pruža nekoliko alata za rješavanje ovog pitanja. Odvojimo kako izračunati iznos u Microsoft Excelu.
Avosumn.
Najpoznatiji i najpogodniji alat za određivanje količine podataka u stanicama u programu Microsoft Excel je Austosumma. Da biste izračunali iznos po ovoj metodi, kliknite na ekstremnu praznu stanicu ili niz stanicu, a dok je u kartici "Home" pritisnite gumb "AutoSumni".

Program prikazuje formulu u ćeliju.

Da biste vidjeli rezultat, morate kliknuti na gumb Enter na tipkovnici.

Možete učiniti i malo drugačije. Ako želimo izračunati iznos ne cijelog retka ili stupca, ali samo određeni raspon, tada ćemo dodijeliti ovaj raspon. Zatim kliknite na već poznati gumb za gumb "Avosumn".
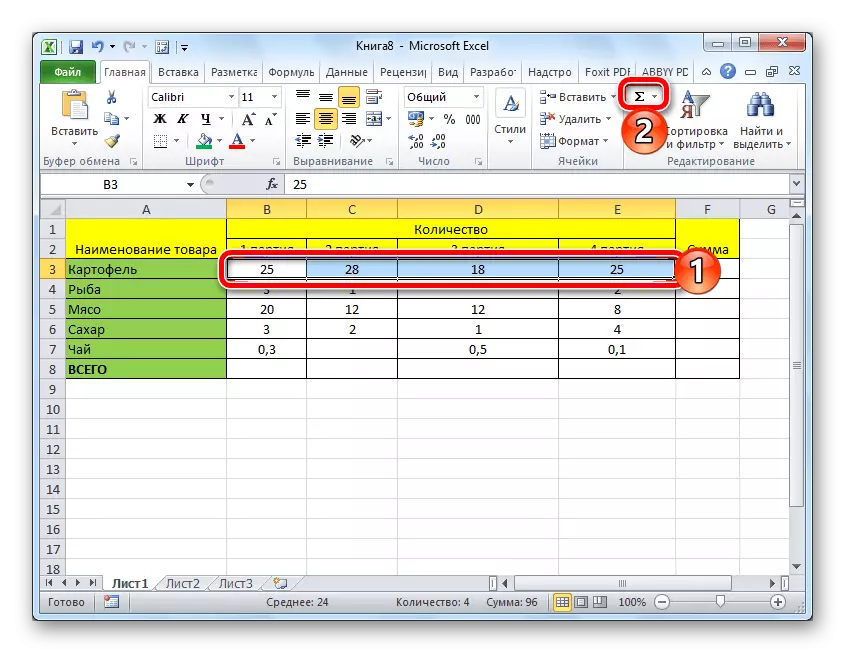

Glavni nedostatak brojanja s samoproizvodom je da vam omogućuje izračunavanje serijskog broja podataka u jednoj liniji ili stupcu. No, niz podataka koji se nalaze u nekoliko stupca i nizova ne mogu se izračunati na ovaj način. Štoviše, s tim, nemoguće je brojati zbroj nekoliko stanica udaljenih jedan od drugoga.
Na primjer, označavamo raspon stanica i kliknite na gumb "Avosumn".

No, zaslon se prikazuje ne zbroj svih tih stanica, ali iznosi za svaki stupac ili linije odvojeno.
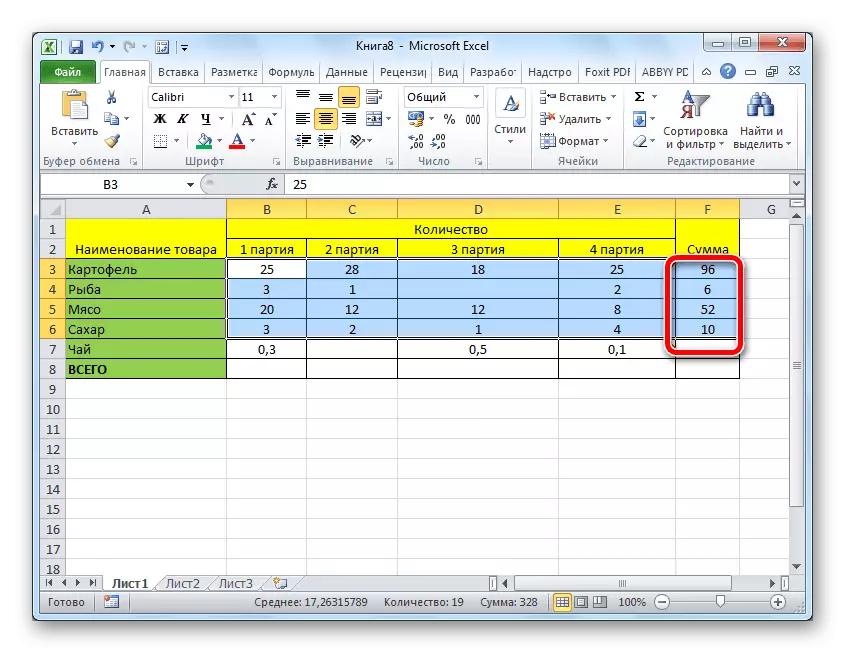
Funkcija "iznosa"
Da biste vidjeli količinu cijelog niza ili više podataka polja u Microsoft Excelu, postoji funkcija "iznosa". Da biste ga koristili, označavamo ćeliju u kojoj želimo biti prikazani i kliknite na gumb "Insert Funkcija", koji se nalazi s lijeve strane niza formule.
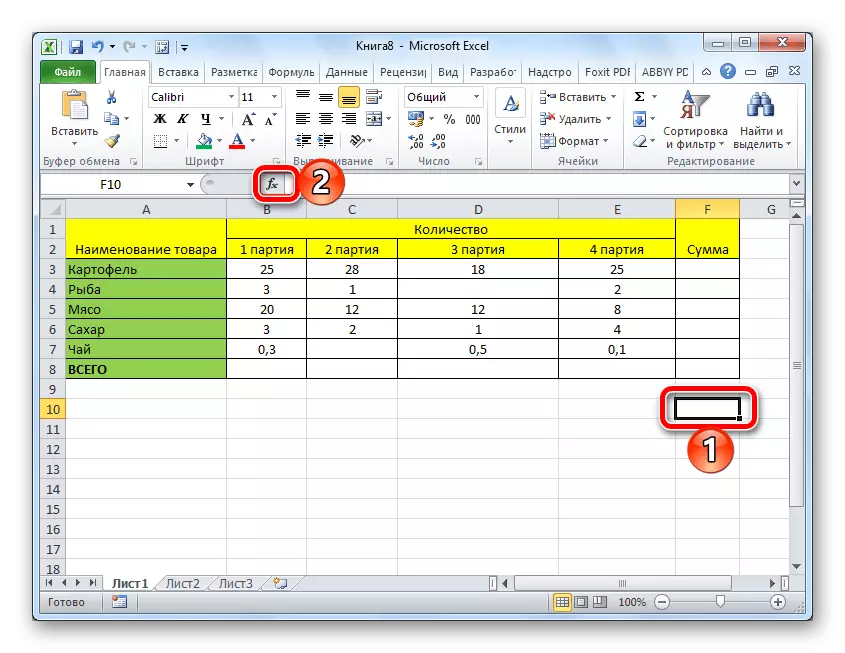
Otvara se čarobnjak za majstor funkcije. Na popisu funkcija tražimo funkciju "suma". Mi je označite i kliknite na gumb "OK".
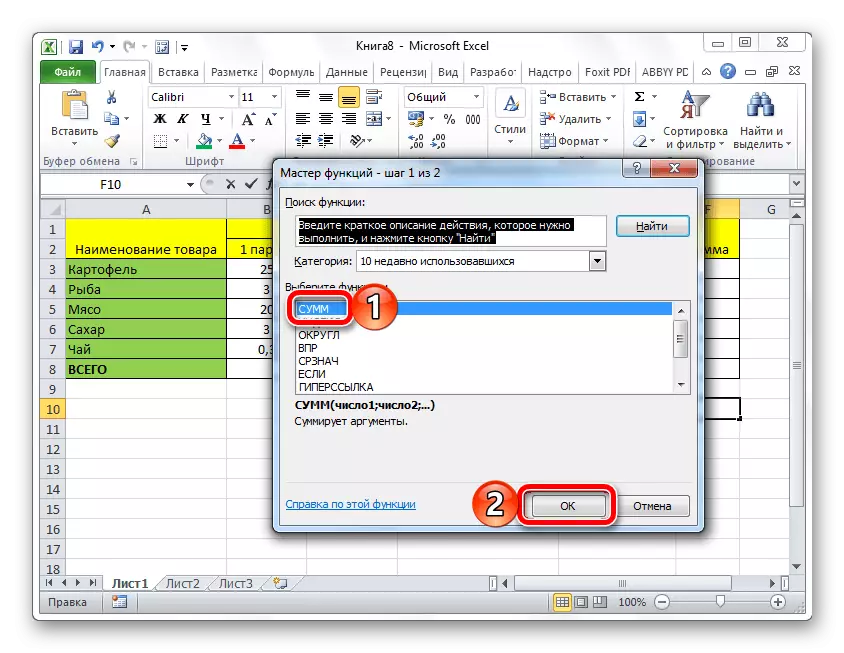
U funkciji argumenata funkcije, uvodemo koordinate stanica čija će se količina računati. Naravno, ručno unesite koordinate su nezgodne, tako da kliknete na gumb koji se nalazi s lijeve strane polja za unos podataka.

Nakon ovog prozora, argumenti funkcije se srušili i možemo odabrati te ćelije ili stanice stanica, količinu čije vrijednosti želimo računati. Nakon dodijeljene niza, a adresa se pojavila u posebnom polju, pritisnite gumb lijevo od ovog polja.

Vraćamo se u prozor funkcije argumente. Ako trebate dodati još jedan niz podataka u ukupnom iznosu, ponavljamo iste gore navedene radnje, ali samo na polju s parametrom "broj 2". Ako je potrebno, možete unijeti adrese praktično neograničenog broja nizova. Nakon unosa sve funkcije argumente, pritisnite gumb "OK".
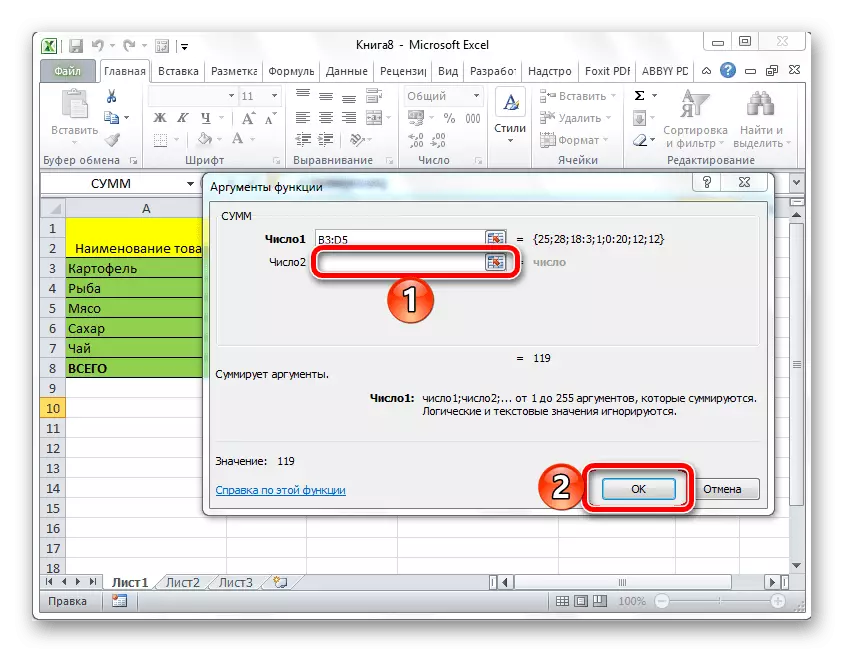
Nakon toga, u ćeliji u kojoj smo postavili izlaz rezultata, prikazuje se ukupni iznos tih stanica.

Upotreba formule
Količina podataka u stanicama u programu Microsoft Excel također se može izračunati pomoću jednostavne formule dodavanja. Da biste to učinili, izdvojimo stanicu u kojoj bi iznos trebao biti i staviti znak "=". Nakon toga, naizmjence kliknite na svaku ćeliju, od onih čija je količina vrijednosti koje trebate računati. Nakon što se stanična adresa dodaju u nizu formule, unesite znak "+" s tipkovnice i tako nakon ulaska u koordinate svake ćelije.

Kada se unesu adrese svih stanica, kliknemo gumb Enter na tipkovnici. Nakon toga, ukupni iznos unesenih podataka prikazan je u navedenoj ćeliji.

Glavni nedostatak ove metode je da se adresa svake ćelije mora unijeti odvojeno, a raspon stanica se ne može odmah dodijeliti.
Pogledajte iznos u programu Microsoft Excel
Također u programu Microsoft Excel moguće je vidjeti količinu odabranih stanica bez uklanjanja tog iznosa u zasebnu ćeliju. Jedini uvjet je da su sve stanice čija bi količina trebala izračunati trebaju biti u blizini u jednom nizu. Da biste to učinili, jednostavno dodijelite raspon stanica, količinu tih potreba podataka i pogledajte rezultat u statusnoj traci programa Microsoft Excel.
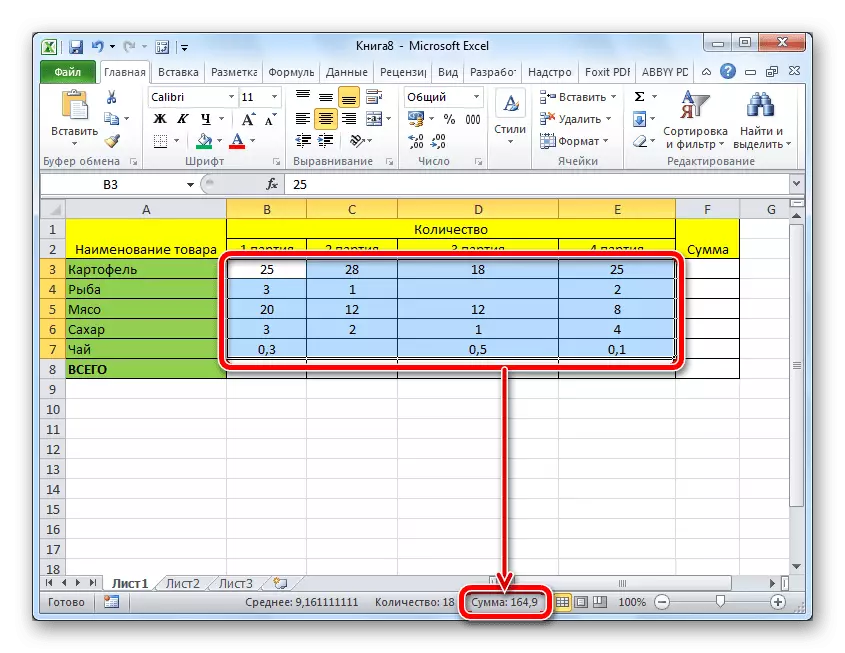
Kao što možete vidjeti, postoji nekoliko načina za sažetak podataka u programu Microsoft Excel. Svaka od ovih metoda ima vlastitu razinu složenosti i fleksibilnosti. U pravilu, to je opcija jednostavnija, to je manje fleksibilna. Na primjer, pri određivanju iznosa pomoću automativice, moguće je raditi samo s postavljenim podacima u nizu. Stoga, u svakoj određenoj situaciji, korisnik mora odlučiti koja je metoda prikladnija.
