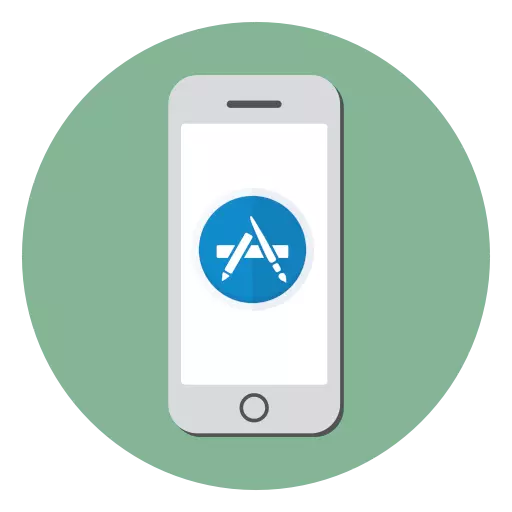
Sam iPhone se ne razlikuje u određenoj funkcionalnosti. To su aplikacije koje mu daju nove, zanimljive mogućnosti, na primjer, pretvaranje u urednik fotografija, navigatora ili alat za komunikaciju s voljenima putem internetske veze. Ako ste korisnici novaka, vjerojatno ste zainteresirani za pitanje kako se programi mogu instalirati na iPhone.
Instaliranje aplikacija na iPhoneu
Službene metode omogućuju vam da preuzmete aplikacije s Apple poslužitelja i instalirajte ih u iOS okruženju, operativni sustav koji kontrolira iPhone, samo dva. Koju metodu instaliranja softverskih alata u mobilnom uređaju koji niste odabrali, morate uzeti u obzir da postupak zahtijeva registrirani Apple ID račun koji pohranjuje informacije o sigurnosnim kopijama, preuzimanja vezanih kartica itd. Ako još uvijek nemate ovaj račun, mora se stvoriti i dodati iPhone, a zatim idite na odabir metode instalacije aplikacije.Čitaj više:
Kako stvoriti Apple ID
Kako konfigurirati ID Applea
Metoda 1: App Store na iPhoneu
- Programi učitavanja izrađeni su iz trgovine App Store. Otvorite ovaj alat na radnoj površini.
- Ako još niste dovršeni na računu, odaberite ikonu profila u gornjem desnom kutu, a zatim navedite podatke o ID-u Apple.
- Od sada možete početi preuzimati aplikacije. Ako tražite određeni program, idite na karticu "Traži", a zatim unesite ime u nizu.
- U slučaju da ne znate što želite instalirati, na dnu prozora postoje dvije kartice - "igre" i "aplikacije". Oni se mogu upoznati s odabirom najboljih softverskih rješenja, plaćenih i besplatnih.
- Kada se pronađe željena aplikacija, otvorite ga. Kliknite gumb "Download" ili "Buy" (ako se plati verzija).
- Potvrdite instalaciju. Da biste provjerili, možete unijeti Apple ID lozinku, koristiti skener otiska prsta ili funkciju ID slova (ovisno o modelu iPhone uređaja).
- Zatim će početi opterećenje, čije trajanje ovisi o veličini datoteke, kao i brzini vaše internetske veze. Možete pratiti napredak i na aplikaciji App Store i na radnoj površini.
- Čim je instalacija dovršena, preuzeti alat može se izvoditi putem aplikacije naljepnica će biti na radnoj površini.
- Ako je korisnik jednom preuzeo ovu aplikaciju, umjesto "Download" ili "Kupi", vidjet će posebnu ikonu. To znači da će se sve podatke, spremanje i postavke umetnuti iz oblaka.
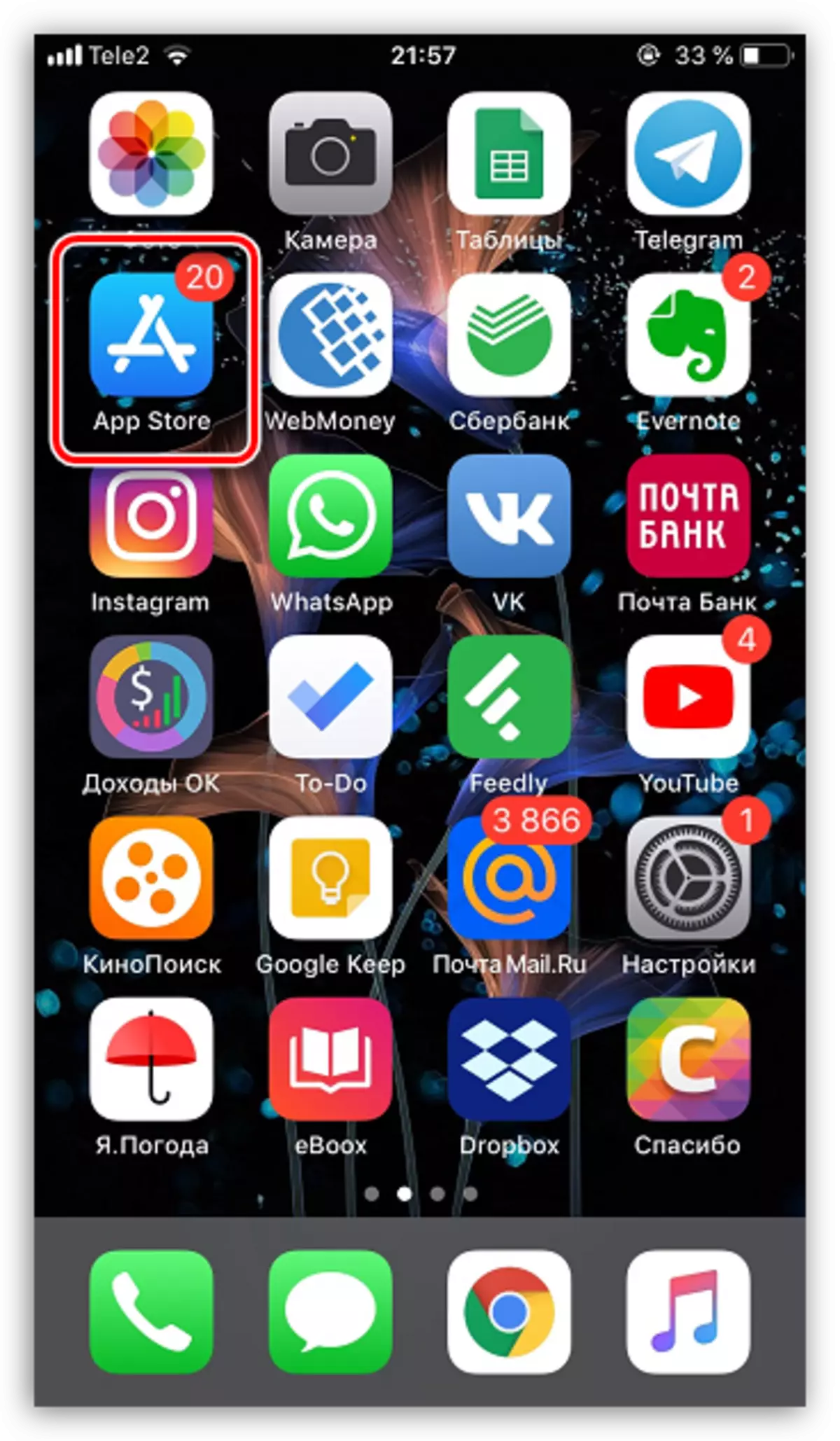
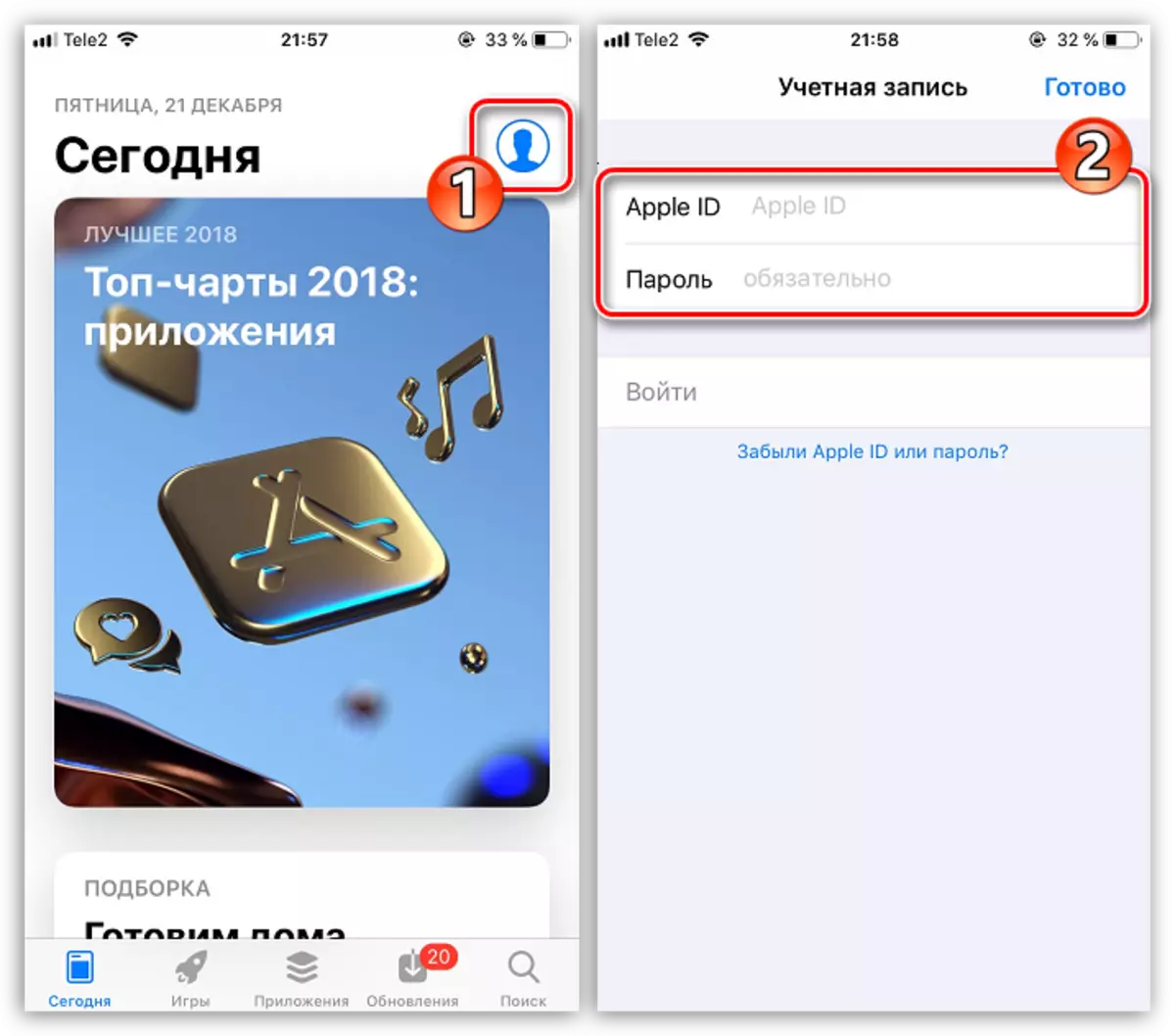
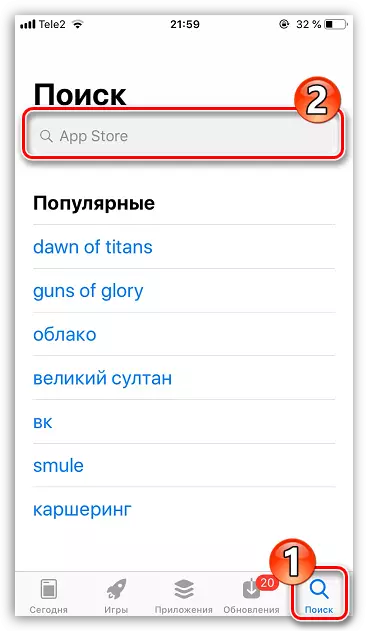
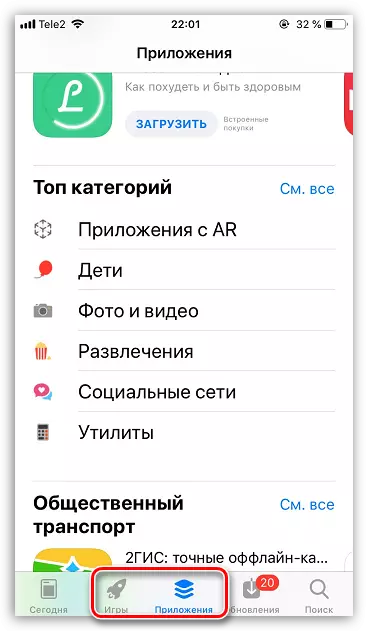
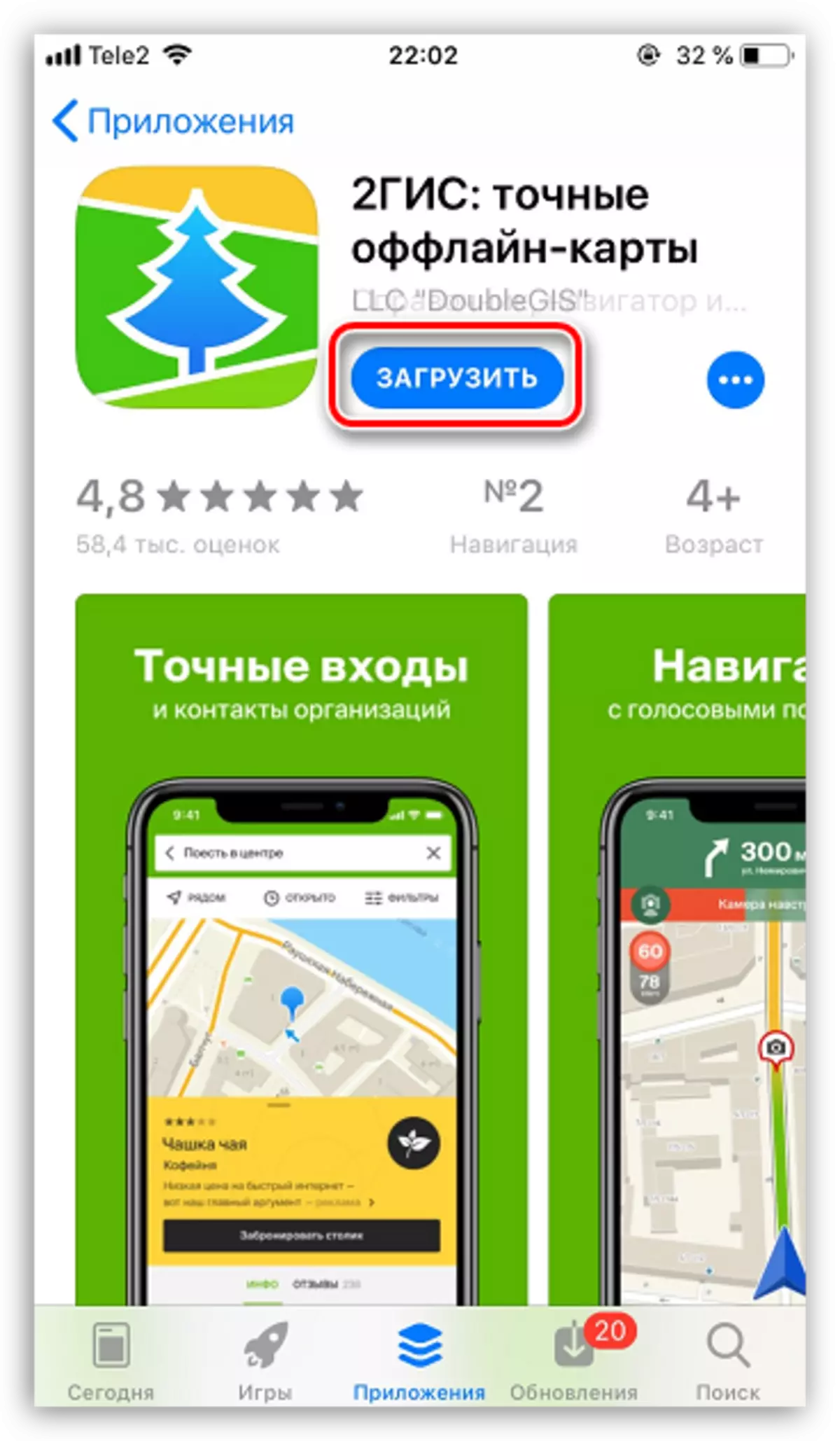
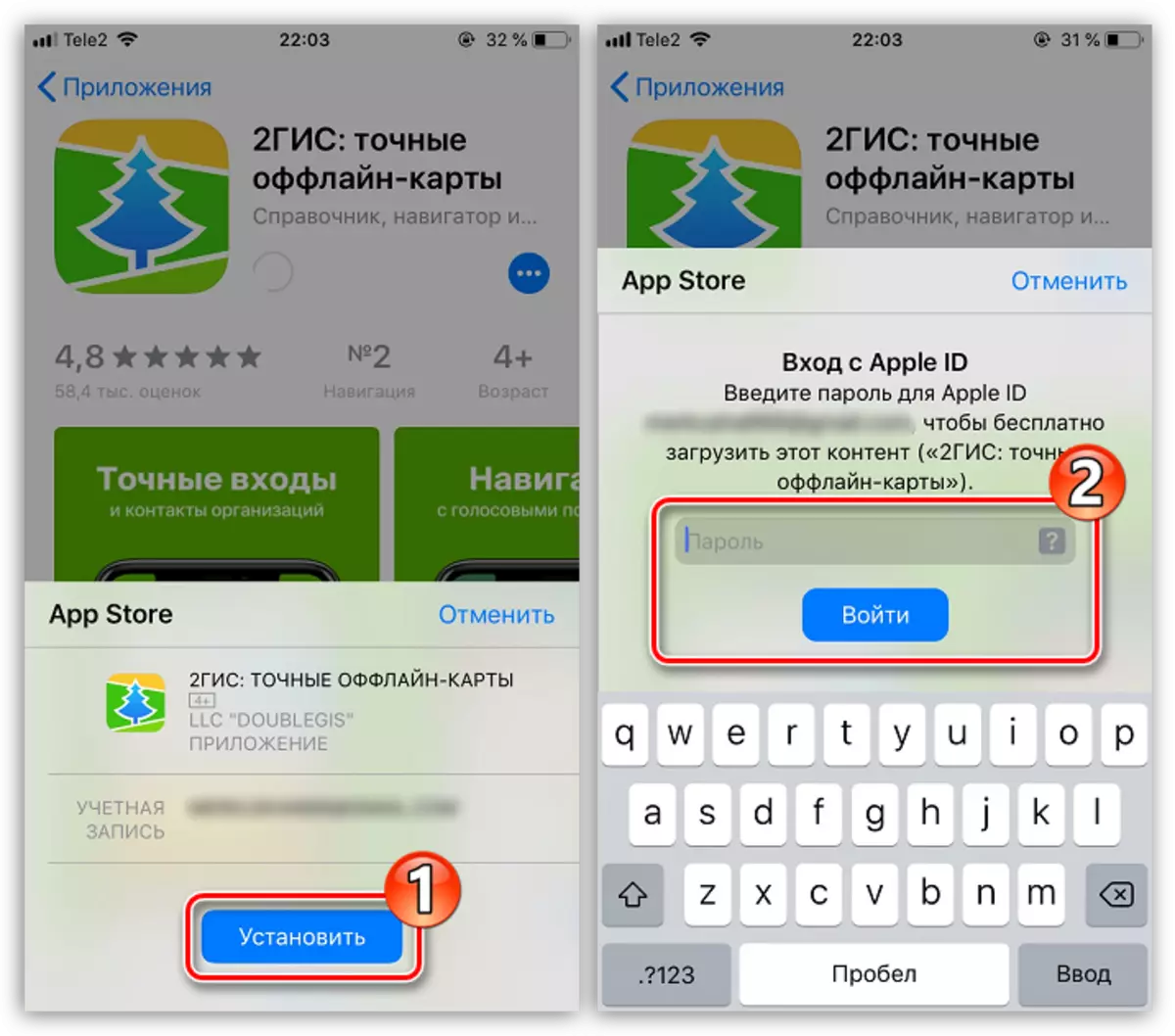
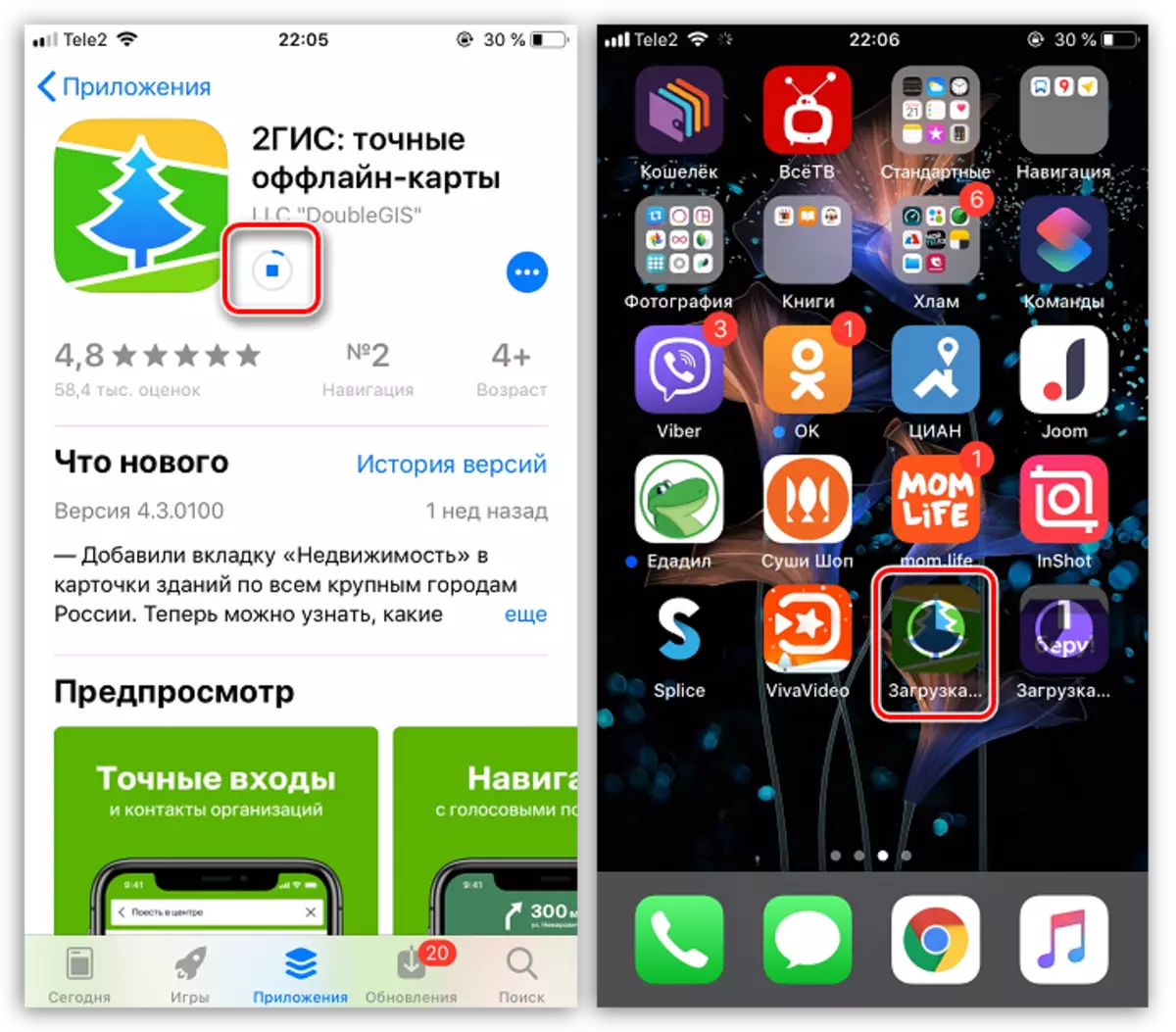
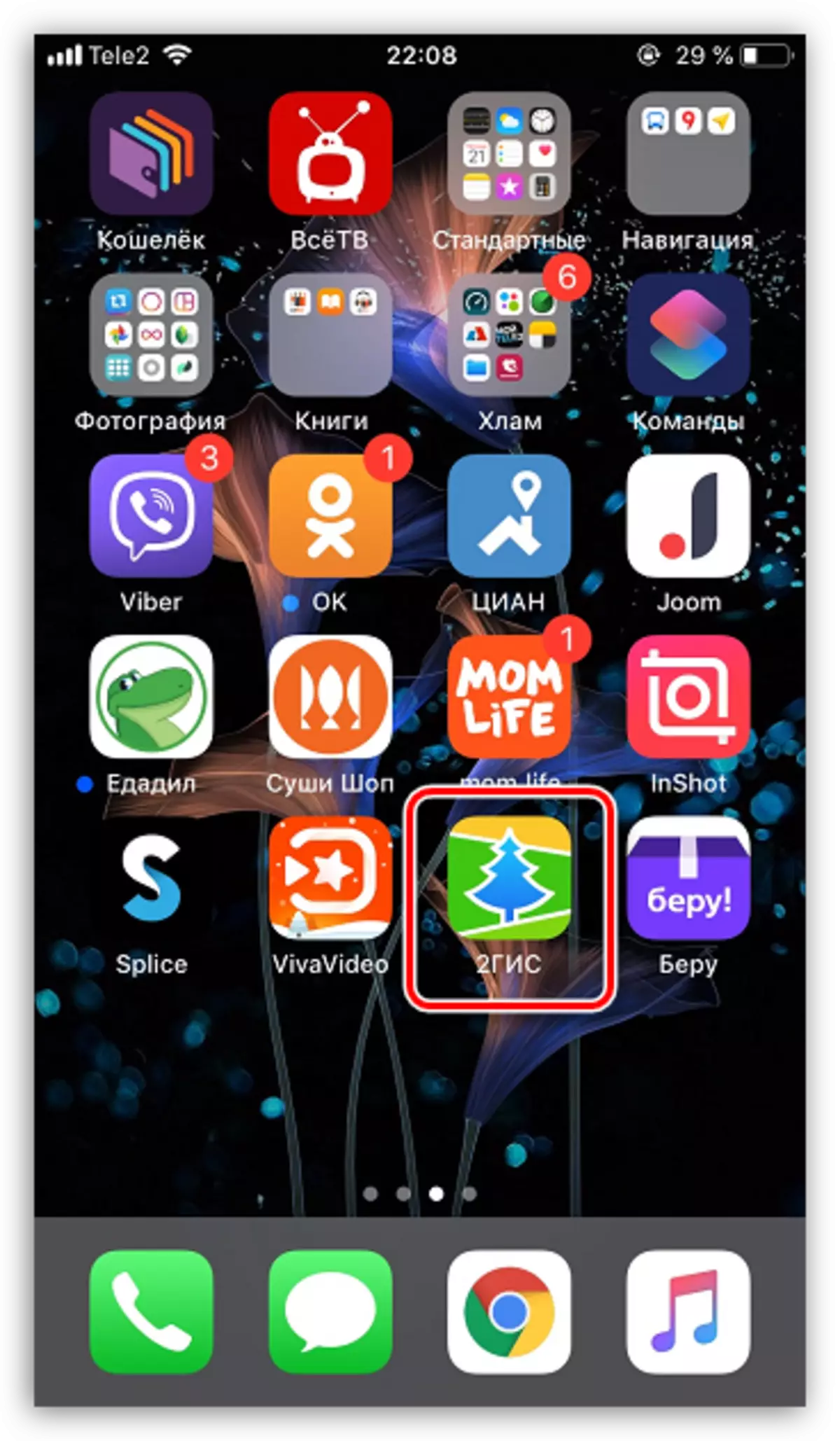
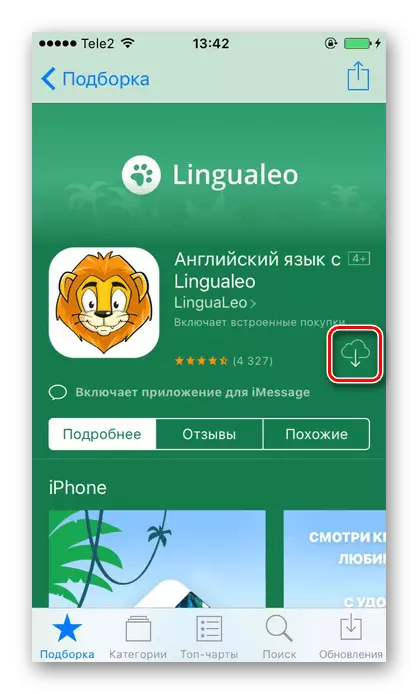
Metoda 2: iTunes
Za interakciju s IOS uređajima, primjenom računala, Apple je razvio iTunes Manager za Windows. Prije izlazne verzije 12.7 Aplikacija je imala priliku pristupiti AppStoreu, prenijeti bilo koji softver iz trgovine i integrirati ga u iPhone s računalom. Važno je napomenuti da se koristeći aytyuns instalirati programe u Appleent pametnim telefonima sada se primjenjuje u češće, u posebnim slučajevima ili onima koji su jednostavno navikli na dugoročno iskorištavanje "Apple" pametnih telefona za instaliranje aplikacija u njima iz a Računalo.
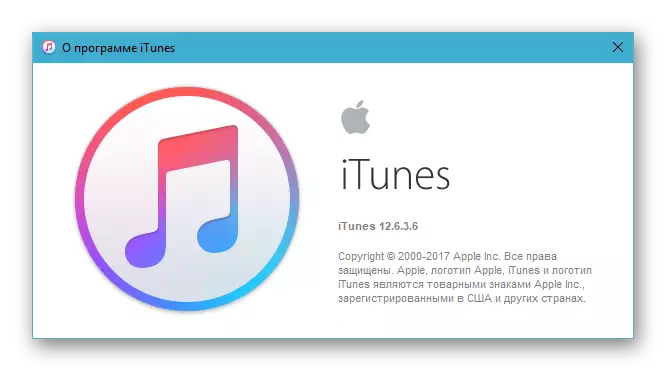
Preuzmite iTunes 12.6.3.6 Pristup Apple App Storeu
Do danas je moguće instalacija IOS aplikacija s računalima u uređajima Applea kroz iTunes, ali da bi se postupak trebao koristiti ne novim 12.6.3.6 , Ako imate više novog montaže MediaCombine na računalu, treba ga u potpunosti ukloniti, a zatim instalirati "staru" verziju, koristeći distribucijsku sobu dostupnu za preuzimanje gore navedenih. Procesi deinstalacije i instaliranja aytyunsa opisani su u sljedećim člancima na našoj web stranici.
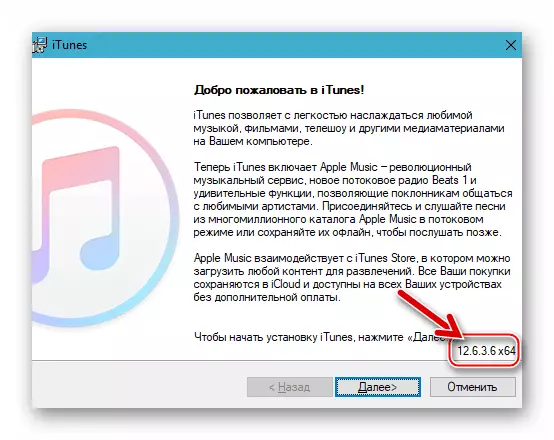
Čitaj više:
Kako u potpunosti ukloniti iTunes s računala
Kako instalirati iTunes na računalo
- Otvorite iTunes 12.6.3.6 iz glavnog izbornika sustava Windows ili klikom na ikonu aplikacije na radnoj površini.
- Zatim morate aktivirati mogućnost pristupa odjeljku "Programi" u Aytyuns. Za ovo:
- Kliknite na izbornik Partition na vrhu prozora (prema zadanim postavkama u iTunes je odabran "Music" stavku).
- Opcija "Uredi izbornika" prisutna je na popisu popisa - kliknite na njegovo ime.
- Opremite oznaku potvrdnog okvira, koji se nalazi nasuprot naziva "Programi" na popisu dostupnih elemenata. Da biste potvrdili aktivaciju prikaza stavke izbornika kasnije, kliknite Završi.
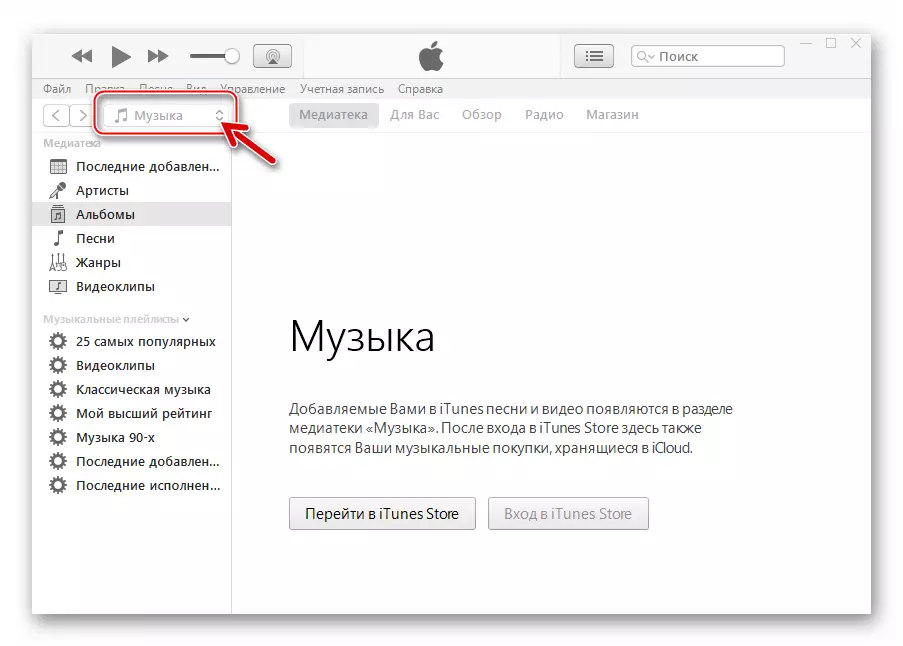
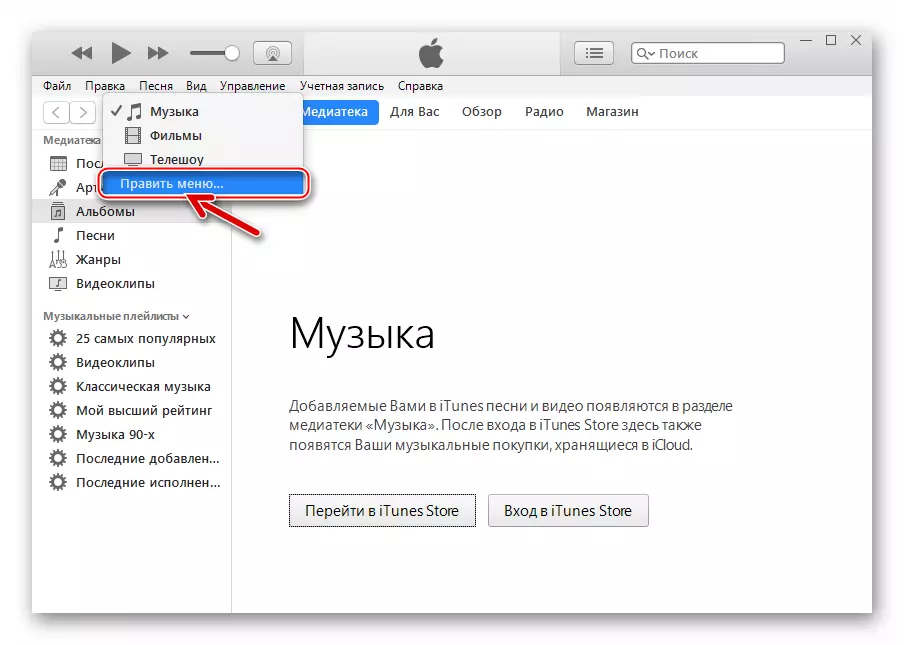
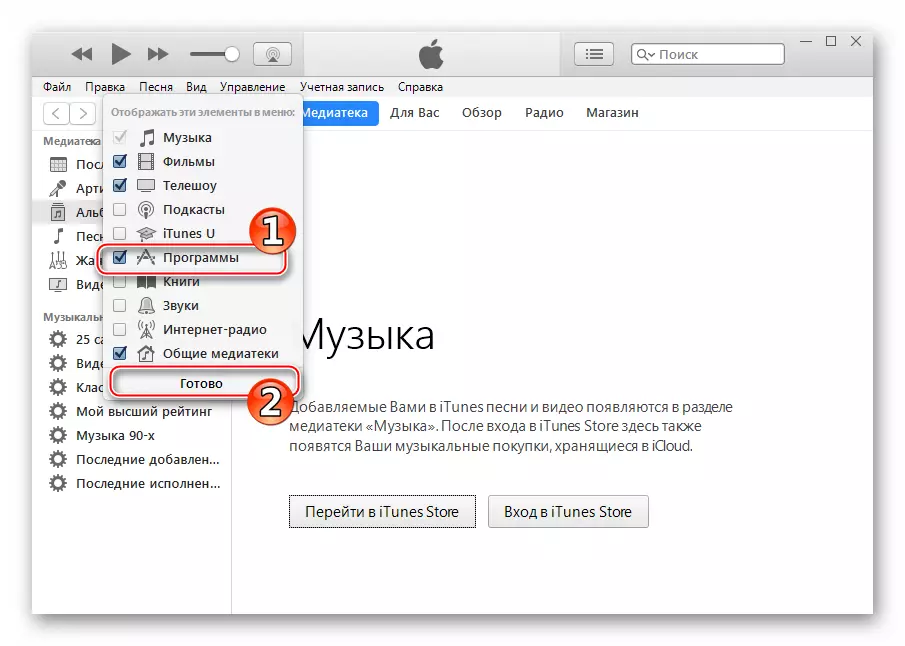
- Nakon završetka prethodnog koraka, stavku "Programi" prisutan je u izborniku odjeljka - idite na ovu karticu.
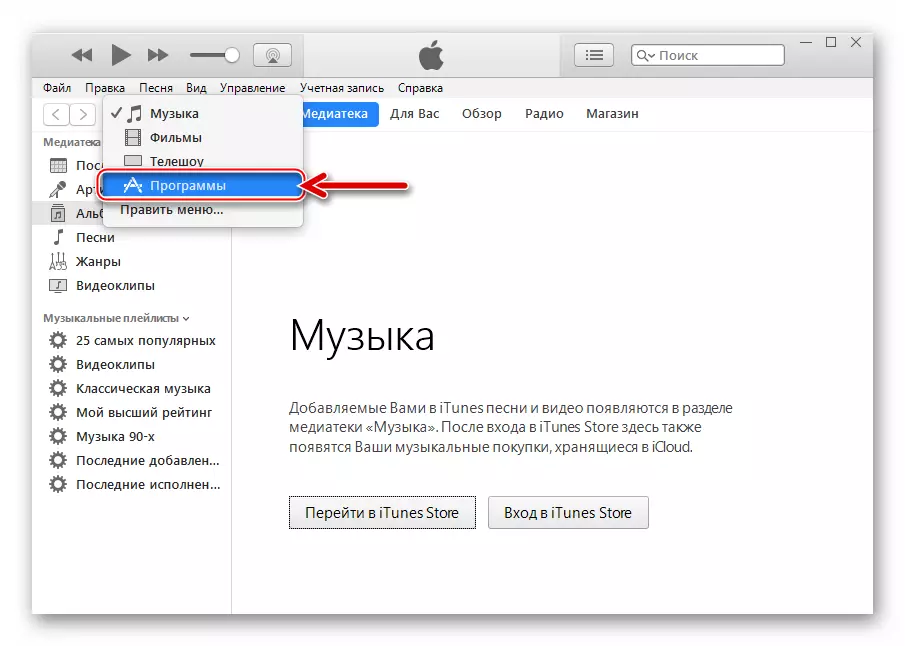
- Na popisu s lijeve strane odaberite "Programi za iPhone". Zatim kliknite na gumb "AppStore program".
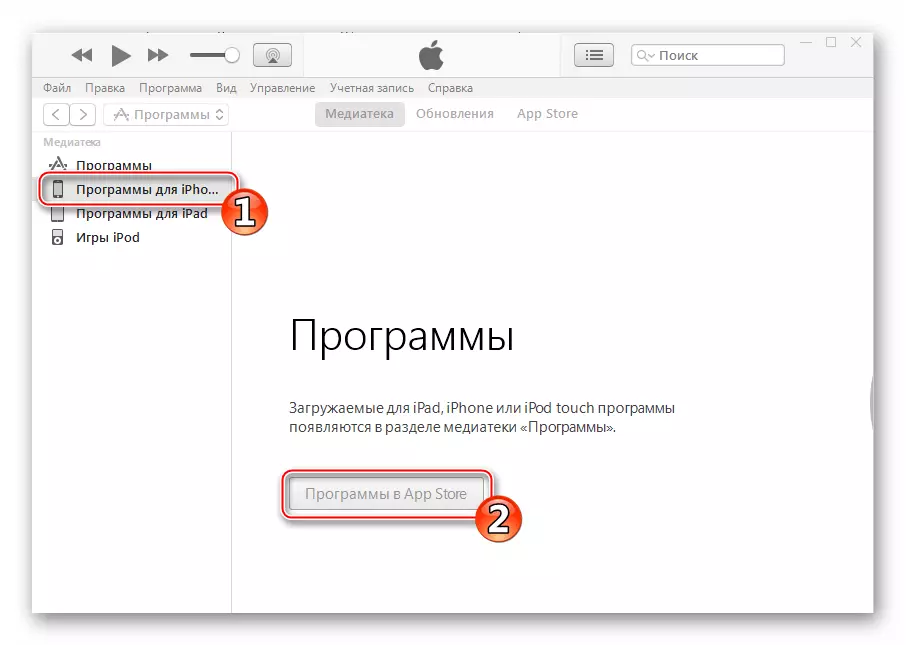
- Pronađite aplikaciju App Store Vi ste zainteresirani za korištenje tražilice (polje upita se nalazi na vrhu prozora na desnoj strani)
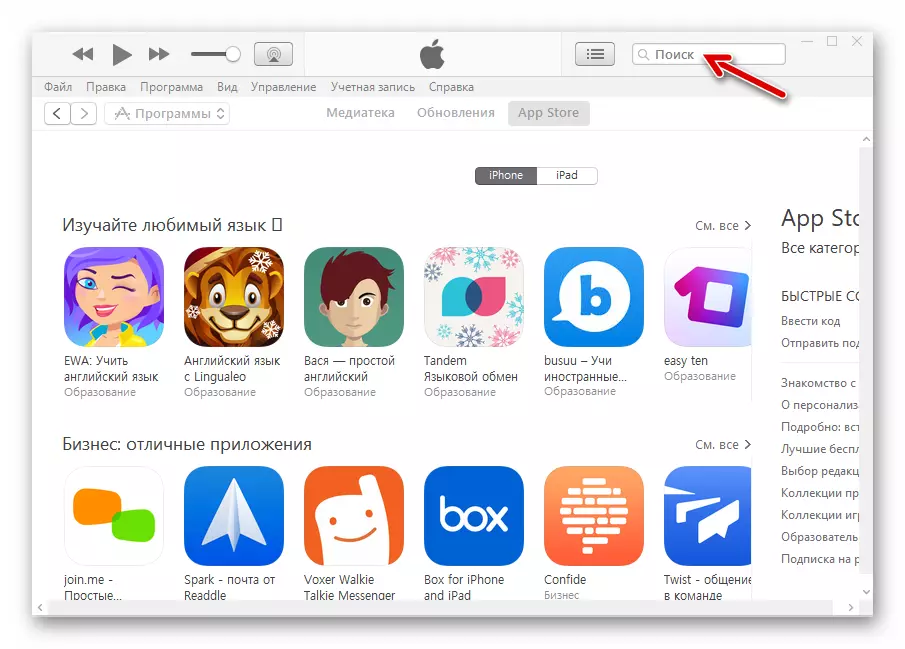
Ili učiti kategorije programa u direktoriju trgovine.
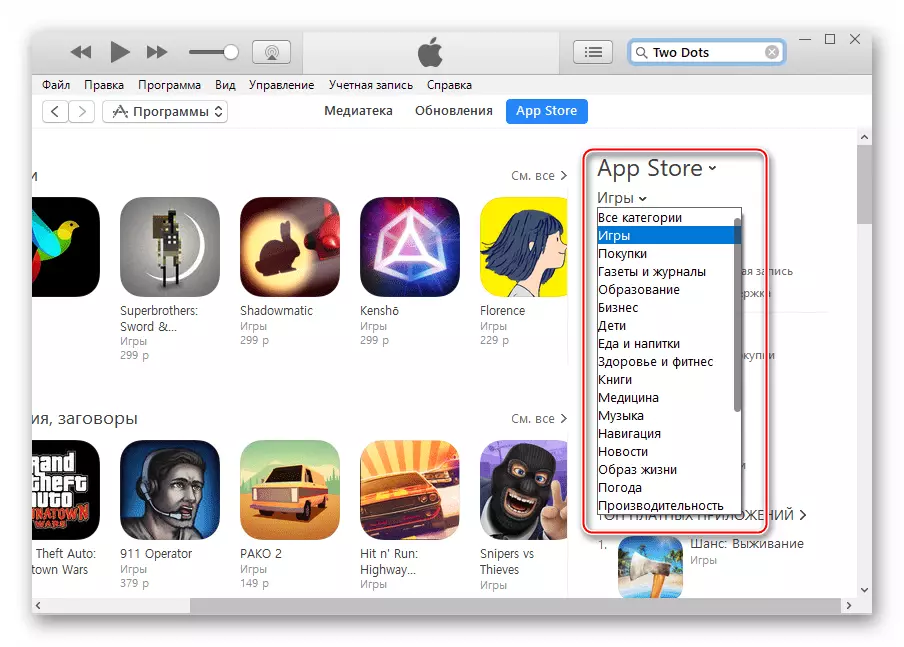
- Nakon što je pronašao željeni program u knjižnici, kliknite na njegovo ime.
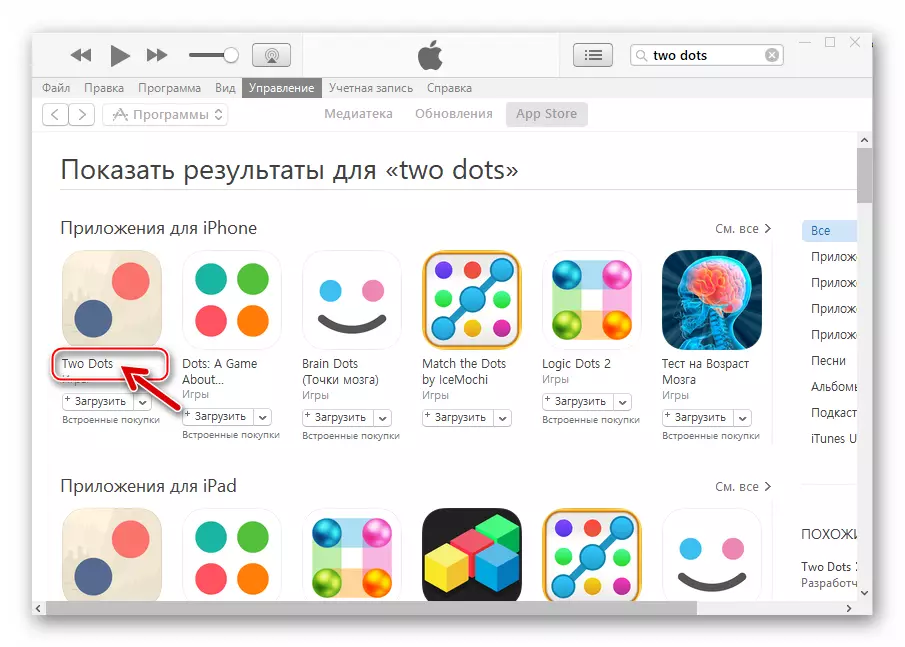
- Na stranici s detaljima kliknite "Preuzmi".
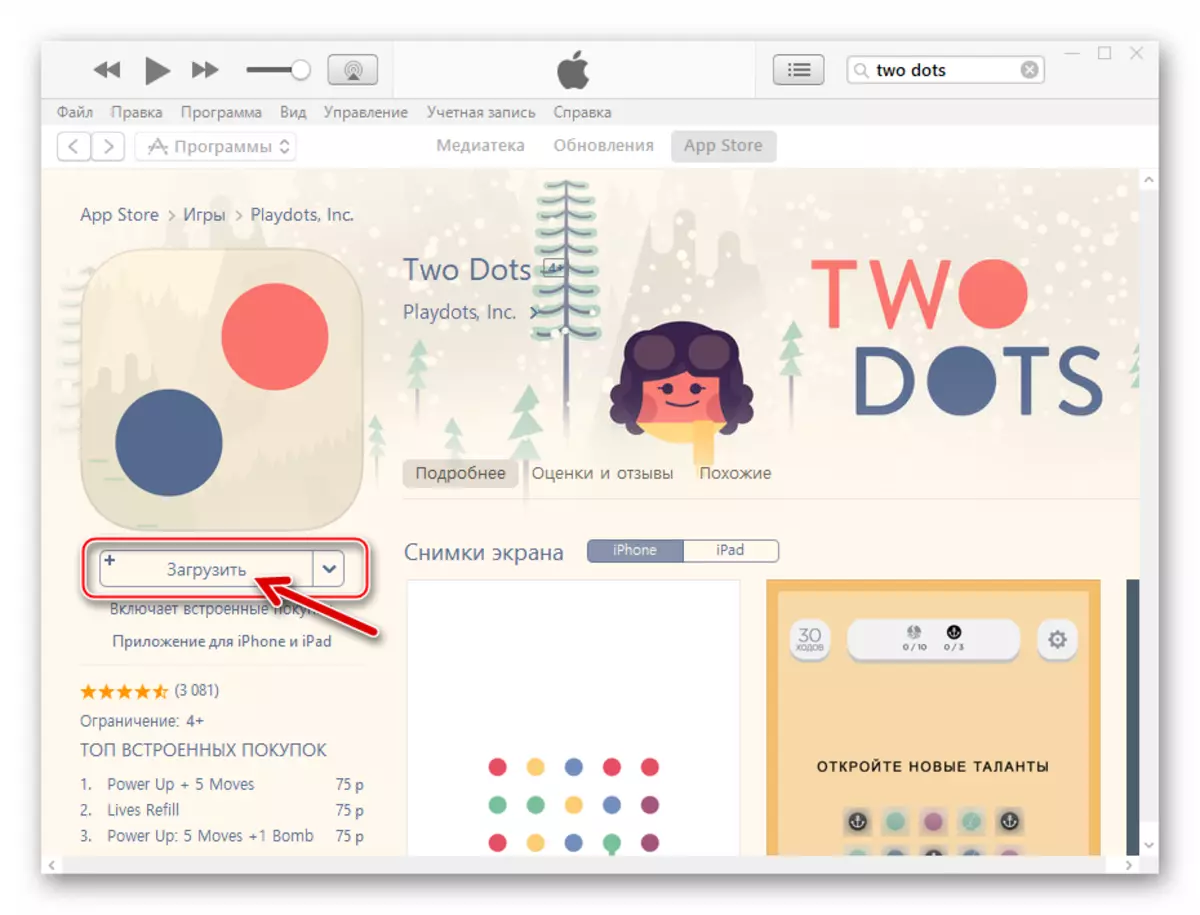
- Unesite Apple ID i lozinku s ovog računa u prozor "Prijavite se u iTunes Store", a zatim kliknite "Get".
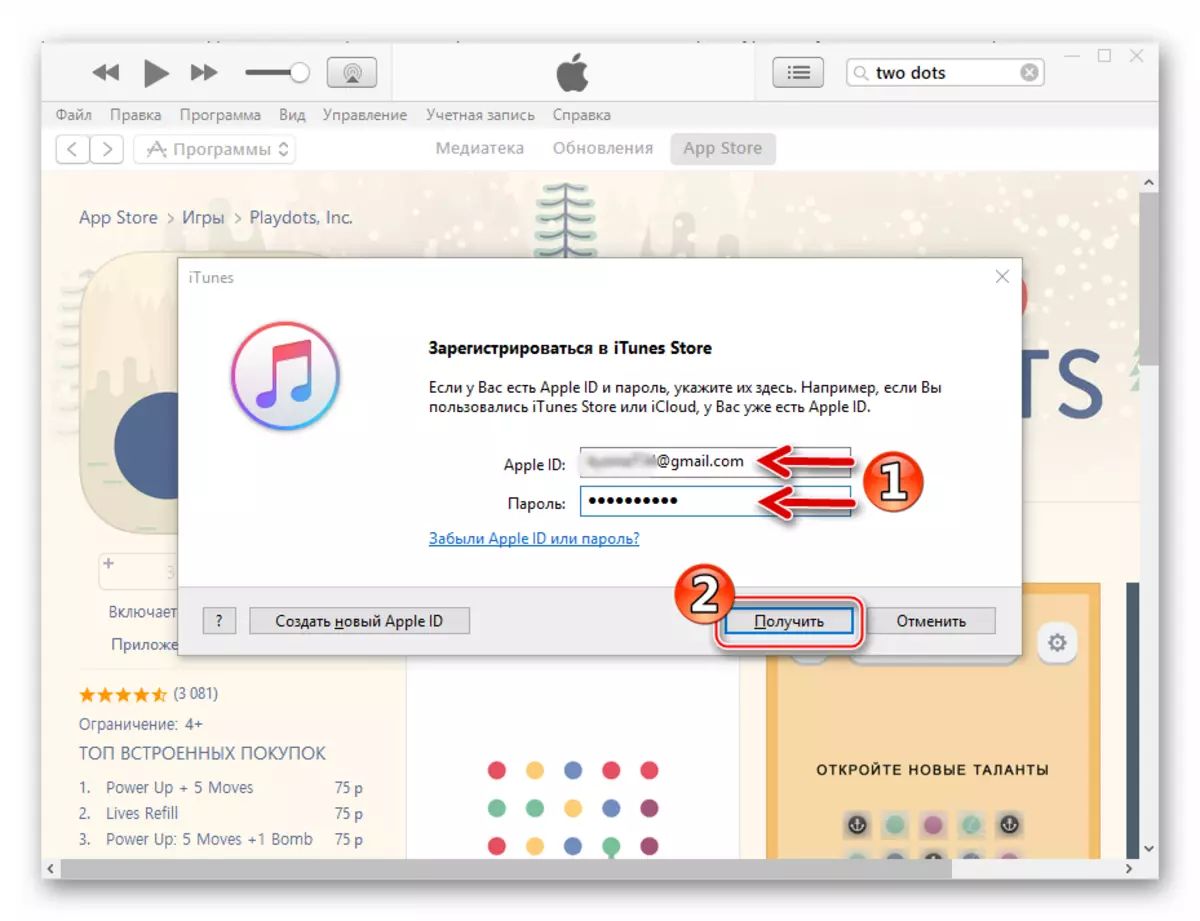
- Očekujte preuzimanje da biste preuzeli paket s računalnim diskom.
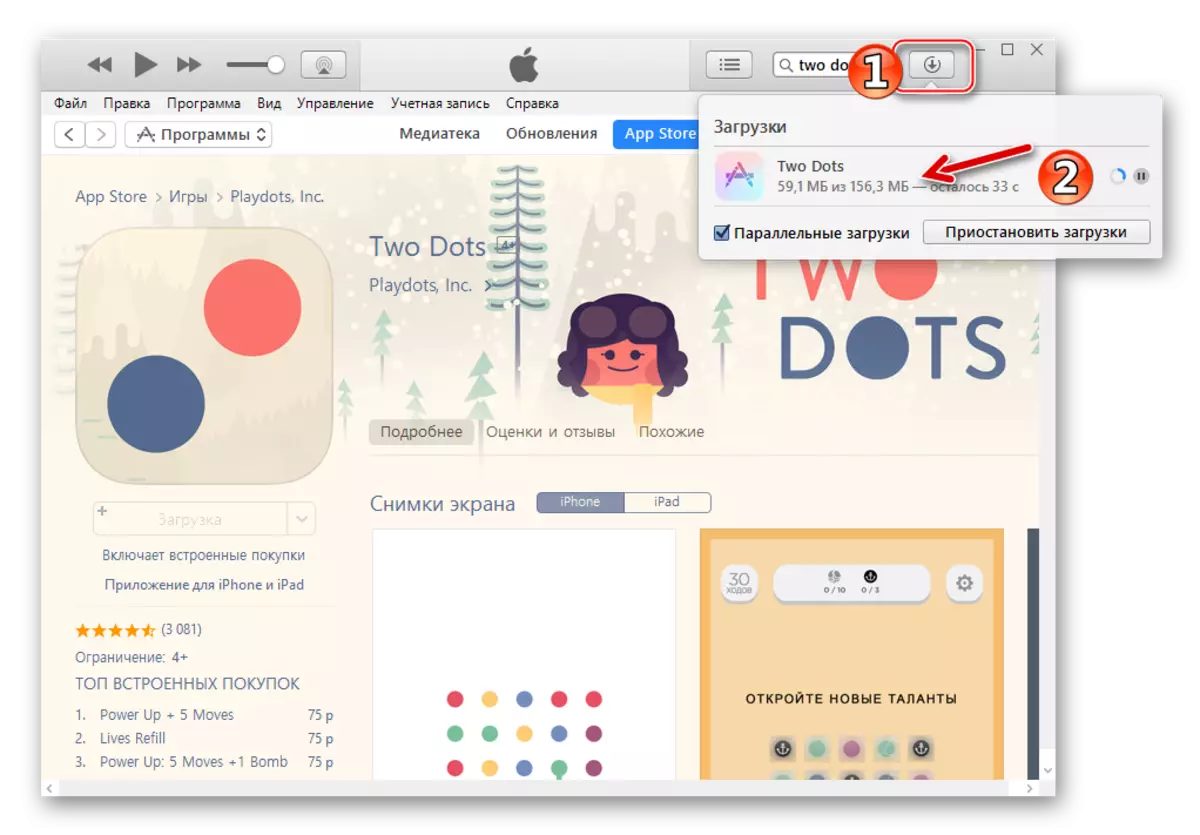
Možete provjeriti da možete jednostavno promijeniti gumb za preuzimanje naziva gumba u okviru logotipa programa.
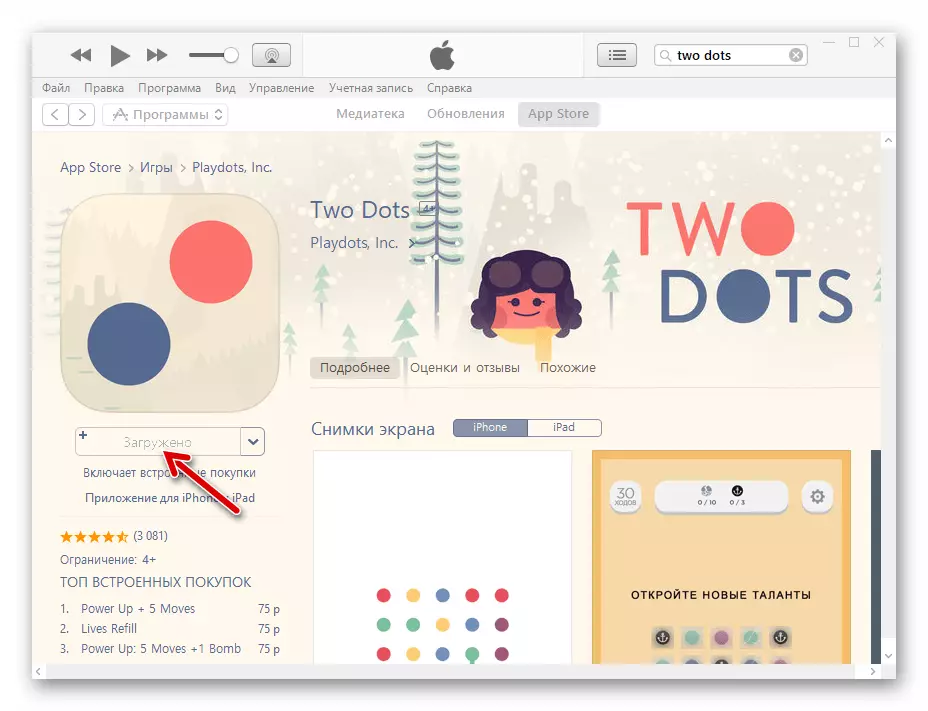
- Spojite iPhone i USB priključak s kabelom, nakon čega će Ayyuns izdati zahtjev za pristup informacijama na mobilnom uređaju koji želite potvrditi klikom na "Nastavi".
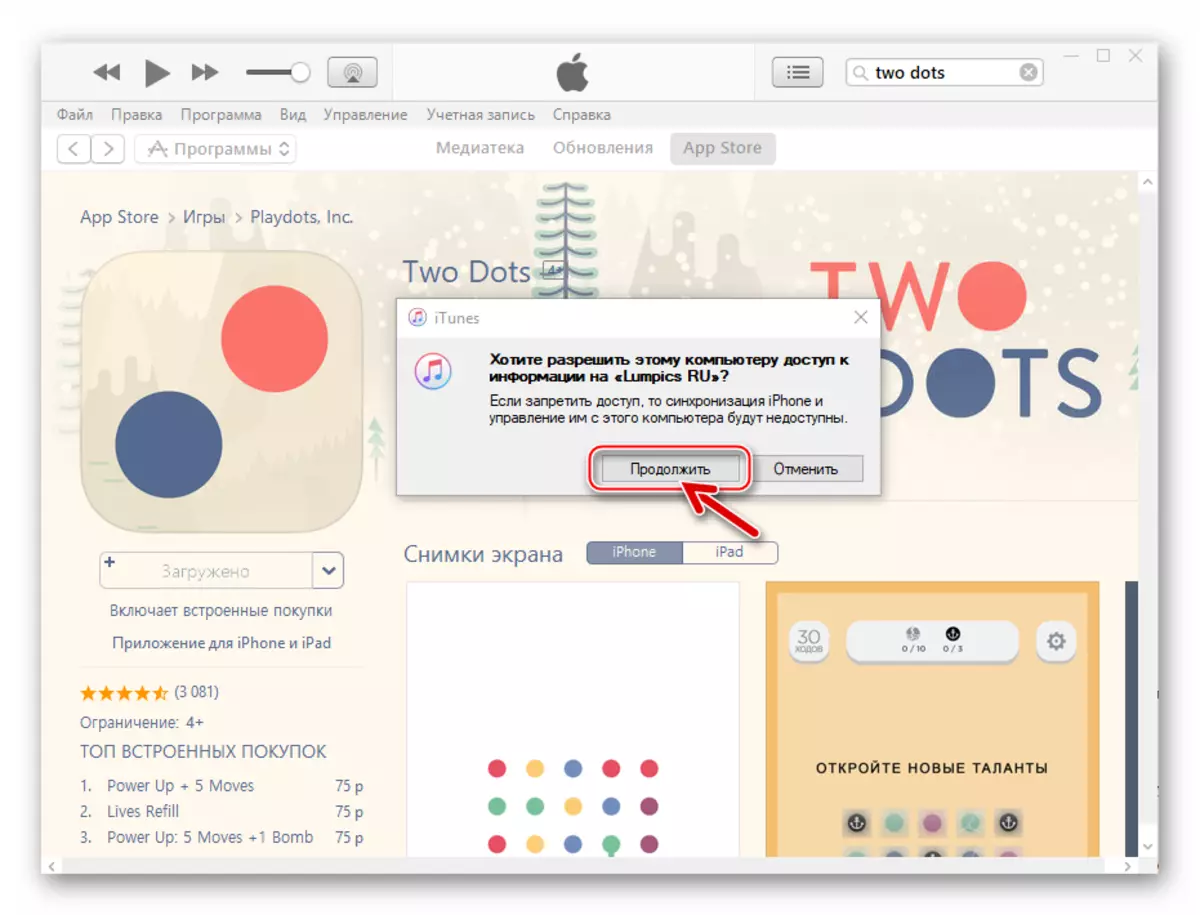
Pogledajte zaslon smartphone - u prozoru koji se pojavljuje tamo, odgovorite na zahtjev da "vjerujte ovom računalu?".
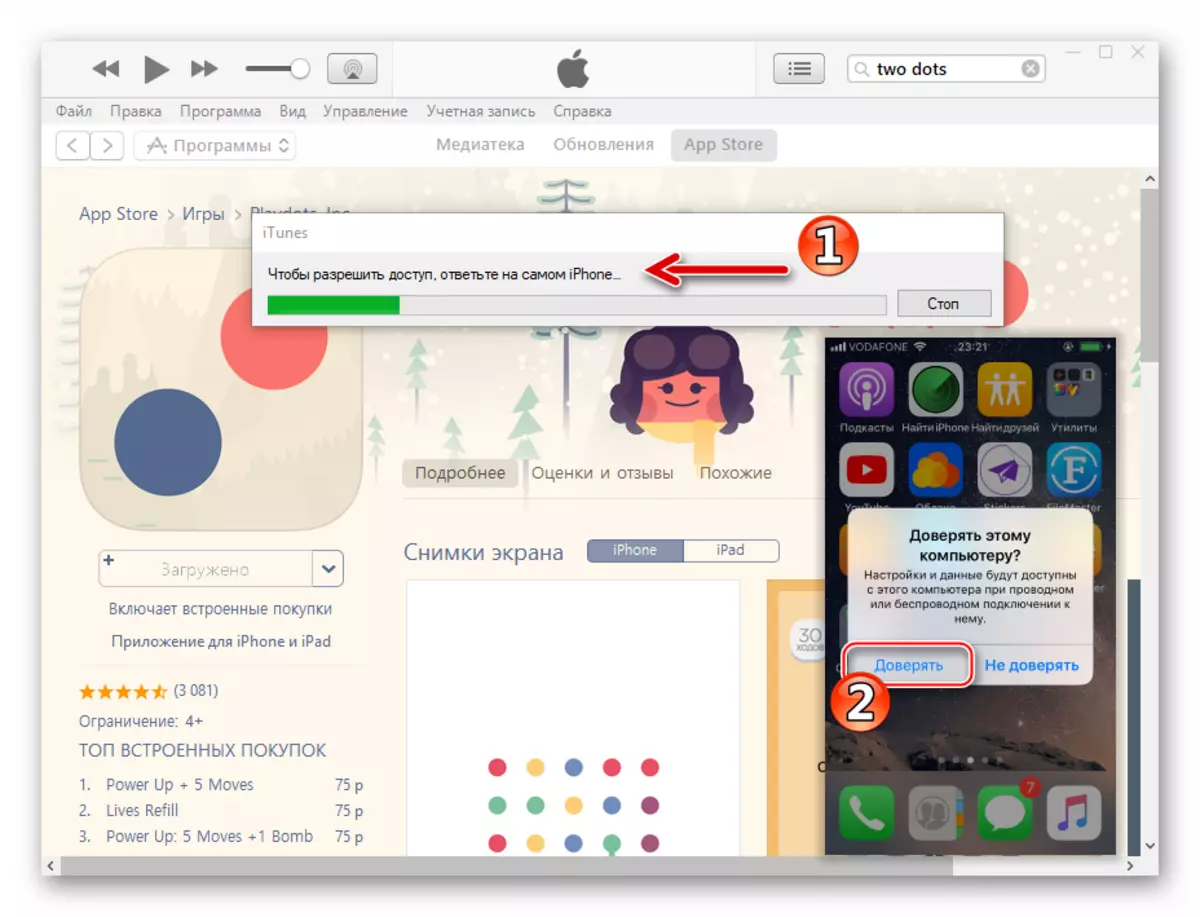
- Kliknite na malu tipku s imidžom pametnog telefona koja se pojavljuje pored iTunes Partition Menu za prijelaz na kontrolu Apple uređaja.
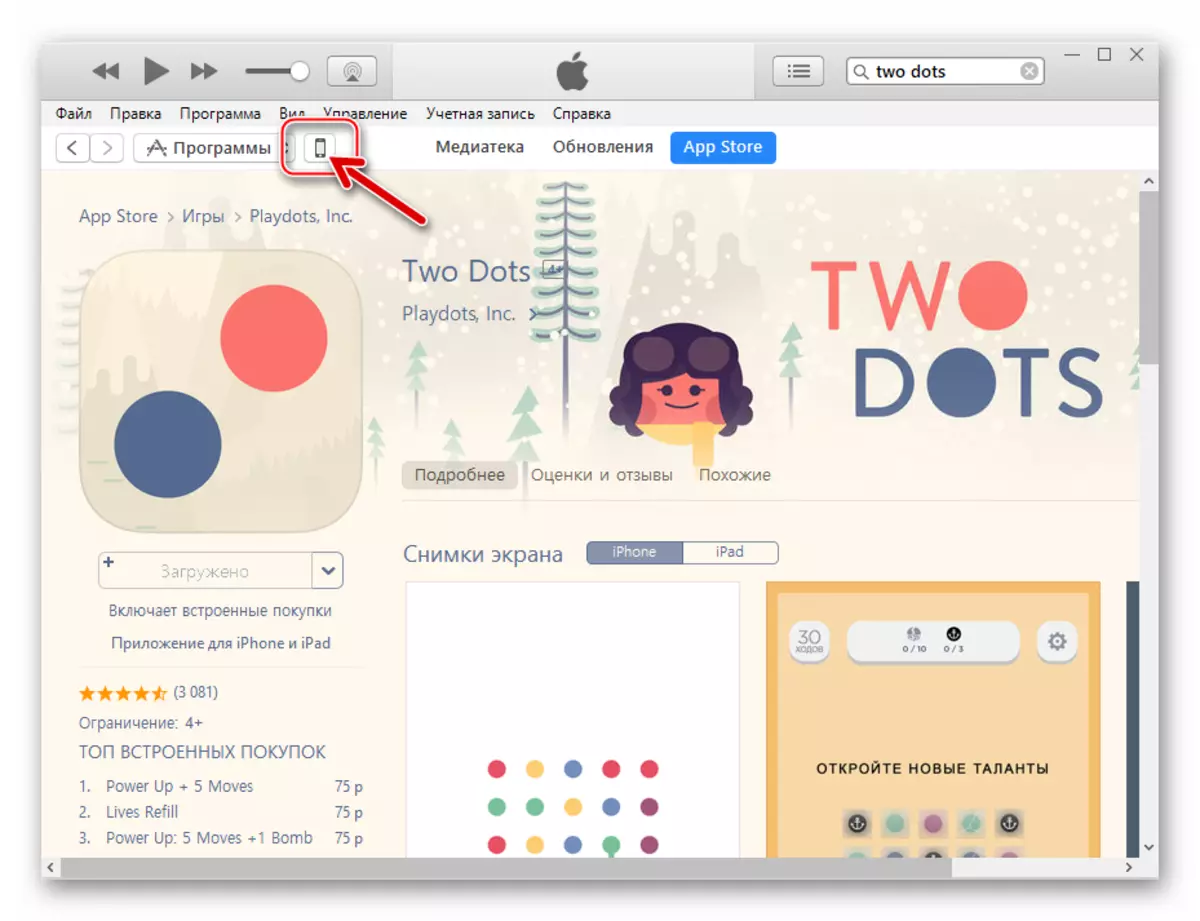
- Na lijevoj strani prozora prikazana je popis odjeljaka - idite na "Programi".
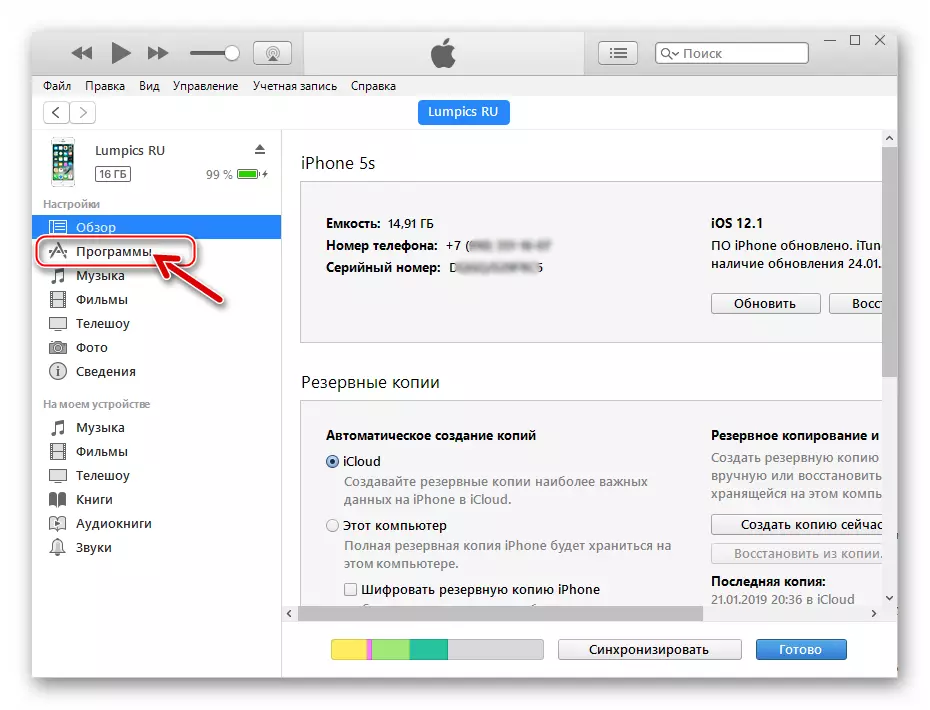
- Učitani iz Stora aplikacije nakon izvršenja stavki 7-9 ovog instrukcija prikazuje se na popisu programa. Kliknite gumb "Set" pored imena softvera, koji će dovesti do promjene u svojoj oznaci na "bit će instaliran".
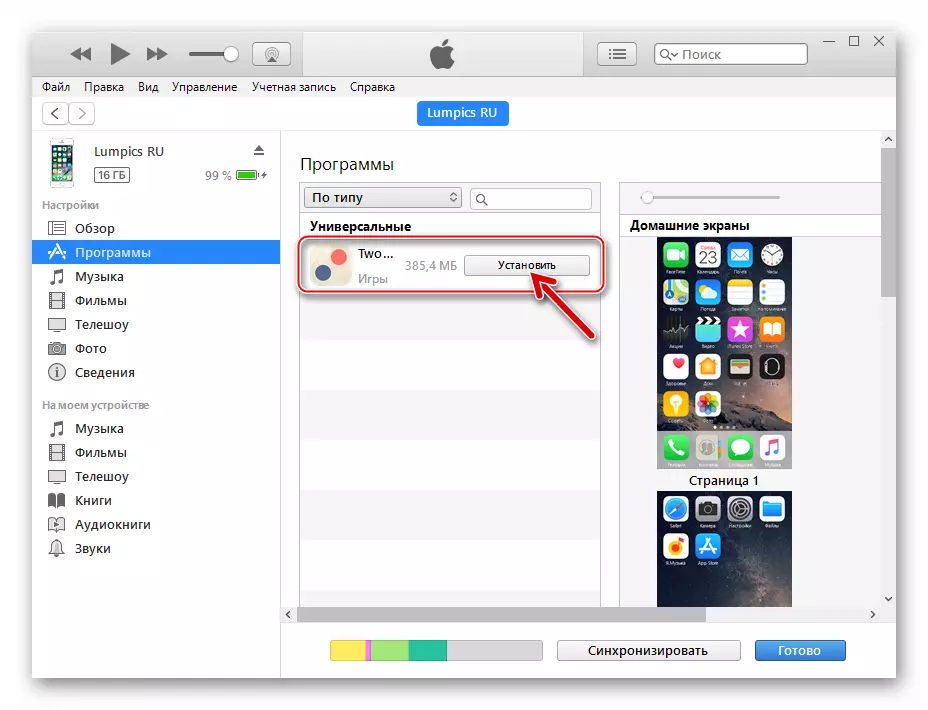
- Na dnu prozora iTunes, kliknite "Primijeni" za pokretanje razmjene podataka između aplikacije i uređaja u procesu koji će se paket prenijeti u potonju memoriju, a zatim je automatsko implementaciju u IOS okruženju.
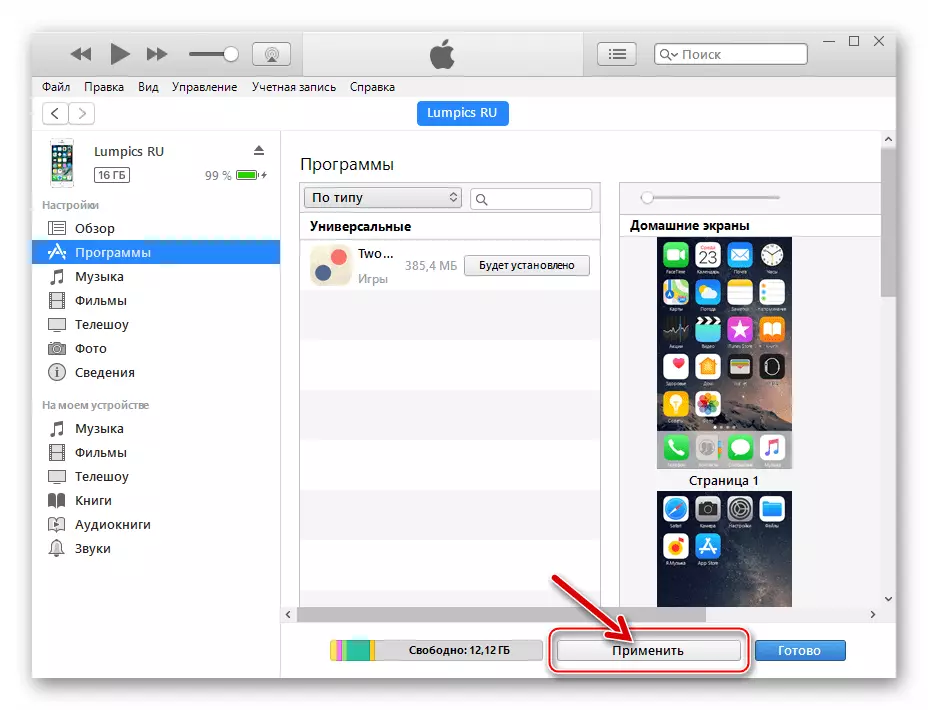
- U nastavku prozor-zahtjev za autorizaciju računala kliknite "Autoriziranje",
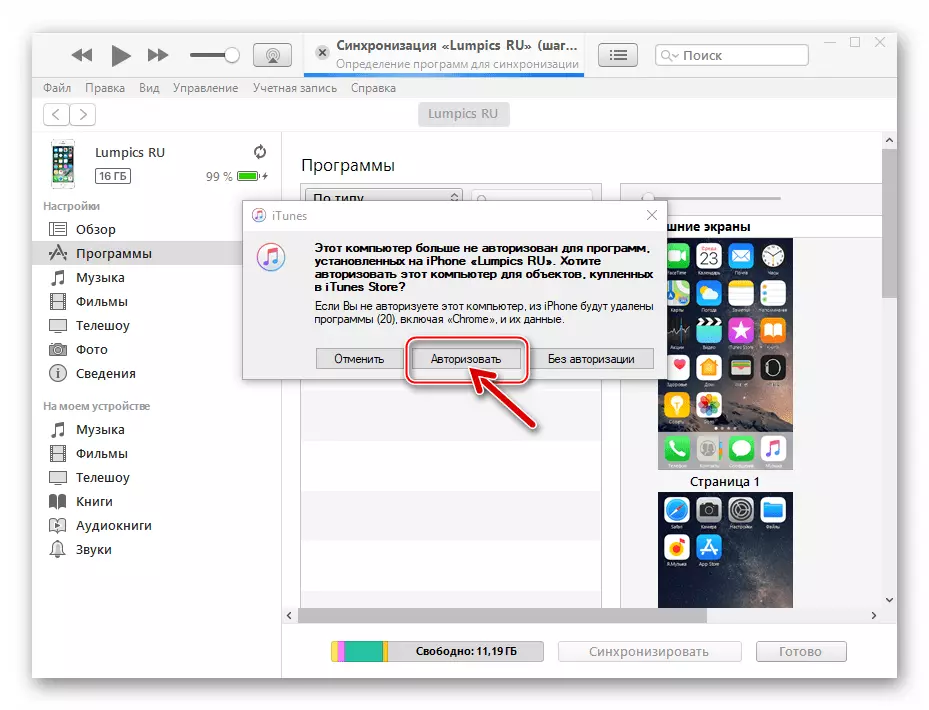
A zatim kliknite na isti gumb nakon ulaska u Appleid i lozinku na njega u sljedećem prozoru upita.
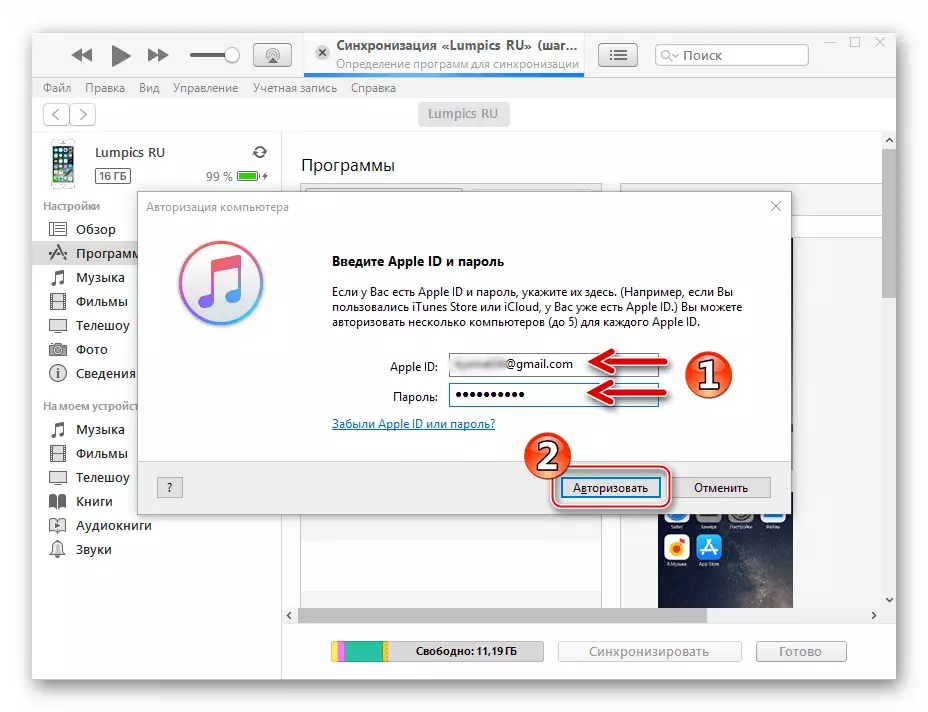
- Ostaje čekati na završetak rada sinkronizacije, koji uključuje instalaciju aplikacije u iPhone i popraćeno ispunjavanjem indikatora na vrhu prozora Aytyuns.
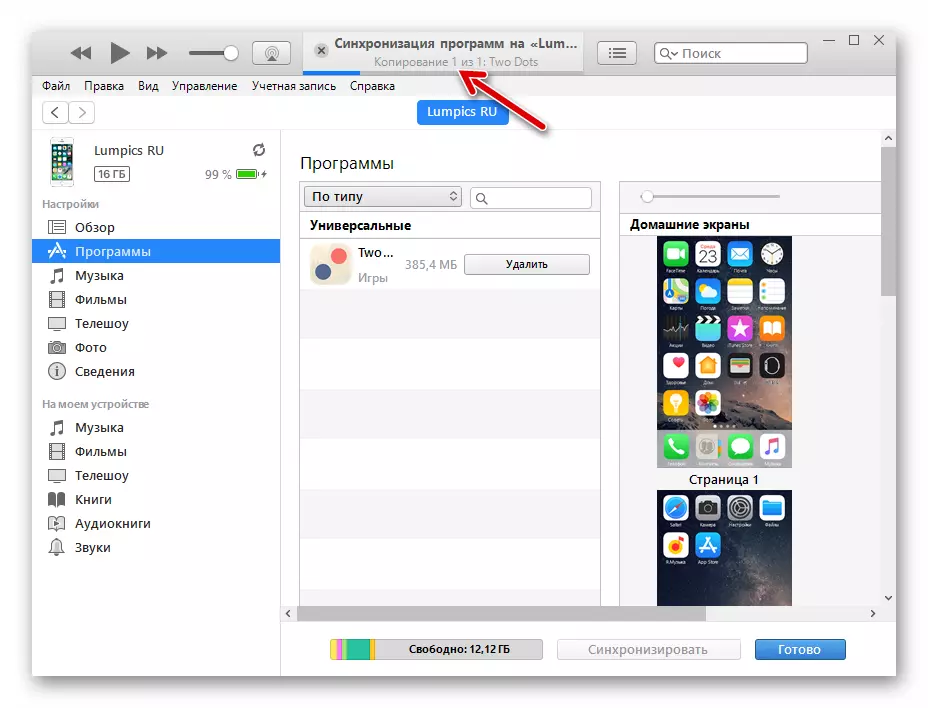
Ako pogledate zaslon otključanog iPhonea, možete pronaći izgled animirane ikone nove aplikacije, postupno stjecanje "normalne" za određeni softver spektak.
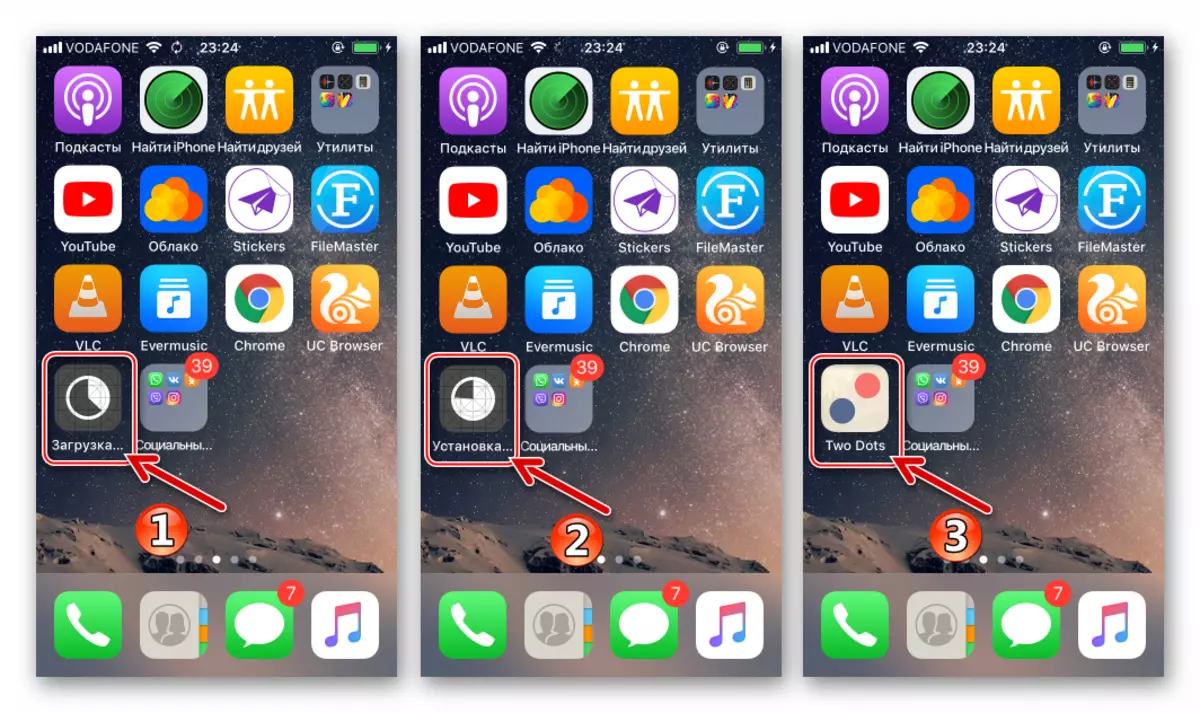
- Uspješan završetak programa na Apple-uređaju u iTunes potvrđuje se pojavom gumba "Delete" pored imena. Prije isključivanja mobilnog uređaja s računala kliknite Završi u prozoru MediaCombine.
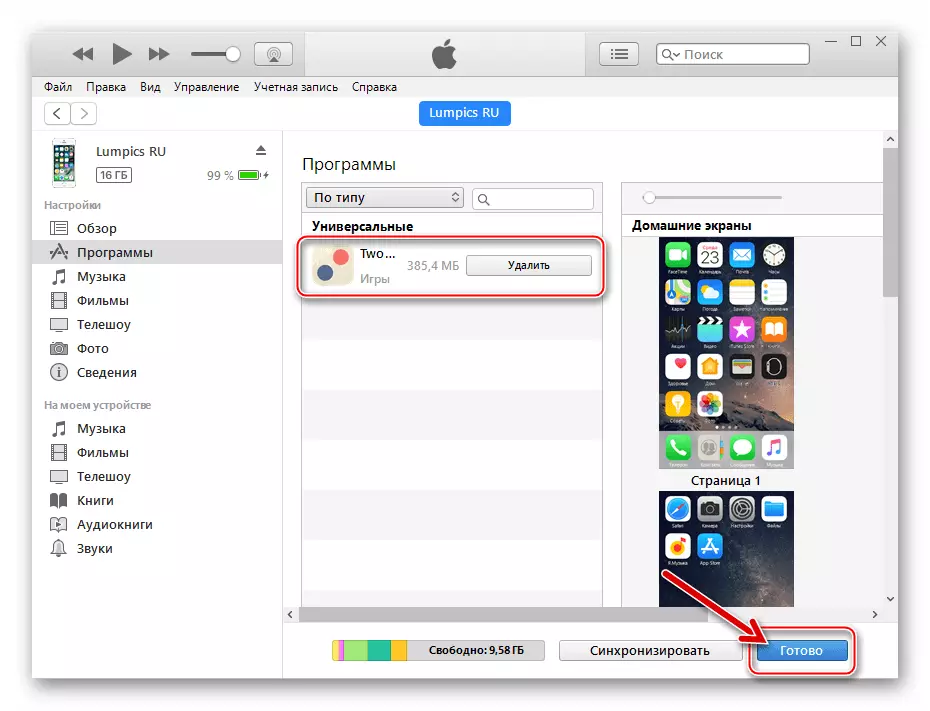
- Na ovoj instalaciji programa iz App Store u iPhoneu pomoću računala dovršeno. Možete otići na njegovo lansiranje i korištenje.
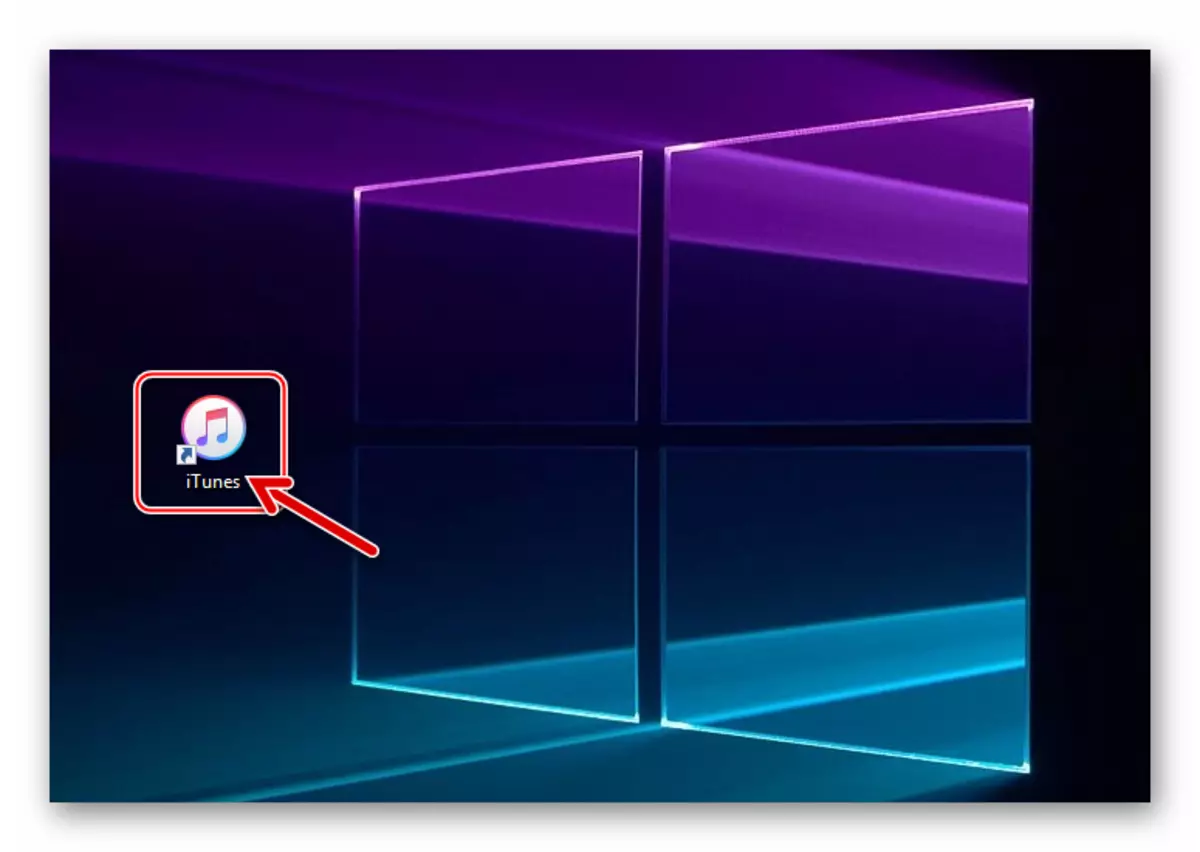
Metoda 3: Cydiji
Ovaj i sljedeći način usmjeren je na instaliranje aplikacija bez korištenja službene trgovine App Store. Često korisnik ne želi hakirati iPhone, čime se smanjuje sigurnost i sigurnost svojih podataka, kao i izvedbu cijelog sustava. Na to je da postoji poseban alternativni - Cydia program. Instaliran je na računalu i uključuje povezivanje iPhone putem USB kabela. Osim toga, trebat će vam datoteka s proširenjem IPA-e. Za detalje o cijelom postupku na IPAD primjeru (ali u potpunosti primjenjivo na iPhone), možete naučiti iz našeg članka prolaskom na metodu 3.
Opširnije: Instalirajte WhatsApp na iPad
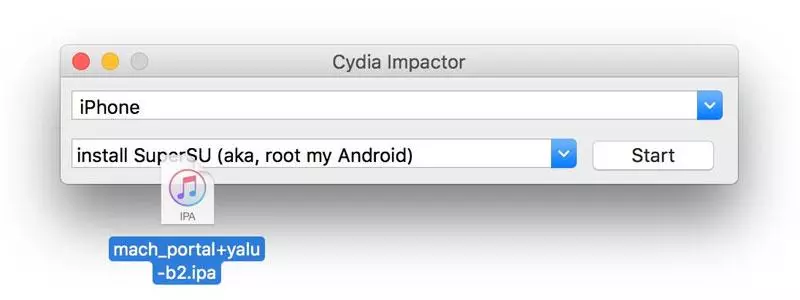
Metoda 4: Tweakbox
Još jedna zamjena jailbreak, ali u ovom slučaju računalo ne mora koristiti. Sve manipulacije su izrađene u posebnom aplikaciji za mjerenje na samom iPhoneu. Kako instalirati i pravilno konfigurirati program, kao i preuzeti potrebnu aplikaciju zaobilazeći App Store, na primjeru iPad opisan je u našem sljedećem članku u metodi 1.
Opširnije: Instalirajte WhatsApp na iPad
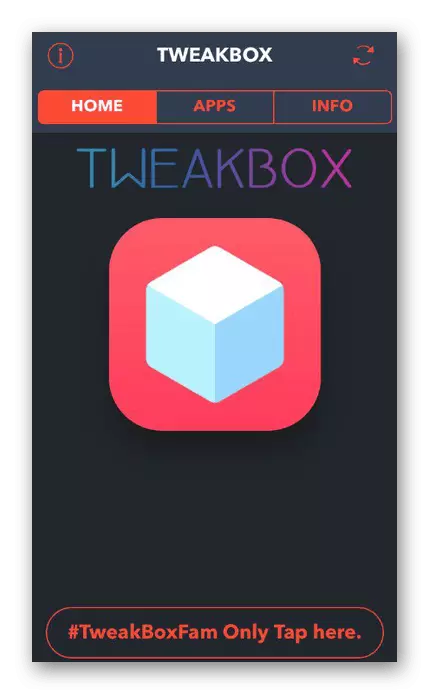
Metoda 5: Jailbreak i upravitelji datoteka
Jailbreak je dobiti pristup zadanom datotečnom sustavu uređaja. Korisnik može stvoriti, urediti i izbrisati sve što smatra potrebnim. U biti, to je analog o dobivanju root prava na Android. Nalazi se na takvom uređaju koji možete instalirati bilo koju aplikaciju u App Store, čak i ako je već uklonjena iz trgovine. Osim toga, razne izmjene će omogućiti novi pogled na neke igre i programe. U svojoj instalaciji, programi kao što su ifnbox i iTools pomažu, što se čak i vlasnici uređaja bez izbjašnjenja koriste za upravljanje svojim datotekama.
Opcija 1: Isunbox
Besplatno iPhone File Manager za iPhone omogućuje upravljanje podacima na uređaju, uključujući instaliranje aplikacija bez AP trgovine. Međutim, dodatno ćete morati preuzeti datoteku s proširenjem IPA-e, koji se obično nalazi u arhivi. Stoga, raspakirajte ga s posebnim programom prije instaliranja.
Opcija 2: ITools
Ova metoda također uključuje rad s upraviteljem datoteka treće strane. Ovdje nam je potrebno i datoteku s proširenjem IPA-e, koji sadrži potrebnu primjenu.
- Preuzmite i otvorite ITools na računalu i spojite uređaj. Idite na odjeljak "Applications".
- Kliknite gumb "Install".
- U dirigentu sustava pronađite željenu datoteku i kliknite Otvori. Pričekajte kraj preuzimanja.
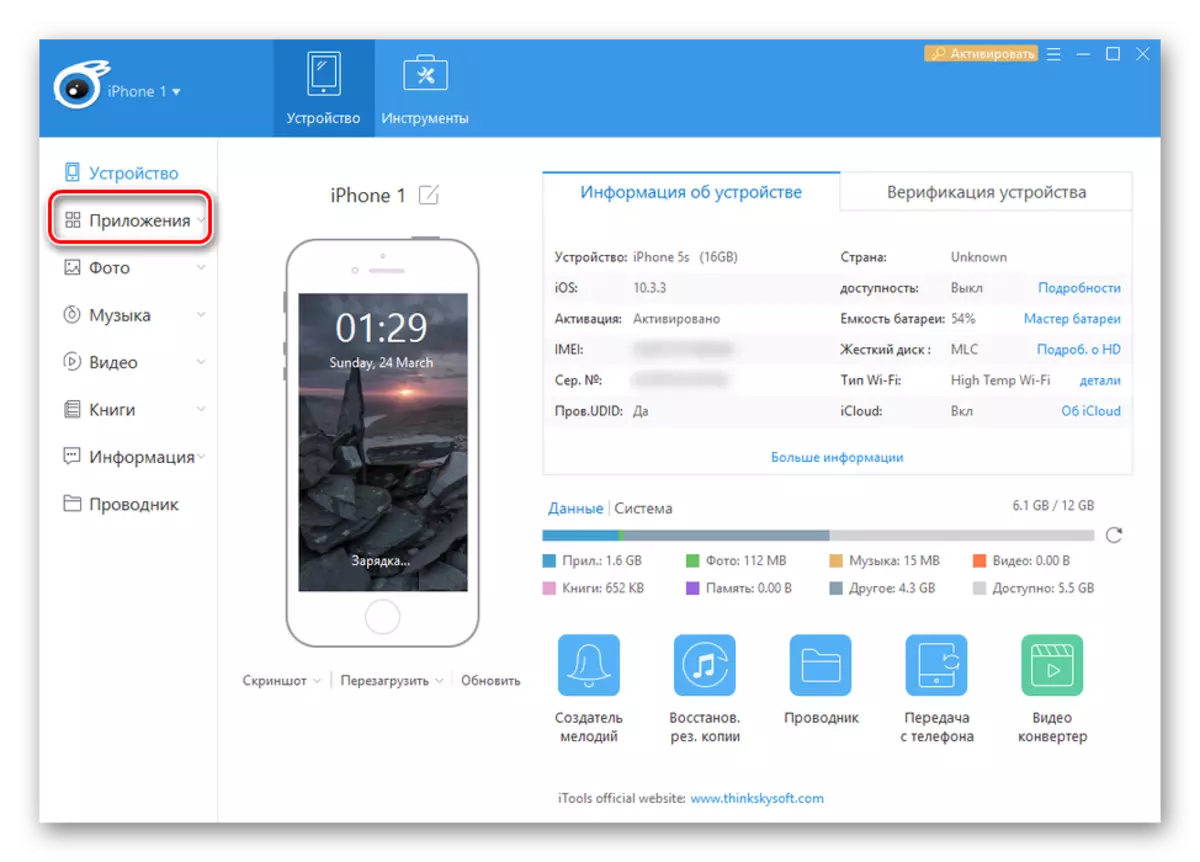
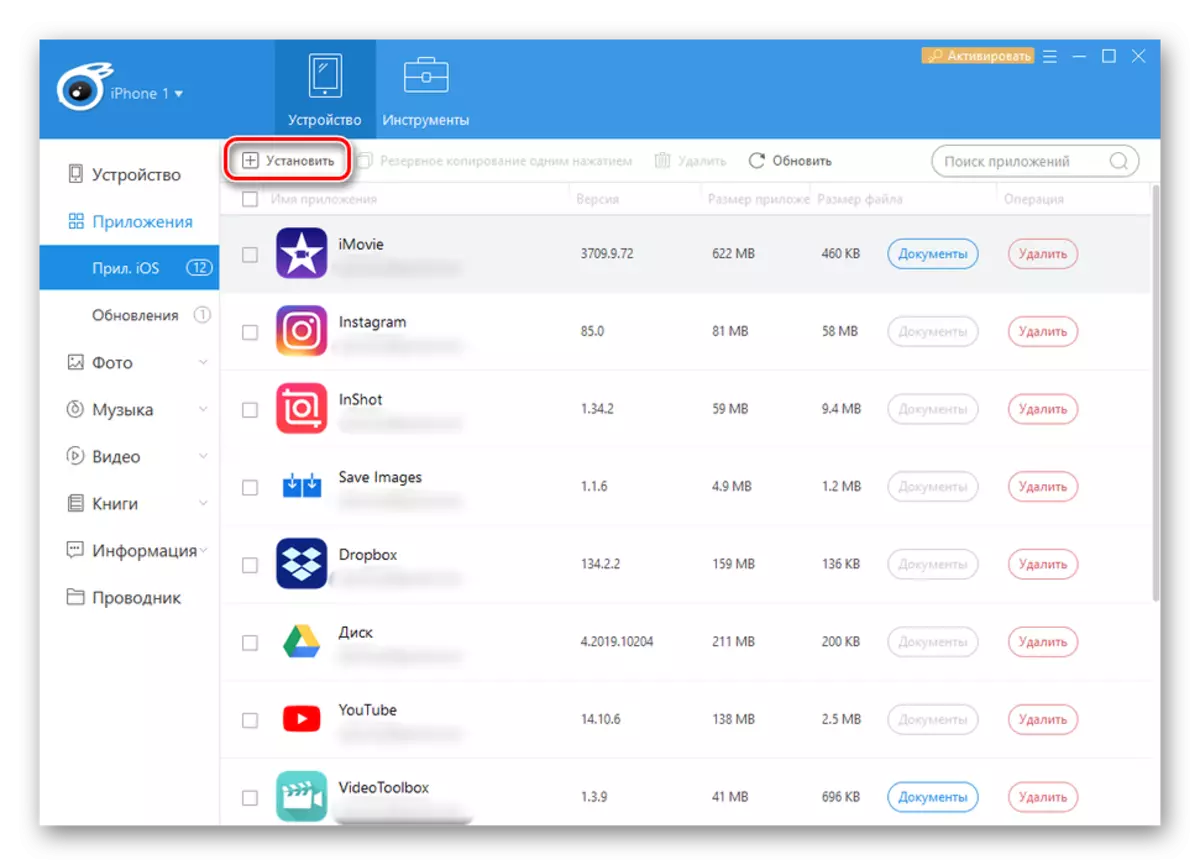
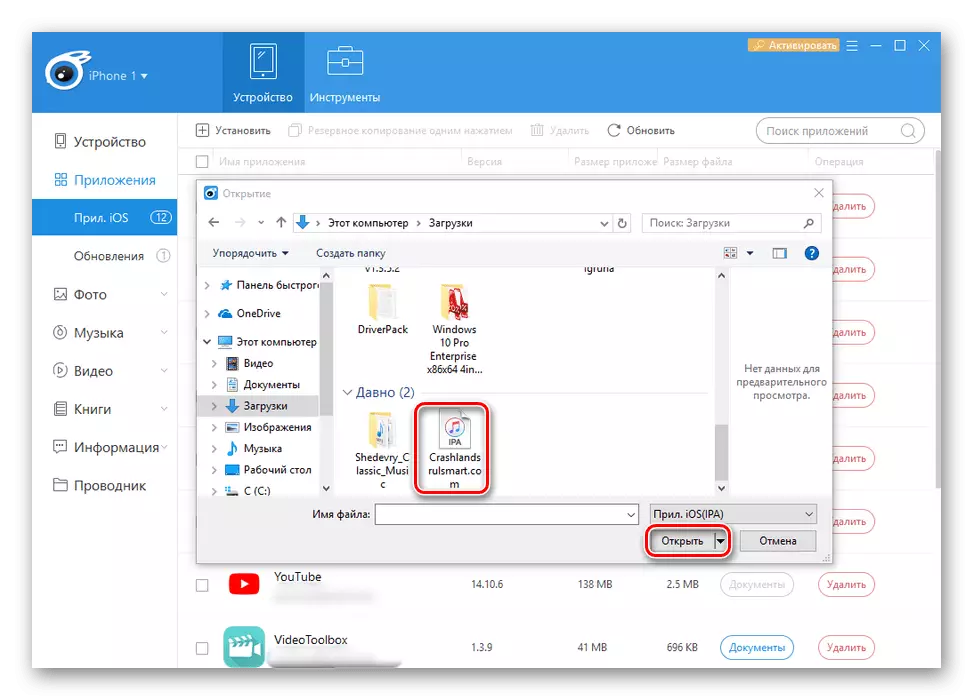
Vidi također: Kako koristiti itools program
Unatoč činjenici da smo rastavili 2 upravitelja datoteka, koji su praktički identični u svojim funkcijama, vrijedi spomenuti: ponekad u istom programu, posebna datoteka proširenja ne može biti učitana izdavanjem pogreške. Osim toga, IFunbox programeri ne preporučuju instaliranje aplikacija čija je težina više od 1 GB. Stoga ima smisla isprobati obje opcije.
Kao što možete vidjeti, načini instaliranja aplikacije u iPhone značajno se razlikuju među sobom. U tom slučaju preferencija se preporučuje da se daju metodama, službeno dokumentirana od strane proizvođača uređaja i programer njihovog sustavnog softvera je jednostavan i siguran.
